Latitude e5400 включить блютуз
Я недавно приобрел Dell Latitude E6410 . Это здорово, но я не могу заставить работать Bluetooth.
Активируйте Bluetooth с помощью беспроводного переключателя.
В этом диалоговом окне есть только кнопка отмены. На любой функциональной клавише нет значка Bluetooth, и я попытался переключить, как я предполагаю, беспроводной переключатель (переключатель, который управляет беспроводным Интернетом, на правой стороне ноутбука) в положение включения и выключения, но безрезультатно.
Я предполагаю, что вы подтвердили, что на E6410 установлен модуль Bluetooth. Это вариант, и даже если он должен был прийти с ним, Dell делала ошибки сборки в прошлом.
На гарантийном участке Dell (Dell Warranty Check) будет указано, что было установлено на заводе-изготовителе. Есть вкладка для оригинальной конфигурации. Я видел, как пользователь дергал волосы за D830, пытаясь получить Bluetooth, но обнаружил, что его там нет.
Также (если вы используете Windows 7), если установлены драйверы Bluetooth, вы можете щелкнуть правой кнопкой мыши на панели задач Windows, выбрать «Свойства» во всплывающем меню, теперь в области уведомлений вкладки панели задач выберите «Настроить . », посмотрите / убедитесь, что значок Bluetooth может отображаться на панели задач. После этого (при условии, что он еще не был виден на панели задач), вы сможете включить / отключить Bluetooth на значке панели задач на панели задач.
В диспетчере устройств щелкните правой кнопкой мыши адаптер Bluetooth и выберите « Свойства» . На вкладке «Управление питанием» снимите флажок « Разрешить компьютеру выключать это устройство для экономии энергии ».
Справа от переключателя для Wi-Fi есть аппаратная кнопка для Bluetooth.
Согласно руководству по BIOS, вы должны добавить Bluetooth к устройствам, управляемым коммутатором в BIOS.
У меня есть только переключатель Wi-Fi, 2 порта USB, DVD-привод, наушники и микрофон и порт FireWire на правой стороне. Я могу предоставить фото при необходимости . Rob Stevenson-Leggett 10 лет назад 1 Спасибо за ваше редактирование. Я включил управление Bluetooth с помощью беспроводного коммутатора, но я пойду и проверю его трижды. Rob Stevenson-Leggett 10 лет назад 0 Bluetooth определенно включен для беспроводного коммутатора и включен в качестве беспроводного устройства в BIOS. какие-нибудь другие идеи? Rob Stevenson-Leggett 10 лет назад 0 Проверьте индикаторы состояния внизу, где указано широта, горит ли символ bluetooth? Not Kyle stop stalking me 10 лет назад 0 Нет, это не так. Я пытался включить и выключить. Без изменений. Rob Stevenson-Leggett 10 лет назад 1 Попробуйте обновить Bios до последней версии, Dell делает это очень простым процессом. Not Kyle stop stalking me 10 лет назад 0 @ RobStevenson-Leggett: та же проблема, индикатор состояния Bluetooth был выключен. Единственный способ включить его - отключить пункт «Адаптер Bluetooth» в «Радио Bluetooth», а затем включить его снова. Dan Dascalescu 9 лет назад 0Беспроводной коммутатор | Позволяет определить беспроводные устройства, которыми будет управлять> беспроводной коммутатор: WWAN, WLAN и Bluetooth®.
Вы пытались нажать Windows Key + X ? Он вызывает Mobility Center в Windows 7. Возможно, у вас отключен Bluetooth или что-то в этом роде, но поскольку у меня нет Bluetooth на этой машине, я не могу вам точно сказать. Попробуйте .
Спасибо, я не знал об этом. Но там нет варианта для блютуз. Rob Stevenson-Leggett 10 лет назад 1Зайдите в диспетчер устройств и проверьте, установлены ли драйверы Bluetooth. Я предполагаю, что вы используете Windows 7, поэтому перейдите в меню статистики, щелкните правой кнопкой мыши «Компьютер» и нажмите «Управление». Откроется окно «Управление компьютером», в котором щелкните «Диспетчер устройств» в левой колонке. Должно быть раскрывающееся меню Bluetooth Radio.
Если это там, а рядом с пунктами нет вопросительных знаков, это означает, что драйверы Bluetooth установлены и должны работать. Вы также должны увидеть некоторые элементы Bluetooth под выпадающими сетевыми адаптерами.

- Самый быстрый способ – кликнуть на значок уведомлений внизу экрана с правой стороны.
- Также можно зайти в «устройства». Отыскать вкладку «Bluetooth и другие устройства» и включить его ползунком.
- Если блютуз включен, то он появляется в списке доступных для подсоединения. Нажимаем на него и подключаемся.
В Windows 8
Последовательность действий для поиска блютуз в версии 8.1:
Второй вариант поиска блютуз подойдет для 8 и 8.1. Как действовать пользователю:

- Одновременно нажимаем на клавиши «Win» и «С».
- С правой стороны всплывет боковая панель, где выбираем вкладку «Параметры» и «Панель управления».
- Затем заходим в Изменение настроек, кликаем на Сеть, где появится поле с блютуз.
В Windows 7
Существует 2 способа открыть блютуз.
Вариант 1:
- Запустить «Пуск», зайти в «Компьютер» и щелкнуть правой клавишей по «Свойствам».
- С левой стороны отыскать «Диспетчер устройств» и кликнуть на него.
- Появится список оборудований, нажать на «Радиомодули» и раскрыть его. Выделить появившееся устройство, нажать ПМК в комплексном меню и «Задействовать».
- Подождать, пока система примет блютуз.
Вариант 2:
В ОС блютуз можно включить при помощи специального значка, расположенного в области оповещений. Правой кнопкой мыши кликают на значок, появится окно, в котором выбирают «Включить функцию Bluetooth».
Если иконки нет, то делают так:
Алгоритм действий:
- Сначала потребуется перезагрузить ноут.
- В момент появления на экране загрузки платы следует нажать на любую клавишу от F1 до F12.
- Затем активировать блютуз. Для этого нужно выбрать Настройки безопасности и кликнуть на «Доступ к порту ввода».
- Щелкнуть на блютуз и ввод.
- Нажать F10 для сохранения изменений.
MacOS
Заходим в меню, кликаем на «Настройки». Там будет раздел Блютуз. Заходим в него и включаем.
Как включить горячими клавишами
Некоторые модели ноутбуков оснащены специальными кнопками для подключения блютуз. Но многие устройства предполагают подсоединение с помощью комбинаций клавиш.
У вас есть ноутбук dell inspiron n5110, 1525, 15, 3521, vostro 1015, latitude e6400 или любой другой этого производителя, но не включается блютуз?
Независимо от ОС: windiws 7 или windiws 8 блютуз включается одинокого – этому предшествуют три простых шага.
Шаг первый: проверить и, если нет, скачать и установить драйвер блютуз – только после этого появится возможность включить.
Шаг второй: для быстрого включения, как и отключения производитель часто ставит дополнительную кнопку.
Шаг третий: практически все ноутбуки программируют на включение и отключение связи определенным сочетанием клавиш. Теперь подробнее.
Драйвер для включения блютуз ноутбуке делл
Все драйвера, включая для блютуз всегда бесплатны. В большинстве случаев, при покупке в магазине вместе с ноутбуком идет диск с драйверами.
Если у вас нет – ничего сложного. Скачайте их на официальном сайте. Чтобы лишний раз, как проделать такую процедуру не описывать, посмотрите, как скачать драйвер wifi, тогда сразу все поймете.

Как альтернативный вариант (если официальный не пройдет) воспользуйтесь загрузкой драйвера по ID устройства.
Это бесплатный и надежный вариант – вот инструкция как это делать. Есть еще варианты, но этих вам хватит.
Кнопка для включения bluetooth на ноутбуке делл
Если включен wifi и bluetooth, то батарея ноутбука, долго не протянет – они быстро ее посадят.
Чтобы этого избегать разработчики часто интегрируют в устройство специальную кнопку, для мгновенного включения и отключения этих интерфейсов.
Поэтому внимательно осмотрите корпус, на лицевой стороне (возле клавиатуры), спереди и по бокам.
Неплохо также посмотреть руководство вашей модели (там указывается) – если нет, то его можно скачать на сайте производителя.
Клавиши для включения bluetooth на ноутбуках dell inspiron / vostro / latitude
Кроме кнопки почти все ноутбуки программируются для включения сетей сочетанием клавиш. В делл это обычно Fn + F11, но может быть другое (в инструкции должно быть написано).
Можете просто поэкспериментировать. Для этого зажмите клавишу Fn и не отпуская нажимайте поочередно самый верхний ряд: от F1 до F12.
Успешным результатом будет наличие логотипа блютуз в трее (синий значок) или диспетчере устройств.
Вот и все. Получилось, точнее включили – превосходно. Нет –будем включать вместе. Для этого пишите в комментах. Успехов.
Я недавно приобрела Dell Latitude E6410. Это здорово, но я не могу заставить Bluetooth работать.
активировать Bluetooth, используя беспроводной коммутатор.
в этом диалоговом окне есть только кнопка Отмена. На любой функциональной клавише нет значка Bluetooth, и я попытался переключение того, что я предполагаю, будет беспроводным коммутатором (коммутатор, который управляет беспроводным интернетом, на правой стороне ноутбука) в положение включения и выключения безрезультатно.
Я предполагаю, что вы подтвердили, что на этом E6410 установлен модуль Bluetooth. Это вариант, и даже если он должен был прийти с одним, компания Dell сделала ошибок в прошлом.
гарантийный сайт Dell покажет (проверка гарантии Делл) чего фабрика говорит была установлена . Существует вкладка для исходной конфигурации. Я видел, как пользователь тянет волосы с помощью D830 пытается получить Bluetooth только найти его не было.
кроме того, (предполагая, что вы используете Windows 7) если установлены драйверы Bluetooth, то вы можете щелкнуть правой кнопкой мыши на панели задач Windows, выберите Свойства из всплывающего меню, теперь в области уведомлений вкладки Панели задач выберите Настроить. см./убедитесь, что значок Bluetooth может отображаться на панели задач. После этого (предполагая, что он еще не был виден на панели задач), вы сможете включить/отключить Bluetooth из значка панели задач в системном трее.
зайдите в Диспетчер устройств и проверьте, установлены ли драйверы bluetooth. Я предполагаю, что вы используете Windows 7, поэтому перейдите в меню stat, щелкните правой кнопкой мыши "компьютер" и нажмите "Управление". Откроется окно "Управление компьютером", затем нажмите "Диспетчер устройств" слева столб. Должно быть выпадающее меню Bluetooth-радио.
Если это есть, и нет вопросительных знаков рядом с элементами, это означает, что драйверы bluetooth установлены, и это должно быть рабочий. Вы также должны увидеть некоторые элементы bluetooth в раскрывающемся списке сетевых адаптеров.
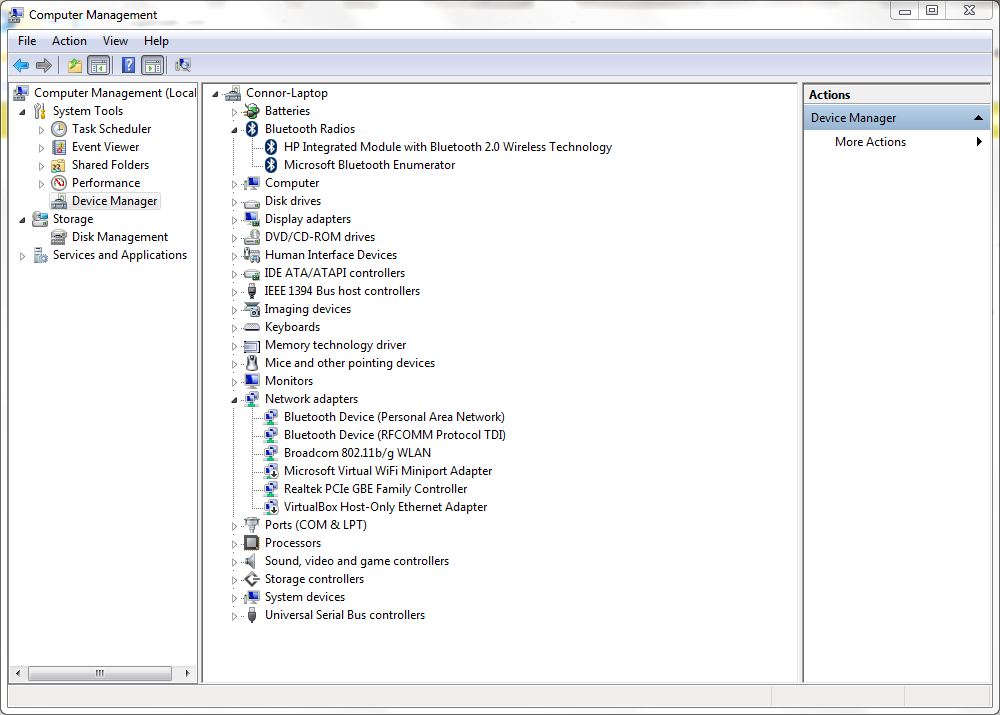
на Диспетчер Устройств щелкните правой кнопкой мыши адаптер Bluetooth, и выберите свойства. На вкладке Управление питанием снимите флажок"Разрешить отключение этого устройства для экономии энергии" флажок.
вы пробовали нажать Ключ Windows + X ? Он вызывает центр мобильности в Windows 7. Ваш Bluetooth может быть выключен или что-то еще, но поскольку у меня нет Bluetooth на этой машине, я не могу сказать вам наверняка. Дайте ему попробовать.
в Windows XP С: (Если же с Windows 7)
перейти в Диспетчер устройств (Пуск > Все программы > щелкните правой кнопкой мыши на Мой Компьютер > Свойства > оборудование > Диспетчер устройств).
из списка нажмите на + рядом с устройствами Bluetooth.
выберите модуль Dell Wireless 375 Bluetooth, щелкните его правой кнопкой мыши и выберите Отключить.
существует аппаратная кнопка для Bluetooth на правой стороне рядом с переключателем для Wi-Fi.
в соответствии с руководством BIOS вы должны добавить Bluetooth к устройствам, управляемым коммутатором в Bios.
переключатель беспроводной сети / позволяет определить беспроводные устройства, которые будут управляться переключателем беспроводной сети: WWAN, WLAN и Bluetooth®.
Как включить / отключить bluetooth на Dell E6410:
Панель управления - > Администрирование - > выберите Диспетчер устройств (из левой панели окна).
- в правой панели окна "развернуть" заголовок с надписью "устройства Bluetooth".
- под этим заголовком две строки на моем компьютере:
- Перечислитель Шины Bluetooth
- Dell Wireless 375 Модуль Bluetooth
щелкните правой кнопкой мыши на 2-й (Dell Wireless 375)
- Выберите Properties
- перейдите в раздел "использование устройства" (это раскрывающийся список).
параметры говорят:" использовать это устройство (включить) "и"не использовать это устройство (отключить)". Выберите нужный вариант и скажите "OK".
У меня была такая же проблема на моем Dell Latitude E6410.
хотя в Диспетчере устройств оба элемента Bluetooth отображаются для меня, индикатор Bluetooth был выключен. Единственный способ, чтобы включить его было отключить" Bluetooth адаптер "пункт из " Bluetooth радио", а затем включить его снова.
перейдите в BIOS и включите Bluethooth.
после удаления и установки драйверов и перезагрузки в между устройство Bluetooth не появляется в диспетчере устройств. Выключение компьютера, ожидание нескольких секунд и его включение заставило его снова появиться. Я предполагаю, что устройство, должно быть, попало в плохое состояние, и перезагрузка не отключала питание устройства bluetooth.

, в котором BIOS осуществляет поиск устройств для загрузки операционной системы.
Чтобы изменить порядок загрузки
, выберите в списке устройство, которое необходимо изменить, затем измените
порядок загрузки устройства с помощью клавиш «стрелка вверх» и «стрелка вниз» или с помощью клавиш
. Можно также отменить выбор загрузочных устройств в списке, сняв соответствующие флажки.
Date/Time (Дата/время)
Отображаются текущая дата и текущее время
System Configuration (Конфигурация системы)
System Configuration (Конфигурация системы) содержатся параметры и настройки, связанные со
встроенными системными устройствами
. (В зависимости от компьютера и установленных устройств элементы,
указанные в этом разделе
, могут отображаться или не отображаться.)
Integrated NIC (Встроенный
сетевой адаптер
Включение или отключение контроллера локальной сети на системной плате
Настройка по умолчанию
: Enabled w/PXE (Включено с протоколом удаленной загрузки PXE)
System Management
(Управление системой)
Контролирует механизм управления системой
. Параметры настройки: Disabled (Отключено), Alert Only (Только
Настройка по умолчанию
: Disabled (Отключено)
Parallel Port (Параллельный
порт
Данное поле определяет порядок работы параллельного порта на стыковочной станции
Настройка по умолчанию
Serial Port
(Последовательный порт)
Данное поле определяет порядок работы встроенного последовательного порта
. Настройки: Disabled (Отключено),
COM1, COM2, COM3 и COM4.
Настройка по умолчанию
SATA Operation (Работа
контроллера
Данный параметр устанавливает режим работы встроенного контроллера жесткого диска
SATA. Настройки: Disabled
(Отключено), ATA и AHCI.
Настройка по умолчанию
Miscellaneous Devices
(Другие устройства)
, чтобы включить или отключить следующие устройства:
Internal Modem (Встроенный модем)
Module Bay (Модульный отсек)
Media Card, PC Card and 1394 (Мультимедийная карта, плата PC Card и 1394)
Читайте также:


