Лабораторная работа no 5 создание сети состоящей из коммутатора и маршрутизатора
Документ из архива "Аксенов А.Н. - Cisco Packet Tracer", который расположен в категории "книги и методические указания". Всё это находится в предмете "сетевые технологии" из шестого семестра, которые можно найти в файловом архиве МГТУ им. Н.Э.Баумана. Не смотря на прямую связь этого архива с МГТУ им. Н.Э.Баумана, его также можно найти и в других разделах. Архив можно найти в разделе "книги и методические указания", в предмете "сетевые технологии" в общих файлах.
Онлайн просмотр документа "Аксенов А.Н. - Cisco Packet Tracer"
Текст 3 страницы из документа "Аксенов А.Н. - Cisco Packet Tracer"
startup-config is not present
Параметр «ip route» команды «Show»
Данная команда применяется для просмотра таблицы маршрутов.
Пример выполнения команды:
Codes: C - connected, S - static, I - IGRP, R - RIP, M - mobile, B - BGP
D - EIGRP, EX - EIGRP external, O - OSPF, IA - OSPF inter area
N1 - OSPF NSSA external type 1, N2 - OSPF NSSA external type 2
E1 - OSPF external type 1, E2 - OSPF external type 2, E - EGP
i - IS-IS, L1 - IS-IS level-1, L2 - IS-IS level-2, ia - IS-IS inter area
* - candidate default, U - per-user static route, o - ODR
P - periodic downloaded static route
Gateway of last resort is 0.0.0.0 to network 0.0.0.0
C 192.168.1.0/24 is directly connected, FastEthernet0/0
C 192.168.2.0/24 is directly connected, Serial2/0
S 192.168.3.0/24 is directly connected, Serial2/0
S 192.168.4.0/24 is directly connected, Serial2/0
S 192.168.5.0/24 is directly connected, Serial2/0
S* 0.0.0.0/0 is directly connected, Serial2/0
Параметр «ip protocols» команды «Show»
Данная команда используется для просмотра протоколов маршрутизации, включенных на данном устройстве.
Пример выполнения команды:
Routing Protocol is "rip"
Sending updates every 30 seconds, next due in 18 seconds
Invalid after 180 seconds, hold down 180, flushed after 240
Outgoing update filter list for all interfaces is not set
Incoming update filter list for all interfaces is not set
Default version control: send version 1, receive any version
Interface Send Recv Triggered RIP Key-chain
FastEthernet0/0 1 2 1
Automatic network summarization is in effect
Routing for Networks:
Routing Information Sources:
Gateway Distance Last Update
Distance: (default is 120)
Выводится информация о включенных протоколах маршрутизации.
Команда «Ping»
Для проверки связи между устройствами сети можно использовать данную команду. Она отправляет эхо-запросы указанному узлу сети и фиксирует поступающие ответы.
ping A.B.C.D
Пример выполнения команды:
Type escape sequence to abort.
Sending 5, 100-byte ICMP Echos to 77.134.25.133, timeout is 2 seconds:
Success rate is 60 percent (3/5)
Каждый ICMP-пакет, на который был получен ответ, обозначается восклицательным знаком, каждый потерянный пакет – точкой.
3.1.4 Контекст пользователя
Команда «Enable»
Выполнение конфигурационных или управляющих команд требует вхождения в привилегированный режим, используя данную команду.
Пример выполнения команды:
При вводе команды маршрутизатор перешел в привилегированный режим. Для выхода из данного режима используется команда disable или exit.
Также следует отметить, что в данном контексте можно пользоваться командой show для просмотра некоторой служебной информации.
3.1.5 Контекст конфигурирования маршрутизации
Команда «Network»
Данной командой указывают адреса сетей, которые будут доступны данному маршрутизатору.
network A.B.C.D , где A.B.C.D – адрес сети
Пример выполнения команды:
Данная команда означает, что пакеты, направленные в подсеть 192.168.3.0 будут отправляться через данный шлюз.
3.1.6 Контекст конфигурирования динамического распределения ip адресов.
Команда «ip dhcp pool»
Данная команда организует набор динамического распределения ip-адресов.
ip dhcp pool название_набора
Пример выполнения команды:
В данном примере организуется набор динамического распределения ip-адресов под именем POOL1.
Команда «network»
Данная команда задает диапазон IP адресов выбранного набора.
network название_набора [маска]
Пример выполнения команды:
В данном примере создается диапазон адресов 192.168.0.x c маской подсети 255.255.255.0.
Команда «default-router»
При включении динамического распределения ip-адресов клиенты начинают посылать пакеты маршрутизатору, назначенному по умолчанию. Его IP адрес должен быть из той же подсети. Данная команда задает этот маршрутизатор.
default-router адрес_1 [адрес_2, …]
Пример выполнения команды:
Команда «dns-server»
Данная команда задает адрес DNS сервера.
dns-server адрес_1 [адрес_2, …]
Пример выполнения команды:
3.1 Лабораторная работа №8. Сети Wi-Fi.
Построить сеть, состоящую из двух сегментов. Первый состоит из А рабочих станций и сервера, соединенных в сеть Fast Ethernet на основе коммутатора. IP адреса этого сегмента задаются статически и находятся в диапазоне 192.168.0.х. Сервер является шлюзом. Второй сегмент — сеть из B ноутбуков и двух любых беспроводных устройств на основе точки доступа Linksys. IP адреса этого сегмента находятся в диапазоне 192.168.1.х и задаются динамически. Беспроводная сеть защищена по технологии WPA2-PSK на основе шифрования TKIP. Проверить доступность рабочих станций обоих сегментов и сервера с помощью посылки простых ICMP пакетов.
3.2 Лабораторная работа №9. Статическая маршрутизация.
Построить сеть из трех сегментов, каждый из которых состоит из С, D и E рабочих станций соответственно. Каждый сегмент построен на базе коммутатора, и каждый коммутатор подключен к отдельному маршрутизатору. Шлюзом для каждого сегмента служит соответствующий маршрутизатор. Маршрутизаторы соединены между собой с помощью интерфейса DTE. Необходимо задать IP адреса сетевым интерфейсам маршрутизаторов и локальных компьютеров. Задать параметр Clock Rate на маршрутизаторах. Установить на маршрутизаторах пароли для доступа к привилегированному режиму. Настроить статическую маршрутизацию и добиться возможности пересылки данных по протоколу ICMP между всеми объектами сети.
3.3 Лабораторная работа №10. Динамическое распределение IP-адресов и DNS.
Построить сеть, состоящую из двух сегментов на основе коммутаторов. Сегмент №1 содержит B рабочих станций, сегмент №2 – С рабочих станций и сервер. Маршрутизатор является шлюзом. Сегменты соединены маршрутизатором. В первом сегменте IP адреса раздаются маршрутизатором динамически, во втором IP адреса заданы статически. Настроить маршрутизацию по протоколу RIP. Сервер является DNS и веб-сервером. Настроить на сервере веб-страницу произвольного формата. Добиться возможности пересылки данных по протоколу ICMP между всеми объектами сети. Добиться просмотра веб-страницы с сервера во встроенных браузерах рабочих станций.
4. Пример выполнения задания.
Задание: Построить локальную сеть, состоящую из сегмента на основе коммутатора из 5 компьютеров и сервера. Коммутатор соединен с маршрутизатором, к которому также подключен сервер. Необходимо задать статические IP адреса сетевым интерфейсам маршрутизатора, локальных компьютеров и серверов. Установить на маршрутизаторе пароли для доступа к привилегированному режиму. Настроить маршрутизацию по протоколу RIP. Добиться возможности пересылки данных по протоколу ICMP между всеми объектами сети.
Расставляем на рабочем поле необходимые узлы, используя браузер в нижней части окна (рис. 8). Соединяем узлы в соответствии с заданием с помощью витой пары. Сервер с маршрутизатором соединяется кросс-овером. Соединения, обозначенные зеленым цветом указывают, что они активны, оранжевым – что они на стадии подключения, красным – не рабочие.

Рисунок 8. Рабочее поле
Зададим ip-адреса узлам сегмента в диапазоне 192.168.0.х, а серверу, подключенному к маршрутизатору – 192.168.1.1. Маска подсети – 255.255.255.0. (Рис. 9).

Рисунок 9. IP конфигурация рабочей станции.
Зададим соответствующие ip адреса на интерфейсах маршрутизатора и включим эти порты. (Рис. 10).

Рисунок 10. IP конфигурация маршрутизатора.
Зайдем в Command Line Interface маршрутизатора и с помощью команды enable secret зададим пароль для доступа в привилегированный режим и сохраним конфигурацию. (Рис. 11).

Рисунок 11. Работа в Command Line Interface.
Для настройки маршрутизации по протоколу RIP откроем вкладку Config в окне свойств маршрутизатора и выберем пункт RIP. Зададим там адреса всех подсетей, которым разрешено общение. (Рис. 12).

Рисунок 12. Настройка маршрутизации по протоколу RIP.
Проверяем доступность рабочих станций друг для друга. Для этого в правом столбце выбираем инструмент Add simple PDU и выбираем станцию-отправитель и станцию-получатель. Убеждаемся, что передача завершена успешно. (Рис. 13).
Настройте оборудование в соответствии с топологией сети.
Выполните инициализацию и перезапуск маршрутизатора и коммутатора.
Часть 2. Настройка параметров устройств и проверка надёжности подключения
Назначьте интерфейсам ПК статическую информацию IP-адреса.
Проверьте подключение к сети.
Часть 3. Отображение сведений об устройстве
Соберите с сетевых устройств данные об аппаратном и программном обеспечении.
Интерпретируйте выходные данные из таблицы маршрутизации.
Выведите на маршрутизатор сведения об интерфейсе.
Выведите на маршрутизатор и коммутатор сводный список интерфейсов.
Исходные данные/сценарий
Это комплексная лабораторная работа, предназначенная для повторения изученных ранее команд IOS. В ходе лабораторной работы вам нужно будет соединить оборудование в соответствии со схемой топологии и настроить устройства согласно таблице адресации. Сохранённую конфигурацию нужно будет проверить, выполнив тестирование сетевого соединения.
Чтобы получить с устройств информацию и ответить на вопросы о сетевом оборудовании, после настройки устройств и проверки подключения к сети вам нужно будет выполнить различные команды IOS.
Эта лабораторная работа содержит минимум инструкций по выполнению команд, необходимых для настройки маршрутизатора. Список требуемых команд приведён в приложении A. Проверьте свои знания и попробуйте настроить устройства, не пользуясь приложениями.
Примечание. Маршрутизаторы, используемые на практических занятиях CCNA: маршрутизаторы с интеграцией сервисов серии Cisco 1941 (ISR) установленной версии Cisco IOS 15.2(4) M3 (образ universalk9). Используемые коммутаторы: семейство коммутаторов Cisco Catalyst 2960 версии CISCO IOS 15.0(2) (образ lanbasek9). Можно использовать другие маршрутизаторы, коммутаторы и версии CISCO IOS. В зависимости от модели и версии Cisco IOS выполняемые доступные команды и выводы могут отличаться от данных, полученных в ходе лабораторных работ. Точные идентификаторы интерфейсов см. в Сводная таблица интерфейса маршрутизатора в конце лабораторной работы.
Примечание. Убедитесь в том, что маршрутизаторы и коммутаторы очищены от данных и не содержат файлы загрузочной конфигурации. Процедуры инициализации и перезагрузки маршрутизатора и коммутатора описаны в приложении B.
Необходимые ресурсы
1 маршрутизатор (Cisco 1941 с универсальным образом M3 версии CISCO IOS 15.2(4) или аналогичным)
1 коммутатор (серия Cisco 2960, с программным обеспечением Cisco IOS версии 15.0(2), образ lanbasek9 или аналогичный)
2 ПК (Windows 7, Vista и XP с программой эмуляции терминала, например Tera Term)
Консольные кабели для настройки устройств CISCO IOS через консольные порты
Кабели Ethernet в соответствии с топологией
Примечание. Интерфейсы Gigabit Ethernet на маршрутизаторах Cisco 1941 определяют скорость автоматически, поэтому для подключения маршрутизатора к ПК-Б можно использовать прямой кабель Ethernet. При использовании другой модели маршрутизатора Cisco может возникнуть необходимость использовать кроссовый кабель Ethernet.
Тут вы можете оставить комментарий к выбранному абзацу или сообщить об ошибке.
Создать модель локальной сети, состоящей из обычного домашнего wi-fi роутера и маршрутизатора, который имитирует провайдера Интернета. Использовать интерфейс Fast Ethernet. Добавим ещё пользовательское устройство, например ноутбук. Установим модуль wi-fi (WPC300N) в ноутбук.

Настройка модели
1)Настройки маршрутизатора провайдера Router0 (жирным выделено то, что необходимо ввести с клавиатуры:
%LINEPROTO-5-UPDOWN: Line protocol on Interface FastEthernet0/0, changed state to up
2)Настройки домашнего wi-fi маршрутизатора Wireless Router0
выполняется с помощью веб интерфейса.
Настройка внешнего интерфейса во вкладке Setup показана на рисунке.
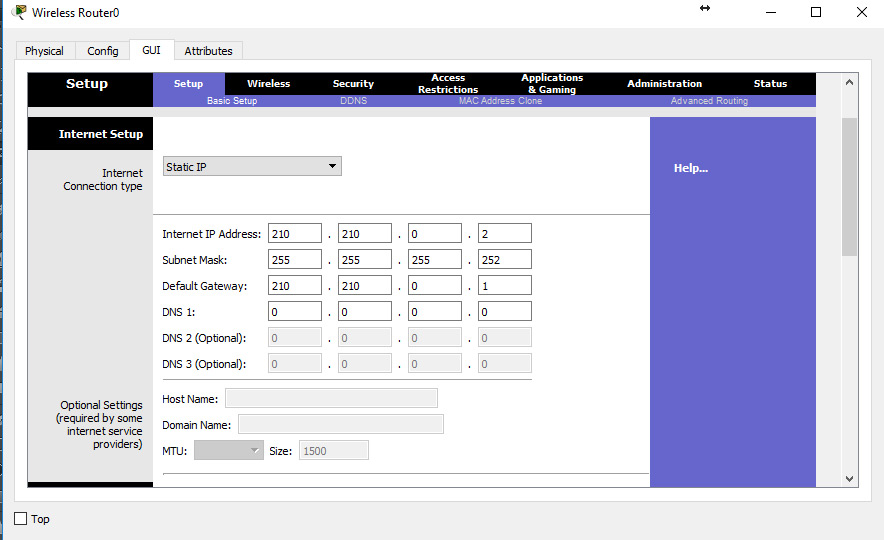
Настройка локальной сети (Network Setup)
Выбираем по умолчанию ip-адрес 192.168.0.1, маска 24-битная 255.255.255.0, разрешён DHCP-сервер, начало раздачи с адреса 192.168.0.100 и всё. После чего незабываем сохранить настройки, нажать на кнопку внизу формы Save Settings.
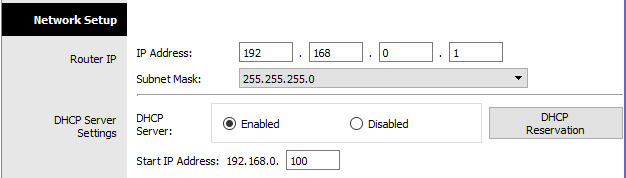
Настройки во вкладке Wireless, т.е. wi-fi. Выбираем основные настройки вайфая: режим (mode), мы выбираем смешанный (mixed); идентификатор сети (SSID) — netskills; ширина канала (Radio Band) — auto; частоту — 1-2.412HGz; видимость сети (SSID Broadcast) — видимая (enable). Сохраняем настройки.
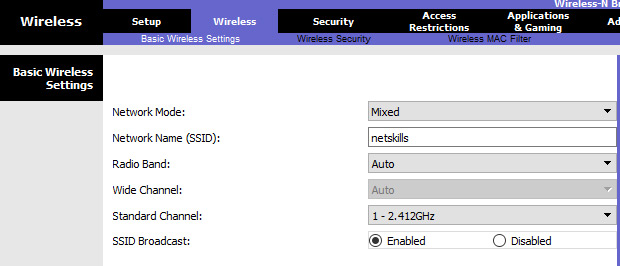
Переходим ко вкладке Wireless Security. Выбираем режим шифрования WPA2 Personal, алгоритм шифрования AES, ключевое слово для выбранного режима шифрования не менее 8 символов. Сохраняем.
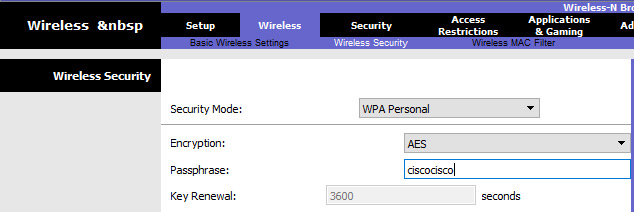
3)Настройка wi-fi адаптера на ноутбуке. Вкладка Desktop->PC Wireless->Connect. Смотрим доступные нам сети. Нажимаем кнопку Connect для подключения к сети netskills.
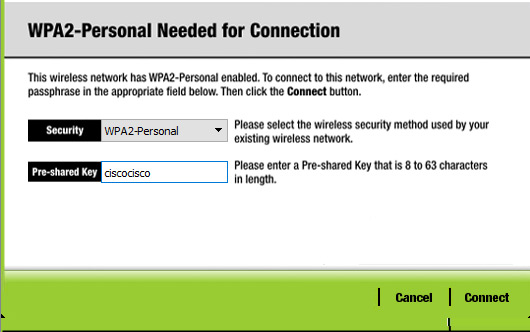
Если настройки произведены верно, то появиться пунктирная линия между wi-fi маршрутизатором и ноутбуком как на рисунке.
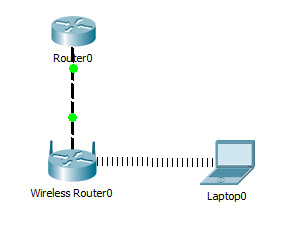
Введём на ноутбуке в командной строке команду ipconfig, чтобы проверить правильность настроек. Из рисунка видно, что DHCP- сервер присвоил правильный ip 192.168.0.100 Пропингуем шлюз (wi-fi маршрутизатор) и пропингуем адрес интернет провайдера. На рисунке видно, что в обоих случаях пинг идёт.
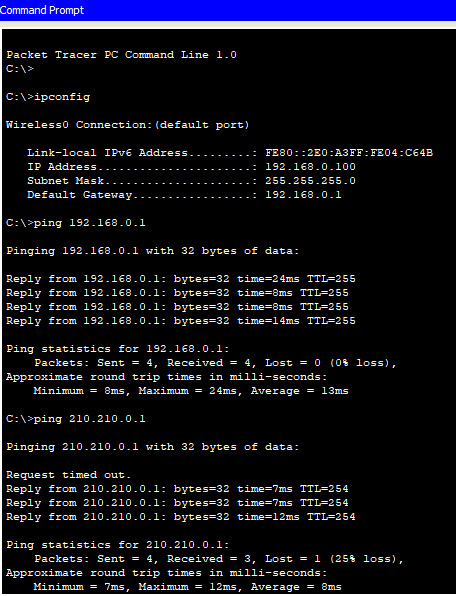
При этом NAT мы не использовали, так как практически на всех wi-fi маршрутизаторах NAT используется по умолчанию.
Задание: с помощью программы NetEmul необходимо построить одноранговую локальную сеть.
1. Добавьте на рабочую область два компьютера и один концентратор.

2. Присвойте каждому компьютеру IP-адрес.


3. Соедините устройства.

4. Проверьте работоспособность сети.

5. Сохраните выполненную работу.
Лабораторная работа №2
Задание: с помощью программы NetEmul необходимо построить локальную сеть, используя топологию «Звезда».
1. Добавьте на рабочую область 5 компьютеров и 1 коммутатор.

2. Увеличьте количество портов коммутатора до 5.

3. Присвойте каждому компьютеру IP-адрес.





4. Соедините устройства, используя топологию «Звезда».

5. Проверьте работоспособность сети.

6. Сохраните выполненную работу.
Лабораторная работа №3.
Задание: с помощью программы NetEmul необходимо построить локальную сеть, используя топологию «Дерево».
1. Добавьте на рабочую область компьютеры и коммутаторы.

2. Задайте имена устройствам «Коммутатор» с помощью заметок.

3. Присвойте каждому компьютеру IP-адрес.





4. Соедините устройства, используя топологию «Дерево».

5. Проверьте работоспособность сети.

6. Сохраните выполненную работу.
Лабораторная работа №4.
Задание: с помощью программы NetEmul необходимо объединить 2 подсети в единую сеть.
1. Добавьте на рабочую область 6 компьютеров и 1 коммутатор.

2. Увеличьте количество портов коммутатора до 6.

3. Организуйте 2 подсети, каждая из которых содержит по 3 компьютера.


4. Соедините устройства.

5. Проверьте работоспособность сети.

6. Сохраните выполненную работу.
Лабораторная работа №5.
Задание: с помощью программы NetEmul необходимо построить локальную сеть, которая разделена на три виртуальных подсети.
1. Добавьте на рабочую область 6 компьютеров, 3 коммутатора и 1 маршрутизатор.
Компания арендовала 3 помещения в бизнес центре. В этих помещениях есть только голые стены и розетки. Вы друг основателя фирмы и по совместительству сетевой и системный администратор. Вас попросили разработать схему сети.
В сети должна быть реализована возможность связываться с любым из трёх помещений в компании, но при этом каждое помещение (отдел) должны быть изолированы.
Также в третьем помещении необходимо создать беспроводную точку доступа. Эта точка должна иметь пароль junior17, должны автоматически выдаваться первые 20 адресов, SSID должен быть скрыт.
В первом отделе 4 рабочих места, во втором — 2 рабочих места и сервер, третье помещение нужно для отдыха персонала (10 рабочих мест, в том числе 4 беспроводных).
К сетевому оборудованию вам необходимо предоставить безопасный удаленный доступ (SSH).
Обеспечить защиту портов доступа на коммутаторах (не более 2 адресов на интерфейсе, адреса должны быть динамически сохранены в текущей конфигурации, при попытке подключения устройства с адресом, нарушающим политику, на консоль должно быть выведено уведомление, порт должен быть отключен).
Так как Вы давно дружны с директором он попросил Вас создать административную виртуальную сеть и задать ей имя KingMan.
В средствах Вы ограничены. У Вас осталось с прошлой работы 3 коммутатора Cisco 2960, маршрутизатор Cisco 1941 и роутер Cisco WRT300N.
Всю работу необходимо выполнить в бесплатной программе Packet Tracer.
Инструкция по работе в Packet Tracer
Cisco Packet Tracer — это мощная программа моделирования сетей, которая позволяет системным администраторам экспериментировать с поведением сети и оценивать возможные сценарии развития событий. Этот инструмент дополняет физическое оборудование, позволяя создавать сети с практически неограниченным количеством устройств, и помогает получить практические навыки конфигурирования, поиска и устранения проблем и обнаружения устройств.
Окно программы и его структура представлены ниже.

Инструкция по выполнению лабораторной работы в Packet Tracer
1. Добавление оборудования.
Открыть Packet Tracer и создать на рабочем поле:
a. 16 компьютеров
b. Сервер
c. 3 коммутатора Cisco 2960
d. Маршрутизатор Cisco 1941
e. Роутер Cisco WRT300N
Итого: 22 устройства
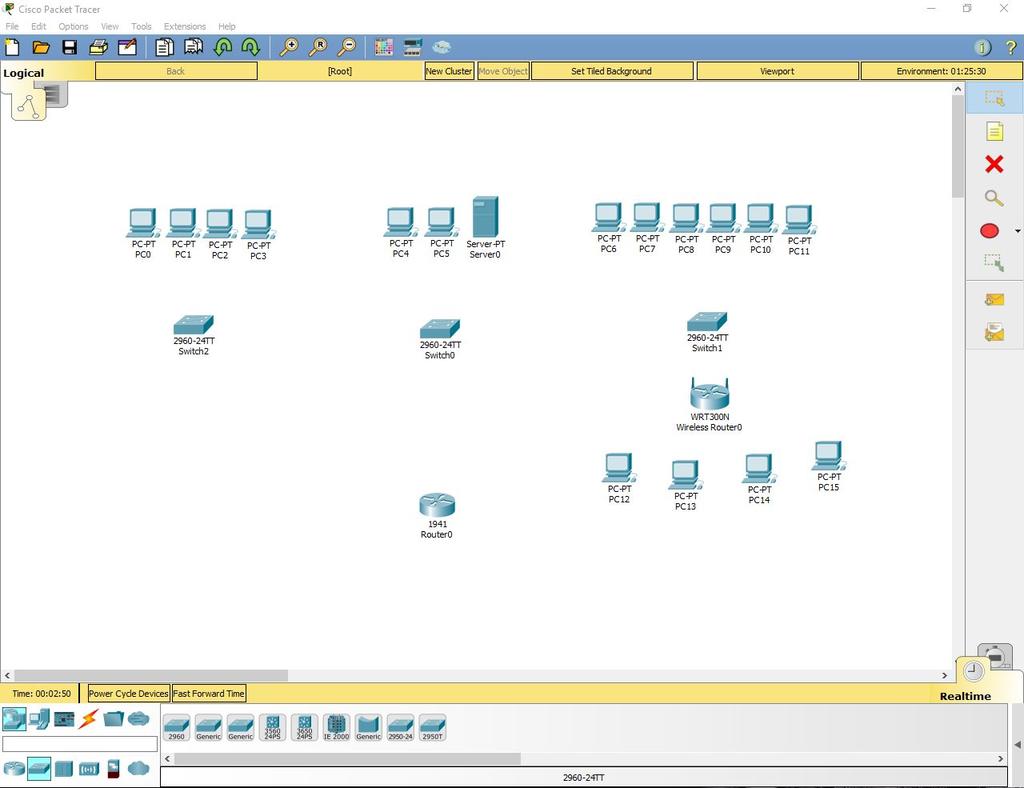
2. Установка Wi-Fi модуля в ПК.
У четырёх компьютеров в третьем отделе заменить LAN разъём на Wi-Fi антенну. Для этого открываем устройство, выключаем его, вынимаем старый модуль, меняем его на Wi-Fi (WMP300N) антенну. Включаем компьютер.
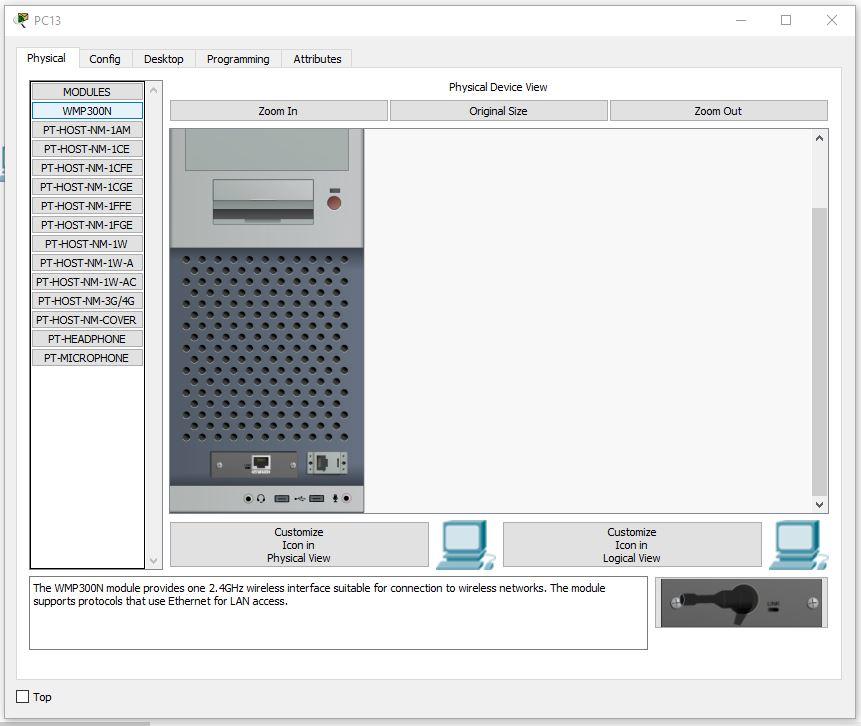
3. Настройка ПК первого и второго отдела.
Каждому компьютеру в первом и втором отделе, а также серверу присвоим значения по формуле: N0.0.0.n, где N – номер отдела, а n – номер устройства (например, 10.0.0.2 – второй компьютер на первом этаже). Сервер, так как он третье устройство на втором этаже будет иметь адрес 20.0.0.3.
Маску подсети выставим на 255.255.255.0.
Default Gateway выставим N0.0.0.254.
DNS Server выставляем на 20.0.0.3.
Пример правильно настроенного ПК в первом отделе:
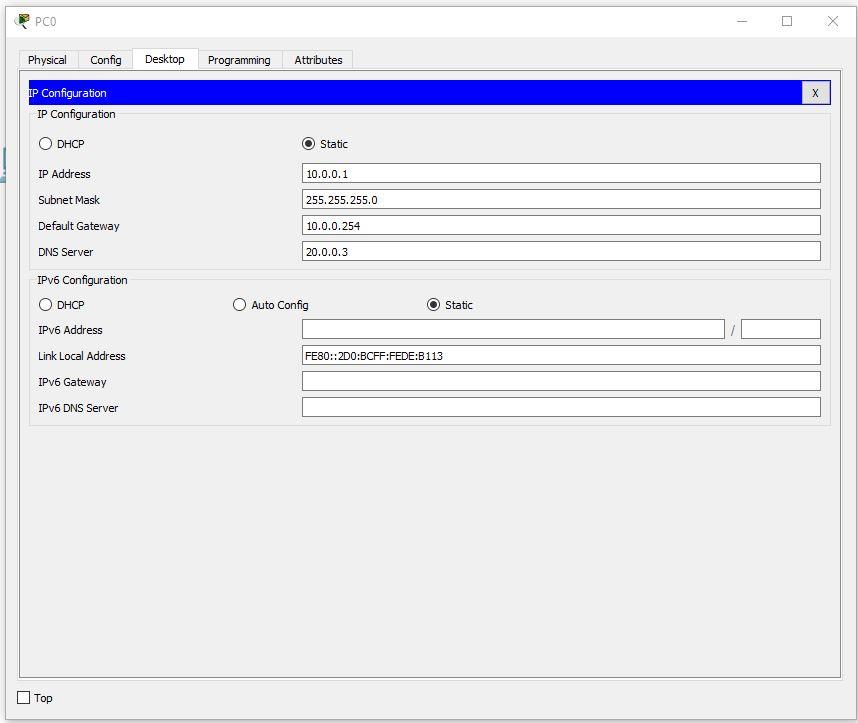
Пример правильно настроенного ПК во втором отделе:
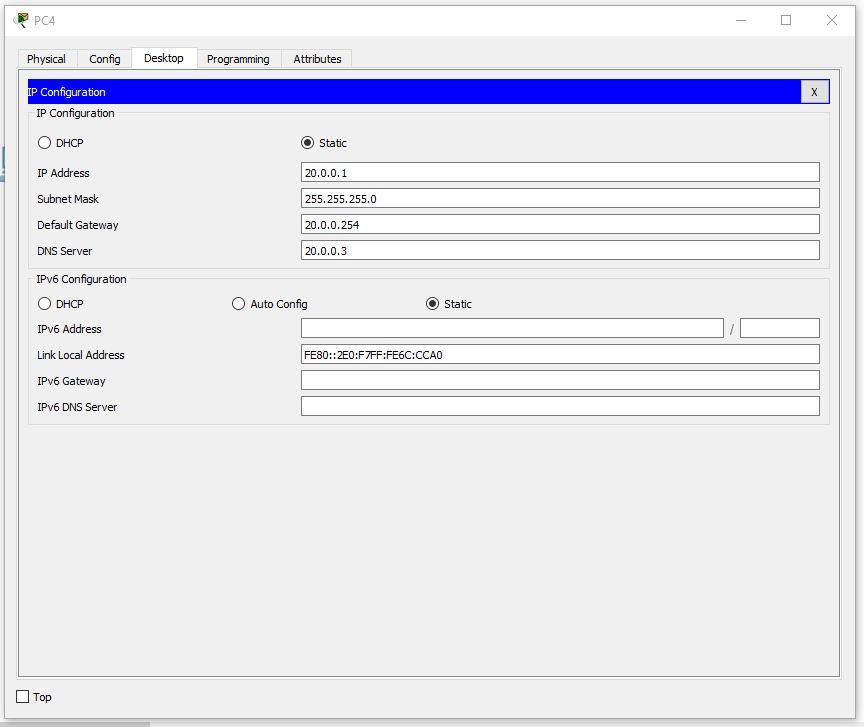
На сервере выставим такие настройки:
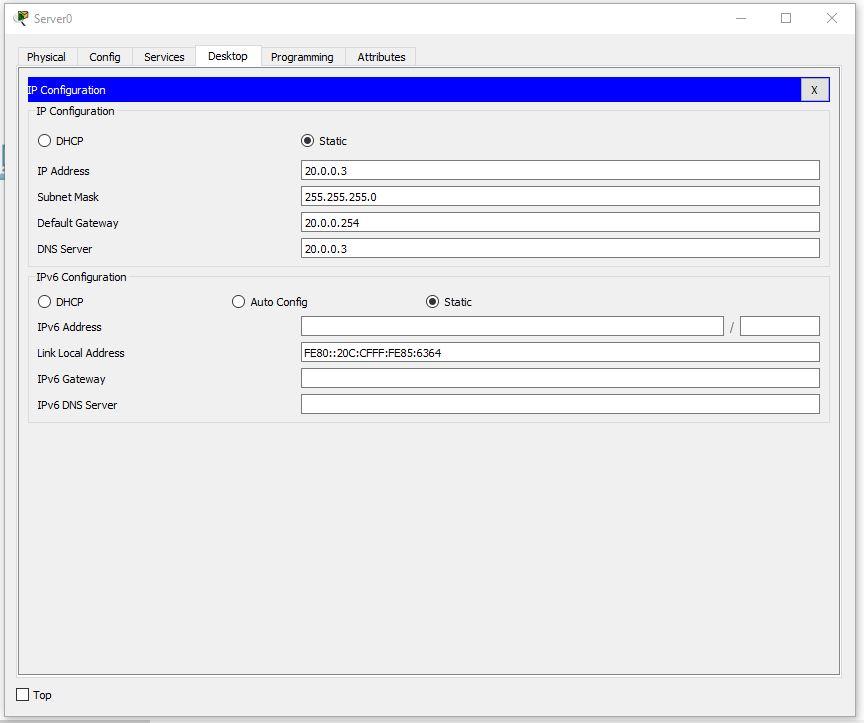
4. Настройка третьего отдела.
Выставим IP по формуле 30.0.0.10n, где n – номер ПК.
Пример правильно настроенного ПК в третьем отделе:

Продолжим настройку ПК. Первый IP – 30.0.0.101, а последний – 30.0.0.110
5. Настройка роутера.
Скриншоты всех настраиваемых вкладок роутера:
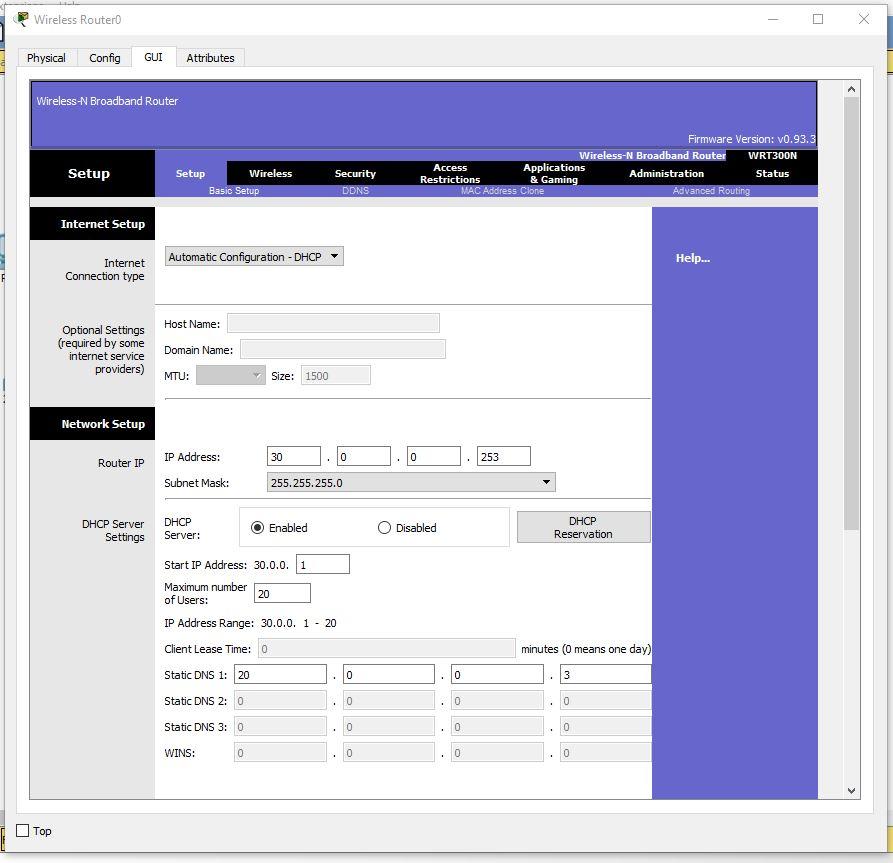
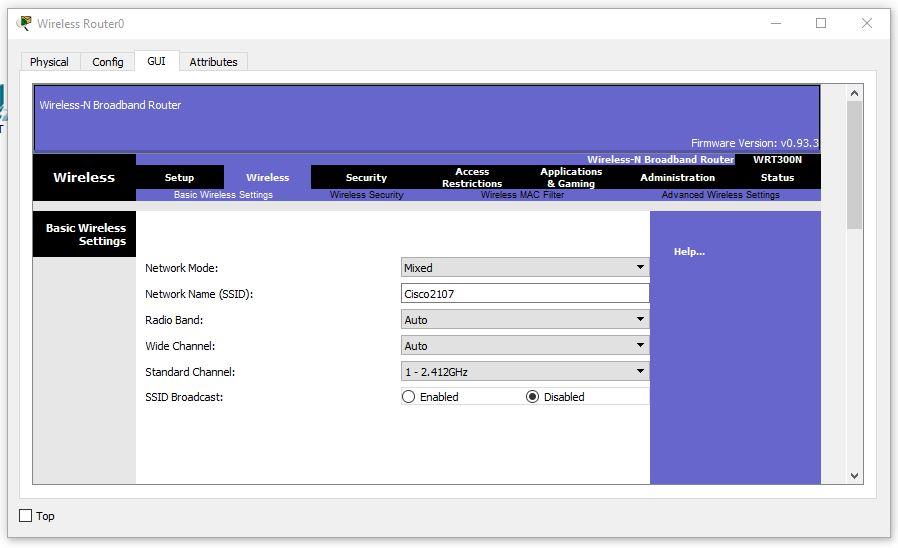

Настройка беспроводных ПК. Задаём имя сети Cisco2107 и WPA2-Personal пароль – junior17
Пример настроек одного из ПК:
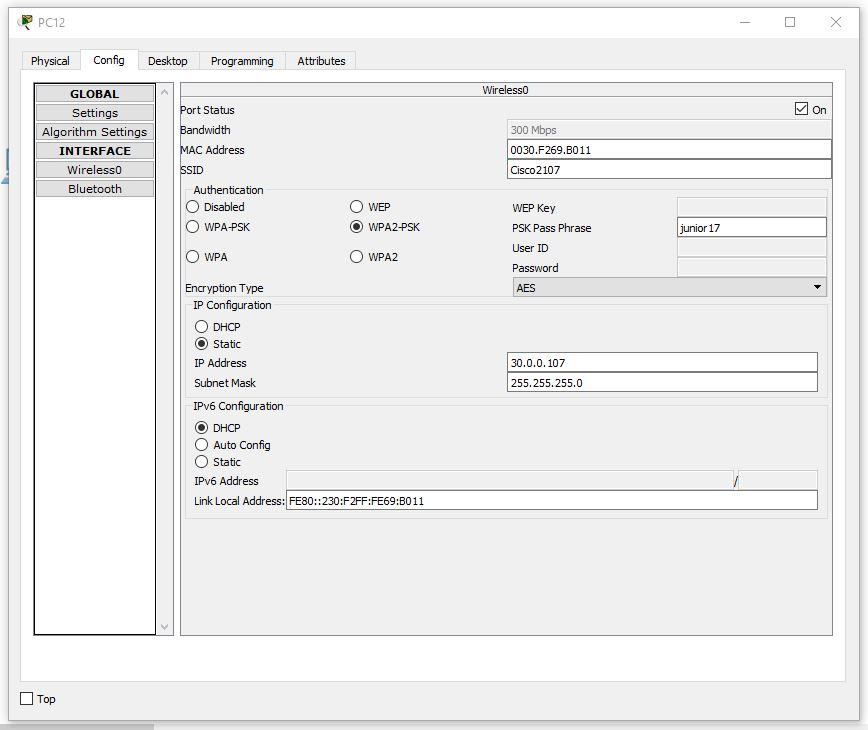
6. Подключаем кабели и соединяем отделы.
Соединяем ПК витой парой.
Во всех коммутаторах подключаем кабели к FastEthernet по часовой стрелке. В маршрутизаторе подключимся к гигабитному разъёму, предварительно его включив.
Настраиваем VLAN на всех коммутаторах. Для этого открываем коммутатор в первом отделе. Переходим в интерфейс командной строки и вводим команды:
Рассмотрим все команды.
- En – enable. Расширенный доступ к конфигурации
- Conf t – Configuration terminal. Открывает терминал настройки
- Vlan 10 – создаёт виртуальную сеть с индексом 10
- Name Office1 – задаётся имя VLAN. Имя – Office1.
- End – завершения настройки.
Открываем коммутатор во втором отделе и прописываем следующие команды:
Открываем коммутатор в третьем отделе и прописываем следующие команды:
Выставляем на пером коммутаторе VLAN 10 на все порты, к которым есть подключение (Fa0/1-Fa0/5).
На втором коммутаторе нужно выставить порт, к которому подключен коммутатор из первого отдела VLAN – 10, из третьего VLAN – 30, а 2 ПК и сервер второго отдела VLAN – 20. То есть Fa0/1 – VLAN 10, Fa0/2- Fa0/4 – VLAN 20, Fa0/5 – VLAN 30. Fa0/6, соединяющий коммутатор и маршрутизатор выставляем в Trunk режим.
На третьем коммутаторе нужно выставить на все порты VLAN 30 (Fa0/1-Fa0/8).
Затем, производим настроим маршрутизатора для работы с VLAN.
Также, переходим во вкладку CLI и прописывает там команды:
Теперь разберём команды:
- int gig 0/0.10. Команда подключает виртуальный интерфейс для работы с разными VLAN. Цифра после точки – номер VLAN.
- Encapsulation dot1Q 10. Команда настройки VLAN в sub. Номер после dot1Q – номер VLAN.
- ip address 10.0.0.254 255.255.255.0. IP адрес выхода пакетов информации.
Возьмём любой компьютер в каждом отделе и пропингуем все отделы (в третьем отделе проверим и проводную сеть и беспроводную).
Первый отдел
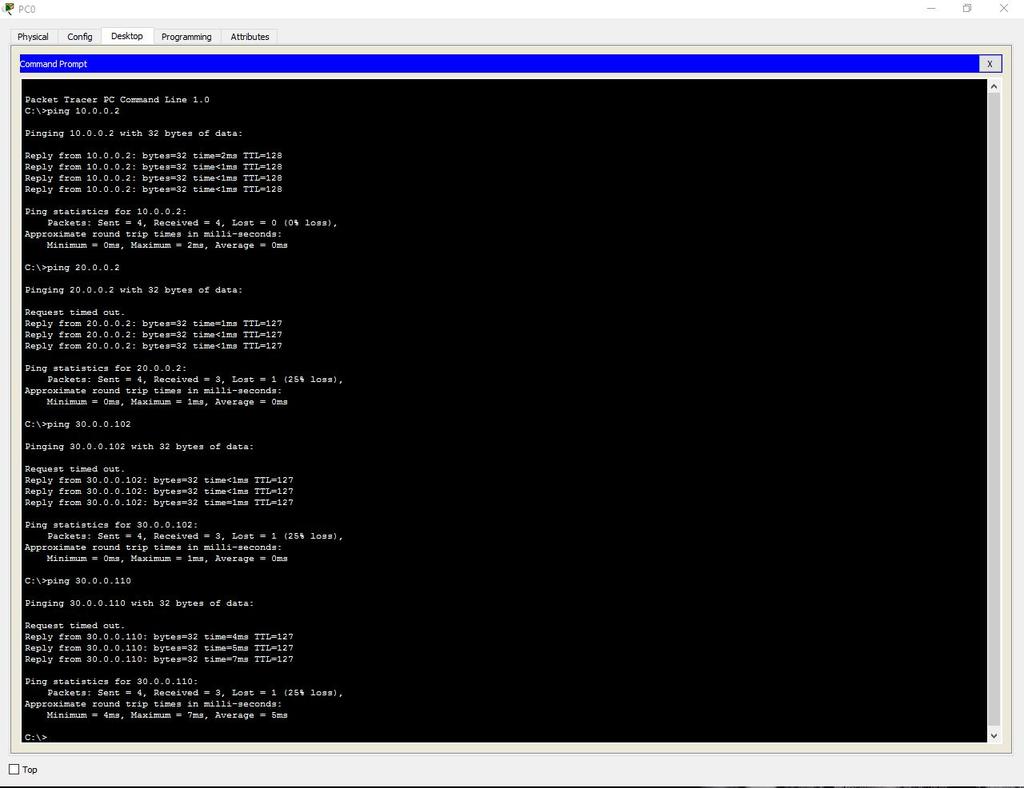
Второй отдел
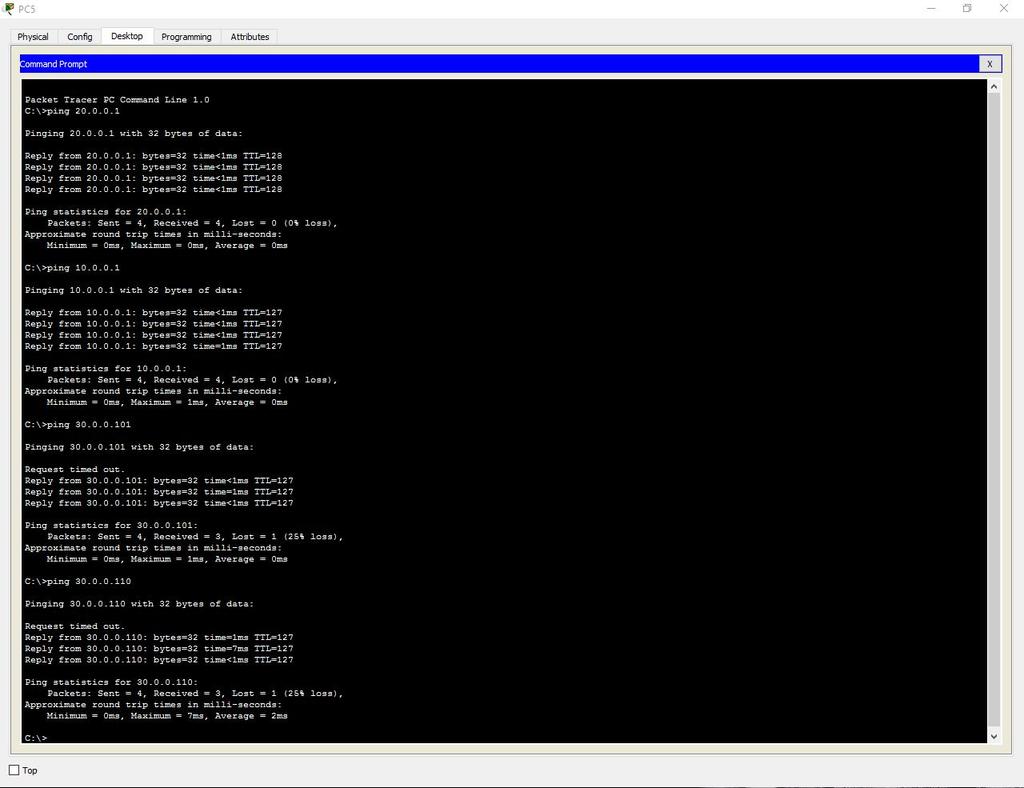
Третий отдел (кабель)
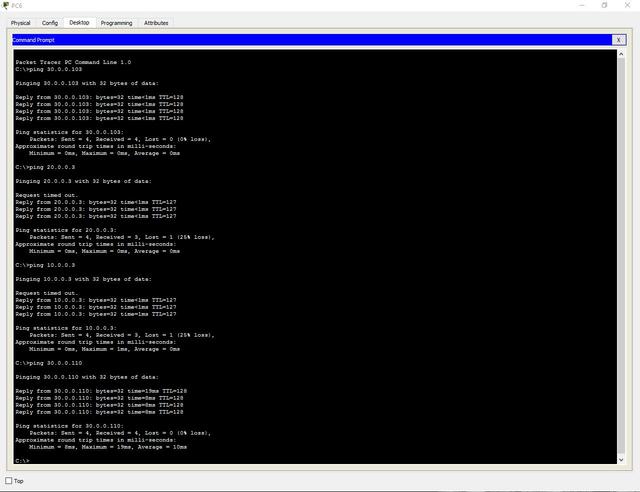
Третий отдел (Wi-Fi)
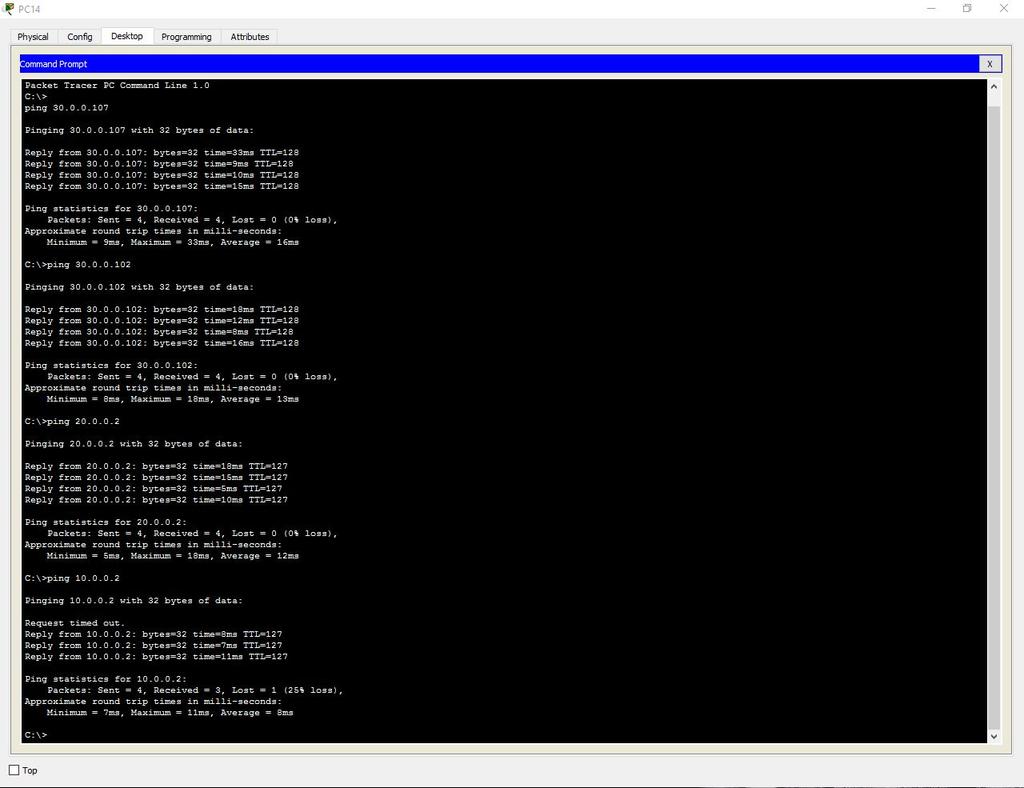
Добавляем административный VLAN (40 — Management).
7. Настройка сервера.
Проверим возможность выхода на сайт из любого отдела. Вводим URL имя в браузере и нажимаем Go.
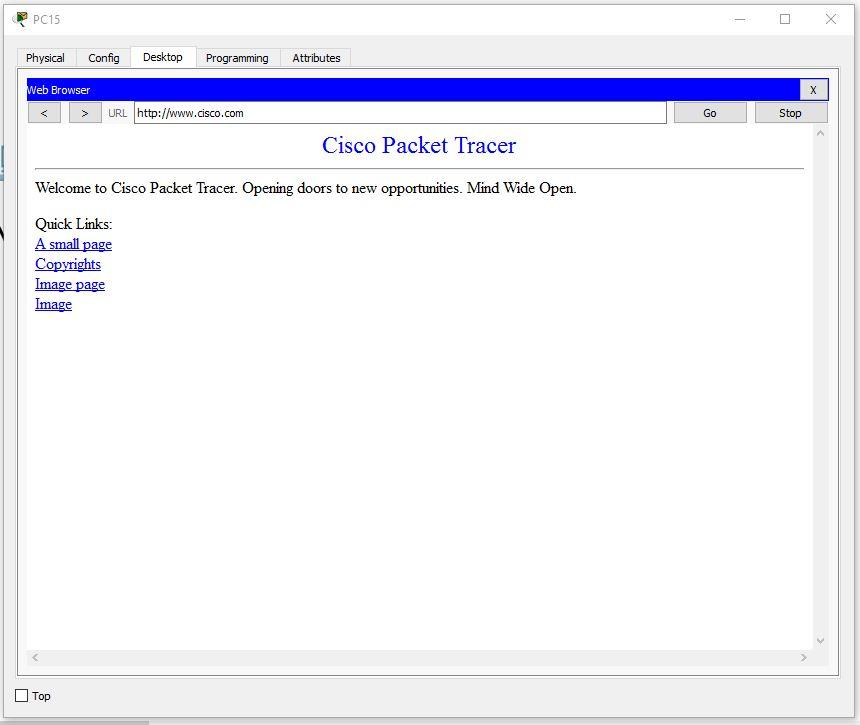
8. Настроим SSH.
Для этого заходим в маршрутизатор и пишем команды:
Разберём каждую команду:
9. Настроим защиту портив на каждом коммутаторе.
Для этого открываем коммутатор и пишем команды:
Разберём каждую команду:
-
Interface range fastEthernet 0/X-Y. Выбор диапазона интерфейсов (X – первый нужный порт, Y – последний).
Читайте также:


