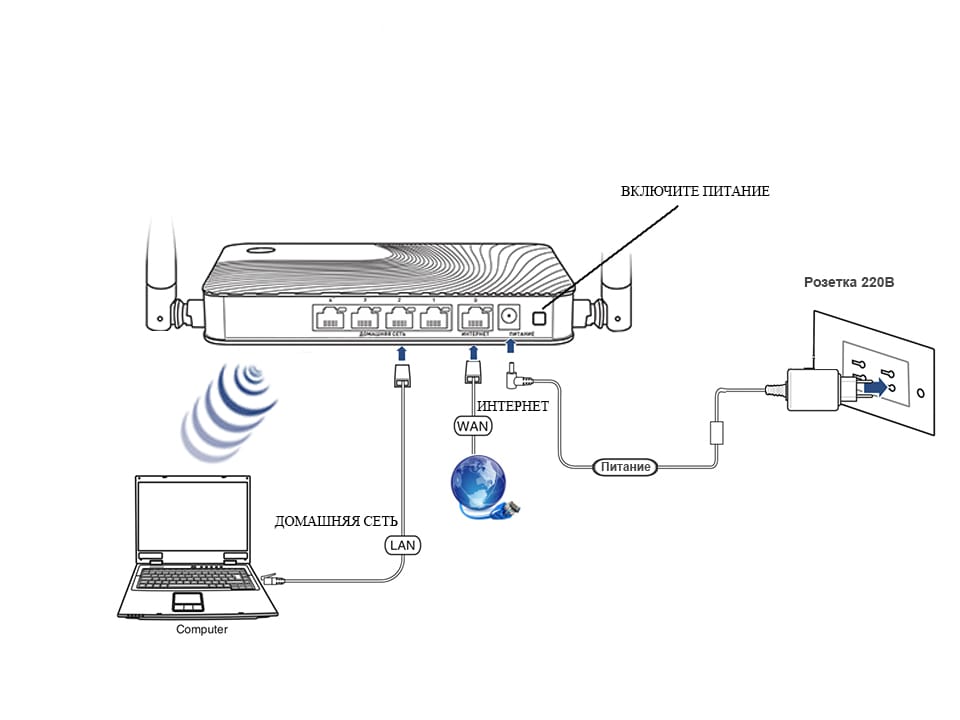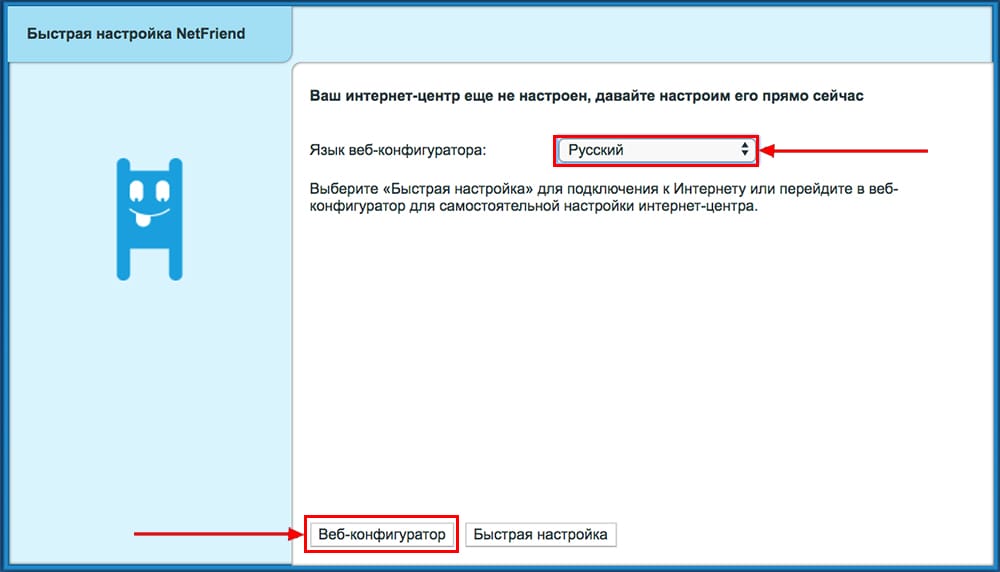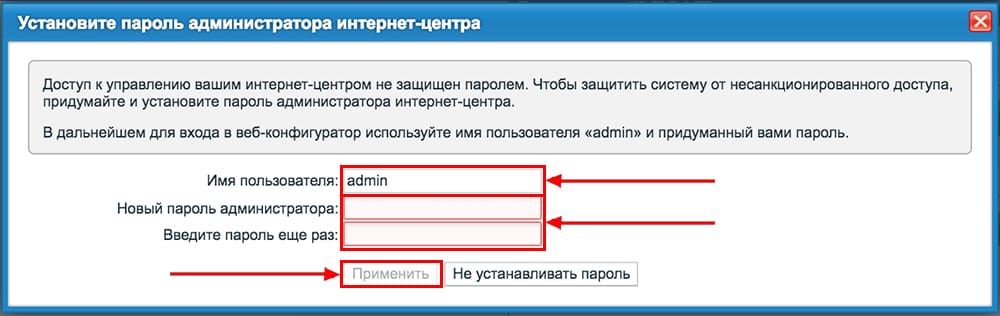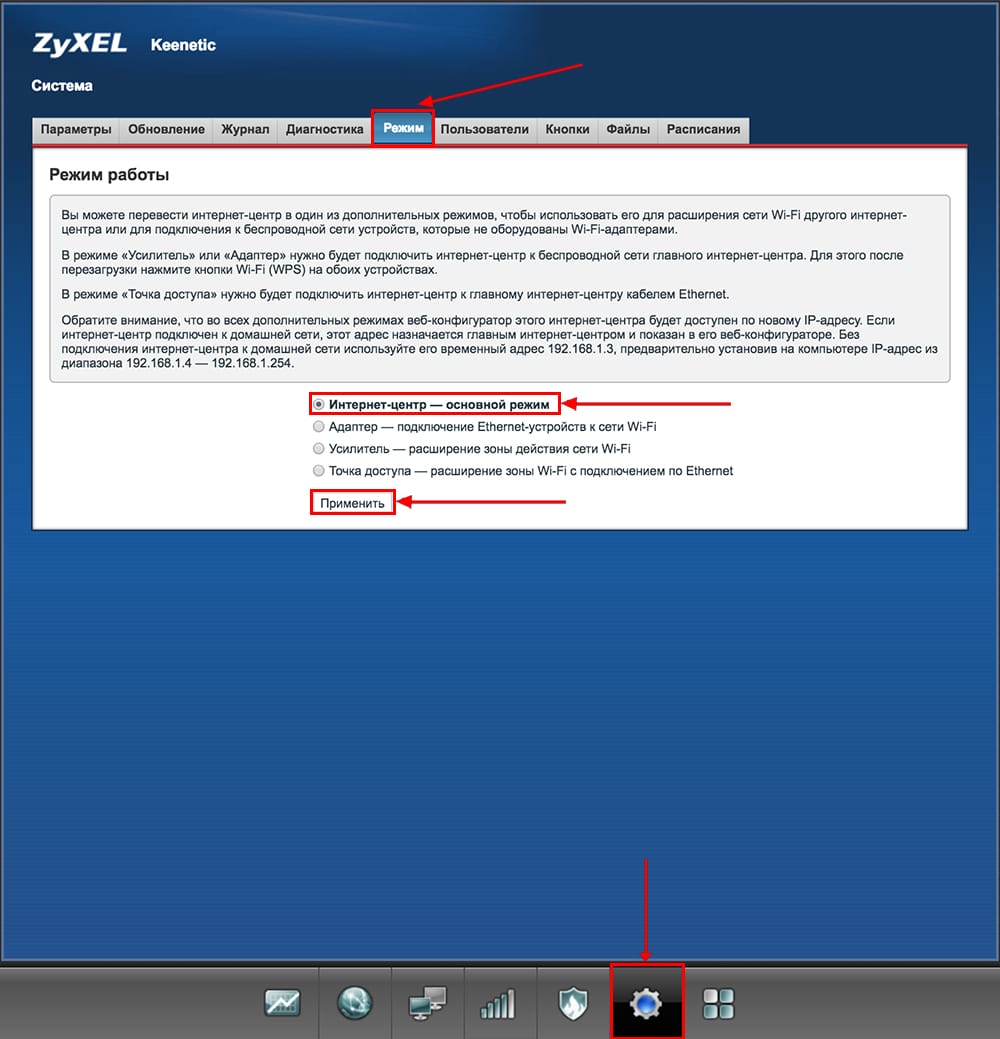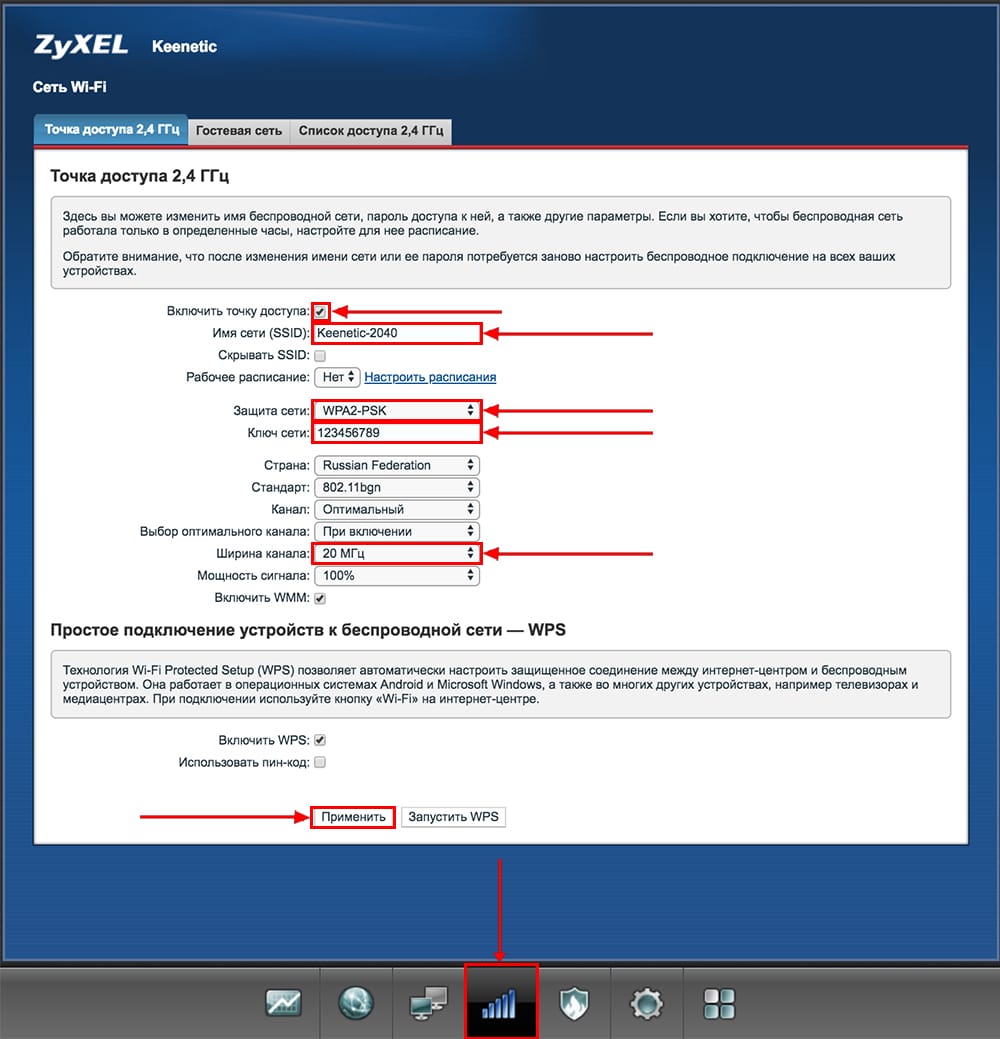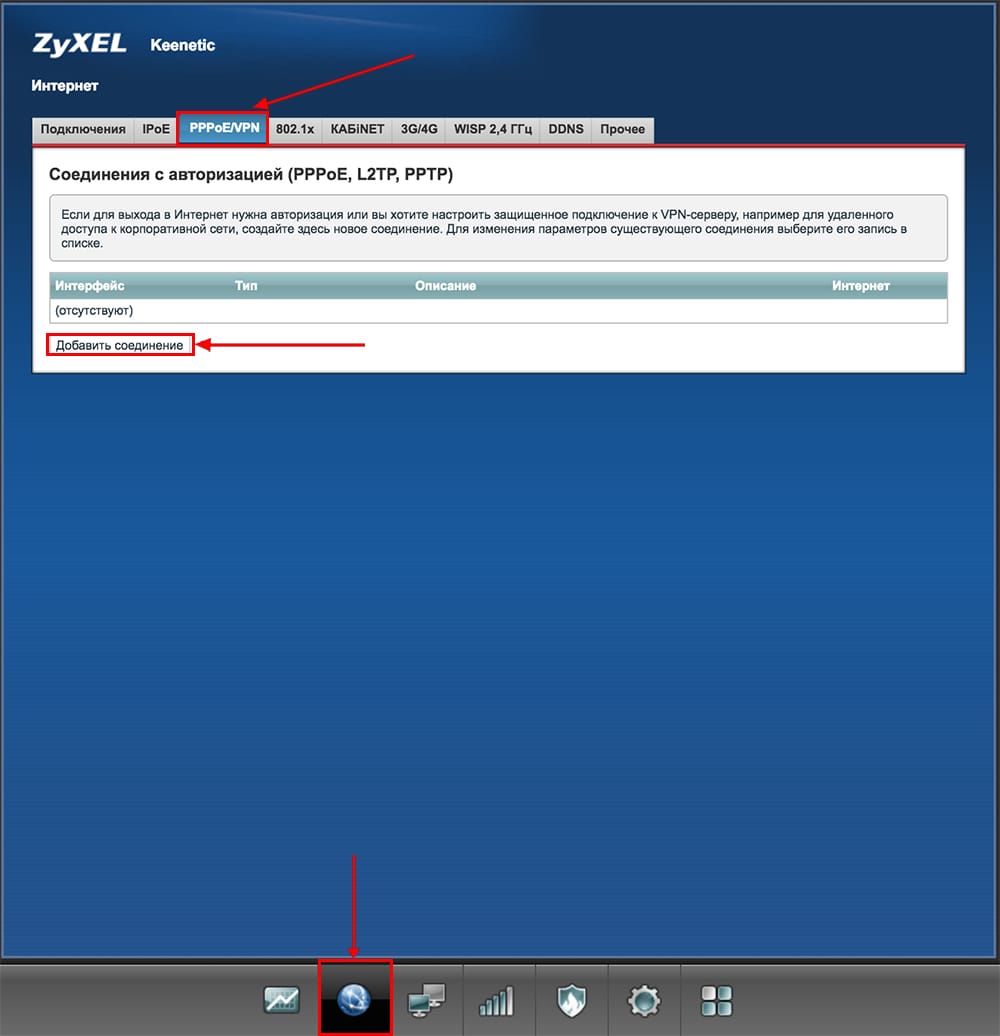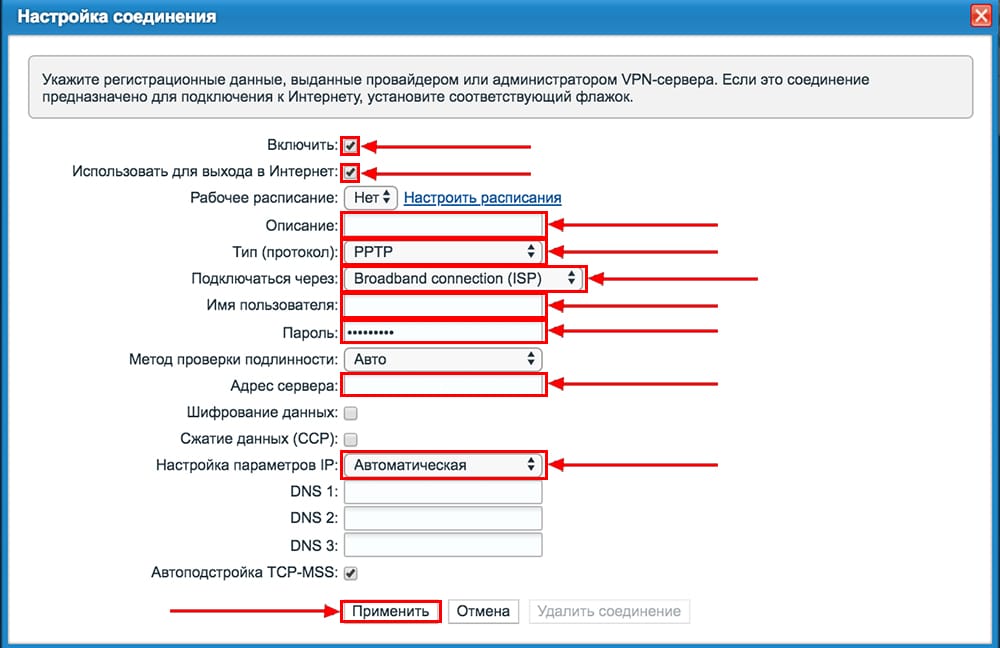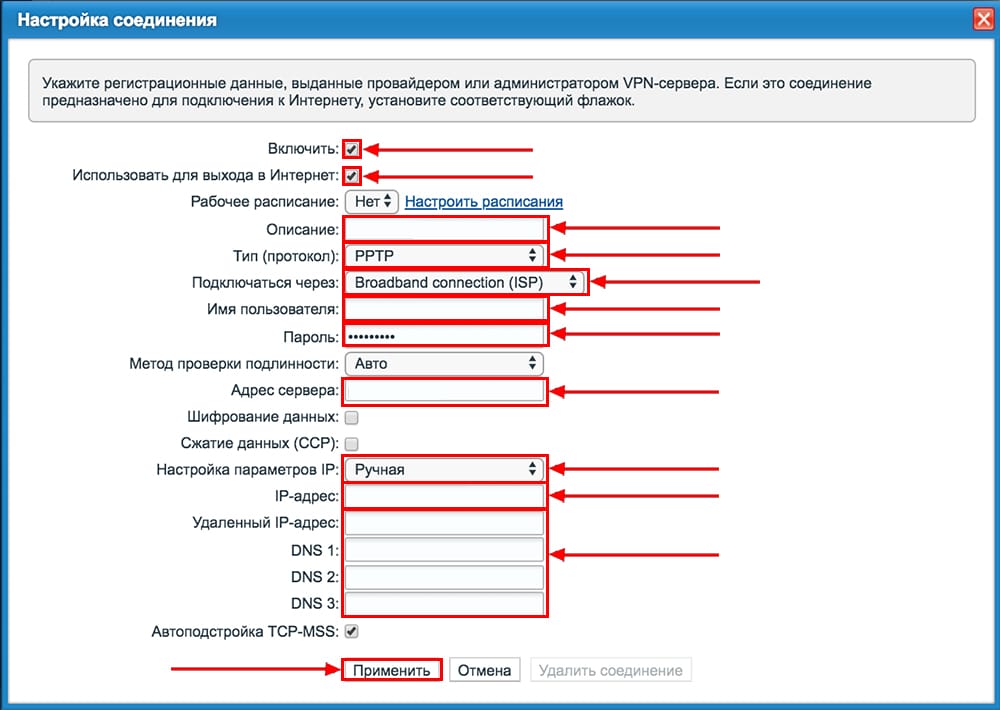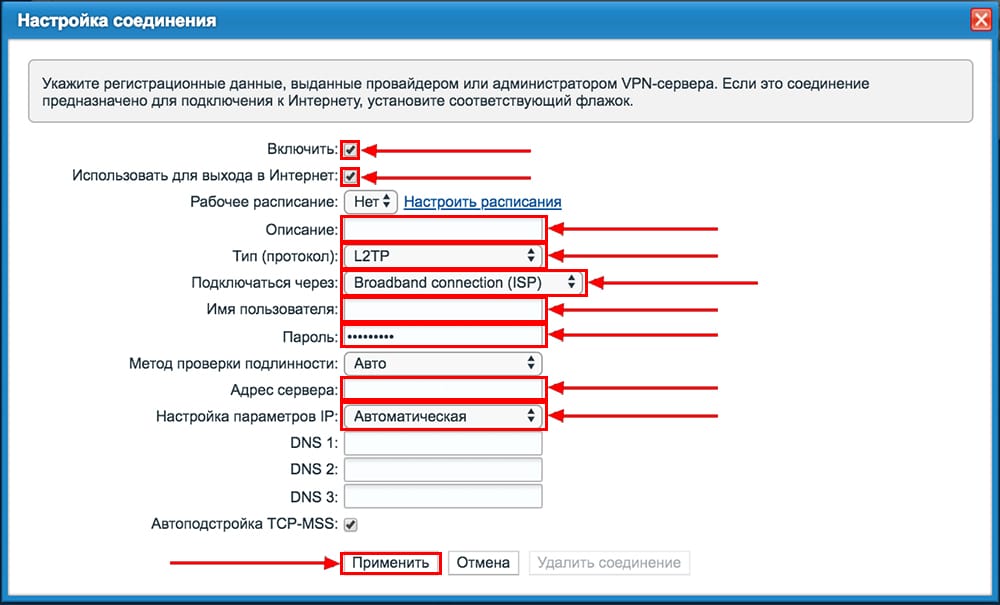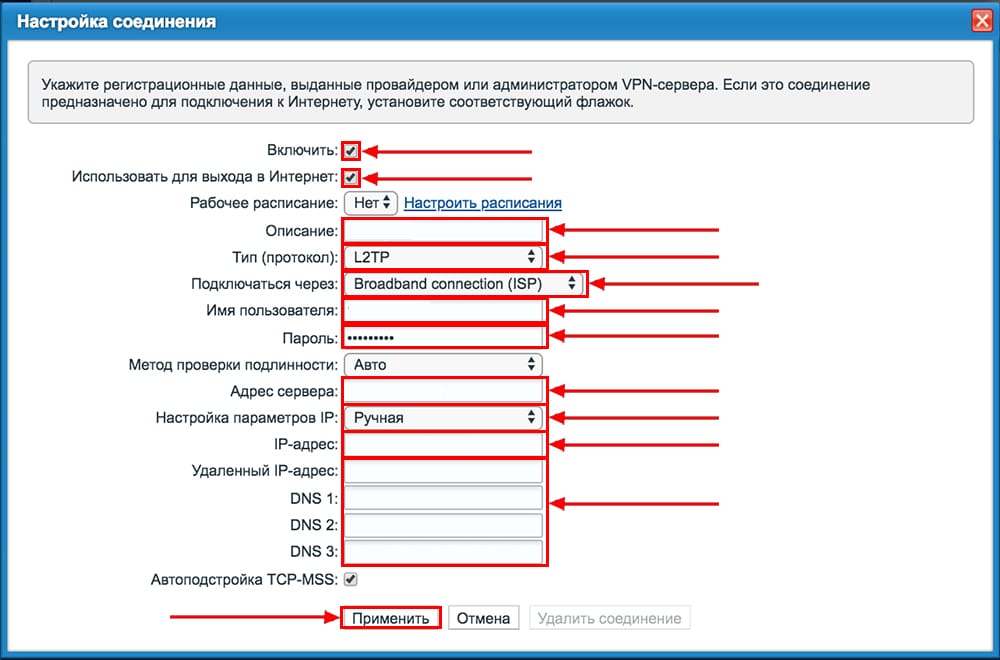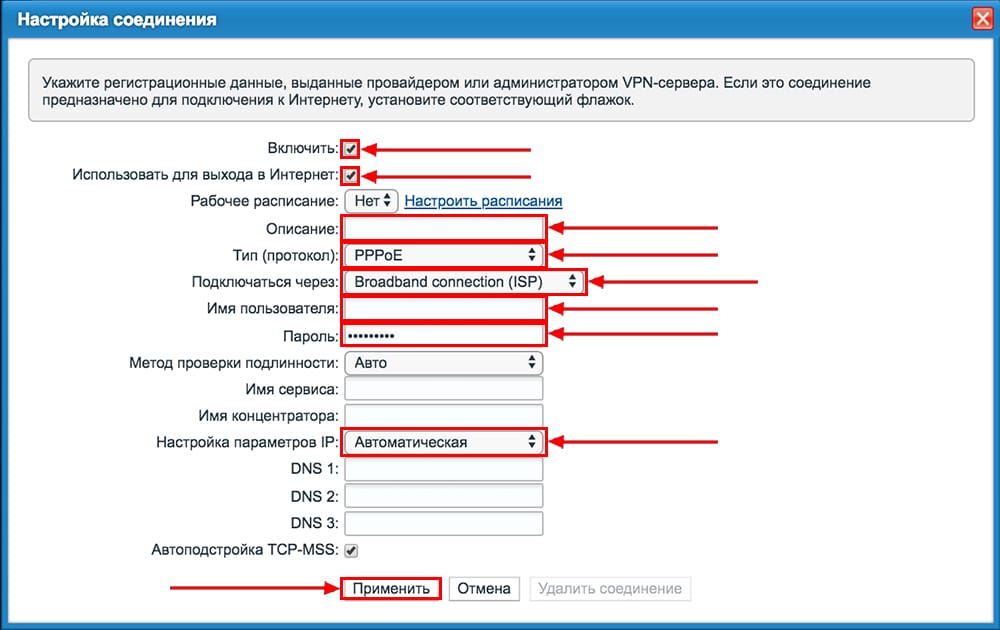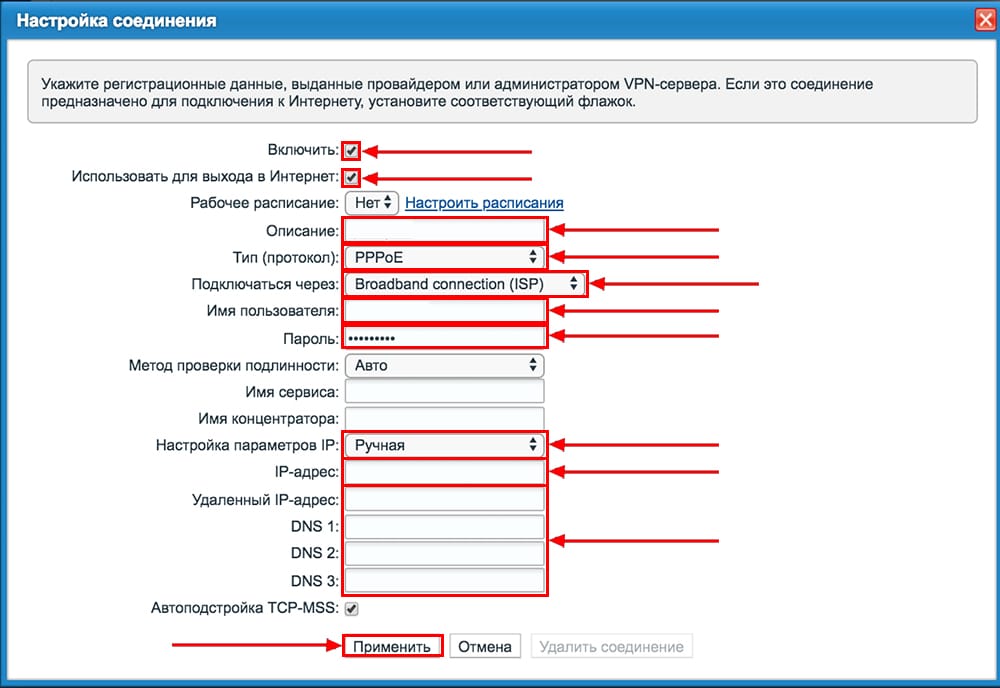Конвекс настройка роутера zyxel
Безлимитный, высокоскоростной и, конечно же, беспроводной Интернет сегодня — это не роскошь, а привычное положение вещей. Благодаря распространению смартфонов, планшетов, ноутбуков и других мобильных гаджетов, требующих для комфортной работы подключение к Интернету, Wi-Fi-роутеры стоят практически в каждом доме. Они призваны обеспечить подключение к одной и той же линии множества девайсов, что с одной стороны — избавляет от проводов, делая работу комфортной, а с другой — экономит денежные средства.
Скорость и стабильность Wi-Fi-сигнала зависит не только от интернет-провайдера и количества подключенных гаджетов, но и от качества самого роутера, раздающего Wi-Fi. Сегодня на рынке представлен богатый ассортимент Wi-Fi-маршрутизаторов, которые отличаются не только своими расширенными возможностями, но и качеством железа и программного обеспечения. Роутеры тайваньской марки ZyXEL (Зиксель) пользуются широкой популярностью во всем мире, включая страны СНГ. Они производят сетевое оборудование, в том числе маршрутизаторы, для профессионального и домашнего использования. Стоит отметить, что в последнем случае, настройка роутера ZyXEL отличается простотой благодаря продуманности и логичности интерфейса устройства. А в данной статье будет рассматриваться пошаговая настройка модема марки ZyXEL.
Настройка подключения

Настройка всех нижеупомянутых роутеров семейства ZyXEL Keenetic (Start, Giga, Lite) производится с подключения его к ПК и непосредственно к Ethernet-кабелю.
Эта процедура подключения к маршрутизатору осуществляется следующим образом:
- Сначала подключить роутер нужно к электросети.
- После этого к роутеру нужно подсоединить сетевой кабель в разъем синего цвета.
- При настройке с использованием компьютера необходимо подключить специальный Ethernet-кабель (короткий, поставляется в комплекте с устройством) к ПК и роутеру.
Как узнать адрес, логин и пароль для входа
Перед тем как осуществить настройку, необходимо выполнить подключение и вход. Для этого нам требуется узнать:
- адрес роутера;
- логин;
- пароль.

Найти их не проблема, для этого достаточно перевернуть устройство и обратить внимание на специальную наклейку, нанесенную снизу. Там будет множество данных, включая адрес, логин и пароль.

Далее открываем любой браузер и в адресной строке вводим адрес 192.168.1.1:80 и данные для входа.
Настраиваем роутер ZyXEL Keenetic Start/Lite
У роутеров Кeenetic Start настройка не должна вызвать каких-либо серьезных проблем. Ведь все настройки маршрутизаторов Keenetic являются унифицированными и характерны не только для своего семейства, но и для домашних роутеров от сторонних производителей. Модельные линейки Start и Lite подключаются и настраиваются аналогичным образом.
Настройка L2TP (Билайн)
Для настройки подключения по протоколу L2TP, который используется в том числе провайдером Beeline, необходимо выполнить ряд действий:
- Для начала следует выполнить вход в настройки роутера.
- После этого нам нужно обратить внимание на левое меню, а затем выбрать «Интернет».
- Кликнуть по подразделу «Подключение».
- Далее нужно ввести соответствующие данные, как продемонстрировано на картинке ниже. Выбираем автоматическую настройку параметров IP.
- Ставим галочку напротив «Получать адреса DNS автоматически» и настраиваем оставшиеся параметры так, как это показано на изображении.
- Важно! В поле «Использовать МАС-адрес» выбираем параметр «по умолчанию», после этого данный адрес нужно обязательно сообщить вашему провайдеру.
- Вновь обращаем свое внимание на левую панель и переходим в раздел «Интернет».
- Затем выбираем подраздел «Авторизация».
- Здесь оставляем параметры по умолчанию. Настраиваем таким образом, как изображено на картинке ниже. Выбираем нужный протокол, в нашем случае это L2TP.
- В строку под названием «Адрес сервера» следует ввести адрес сервера, который зависит от провайдера, в нашем случае это l2tp.starnet.
- Поля «Имя пользователя» и «Пароль» следует заполнить соответствующими данными, которые предоставляет по договору ваш интернет-провайдер.
- Ставим галочку напротив «Получать IP-адрес автоматически», что необходимо для владельцев динамических АйПи.
- Остальные настройки нужно оставить по умолчанию, как показано на картинке.
- Нажать на виртуальную кнопку «Применить» для того, чтобы настройки вступили в силу.
Настройка PPPoE-соединения
Перед тем как подключить роутер ZyXEL Keenetic правильно, необходимо проделать целый ряд действий, а также ввести корректные данные, предоставленные провайдером. Порядок действий следующий:

- Нажимаем на раздел под названием «Интернет», который находится в левом боковом меню.
- Затем в появившемся списке следует выбрать подраздел «Авторизация».
- В появившемся окне сразу выбираем PPPoE в качестве протокола для доступа к глобальной сети.
- В обязательном порядке ставим галочку напротив пункта «Отключить IP-адрес WAN-интерфейса», поскольку отключение IP является весьма частой необходимостью при использовании PPPoE.
- Следующие два пункта под названием «Имя сервиса» и «Имя концентратора» можно оставить пустыми по умолчанию.
- Заполняем «Имя пользователя» и «Пароль», вводя данные, предоставленные вашим провайдером. Важно убедиться, что они были введены корректно.
- В поле «MTU» необходимо прописать значение — 1472.
- Все остальные параметры желательно оставить по умолчанию, как показано на нижеприведенной картинке.
- Нажимаем на «Применить», чтобы настройки вступили в силу.
Настройка PPTP-соединения
Настройки роутера ZyXEL Keenetic по части PPTP-соединения практически не отличаются от предыдущего варианта:

- Кликаем по разделу «Интернет».
- После этого переходим в подраздел под названием «Авторизация».
- В качестве протокола для доступа к Интернет выбираем PPTP.
- В строку «Адрес-сервера» непосредственно вписываем адрес сервера, которым располагает ваш провайдер. В нашем случае его адрес выглядит так: ppp.lan.
- Заполняем поля «Имя пользователя» и «Пароль», введя данные, представленные вашим интернет-провайдером.
- Ставим галку возле «Получать IP-адрес автоматически», а остальные параметры оставляем по умолчанию, как показано на картинке ниже.
- Жмем «Применить».
Настройка Wi-Fi-соединения
Перед тем как настроить роутер Keenetic на беспроводное Wi-Fi-соединение, необходимо настроить базовое подключение к Интернет, выбрав один из вышеописанных протоколов. А чтобы настроить и установить Wi-Fi-соединение, необходимо:
- Обратить внимание на левое меню, и, кликнув по разделу «Сеть Wi-Fi», перейти в подраздел «Соединение».
- Здесь задаем имя беспроводной сети (SSID). Кроме этого можно вручную выбрать канал для вайфай (от 1 до 13), скрыть SSID, установить мощность сигнала и так дплее. В конечном итоге нажимаем на «Применить», дабы сохранить внесенные изменения.
- Переходим в подраздел «Безопасность» и выбираем WPA2-PSK в качестве проверки на подлинность.
- В качестве типа защиты выбираем TKIP из списка. Сетевой ключ (ASCII) устанавливаем любой.
- И жмем на кнопку «Применить».
Настраиваем роутер ZyXEL Keenetic Giga
ZyXEL Keenetic Giga является довольно популярной серией маршрутизаторов. Они выполнены весьма удачно и со стороны железа, и по части программного обеспечения. Перед тем как подключить его к любому из доступных интернет-соединений, необходимо выполнить вход, введя логин и пароль, используя любой современный браузер. Если все было сделано правильно, то можно приступать к настройке сетевого подключения.
Настройка сетевого подключения
Для того чтобы настроить тип сетевого подключения, следует выполнить несколько простых шагов:
- На нижней серой панели кликаем по вкладке «Интернет».
- В окне «Подключения» нужно обратить внимание на параметр «Broadband connection», что означает подключение к Интернету посредством Ethernet-кабеля. Жмем на этот параметр.
- Попадаем в отдельное меню. Здесь можно настроить множество функций, если есть необходимость, в том числе выбрать или переназначить Ethernet-разъем, который будет использоваться соединением. Можно выбрать несколько.
- В поле «Настройка параметров IP» выбираем параметр «Автоматическая». А в «Размер MTU» прописываем следующее значение: 1400. И нажимаем «Применить», чтобы назначенные параметры вступили в силу.
Настройка PPPoE-соединения
PPPoE является одним из наиболее распространенных способов подключения к глобальной сети. Его используют многие региональные интернет-провайдеры, включая таких крупных игроков вроде Ростелеком или Дом.ру. Настроить данный тип подключения довольно просто, для этого необходимо лишь:

- В главном меню перейти во вкладку «Интернет».
- В появившемся списке жмем на «Авторизация».
- Выбираем протокол PPPoE из общего списка.
- Вводим логин (Имя пользователя) и пароль, которые предоставил вам ваш интернет-провайдер.
- Сохраняем изменения, нажав на «Применить».
Настройка L2TP соединения (актуально для абонентов Билайн)
Чтобы настроить этот тип интернет-соединения, необходимо выполнить следующие действия:
Настройка Wi-Fi
Настроить вайфай, используя данную модель роутера, довольно просто и не должно вызвать каких-либо трудностей. Для начала необходимо:

- В нижней части меню перейти в раздел «Wi-Fi».
- Ввести имя вашей беспроводной сети в параметр «Имя сети (SSID)», которое по желанию можно скрыть от посторонних устройств, но для этого его придется прописывать вручную при поиске.
- Выбираем параметр «WPA-PSK + WPA2-PSK» в поле под названием «Использовать защиту соединений».
- Нажимаем «Применить».
Что такое CID
CID расшифровывается как CloudID и представляет собой идентификатор. Роутеры Keenetic имеют официальное мобильное приложение, которое дает возможность производить настройку и поддержку роутера без использования персонального компьютера.
Узнать этот идентификационный номер можно в веб-конфигураторе роутера, перейдя на страничку «Общие настройки», а затем зайдя в специальный раздел под названием «Облачная служба Keenetic Cloud для мобильных приложений».
Заключение
Настройка роутеров Zyxel фундаментально в настройке отличаются всего двумя версиями прошивок, сегодня мы рассмотрим обе.
1 Предварительные действия с роутером и компьютером
Достаём из коробки нашего красавчика и всё, что к нему прилагается. Прикручиваем антенну (если она отдельно) и подключаем блок питания в наше устройство. Все операции желательно производить рядом с компьютером, ибо кабель для подключения к ПК обычно короткий (если в компьютере есть Wi-Fi, то после настройки беспроводного подключения это условие уже работать не будет). Берем комплектный кабель небольшой длины (с наконечниками RJ-45) и вставляем один его конец в разъём LAN на коммутаторе, а второй в сетевой разъем компьютера. Кабель «интернета», тот, который идёт из подъезда (от провайдера), вставляем в разъем нашего зюкселя под названием WAN. Если не понимаете где-какой вход и куда-что втыкать, то сначала узнайте всё о разъёмах роутера.
Теперь нам необходимо убедиться, что настройки сетевой карты компьютера установлены на «автомате». Для этого заходим в Пуск ⇒ Панель управления ⇒ Сеть и Интернет ⇒ Центр управления сетями и общим доступом ⇒ Изменение параметров адаптера (сверху слева) ⇒ Тут у нас (обычно) есть подключение под названием «Подключение по локальной сети» ⇒ Нажимаем на него ПРАВОЙ кнопкой мыши и выбираем «Свойства» ⇒ Листаем список протоколов в центре окошка вниз ⇒ Жмем два раза на «Протокол интернета 4 (TCP/IPv4)» ⇒ Убеждаемся, что у нас стоят галочки «Получить IP-адрес автоматически» и «Получить адрес DNS-сервера автоматически», если нет, то ставим соответствующие галочки и жмём на «ОК». На этом настройка компьютера заверщена, а если что-то не получилось, то посмотрите более подробную инструкцию о настройке сетевой платы.
! Если наш Zyxel не новый, то есть б\у и уже использовался, то во избежание непонятных ситуаций, мы его сбросим на стандартные настройки. Для этого берем его в руки и смотрим на заднюю сторону устройства, где расположены выходы и входы. Найдите там слово «Reset», а вместе с ним и дырочку рядом – там у нас кнопочка сброса. Берем ручку или что-то похожее, чем можно было бы нажать её. Включаем роутер в сеть (розетку) и видим, как прекрасно у нас загорелись и замигали лампочки на передней панели. Ждем пару минут, пока он загрузится. Нажимаем и держим кнопку «Reset» 30 секунд пока не мигнут индикаторы на передней панели. Усё, отпускаем и ждём загрузки устройства.
Теперь нас не должно остановить какое-то недоразумение.
На новых прошивках при первом входе нас встречает меню быстрой настройки, в нашем случае мы его пропускаем, нажав на Веб-конфигуратор и попадаем в основное меню.
Как только попадём в основное меню нас попросят установить пароль администратора, чтобы не путаться вводите в оба поля admin.
3 Непосредственно настройка роутера Zyxel делится на два варианта:
- Новые прошивки NDMS 2
- Настройка подключения к интернету по протоколам:
- DHCP
- Static-IP
- PPPoE
- L2TP
- PPTP
- Остальные версии
- Настройка подключения к интернету по протоколам:
- DHCP
- Static-IP
- PPPoE
- L2TP
- PPTP
Настройка роутера Zyxel на новой версии прошивки
DHCP и привязка по МАК-адресу
Потребуется MAC-адрес нашего роутера, его можно узнать на нижней стороне самого маршрутизатора, где расположен штрих код:
В случае подключения БЕЗ привязки по МАК-адресу этого делать не требуется.
Выбираем раздел Интернет, затем пункт IPoE и нажимаем кнопку Добавить интерфейс:
- Использовать разъем - галочка на том, в который воткнут наш кабель интернета, в данном случае последний порт
- Передавать теги VLAN ID - ставим галочку там же
- Включить интерфейс - тож ставим галочку
- Описание - к примеру internet
- IP-адрес и Маска подсети - оставляем пустыми
- Получить адрес по DHCP - ставим галочку
- Это прямое подключение к Интернет - и тут ставим галочку
Остальное не трогаем и жмём кнопку Применить.
Статический IP-адрес
Выбираем раздел Интернет, затем пункт IPoE и нажимаем кнопку Добавить интерфейс:
- Использовать разъем - галочка на том, в который воткнут наш кабель интернета, в данном случае последний порт
- Передавать теги VLAN ID - ставим галочку там же
- Включить интерфейс - тож ставим галочку
- Описание - к примеру internet
- IP-адрес и Маска подсети - чтобы узнать нужные параметры, обращаемся в тех-поддержку провайдера
- Получить адрес по DHCP - убираем галочку
- Это прямое подключение к Интернет - тут ставим галочку
Остальное не трогаем и жмём кнопку Применить.
После этого переходим в раздел DNS и вносим циферки, выданные Вам провайдером.
PPPoE подключение
Выбираем раздел Интернет, затем пункт PPPoE и нажимаем кнопку Добавить интерфейс:
- Включить интерфейс - тож ставим галочку
- Описание - к примеру INTERNET
- Подключаться через - Broadband connection (ISP)
- Использовать для доступа в интернет - тут галочка
- Имя пользователя и Пароль - вводим Ваши логин\пароль, прописанные в договоре
- Автоматически подстраивать TCP-MSS - ставим галочку
Остальное не трогаем и жмём кнопку Применить.
L2TP подключение (VPN)
Выбираем раздел Интернет, затем пункт L2TP и нажимаем кнопку Добавить интерфейс:
Чуть ниже всего этого безобразия видим кнопку Применить и жмем её.
PPTP подключение (VPN)
Выбираем раздел Интернет, затем пункт PPTP и нажимаем кнопку Добавить интерфейс:
Чуть ниже видим кнопку Применить и жмем её.
Настройка Wi-fi
Выбираем пункт Wi-Fi и ставим галку напротив пункта Точка доступа и жмём Применить, далее переходим в подменю Точка доступа:
- Имя сети (SSID) - имя нашей беспроводной сети, к примеру «WiFi».
- Канал - ставим 6 (он наиболее часто свободен)
- Использовать защиту соединений - кружочек нужен тут:)
- Максимальный уровень (WPA2) - ставим галку
- Ключ - вводим сюда свой пароль (не должен содержать кириллические символы и быть меньше 8 символов, должен состоять из латинских буковок и циферок)
Закончили? Отлично, жмем на кнопочку Применить и ждем пока сохранятся настройки.
Как настроить IPTV
На версиях прошивок >2 IPTV работает без каких-либо настроек — втыкаем кабель в TV-приставку и роутер, всё.
Прошивка роутера Zyxel
На версиях прошивок >2 компания Zyxel перешла на модульное (и автоматическое) обновление компонентов прошивки, то есть мы просто выбираем какие компоненты нам нужны, а какие нет в специальном меню. Там же мы можем выбрать какую версию ПО устанавливать: бета-версии или только стабильные проверенные прошивки. Сложностей для всего этого возникнуть не должно, переходим в меню Система, затем Компоненты и видим, как всё просто:
Сервер DHCP
Возможность сменить IP-адрес устройства, пул адресов и отключить автоматическую раздачу IP-адресов устройствам, подключенных к маршрутизатору. Иногда возникает необходимость сменить IP-адрес роутера, к примеру:
- Ваш провайдер хочет другой IP-адрес во избежание конфликтов с их оборудованием
- При создании сети между различными маршрутизаторами возникает необходимость исключения конфликтов IP-адресов - разный пул, другой IP самого роутера
Меню находится в разделе Домашняя сеть.
Настройка роутера Zyxel на старой версии прошивки
DHCP и привязка по МАК-адресу
Потребуется MAC-адрес нашего роутера, его можно узнать на нижней стороне самого маршрутизатора, где расположен штрих код:
В случае подключения БЕЗ привязки по МАК-адресу этого делать не требуется.
Выбираем слева раздел Интернет, а затем пункт Подключение:
- Настройка параметров IP - автоматически
- Получать адреса с DNS-серверов автоматически? - ставим галочку
- Использовать MAC-адрес - по умолчанию
- Отвечать на ping-запросы из интернета - ставим галочку
- Авто-QoS - ставим галочку
- Разрешить UPnP - ставим галочку
Остальное не трогаем, чуть ниже видим кнопку Применить и жмем её, роутер сохранит настройки и перезагрузится. Посреди настроек у нас есть пункт Использовать MAC-адрес и буковки-циферки после двоеточия - это, то что у Вас попросит провайдер при условии, если у Вас подключение типа DHCP с привязкой по МАК-адресу, если же нет, то запоминать его нет необходимости. Чтобы узнать какой у Вас тип позвоните в техподдержку своего провайдера.
Статический IP-адрес
Выбираем слева раздел Интернет, а затем пункт Подключение:
- Имя интернет-центра - любое
- Настройка параметров IP - Ручная
- IP-адрес, Маска сети, Основной Шлюз, DNS1 и DNS2 - чтобы узнать нужные параметры, обращаемся в тех-поддержку провайдера
- Использовать MAC-адрес - по умолчанию
- Отвечать на ping-запросы из интернета - ставим галочку
- Разрешать UPnP - тож галочку
- Авто-QoS - и тут ставим галку
Остальное не трогаем и жмём кнопку Применить.
PPPoE подключение
Выбираем раздел Интернет, затем пункт Авторизация:
- Протокол доступа в Интернет - выбираем PPPoE
- Имя пользователя и Пароль - логин и пароль, выданные провайдером
- Метод проверки подлинности - Автоопределение
- Безопасность данных (MPPE) - Не используется
- Получать IP-адрес автоматически - поставьте галку, если провайдер использует автоматическую раздачу IP-адресов
- Размер MTU - 1400 (в основном, но зависит от провайдера)
Остальное не трогаем и жмём кнопку Применить.
L2TP подключение (VPN)
- Настройка параметров IP - автоматическая
- Получать адреса серверов DNS автоматически - ставим галочку
- Отвечать на ping-запросы из Интернета - и сюда галочку
- Разрешить UPnP - вещь хорошая - ставим галку
Тыкаем кнопку Применить и идём в раздел Авторизация:
Жмём на Применить
PPTP подключение (VPN)
- Протокол доступа в Интернет - выбираем PPTP
- Адрес сервера, Имя пользователя и Пароль - выданные провайдером
- Метод проверки подлинности - Автоопределение
- Безопасность данных (MPPE) - Не используется
- Получать IP-адрес автоматически - поставьте галку
- Размер MTU - 1400
Жмём на Применить
Настройка Wi-fi
Выбираем слева в меню пункт Сеть Wi-Fi и нажимаем на Соединение:
- Имя сети (SSID) - имя нашей беспроводной сети, к примеру «WiFi».
- Стандарт - выбираем 802.11b/g/n
- Канал - ставим 6 (он наиболее часто свободен)
- Преамбула - кружочек на Длинная
- Мощность сигнала - ну мы же не холопы какие, выбираем 100%
- Включить режим Wi-Fi Multimedia (WMM) - ставим галку
Отлично, жмем на кнопочку Применить и ждём пока сохранятся настройки.
Настроим безопасность и шифрование, в том же разделе Сеть Wi-Fi выбираем раздел Безопасность:
- Проверка подлинности - WPA-PSK/WPA2-PSK
- Тип защиты - TKIP/AES
- Формат сетевого ключа – ASCII
- Сетевой ключ (ASCII) – вводим сюда свой пароль (не должен содержать кириллические символы и быть меньше 8 символов, должен состоять из латинских буковок и циферок)
Жмём Применить.
Как настроить IPTV
Переходим в меню Домашняя сеть, затем подменю IP-телевидение:
- Режим TVport - назначить разъём LAN
- Разъем для ресивера IPTV - выбираем LAN4
Нажимаем кнопку Применить и вставляем RJ45 кабель от приставки в разъём роутера LAN4.
Установка микропрограммы
Меню для обновления прошивки устройства, обычно используется при неполадках и нестабильной работе маршрутизатора, но так же подойдет для обновления ПО, ибо в новых версиях иногда добавляют много интересного и повышают стабильность работы. Кстати, после обновления не советую восстанавливать настройки устройства - могут отличаться конфигурации, лучше будет настроить по новой.
Организация домашней сети
Возможность сменить IP-адрес устройства, пул адресов и отключить автоматическую раздачу IP-адресов устройствам, подключенным к маршрутизатору. Иногда возникает необходимость сменить IP-адрес роутера, к примеру:
Для ускорения процесса производители рекомендуют воспользоваться пошаговой инструкцией по подключению и настройке всех параметров, защите от взлома и обновлению прошивки при необходимости. Рассмотрим этапы подключения роутера (маршрутизатора) Zyxel Keenetic.
Включение устройства и подключение к локальной сети
![Роутер ZyXEL Keenetic]()
В комплекте к устройству идет все необходимое для быстрого подключения и настроить роутер zyxel keenetic в домашних условиях совсем несложно. При первом использовании маршрутизатор необходимо подсоединить к сети электропитания с помощью сетевого адаптера из комплекта.
Вилка вставляется в розетку, а другой конец провода - в разъем POWER (Питание) на задней панели маршрутизатора.
![]()
После этого включить кнопку питания на устройстве. Индикаторные лампочки начнут светиться.
Вместо кнопки может быть тумблер. Его нужно перевести в положение ON.
Далее определитесь со способом подключения. Существует 2 варианта:
Подключение с помощью провода;
Беспроводное (через планшет или телефон).
При проводном подключении кабель интернет - провайдера должен быть проложен до места расположения роутера. Коннектор с защелкой на конце провода нужно вставить в разъем WAN.
Сетевой шнур из комплекта подсоединяется к одному из входов роутера «Домашняя сеть». Второй конец подключается к компьютеру или ноутбуку в отверстие сетевой карты.
![]()
Беспроводное подключение можно осуществить двумя способами.
Через веб-интерфейс – начальные действия такие же, как и при подключении с помощью провода. На телефоне или планшете открываете браузер и вводите IP-адрес устройства. Он указан также на наклейке снизу.
Через мобильное приложение ZyXEL Keenetic NetFriend и Zyxel My.Keenetic - для начала необходимо загрузить их из Play Market или App Store. Далее после открытия ввести вручную имя и пароль сети с этикетки или сканировать QR - код с помощью камеры.
Войти в настройки устройства поможет информация, размещенная на наклейке снизу.
![]()
адрес доступа к настройкам маршрутизатора;
стандартное имя сети;
Адрес для доступа вводится в строку поиска браузера. Нажатие кнопки Enter откроет окно с двумя кнопками:
При первом входе, выбрав любую кнопку понадобится ввести логин и пароль. Логин используется стандартный - admin.
Пароль необходимо придумать и ввести дважды. Он понадобится для последующего входа в настройки. Его лучше запомнить, а ещё лучше записать.
![]()
После выполнения этих шагов возможен выбор режима быстрой настройки. Откроется окно с запросом на ввод логина и нового пароля. После авторизации следуя пошаговой инструкции настройки можно завершить.
Оставьте свои контактные данные и наш менеджер свяжется с вами в течение рабочего дняЕсли при попытке входа в настройки через адрес доступа логин или пароль не подходит, возможно, устройству уже были заданы другие параметры конфигурации. В этом случае необходимо сбросить настройки до заводских. Понадобится тонкий острый предмет (например игла), с помощью которого нужно зажать и удерживать на протяжении 10-30 секунд кнопку СБРОС на задней панели.
![]()
Если все индикаторы погасли и загорелись вновь не моргая - сброс настроек выполнен правильно.
Настройка роутера ZyXEL Keenetic через веб браузер
Для настройки через веб браузер необходимо на устройстве, подключенном к маршрутизатору любым способом, в адресной строке ввести IP-адрес устройства. По умолчанию это 192.168.1.1. Найти его можно в инструкции, которая идёт в комплекте с роутером.
В окне нужно ввести логин admin и пароль 1234 по умолчанию. Если все сделано правильно, откроется главное меню с доступом к информации о системе, сервисах и соединениях.
Подключение к интернету по динамическому IP-адресу не требует дополнительной настройки. Достаточно просто подключить шнур к роутеру и при необходимости указать в настройках Dynamic IP. Как правило, он используется по умолчанию.
Подключение по протоколу PPPoE
в настройках роутера выбрать соответствующий тип подключения;
указать пароль и логин, предоставленные провайдером;
![]()
при необходимости задать статический IP в ручном режиме.
![]()
При типе соединения L2TP порядок действий такой же. Тип соединения перед подключением необходимо уточнить у провайдера.
Настройка wi-fi сети
- К настройкам беспроводной сети можно переходить, если интернет уже работает через маршрутизатор.
- Если не настраивать wi-fi дополнительно, имя и пароль будут использоваться такие же, как указаны на нижней панели роутера.
- Для изменения стандартных параметров в настройках роутера нужно выбрать вкладку wi-fi-сеть.
- В открывшемся окне в разделе Точка доступа укажите имя сети, которое будет использоваться для ее поиска.
- Вместо существующего пароля придумайте новый. Он должен состоять минимум из 8 символов.
- Остальные настройки можно оставить без изменений. Для сохранения нажмите кнопку Применить.
![]()
Защита системы от взлома и сохранение настроек маршрутизатора
Для защиты сети wi-fi от взлома необходимо:
отключить функцию WPS;
в настройках выбрать надежный тип безопасности и сгенерировать сложный ключ с помощью системы;
скрыть сеть, поставив галочку в графе Enable hidden Wireless;
уменьшить мощность передатчика так, чтобы сеть покрывала только Ваше жилое пространство.
Защита маршрутизатора будет высокой при использовании сложного пароля для входа в настройки и отключении функции внешнего администрирования. Также возможно изменить имя пользователя для входа в панель настроек.
После завершения всех необходимых изменений в окне главного меню нажмите кнопку «Применить» для сохранения настроек.
Обновление прошивки
Обновление прошивки доступно двумя способами.
Через панель управления
в настройках доступа ввести адрес 192.168.1.1 и нажать «Enter»;
в открывшемся окне указать логин и пароль;
в окне «Информация» о системе выбрать пункт «Обновления»;
при активности кнопки «Доступны» кликнуть на нее и загрузить обновления.
Через загрузку файла с сайта
зайти на официальный сайт Zyxel;
открыть страницу загрузок;
в окне «Ваше устройство» выбрать тип роутера;
выбрать на странице вкладку «Файлы загрузки»;
кликнуть кнопку «Микропрограммы»;
![]()
выбрать доступную версию обновления для нужной модели;
кликнуть на ссылку и скачать на компьютер;
![]()
переместить файл из архива на рабочий стол;
в настройках роутера выбрать вкладку «Файлы» и кликнуть иконку «Настройки»;
в окне нажать «Выберите файл»;
открыть скачанный файл на компьютере и нажать кнопку «Заменить»;
для подтверждения нажать «Да» и дождаться установки.
Вот пожалуй и всё что нужно знать о самостоятельной настройке роутера Zyxel Keenetic.
Специально для вас — 14 дней пробного периода
и скидка на подписку ivi 10% Узнайте какие интернет-провайдеры обслуживают ваш домВ данной статье мы рассмотрим вопрос выбора приставки для цифрового телевидения. Также наша редакция подготовила рейтинг наиболее популярных и функциональных ТВ-приставок в 2020 году.
Какие телевизоры поддерживают цифровое ТВ без приставки, как это узнать, список популярных моделей ТВ поддерживающих цифру.
Пошаговая инструкция по подключению и настройке приставки цифрового телевидения к телевизору со скриншотами и детальным описанием каждого шага.
![Keenetic III]()
![Keenetic III]()
Подключение роутера ZYXEL Keenetic III к компьютеру
Следующим шагом будет подключение роутера ZYXEL Keenetic III к Ноутбуку либо Персональному компьютеру (ПК). Для этого необходимо кабель, который провел провайдер, подключить к "ИНТЕРНЕТ" порту роутера (это тот кабель, который идет в квартиру, дом, офис, и т.д. из вне). Кабель, который шел в комплекте с роутером, один конец подключаем к порту роутера "ДОМАШНЯЯ СЕТЬ", а другой конец подключите к ноутбуку либо ПК. И да, не забудьте подключить кабель питания.
![Подключение и настройка роутера ZYXEL Keenetic III]()
Авторизация роутера ZYXEL Keenetic III
Итак, подключили роутер, теперь нужно через любой браузер (будь это Google Chrome, Mozilla Firefox, Internet Explorer, и т.д.) попасть в его web-интерфейс. Для это открываем браузер и в адресной строке вбиваем адрес роутера: my.keenetic.net или 192.168.1.1 и нажимаем кнопку "Enter" на клавиатуре.
![Подключение и настройка роутера ZYXEL Keenetic III]()
После, роутер нам предлагает произвести быструю настройку, выбираем язык интерфейса - "Русский" и нажимаем Веб-конфигуратор.![Подключение и настройка роутера ZYXEL Keenetic III]()
После этого роутер может вывести окно для настройки пароля на web-интерфейс. Здесь по желанию, можете ставить пароль, можете нет. В случае установки пароля запишите его куда-нибудь.![Подключение и настройка роутера ZYXEL Keenetic III]()
Также роутеры ZYXEL работают в различных режимах, не лишним будет проверить тот ли режим выбран. Нажимаем в нижнем меню на ярлык "Система" и переходим во вкладку "Режим". Если настраиваете интернет с вводом логина и пароля, оставляем режиме "Интернет-центр — основной режим".![Подключение и настройка роутера ZYXEL Keenetic III]()
Настройка роутера ZYXEL Keenetic III
Теперь необходимо произвести настройки роутера. Первым делом обезопасим беспроводную сеть, установив пароль на wi-fi. Затем необходимо будет узнать какой тип подключения используется для входа в интернет, это PPTP, L2TP либо PPPOE. Узнать можно позвонив провайдеру (это организация, с которым заключили договор для предоставления услуги интернет). Итак, начнем настройку роутера.
Настройка пароля на wi-fi
Предлагаю Видео инструкцию по настройке пароля на wi-fi на роутере ZYXEL Keenetic III на примере роутера ZYXEL Keenetic Omni II.
Давайте также письменно и иллюстративно рассмотрим настройку пароля на wi-fi на роутере ZYXEL Keenetic III в двух частотах.
1. Нажимаем на Web-интерфейсе в нижнее меню на ярлык "Сеть Wi-Fi", попадаем в настройки сети "Точка доступа 2,4 ГГц".
2. Проверяем поставлена ли галочка напротив "Включить точку доступа", далее в поле "Имя сети (SSID)" придумать и указать имя беспроводной сети, данное имя в дальнейшем будет светиться, когда будите подключаться к сети.
3. "Защита сети" - WPA2-PSK.
4. Теперь необходимо поставить пароль на беспроводную сеть. В поле "Ключ сети" придумываем и вбиваем пароль.
5. "Ширина канала" - "20 МГц".
6. Нажимаем "Применить".![Подключение и настройка роутера ZYXEL Keenetic III]()
Настройка PPTP
Предлагаю Видео инструкцию по настройке типа подключения PPTP на роутере ZYXEL Keenetic III на примере роутера ZYXEL Keenetic Omni II.
Давайте также письменно и иллюстративно рассмотрим настройку подключения PPTP на роутере ZYXEL Keenetic III.
1. Жмем в нижнем меню на ярлык "Интернет".
2. Выбираем вкладку "PPPoE/VPN" нажимаем "Добавить соединение".![Подключение и настройка роутера ZYXEL Keenetic III]()
3. В появившемся окне проверяем наличие галочек напротив "Включить" и "Использовать для выхода в интернет".
4. В "Описание" вписываем любое слова латиницей, например "Host", "Тип (протокол)" выбираем "PPTP", "Подключаться через" выбираем "Broadband connection (ISP)".
5. Ниже предлагается указать имя пользователя (в строке "Имя пользователя"), пароль (в строке "Пароль"). Также необходимо будет указать ip-адрес сервера (в строке "Адрес сервера"). Все вышеперечисленные данные предоставляет провайдер (Организация, которая провела интернет).
Все эти данные обычно прописываются в договоре с провайдером. Если по какой-то причине не смогли их найти, необходимо позвонить на горячую линию провайдера и узнать как их можно получить.
6. "Настройка параметров IP" - "Автоматическая".
7. После того, как внесли все необходимые данные нажимаем кнопку "Применить".![Подключение и настройка роутера ZYXEL Keenetic III]()
Настройка PPTP со статическим IP-адресом
Рассмотрим настройку подключения PPTP со статическим IP-адресом на роутере ZYXEL Keenetic III. Обычно статический IP-адрес предоставляется юридическим лицам, либо как дополнительная услуга к основному тарифу физическим лицам.
1. Жмем в нижнем меню на ярлык "Интернет".
2. Выбираем вкладку "PPPoE/VPN" нажимаем "Добавить соединение".![Подключение и настройка роутера ZYXEL Keenetic III]()
3. В появившемся окне проверяем наличие галочек напротив "Включить" и "Использовать для выхода в интернет".
4. В "Описание" вписываем любое слова латиницей, например "Host", "Тип (протокол)" выбираем "PPTP", "Подключаться через" выбираем "Broadband connection (ISP)".
5. Ниже предлагается указать имя пользователя (в строке "Имя пользователя"), пароль (в строке "Пароль"). Также необходимо будет указать ip-адрес сервера (в строке "Адрес сервера").
6. Так как подключение использует статический ip-адрес, выбираем "Ручная" напротив "Настройка параметров IP".
7. Указываем ip-адреса и DNS.
Все вышеперечисленные данные предоставляет провайдер (Организация, которая провела интернет).
Все эти данные обычно прописываются в договоре с провайдером. Если по какой-то причине не смогли их найти, необходимо позвонить на горячую линию провайдера и узнать как их можно получить.
7. После того, как внесли все необходимые данные нажимаем кнопку "Применить".![Подключение и настройка роутера ZYXEL Keenetic III]()
Настройка L2TP
Предлагаю Видео инструкцию по настройке типа подключения L2TP на роутере ZYXEL Keenetic III на примере роутера ZYXEL Keenetic Omni II.
Давайте также письменно и иллюстративно рассмотрим настройку подключения L2TP на роутере ZYXEL Keenetic III.
1. Жмем в нижнем меню на ярлык "Интернет".
2. Выбираем вкладку "PPPoE/VPN" нажимаем "Добавить соединение".![Подключение и настройка роутера ZYXEL Keenetic III]()
3. В появившемся окне проверяем наличие галочек напротив "Включить" и "Использовать для выхода в интернет".
4. В "Описание" вписываем любое слова латиницей, например "Host", "Тип (протокол)" выбираем "L2TP", "Подключаться через" выбираем "Broadband connection (ISP)".
5. Ниже предлагается указать имя пользователя (в строке "Имя пользователя"), пароль (в строке "Пароль"). Также необходимо будет указать ip-адрес сервера (в строке "Адрес сервера"). Все вышеперечисленные данные предоставляет провайдер (Организация, которая провела интернет).
Все эти данные обычно прописываются в договоре с провайдером. Если по какой-то причине не смогли их найти, необходимо позвонить на горячую линию провайдера и узнать как их можно получить.
6. "Настройка параметров IP" - "Автоматическая".
7. После того, как внесли все необходимые данные нажимаем кнопку "Применить".![Подключение и настройка роутера ZYXEL Keenetic III]()
Настройка L2TP со статическим IP-адресом
Рассмотрим настройку подключения L2TP со статическим IP-адресом на роутере ZYXEL Keenetic III. Обычно статический IP-адрес предоставляется юридическим лицам, либо как дополнительная услуга к основному тарифу физическим лицам.
1. Жмем в нижнем меню на ярлык "Интернет".
2. Выбираем вкладку "PPPoE/VPN" нажимаем "Добавить соединение".![Подключение и настройка роутера ZYXEL Keenetic III]()
3. В появившемся окне проверяем наличие галочек напротив "Включить" и "Использовать для выхода в интернет".
4. В "Описание" вписываем любое слова латиницей, например "Host", "Тип (протокол)" выбираем "L2TP", "Подключаться через" выбираем "Broadband connection (ISP)".
5. Ниже предлагается указать имя пользователя (в строке "Имя пользователя"), пароль (в строке "Пароль"). Также необходимо будет указать ip-адрес сервера (в строке "Адрес сервера").
6. Так как подключение использует статический ip-адрес, выбираем "Ручная" напротив "Настройка параметров IP".
7. Указываем ip-адреса и DNS.
Все вышеперечисленные данные предоставляет провайдер (Организация, которая провела интернет).
Все эти данные обычно прописываются в договоре с провайдером. Если по какой-то причине не смогли их найти, необходимо позвонить на горячую линию провайдера и узнать как их можно получить.
7. После того, как внесли все необходимые данные нажимаем кнопку "Применить".![Подключение и настройка роутера ZYXEL Keenetic III]()
Настройка PPPOE
Предлагаю Видео инструкцию по настройке типа подключения PPPOE на роутере ZYXEL Keenetic III на примере роутера ZYXEL Keenetic Omni II.
Давайте также письменно и иллюстративно рассмотрим настройку подключения PPPOE на роутере ZYXEL Keenetic III.
1. Жмем в нижнем меню на ярлык "Интернет".
2. Выбираем вкладку "PPPoE/VPN" нажимаем "Добавить соединение".![Подключение и настройка роутера ZYXEL Keenetic III]()
3. В появившемся окне проверяем наличие галочек напротив "Включить" и "Использовать для выхода в интернет".
4. В "Описание" вписываем любое слова латиницей, например "Host", "Тип (протокол)" выбираем "PPPOE", "Подключаться через" выбираем "Broadband connection (ISP)".
5. Ниже предлагается указать имя пользователя (в строке "Имя пользователя"), пароль (в строке "Пароль"). Все вышеперечисленные данные предоставляет провайдер (Организация, которая провела интернет).
Все эти данные обычно прописываются в договоре с провайдером. Если по какой-то причине не смогли их найти, необходимо позвонить на горячую линию провайдера и узнать как их можно получить.
6. "Настройка параметров IP" - "Автоматическая".
7. После того, как внесли все необходимые данные нажимаем кнопку "Применить".![Подключение и настройка роутера ZYXEL Keenetic III]()
Настройка PPPOE со статическим IP-адресом
Рассмотрим настройку подключения PPPOE со статическим IP-адресом на роутере ZYXEL Keenetic III. Обычно статический IP-адрес предоставляется юридическим лицам, либо как дополнительная услуга к основному тарифу физическим лицам.
1. Жмем в нижнем меню на ярлык "Интернет".
2. Выбираем вкладку "PPPoE/VPN" нажимаем "Добавить соединение".![Подключение и настройка роутера ZYXEL Keenetic III]()
3. В появившемся окне проверяем наличие галочек напротив "Включить" и "Использовать для выхода в интернет".
4. В "Описание" вписываем любое слова латиницей, например "Host", "Тип (протокол)" выбираем "PPPOE", "Подключаться через" выбираем "Broadband connection (ISP)".
5. Ниже предлагается указать имя пользователя (в строке "Имя пользователя"), пароль (в строке "Пароль").
6. Так как подключение использует статический ip-адрес, выбираем "Ручная" напротив "Настройка параметров IP".
7. Указываем ip-адреса и DNS.
Все вышеперечисленные данные предоставляет провайдер (Организация, которая провела интернет).
Все эти данные обычно прописываются в договоре с провайдером. Если по какой-то причине не смогли их найти, необходимо позвонить на горячую линию провайдера и узнать как их можно получить.
7. После того, как внесли все необходимые данные нажимаем кнопку "Применить".![Подключение и настройка роутера ZYXEL Keenetic III]()
Обновление прошивки, компонентов
Предлагаю Видео инструкцию по обновлению прошивки на роутере Keenetic Air на примере роутера Keenetic Omni II.
Читайте также: