Контроллер отключается от блютуз
Если соединение с вашим контроллером Xbox One продолжает обрываться, вы должны узнать причины и внести соответствующие исправления. Если контроллер продолжает отключаться от вашего Xbox One, вот вся необходимая информация.
Почему постоянно разрывается соединение с контроллером Xbox One
Если ваш контроллер Xbox One продолжает отключаться, вы можете спросить себя: «Почему мой контроллер Xbox One продолжает отключаться? Вот несколько распространенных причин проблемы с отключением контроллера Xbox One. Давайте вместе посмотрим на них.
Есть несколько причин, по которым ваш контроллер Xbox one может неоднократно отключаться. По словам некоторых пользователей Xbox, проблема с подключением контроллера Xbox One может быть связана с неправильным или устаревшим контроллером. прошивки. Кроме того, если батарея вашего геймпада недостаточно заряжена, у контроллера Xbox One могут периодически возникать проблемы с отключением.
Как решить проблему многократного отключения Xbox Один контроллер? Вот несколько надежных советов по устранению неполадок.
Реорганизуйте игровое пространство или переместите консоль в другое место
Если эта проблема возникает при использовании нескольких контроллеров, попробуйте переставить игровую зону или переместить консоль в другое место или комнату.
Контроллер работает в пределах 10 метров от вашей консоли. Однако объекты, помещенные между контроллером и консолью, могут уменьшить этот диапазон. Кроме того, объекты, использующие беспроводные технологии (например, беспроводной телефон), могут создавать помехи для вашего беспроводного контроллера. Удалите или переместите любые беспроводные объекты или устройства, которые могут мешать беспроводному контроллеру или консоли. Это может включать:
- Микроволновые печи
- Беспроводные телефоны
- Беспроводные маршрутизаторы
- Хромированные передние панели
- Металлические сепараторы
- Полки
- Двери туалета развлекательного центра
Ноябрьское обновление 2021:
Теперь вы можете предотвратить проблемы с ПК с помощью этого инструмента, например, защитить вас от потери файлов и вредоносных программ. Кроме того, это отличный способ оптимизировать ваш компьютер для достижения максимальной производительности. Программа с легкостью исправляет типичные ошибки, которые могут возникнуть в системах Windows - нет необходимости часами искать и устранять неполадки, если у вас под рукой есть идеальное решение:

Включите и выключите консоль

Перезагрузка может полностью перезагрузите консоль Xbox One, что полезно для решения проблем с вашей консолью и контроллером. Чтобы выключить и снова включить консоль:
1) Нажмите и удерживайте кнопку Xbox на передней панели консоли Xbox One около 10 секунд, чтобы выключить консоль.
3) Попробуйте свой контроллер и посмотрите, решит ли это проблему с подключением.
Обновите прошивку вашего контроллера.
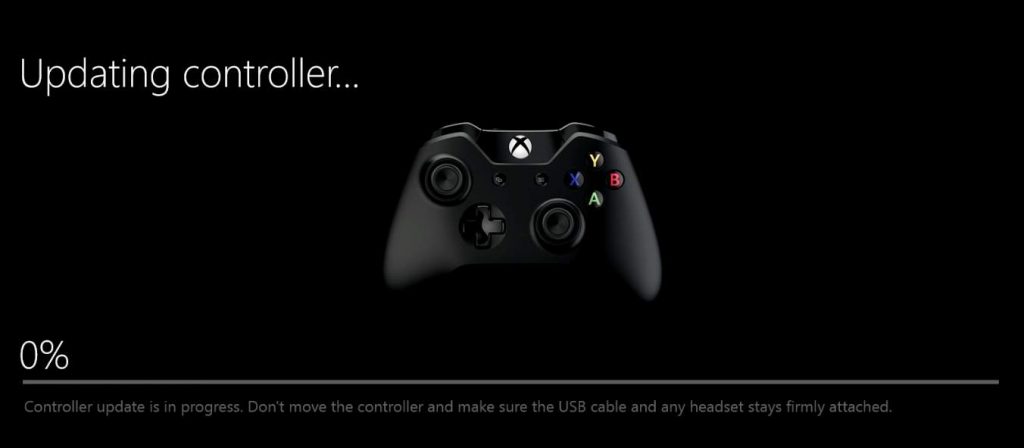
Иногда проблема с подключением контроллера Xbox One возникает из-за неправильной или устаревшей прошивки контроллера. Вы должны убедиться, что микропрограмма вашего контроллера обновлена, и обновить ее, если это не так. Если ваш контроллер полностью непригоден для использования, вам понадобится другой контроллер для выполнения обновления.
Чтобы обновить прошивку вашего контроллера:
1) Подключите USB-кабель к контроллеру и консоли.
2) Подключитесь к Xbox Live на консоли Xbox One.
4) Выберите «Настройки».
5) Выберите «Устройства и аксессуары».
6) Выберите контроллер, вызывающий проблему.
7) Выберите «Обновить».
8) Выберите «Продолжить».
9) Когда система показывает «Обновление не требуется», значит, на вашем контроллере установлена последняя версия прошивки. В противном случае дождитесь завершения обновления.
10) Проверьте свой контроллер и посмотрите, вернется ли он в норму.
Подключите контроллер заново

Повторное подключение геймпада Xbox One к консоли - это один из способов переподключения и, в идеале, предотвращение раздражающего отсоединения геймпада Xbox One.
С проводным контроллером это просто, потому что вы просто отсоединяете кабель и снова подключаете его, если проблема не исчезнет. Либо попробуйте другой порт USB, либо купите другой кабель, подобный этому.
Если у вас есть беспроводной контроллер, выполните следующие действия:
- Нажмите и удерживайте кнопку беспроводной связи на задней панели геймпада рядом с кнопками на плече, пока не увидите, что кнопка Xbox мигает, а затем стойте на месте.
- Нажмите и отпустите кнопку беспроводного подключения
- В течение 20 секунд снова нажмите кнопку беспроводного подключения; когда кнопка Xbox переключается на постоянный свет, соединение устанавливается.
Проверьте, сохраняется ли проблема с подключением
CCNA, веб-разработчик, ПК для устранения неполадок
Я компьютерный энтузиаст и практикующий ИТ-специалист. У меня за плечами многолетний опыт работы в области компьютерного программирования, устранения неисправностей и ремонта оборудования. Я специализируюсь на веб-разработке и дизайне баз данных. У меня также есть сертификат CCNA для проектирования сетей и устранения неполадок.
Узнайте, как зарегистрировать беспроводной контроллер DUALSHOCK 4 на консоли PlayStation®4, как его зарядить и как изменить настройки контроллера.
PS4: регистрация беспроводного контроллера DUALSHOCK 4
Включите PS4, подключите контроллер с помощью кабеля micro USB и нажмите кнопку PS на контроллере.
Когда включится подсветка контроллера, можно отключить кабель и использовать контроллер в беспроводном режиме.
Одновременно можно использовать до 4 контроллеров. Когда вы нажимаете кнопку PS, пользователю контроллера назначается цвет подсветки.
Компьютер и мобильный телефон: регистрация беспроводного контроллера DUALSHOCK 4
Беспроводной контроллер DUALSHOCK 4 можно использовать не только с PS4. Узнать больше о совместимых устройствах, приложениях и поддерживаемых функциях:
Подключение беспроводного контроллера DUALSHOCK 4 к PC или Mac Подключение беспроводного контроллера DUALSHOCK 4 к устройствам Apple Подключение беспроводного контроллера DUALSHOCK 4 к устройствам AndroidПерезагрузка беспроводного контроллера DUALSHOCK 4
Выключите PS4 и отключите кабель питания.
Найдите маленькую кнопку перезагрузки на задней панели контроллера рядом с боковой кнопкой L2.
Используйте какой-нибудь тонкий предмет, чтобы нажать кнопку внутри маленького отверстия на контроллере. Удерживайте кнопку примерно 3-5 секунд.
Подключите контроллер к PS4 с помощью кабеля USB и нажмите кнопку PS.
Если контроллер не реагирует на ваши действия, но при этом исправно работает при подключении к другому разъему USB или другой консоли, перейдите в раздел «Ремонт или замена», чтобы проверить, доступен ли гарантийный ремонт вашего оборудования.
Настройки функции вибрации беспроводного контроллера DUALSHOCK 4
Если беспроводной контроллер DUALSHOCK 4 не вибрирует, когда нужно, возможно, функция вибрации отключена. Чтобы ее включить:
Выберите пункт Настройки > Устройства > Контроллеры > Разрешить вибрацию.
Если контроллер по-прежнему работает неправильно, попробуйте перезагрузить контроллер.
Настройки звука для беспроводного контроллера DUALSHOCK 4
Если вы подключаете наушники к 3,5 мм разъему для гарнитуры на беспроводном контроллере DUALSHOCK 4 и не слышите звука в наушниках, или если звук слишком слабый, убедитесь, что штекер полностью вставлен в разъем. Отключите и снова подключите наушники.
Чтобы вывести все аудио на наушники:
Выберите Настройки > Устройства > Аудиоустройства.
Выберите Выход на наушники > Все звуки.
Выберите вариант «Контроль громкости (наушники)» и нажмите кнопку вправо, чтобы убедиться, что громкость не на минимуме.
Если вариант Выход на наушники недоступен для выбора, это значит, что контроллер не распознал наушники.
Это действительно раздражает, когда вы обнаруживаете, что ваше устройство Bluetooth, такое как клавиатура или гарнитура Bluetooth, продолжает отключаться . Проблемы такого рода очень распространены, но зачастую их несложно решить. Вот 5 быстрых исправлений, которые вы можете попробовать!
Вы можете не пробовать их все; просто двигайтесь вниз по списку, пока не найдете тот, который вам подходит.
- Измените настройку мощности Bluetooth
- Перезапустите службу Bluetooth.
- Переустановите драйвер Bluetooth
- Обновите драйвер Bluetooth.
- Запустите средство устранения неполадок Bluetooth
Возможно, ваше устройство Bluetooth не сможет правильно подключиться в состоянии низкого энергопотребления. Чтобы узнать, причина в этом, вы можете изменить настройки питания Bluetooth следующим образом:
1) Введите диспетчер устройств в окно поиска Windows и щелкните Диспетчер устройств .

2) Дважды щелкните Bluetooth , чтобы увидеть все устройства в этой категории. Затем щелкните правой кнопкой мыши свое устройство Bluetooth и выберите Свойства .

3) Выберите вкладку Управление питанием . Затем снимите флажок Разрешить компьютеру выключать это устройство для экономии энергии и нажмите ОК .

Снова подключите устройство Bluetooth и посмотрите, все ли в порядке. Если он по-прежнему отключается, попробуйте другое исправление.
Bluetooth должен работать с некоторыми службами на вашем компьютере. ПК. Итак, если у вас возникли проблемы с подключением устройства Bluetooth, вам следует проверить, правильно ли запущены и работают эти службы.

2) Щелкните правой кнопкой мыши Служба поддержки Bluetooth . Если он не запущен, нажмите Пуск ; если он уже запущен, нажмите Перезагрузить .

3) После перезапуска службы щелкните ее правой кнопкой мыши и выберите Свойства .

4) Установите для Тип запуска значение Автоматически и нажмите ОК .

После этого вы сможете успешно подключить устройство Bluetooth. Если нет, попробуйте следующее исправление, указанное ниже.
Если с вашим драйвером Bluetooth что-то не так, соединение будет постоянно отключаться. В этом случае вы можете удалить драйвер Bluetooth и позволить Windows автоматически установить подходящий для вас.
1) Введите диспетчер устройств в поле поиска и нажмите Диспетчер устройств .

2) Дважды щелкните Bluetooth , чтобы просмотреть все устройства. Затем щелкните правой кнопкой мыши устройство Bluetooth и выберите Удалить устройство .

3) Установите флажок Удалить программное обеспечение драйвера для этого устройства и нажмите Удалить .

Перезапустить электронная машина. Затем повторно подключите устройство Bluetooth, чтобы проверить, хорошо ли оно работает с вашим компьютером. Если нет, переходите к следующему решению.
Если переустановка драйвера не помогает, это скорее всего, ваш драйвер Bluetooth устарел. Чтобы ваши устройства работали в идеальном состоянии, вам следует регулярно обновлять драйвер Bluetooth. Поскольку встроенный диспетчер устройств Windows не всегда предлагает последнюю версию драйвера (узнайте почему), вы можете сделать это другими способами:
1) Загрузите и установите Driver Easy.
2) Запустите Driver Easy и нажмите Сканировать сейчас кнопку. Затем Driver Easy просканирует ваш компьютер и обнаружит все проблемные драйверы.

Или нажмите Обновить все , чтобы автоматически загрузить и установить правильную версию всех драйверы, которые отсутствуют или устарели в вашей системе. (Для этого требуется версия Pro , которая поставляется с полной поддержкой и 30-дневной гарантией возврата денег. Вам будет предложено выполнить обновление, когда вы нажмете Обновить все .)

Теперь, когда вы установили последнюю версию драйвера на свой компьютер, ваше устройство Bluetooth должно работать идеально и без сбоев. Если вы все еще видите ту же проблему с подключением, проверьте последнее исправление.
Если вы в Windows 10, вы должны в полной мере использовать встроенное средство устранения неполадок Windows для решения любых проблем, связанных с Bluetooth, включая отключение Bluetooth. Вот как это сделать:
1) Введите Troubleshoot в поле поиска Windows и нажмите Устранение неполадок с настройками .

2) Прокрутите вниз и нажмите Bluetooth . Затем нажмите Запустить средство устранения неполадок .

Надеюсь, этот пост помог вам решить проблему с отключением Bluetooth. Если у вас есть предложения или вопросы, пожалуйста, поделитесь своим комментарием ниже.

Прежде чем задать свой вопрос, ознакомьтесь со способами решения проблемы, указанными ниже, а также воспользуйтесь поиском по теме. Возможно для Вашей модели аппарата уже есть решение.
Общая информация:
- Зайти в Настройки->Об устройстве->Статус (может потребоваться включённый Bluetooth)
- Включить Bluetooth у себя, включить обнаружение, после чего посмотреть через другое устройство (для этого читайте: "Способы узнавания MAC-адресов чужих гарнитур")
- Если у вас есть директория /data/misc/bluetoothd , то название единственной папки внутри bluetoothd будет именно ваш MAC-адрес
- Программа AndroBluetooth, запущенная на рабочем устройстве (показывает снизу имени)
- Также, старые Sony Ericsson отображают MAC адрес устройств до начала сопряжения
- Asus ME173X - /data/misc/bluedroid/
- HTC One XL - /data/misc/bluetoothd/
- Samsung Galaxy S2 Plus - /data/misc/bluedroid/
Тенденция такова, что настройки находятся в папке /data/misc/blue*** . Но разделу требуется больше информации!
Известные способы решения проблем:
- Общее решение каких-то проблем, связанных с подключением к гарнитуре - Bluetooth Fix & Repair
- Решение проблем, связанных с автоподключением - Bluetooth Auto Connect или Bluetooth connect & Play
- Полная (не быстрая!) перезагрузка
- Если есть директория /data/misc/bluedroid/, то можно попробовать удалить папку с вашим MAC-адресом внутри неё и перезагрузиться. (нужен ROOT)
- Чистка разделов Cache и Dalvik Cache (через кастомный Recovery, разумеется)
- Если уж ну совсем ничего не помогло - может помочь Hard Reset или перепрошивка (однажды перепрошивка с CyanogenMod на сток решила проблему)
- Если проблема массовая, то производитель устройства, скорее всего, выпустит прошивку-патч. Попробуйте проверить это через поиск в Гугл
- Программа AndroBluetooth. Включить Bluetooth - Включить программу - Scan Devices - Pair
- Также, в теории должно быть можно через Bluetooth-терминалы, например, через такие: 1 (Android 4.0.4+) / 2 (Android 2.3+) / 3 (Android 2.1+). Требуется больше информации!
- Использовать телефон со все время включенным единожды Bluetooth (правда тогда будет больше жор зарядки). Возможно, проблема хардварная.
- Программа AndroBluetooth.
- Хард ресет/Перепрошивка
- Также, в теории должно быть можно через Bluetooth-терминалы, например, через такие: 1 (Android 4.0.4+) / 2 (Android 2.3+) / 3 (Android 2.1+). Требуется больше информации!
- Также рекомендуется прочитать эту тему для решения подобного рода проблем
- Модель Вашего устройства и установленная прошивка;
- Краткое описание проблемы (кратко, но емко и понятно);
- Предпринятые действия (в том числе, со ссылками на пункты под спойлером "Способы решения проблемы")
Убедительно просим Вас воздержаться в данной теме от вопросов о том, "что такое вайп?", "как сделать вайп/хард резет?" и т.д. Ответы на эти вопросы есть в FAQ по устройствам и Android OS.
Внимание! Теме требуется больше информации, так как на данный момент информации на тему Bluetooth в Интернете ну очень мало! Не стесняйтесь, пишите в комментах то, что вы знаете на эту тему!
Шапка более регулярно не обновляется! Если считаете, что что-то надо добавить в шапку, станьте куратором, или пользуйтесь кнопкой "Жалоба"
Причина редактирования: Компромиссное (не абсолютное) решение, если после пары вк/выкл bluetooth падает профиль HSP/HFPНу-с, начнем. Есть такая программа, как AndroBluetooth. Изначально она предназначалась как пример использования скриптов, связанных с Bluetooth, но она как раз может помочь в решении наших проблем! В частности, она позволяет выполнять следующие действия:
- Форсированно включать/выключать Bluetooth - кнопка Enable/Disable
- Форсированно проводить сканирование устройств - кнопка Scan Devices
- Форсированно подключаться (спариться) к устройствам с глючным именем, к которым стандарный менеджер устройств не подключается - кнопка Pair/Unpair
- Смотреть список спаренных устройств (что, в принципе, вряд ли пригодится) - кнопка Paired Devices
Программу можно скачать по следующим ссылкам (240 кб):
С GitHub разработчика: APK
С 4pda: AndroBluetooth.apk ( 239.81 КБ )
Здравствуйте.
Хочу вывести ФМ радио через Bluetoot наушники.
Обычные наушники должны оставаться подключенными как антенна.
Есть ФМ плееры в которых это можно сделать переключением вывода звука в самом плеере.
У меня на Sony Z3 такой возможности нет.
Есть ли какие-то микшеры, чтобы выводить звук на Bluetooth гарнитуру?
Люди, помогите, пожалста!
Такая беда: есть автомагнитола Sony DSX-A50BT с блютузом, есть новый, купленный 3 дня назад, Meizu M3s mini. Телефон никак в упор не видит магнитолу. Хотя старый Huawei G700 распознает ее без проблем в качестве гарнитуры и прекрасно с ней проработал три с лишним года.
Пробовала утилиты для поиска, в т.ч. AndroidBluetooth, результата нет. Делать хард ресет телефону не хочется - только-только все настроила. С другими устройствами, в т.ч. с наушниками соединяется без проблем.
Почему они с магнитолой могут друг друга игнорить?
Читайте также:


