Компьютер как ретранслятор wifi
Проблемы с покрытием Wi-Fi очень распространены. В наши дни появляется все больше и больше устройств, которые подключаются без использования кабеля. Однако у нас не всегда есть прямой доступ к роутеру или точке доступа. В определенный момент нам может потребоваться подключение с планшета, мобильного или любого другого устройства, но скорость очень ограничена. Мы собираемся объяснить, как мы можем использовать Windows 10 компьютер как повторитель и иметь возможность подключаться к нему с других устройств.
Беспроводные сети широко используются
Подключение к Сеть Wi-Fi сегодня очень распространено. Если мы подумаем о том, как мы подключались всего несколько лет назад, обычным делом было сделать это с помощью компьютера, подключенного кабелем к маршрутизатору. Однако постепенно беспроводные технологии улучшались. Появились новые совместимые устройства, новые способы иметь сеть где угодно.
Это означает, что мы должны иметь качественная беспроводная сеть который обеспечивает хорошую скорость, стабильность и позволяет использовать его на многих компьютерах. Особенно с тем, что известно как Интернет вещей, становится еще более важным иметь хорошую сеть Wi-Fi и иметь возможность легко подключаться.
Для этого мы можем использовать разное оборудование, разные устройства, которые предлагают подключение. Мы также можем использовать наш компьютер с Windows 10 в качестве ретранслятора и передавать сигнал другим компьютерам. Таким образом, мы воспользуемся доступными ресурсами для создания сети, к которой мы сможем подключать другие устройства. Как мы увидим, процесс для этого очень прост. У нас есть разные альтернативы, чтобы иметь возможность перемещаться без использования кабелей от планшета, мобильного телефона или любого другого. IoT устройство. Имейте в виду, что это Microsoft Операционная система наиболее широко используется на настольных компьютерах, поэтому может пригодиться многим пользователям.
Использование компьютера с Windows в качестве ретранслятора
Имейте в виду, что для использования компьютер как повторитель это всегда должен быть включен. В противном случае он бы не предлагал соединение. Чем полезна эта опция? Допустим, мы подключены из комнаты к маршрутизатору с компьютером. Покрытие хорошее, ориентироваться можно, скорость приличная. Однако у нас есть другие устройства, такие как планшет, телевизор или другой компьютер, которые имеют более ограниченную сетевую карту и недостаточное покрытие. Может даже случиться так, что мы подключены по кабелю от первого компьютера.
Таким образом, мы собираемся добиться того, чтобы компьютер, подключенный к Интернету, мог повтори сигнал на другие устройства. Таким образом, они могут легко подключаться и иметь большую стабильность. У нас будут разные варианты, и один из них - использовать компьютер в качестве ретранслятора.
Для достижения нашей цели нам понадобится компьютер с две сетевые карты . Это может быть через Wi-Fi или также подключаться по кабелю. На этом компьютере должна быть установлена Windows 10 - операционная система, которую мы используем для его настройки. Кроме того, на маршрутизаторе должен быть активирован DHCP, чтобы иметь возможность автоматически назначать IP-адреса (мы также можем настроить его вручную).
Тем не менее, мы можем перейти к настройке Windows 10 в качестве повторителя. Нам нужно зайти в Пуск, заходим в Настройки, заходим в Cеть и Интернет, Изменение параметров адаптера и там он покажет нам все доступные варианты. Должны появиться две интересующие нас сетевые карты, которые мы собираемся соединить.
Мы должны выбрать две сетевые карты и щелкнуть второй кнопкой мыши на одной из них. Появится опция «Мостовое соединение». Это мы должны отметить.


Выбираем вариант беспроводной сети и отмечаем параметры, которые он запрашивает.

Мы должны настроить точку доступа с SSID и соответствующим паролем. Как мы всегда говорим, мы должны использовать надежный пароль, который надежно защищает нас. Следует избегать устаревшего шифрования, такого как WEP.
С этого момента у нас будет один адаптер, подключенный к сети, а другой ожидающий подключения к нему с другого устройства. У нас будет ретранслятор на нашем компьютере с Windows 10, и мы сможем подключаться к другим устройствам и, таким образом, достичь большей скорости.
Совместное использование Интернета из Windows 10
Мы можем легко делиться Интернетом из Windows 10 и иметь возможность подключаться с других устройств. Это очень полезно, если, например, у нас есть подключенный Wi-Fi через USB-адаптер, который принимает мобильные данные. Мы можем передать этот сигнал и разрешить другим компьютерам подключаться в местах, где нет беспроводной сети.
В этом случае нам нужно перейти в Пуск, мы переходим в Настройки, Сеть и Интернет, и теперь мы нажимаем на Зона с покрытием мобильной беспроводной связи . Это один из вариантов, который мы увидим в разделе слева. Там, как только мы окажемся внутри, он попросит нас выбрать сетевую карту, с которой мы хотим передавать сигнал. Мы можем поделиться им, если мы подключены по кабелю или по Wi-Fi.

Однажды мы Share , мы можем легко подключиться с других устройств. Таким образом, мы можем воспользоваться возможностью подключения с компьютера с Windows 10 и иметь возможность подключать другие устройства. Это альтернатива тому, что мы упоминали в начале статьи.
Короче говоря, мы можем превратить компьютер с Windows 10 в ретранслятор и иметь возможность подключать другие устройства. Мы также объяснили, как легко поделиться подключением. Быстрый процесс, который очень полезен в определенных обстоятельствах, чтобы иметь возможность всегда оставаться на связи.

Почти у всех в дома и офисе сегодня есть подключение к Интернету либо через оператора кабельного телевидения, телефонную линию или USB-программатора. Совместное использование одного подключения к Интернету со всеми другими беспроводными устройства дома или в офисе требует беспроводного роутера. Но есть моменты, когда вы едите в отпуск или путешествие, и необходимо подключение к Интернету. 3G Интернет USB-программаторы служат для подключения к Интернету, пока вы находитесь на улице, но эта связь доступна только для вашего ноутбука или планшета, которые имеют USB интернет программаторы совместимости. Ну а если вы хотите, чтобы ваш мобильный телефон или IPad также были подключены к Интернету, то мы покажем вам, как создать временный роутер с помощью любого ноутбука или компьютера в течение нескольких минут. Это позволит вам сэкономить стоимость нового портативного роутера.

Здесь мы покажем вам, как просто преобразовать любой обычный ноутбук или компьютер в беспроводной роутер или ретранслятор, используя доступное программное обеспечение. Прежде чем начать, давайте взглянем на требования:
• Ноутбук или ПК с Windows XP SP2 или более поздней версии операционной системы;
• Беспроводный USB-адаптер;
• Любая из программ: Connectify, MyPublicWiFi или MaryFi;
• Интернет-соединение (USB 3G программатор, широкополосный или DSL).
Чтобы преобразовать любой компьютер или ноутбук в роутер, вам нужен компьютер с интерфейсом Ethernet, USB портом и беспроводным USB адаптером или Wi-Fi сетевой картой. Некоторые новые настольные ПК имеют материнские платы с беспроводными интерфейсами сети. Если ваш компьютер не имеет беспроводного интерфейса, значит вам нужен беспроводной адаптер USB.
Для перевода компьютера или ноутбука в беспроводной ретранслятор, вам нужно два беспроводных сетевых интерфейса. В этом режиме один беспроводной интерфейс работает в режиме получения Интернета от беспроводного роутера, а другой помощником подключения к Интернету для других устройств. Ноутбуки как правило, имеют один беспроводной сетевой интерфейс и для того чтоб сделать ретранслятор, Вам необходимо установить беспроводной адаптер USB.
Когда вы соответствуете аппаратным требованиям, настало время для загрузки программного обеспечения.
Вся процедура очень проста и займет у вас всего несколько минут для настройки и развертывания. Все, что вам нужно, это скачать любой из вышеперечисленных программ, установить его, перезагрузить компьютер один раз, если требуется, и запустить утилиту. Вот как вы можете настроить каждый из трех коммунальных услуг. Мы должны объяснить использовании Connectify в качестве примера, вы можете также применять аналогичные методы для двух других коммунальных услуг.

Существует очень полезная программа Connectify Hotspot. Кроме указанных в заголовке функций, она способна ещё на несколько других, описанных далее в обзоре. Похожих нормальных программ полностью с таким же функционалом я не встречал.
У меня установлена такая версия:
Новые версии меня не устроили качеством работы, поэтому использую старую.
Далее расскажу о некоторых возможностях, которыми я пользуюсь.
1. Получение Интернета по Wi-Fi и передача его на другой компьютер по Ethernet. Этой функцией я пользуюсь чаще всего. Программа находится в автозагрузке на моём ноутбуке. Включаю его и через пару минут у меня на другом компьютере появляется Интернет.
Настройка очень простая. В одной строке выбрать Wi-Fi или Automatic. Во второй - модель сетевой карты, и нажать Start Hotspot для запуска.
2. Передача Интернета по Ethernet кабелю от компьютера с ADSL модемом, подключённым в сетевую карту, на другой компьютер, нуждающийся в интернете. В данном случае на первом компьютере должны быть установлены две сетевые карты. Если модем работает от USB, то хватит одной карты. В строке Internet to Share оставить Automatic или выбрать сетевую карту, отличную от указанной в строке Share Over.
3. Повторитель Wi-Fi для расширения зоны покрытия беспроводной сети. Компьютер получает Интернет по Wi-Fi и таким же беспроводным способом отдаёт его на другой компьютер. В настройках нужно везде выбрать Wi-Fi.
4. Передача файлов между компьютерами по Ethernet кабелю или Wi-Fi. Можно передавать, даже при отсутствии Интернета. Передача осуществляется простым перетаскиванием файла в поле с именем нужного компьютера в разделе Clients.
5. Раздача Wi-Fi с компьютера, имеющего проводной доступ к Интернету. Для настройки в строке Internet to Share выбрать источник Интернета или Automatic. В Share Over выставить Wi-Fi. Скриншот не стал делать, интерфейс аналогичен предыдущим пунктам. Эта функция создаёт беспроводную точку доступа Wi-Fi для смартфонов или других устройств, использующих беспроводной Интернет.
Привет, Geektimes! Недавно мы говорили про нестандартное примнение электросети дома: с помощью Powerline-адаптера TP-Link мы прокидывали Wi-Fi через розетку.
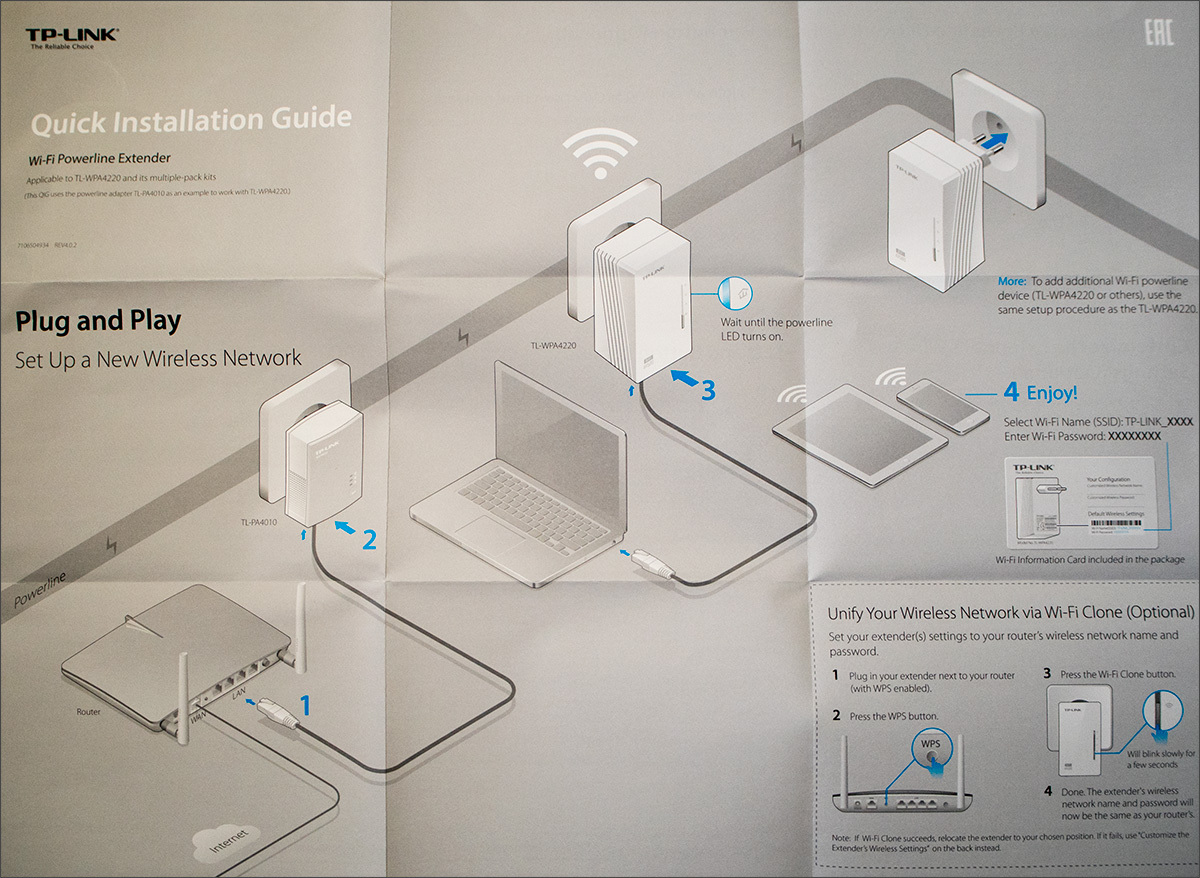
В комментариях меня спросили, почему для такого элементарного действия я не воспользовался обычным WiFi репитером. Что ж, сегодня разберёмся, как работает такая штука, в чём её плюсы и минусы.
Теория
Как я уже говорил в прошлой статье, применение PLC было обусловлено именно загаженным Wi-Fi-эфиром и переводом «материнской» точки на 5GHz диапазон, в котором стенопробиваемость сильно ухудшилась.
Сценарий же использования Extender’ов несколько отличается. Вместо того, чтобы использовать «незабитый» канал «внутри розетки» для проброса сети там, где нельзя портить стены и пол прокладкой кабеля, мы используем банально пространство квартиры/дома/офиса: берём точку, где приём Wi-Fi так себе, точку, где стоит роутер, и приблизительно посередине вешаем Extender или Repeater или называйте его как хотите. Он берёт Wi-Fi там, где приём ещё достаточно силён и повторяет сигнал туда, где «родной» источник уже не добивает.
При этом повторитель работает в том же канале, что и источник, и, как следствие, несколько снижает общую скорость и для материнской точки доступа, и для себя самого. Идеальными будут условия «прямой радиовидимости» между интересующей вас точкой приёма сигнала и репитером, репитером и роутером.
Практика
В качестве примера можно взять Wi-Fi-повторитель Upvel UA-322NR. В Юлмарте конкретно этого производителя сейчас нет, но есть масса других вариантов, под любой вкус и размер кошелька. Не думаю, что какой-нибудь TP-Link или ASUS будут сильно отличаться по характеристикам или возможностям. Общий принцип работы примерно одинаковый, равно как и комплект поставки.

Коробочка аккуратная, всё на русском языке и отлично локализовано, с установкой справится даже ребёнок. Внутри — сам девайс, небольшой ehternet-кабель, яркая и понятная инструкция по первоначальной настройке и miniCD с дополнительной информацией и софтом.


Сам же гаджет, по сути, состоит из Ehternet-порта, кнопки WPS, маленькой «булавочной» кнопочки Reset, индикатора уровня приёма и разъёма под розетку.
После первоначальной настройки гаджет был перенесён в комнату, которую требовалось «удлинить», но там уровень сигнала (и, соответственно, скорость работы) были на минимально доступных значениях, и эффекта от продления такой слабой сети не было бы никакого.
Поэтому экспериментальным путём в смежной комнате с нормальным уровнем приёма была найдена такая позиция, в которой и уровень сигнала для репитера был на достаточно уровне, и в точке, где нужен был интернет всё завелось на нормальных скоростях.
С тех пор девайс работал полгода без перебоев, а спустя ещё некоторое время к нему добавился проводной ресивер цифрового ТВ: благо Ethernet-порт можно использовать не только для настройки, но и для раздачи Wi-Fi тем девайсам, которые не могут выйти в сеть по беспроводному каналу, но имеют обычный Lan-порт.
Измеряем скорость

Чтобы не быть голословным, привожу графики. Вот так работал Wi-Fi до установки повторителя в дальних комнатах:

Как видите, интернет еле-еле душа в теле, а скоростью и не пахнет. С установкой повторителя в искомой комнате уровень приёма сильно вырос, а вот скорость — по понятным причинам — нет, так как повторитель повторял и без того изрядно усохший сигнал. А вот после перестановки повторителя в «правильном» месте, подобранном эмпирически, качество сигнала выросло, скорость вполне можно назвать приемлемой.

Результат даже комментировать не требуется. При этом рядом с самим роутером можно намерить не сильно больше, а потери скорости при включении в сеть повторителя составили около 10-15%:
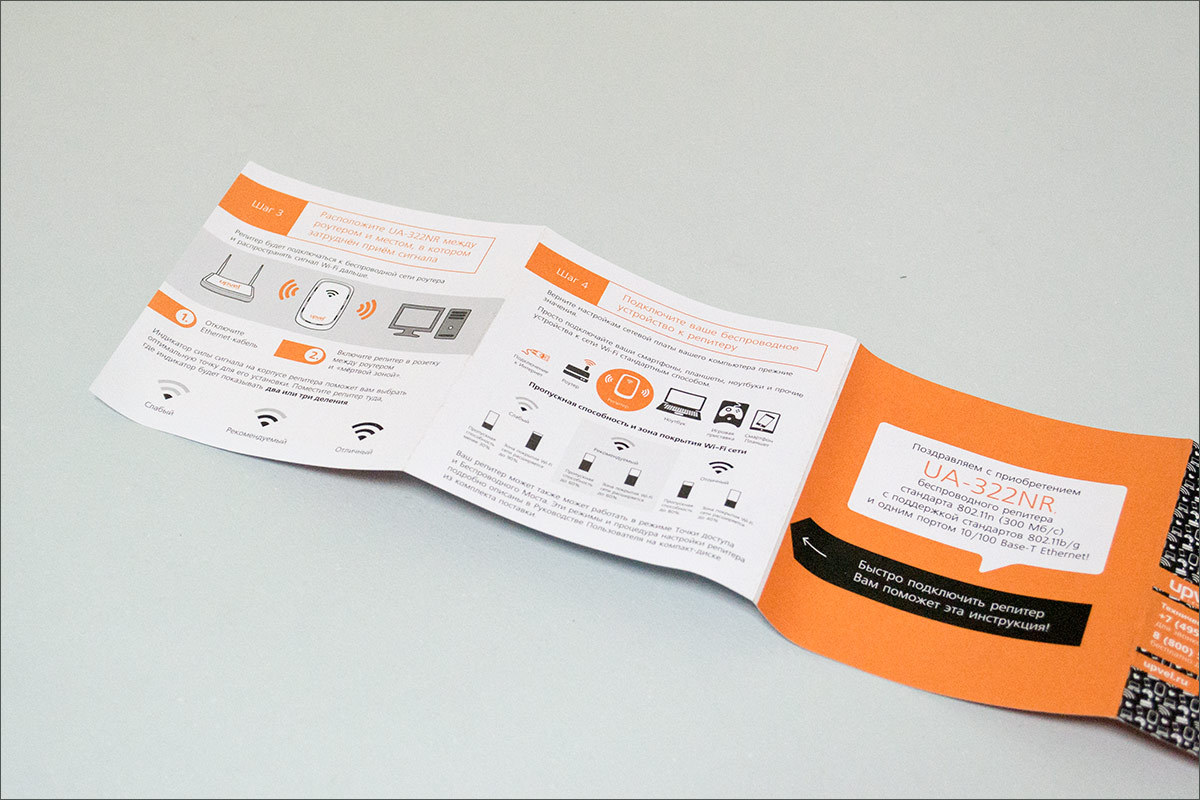
А так — работает, работает уже достаточно давно и без проблем, что ещё надо-то? :)
Общие итоги
Wi-Fi повторитель — не панацея, и скорость до «оригинальной» поднять не сможет, что вполне логичным образом следует из методов его работы. Но когда надо пробросить Wi-Fi чуть дальше или зацепиться за Wi-Fi чисто проводным девайсом — может выручить.
Среди моделей, которые продаются в Юлмарте, можно выделить ASUS RP-N14: он прост в настройке, имеет крайне дружелюбный Web-интерфейс и… вы будете смеяться, может работать как интернет-радио. Как радио, Карл! И выход на 3.5mm minijack есть, и соответствующая вкладка в веб-морде.

Ладно, вернёмся к самому жанру подобных девайсов. В качестве альтернативы Extender’у можно применить какой-нибудь дешёвенький роутер (если его ПО и железо позволяет работать в режиме ретранслятора, конечно), но он и места больше занимает, и настройки требует. А ведь иногда простота эксплуатации – ключевой фактор, и в этом Wi-Fi повторители дадут фору любому роутеру.
- Обычно, дешевле и проще, чем PLC-адаптеры;
- Проще в настройке и эксплуатации, чем альтернативы;
- Позволяет зацепить практически любой wired-девайс к wireless-сети;
- Режет скорость беспроводного подключения, причём для всех пользователей сети;
- Требует подбора «идеального» места установки.
На этом у меня всё, оставайтесь на связи, и пусть ваш Wi-Fi бьёт дальше, а Роскомнадзор не мешает смотреть любимые сайты!
Читайте также:


