Кнопка вай фай на ноутбуке hp горит красным
Здравствуйте, такая проблема:на ноутбуке HP Pavilion dv6 6253er не работает WiFi. Не помню, случилось ли это после установки другой версии семёрки, или же так и было с магазина (ибо не было нужды в нем и поэтому даже не нажимал кнопку эту).F12 , она же кнопка включения Wifi горит красным огоньком, но никак не реагирует ни на какие манипуляции.. облазил кучи сайтов (включая оф сайт) пробовал разные дрова.. множество способов устранения проблемы. но ни что не помогло.. разве что дело в железе и нужно бук вскрывать.. Надеюсь, может тут помогут..
1)aida64(32)
2) полная грудь воздуха
3) сжатые кулаки, пальцы - не веером!
смотрите результаты, что у Вас с оборудованием на шине ?! purityname 14 июня 2015
Помогло только включение службы автонастройки wlan [autoconfig] - она была отключена в моей Windows 7-64. Сonnector manager не ставился, лампочка горела/выключалась - типа аппаратно все было ок , но программно было не включить беспроводное соединение. artemgalimov 14 мая
Проблема с wi-fi zbook 17 g6. Не видел сеть, горела лампочка. Решение: обновить Биос до актуальной версии с офф сайта. уцуфи 8 октября 2020
Выберите устранение неполадок в параметрах беспроводного адаптера. У меня заработало. Система определила, что адаптер выключен и устранила неполадку (красный светодиод на f12 изменил свой цвет на белый). Ноут envy dv6 чежуз 24 мая 2019
Ребят, это невероятно, может кому поможет. На этом компе есть вверху панелька на которой светится значок вайфай, он сенсорный и его можно нажать, тогда появится сеть. яхэхибю 26 июля 2018
короче была такая хрень вам нужно зайти в панель управления\сеть интернет\центр управления сетями и обшим доступом\изменение параметров адаптера (с права)\беспроводные подключения нажать правой кнопкоц ВКЛЮЧИТЬ и нажимайте кнопку вайфая унущ 24 мая 2018
Ребята чтобы включить вай фай на ноутах HP после переустановки винды надо установить софтину HP connection manager, затем запустить ее и уже в ней нажать на кнопку включения напротив wi fi. эпянеж 19 июля 2016
принесли ноут, после пееустановки таже самая проблема. колдовал над ним день, после чего разобрал и заклеял скотчем 4ый контакт на платке вайфай, он отвечает за вкл/выкл с клавы. теперь он всегда включен. решение проблемы временное, но все же. ищу дальше двлаоп 14 июня 2016
Здравствуйте. у меня пропал wi-fi на ноутбуке. Качал драйвера с оф. сайта. Ничего не помогло. Wi-fi просто пропал. Скачал программу HP support assistant и она тоже не помогла. Сам чип в порядке. Надеюсь на вашу помощь. 10214 25 марта 2016
Нажимаю_на_F12_вай-фай_работает_но_отключаются_клавиши_интер_и_пробел_что_делать? ущивойе 12 января 2016
Все очень просто. Обязательная установка HP Connection Manager, естественно для своей модели ноутбука. после установки покажет состояние WI FI и Bluetooth, с возможностью вкл/выкл с помощью мышки. Жмакаешь вкл. WIFI устанавливаются какие-то дрова (при первой установки) и алилуя КНОПОЧКА работает ! Всем мира и добра ! абепэфющ 22 декабря 2015
Hp envy 6-1058er. Переустановил винду с 7 на 10. Все дрова вроде в норме. А f12( вкл/Выкл ви-фи) не работает- нажимаешь, а реакции ноль. Адаптер в норме. Сетей никаких нет в списке. Зарание спасибо! бобюч 8 ноября 2015
не запускает вай-фай тупа горит кнопка токая же проблема и чериз кабель хоть и меняли драйвера как решить эту проблему ецыщито 7 ноября 2015
Установил 8.1 64 бит пропал вайфай. Поставил 8.1 32бит появился вайфай. Не дружат драйвера с 64 бит. Все попробовал только 32бит. KGBFSB 17 июля 2015
перестал выходить в сеть через WiFi/ Видит сеть, вроде как подключается и. неопознанная сеть без доступа к интернету. Не входит в сеть и другие устройства в этойй сети не видят его. Хотя и десктоп (по LAN) и телефон (по WiFi) входят в сеть и есть интернет. Несколько дней назад все было ОК. Никаких программ не ставилось и ничего за это время не обновлялось. erz95 21 марта 2015
После переустановки Win 7 - 64 перестал включаться Wi-Fi адаптер , причем лампочка на кнопке постоянно горит и на выключается , Пробывал устанавливть разные дрова- эффект тот-же че делать ума не приложу. JoRos 28 июня 2013
у меня всё тоже самое. пробывал менять вай фай плату не помогло. но что самое интересное на одной плате ноут увидел блю туз но без вай фая. значит шина целая. вай фай платы проверял на других ноутах тоже все рабочии. в общем даже и незнаю где копать. ПОМОГИТЕ! neo_ss 29 апреля 2013
Проблема с wi fi пишет, возможно не исправны дрова, проверил, стоят последние. Ноут HP Pavilion dv6 Notebook PC Евген74 6 апреля 2013
переустановил виндовс не работает WI-FI. И в диспетчере устройств : Другие устройства/ PCI-устройства. Неизвестное устройство/ под "!" -знаком. Драйвера установливал с офиц. сайта HP S7A7G7A 19 января 2013

Это решение полезно? Да Нет
32 участника считают, что это решение полезно
Мне помог сброс настроек биоса, точнее Loads to default, ну или как-то так этот пункт в биосе называется, всё заработало.
Это решение полезно? Да Нет
25 участников считают, что это решение полезно
со сбросом биоса надо быть тоже оккуратнее. Я последний раз сбросил на дефолтные что пришлось перешивать биос (хотя в сервисе сказали каюк северному, а я вот не поверил) Slaven Tiy 28 июня 2015

Вопрос решается следующим образом!
1. Заходим в HP Support Assistant.
2. Интернет и безопасность.
3. Жмём: НР проверка сети.
4. Вуаля - всё работает!
Это решение полезно? Да Нет
103 участника считают, что это решение полезно
Помогло! Была та же самая проблема.
только делать это надо при ОТКЛЮЧЕННОМ ПРОВОДЕ LAN ! Иначе не поможет. 10 ноября 2013
ребятаааа=) вы гении=) чувак залил ноут и ни fn ни f12 не работают. реально думал, что уже крантыюа тут все просто, как в аптеке. одного не пойму, почему этого очевидного решения нет на поверхности.4 часа шерстил инет, пока не нашел вас. преогромнейшее спасибо.
ПС. кабель сетевой таки надо отключать=) 27 мая 2014
Не с первого раза.. наверно после 10 раз, но помогло) Спасибо. Фууух=) 11 ноября 2014
Реально помогло, спасибо!
До этого смена драйверов, восстановление системы, вкл/выкл адаптера и т. п. проблему не решали. 29 января 2015
Спасибо ОГРОМНОЕ! Я весь день ищу решение. А Интернет - молчит)
Спасибо еще раз!) pavlenko_san 12 февраля 2015
Действительно помогло! НО!
Для начала нужно скачать последнюю версию HP Support Assistant с официального сайта, а уже затем выполнить данную инструкцию!
Автору огромный респект! +100500 к карме 23 мая 2015
спасибо огромное братцы! все супер.1. Заходим в HP Support Assistant.
2. Интернет и безопасность.
3. Жмём: НР проверка сети.
4. Вуаля - всё работает! 23 мая 2015
Как скачать этот ассистент если вай то не работает? 21 января 2018
Перепробовала все варианты предложенные в гугле, но в итоге проблему решил hp support assistant. Всем рекомендую! Автору поста спасибо огромное! Избавил от необходимости нести ноут в сервис Support111 24 декабря 2019
я то уже думал в сервис относить, такое простое решения а я то переустанавливал дрова, перегружал, обновлял виндовс, ничего не помогало. а тут просто асистент за тебя все сделал)) спасибо большое 15 июля
Это решение полезно? Да Нет
3 участника считают, что это решение полезно
Заходишь на сайт производителя внимательно читаешь и делаешь так как тебе предлагает производитель, т. е. ставите драйвера в последовательности предложенной производителем, устанавливаете программное обеспечение выложенное там же. Устанавливаете HP Support Assistant, запускаете проверяете наличие проблем. Перезагружаете систему, отключаете LAN, заходите в диспетчер устройств обновляете список оборудования. И счастье Ваше, волшебная кнопка работает без Fn, а просто F12.
Это решение полезно? Да Нет
11 участников считают, что это решение полезно
Как его установить если нет интернета? Ева Ельчанинова 7 февраля 2016

Это решение полезно? Да Нет
2 участника считают, что это решение полезно
Это решение полезно? Да Нет
5 участников считают, что это решение полезно


На клавіші F12 повинна горіти лампочка Wi-Fi, якщо вона червоного кольору, то він вимкнутий, якщо горить білим, то увімкнутий. При натисканні на F12 повиннен Wi-Fi вмикатись, та вимикатись. якщо цього не відбувається, то потрібно дивитись до драйверів, якщо всі драйвера стоять, тоді до самого адаптера Wi-Fi (можливо він вийшов з ладу).
Мда.. Куда катятся умы человечества. Тупо заходишь в биос и включаешь свою вафлю. И с довольной лыбой, посылаешь прилоги созданные для даунов безруких. Если есть доступ другим криворучкам, к твоему компу, то для полной уверенности целостности своего слитка золота - включаешь ютуб, по теме разборки своей модели ноута, смотришь, разбираешь, глядишь внутренности. За одно понимая, что такое сокет и почему его в ноутах дешевых нет. У тебя дешёвый. Цена нормального ноута 60 тыщ.
Это решение полезно? Да Нет
3 участника считают, что это решение полезно
Что же такое сокет, Великий Ум Человечества с дорогим сокетом? 28 марта 2014
У меня сломана клавиатура и вай фай модуль просто отключен, в диспетчере его нет, винда его не видит, питания на нем нет, включить его невозможно, перепробовал всё, ноут HP g6 2277er.
Но проблема решилась установкой другого модуля, Broadcom, взял его с второго ноута Леново, он сразу по умолчанию включается при включении ноутбука и всё работает отлично. А родной модуль оказался рабочий и тоже работает в другом ноутбуке! HP уроды. слов нет. качество продукции отвратительное. eugenex86 8 ноября 2016
В этой статье я расскажу об одном интересном решении очень популярной проблемы, когда на ноутбуке с Windows 10, Windows 8, или Windows 7 не удается включить Wi-Fi. Сочетание клавиш на клавиатуре ноутбука не активирует работу беспроводной сети, или не работают клавиши. Отдельный аппаратный переключатель на корпусе ноутбука (если он есть) так же не работает. Ну и не удается включить беспроводную сеть через настройки в Windows.
Главная особенность, или симптом (если можно так сказать) в том, что в диспетчере устройств есть Wi-Fi модуль. Он работает, драйвер установлен, все отлично. Но Wi-Fi не включается и ноутбук не видит беспроводные сети. Просто еще очень часто бывает проблема, когда не установлен драйвер на Wi-Fi, тогда тоже ничего работать не будет. Но сегодня не об этом.
По моим наблюдениям, эта проблема очень часто появляется в результате установки старой Windows на новый ноутбук, или наоборот – новой Windows на старый ноутбук. Например, когда на ноутбук, который выпускался производителем под Windows 10 (драйверы на сайте производителя только под эту систему) мы устанавливаем Windows 7. И уже в Windows 7 никак не можем включить Wi-Fi. Ни кнопками, ни переключателями – никак. Но сам беспроводной адаптер система видит, драйвер установлен. Ну и наоборот. Думаю, вы поняли.
Проблема в том, что старая система на новом ноутбуке (или наоборот) не понимает, как управлять работой беспроводной сети. Просто нет программы (драйверов) , которая бы "говорила" системе как включить Wi-Fi, как должны работать функциональные клавиши на клавиатуре ноутбука и т. д.
Как выглядит проблема?
В диспетчере устройств есть Wi-Fi модуль, он без ошибок, но Wi-Fi не работает. Это главный индикатор того, что у вас именно эта проблема.
Если у вас в диспетчере устройств на вкладке "Сетевые адаптеры" нет адаптера в имени которого есть "Wireless", "WLAN", "Wi-Fi", "Dual Band", "802.11", то у вас скорее всего не установлен драйвер. В таком случае смотрите эту статью, если у вас Windows 10 или эту, если Windows 7.
В окне "Сетевые подключения" возле беспроводного адаптера скорее всего будет надпись "Нет подключения".

Иконка в трее скорее всего будет такой (если у вас интернет по кабелю не подключен) :
Если попытаться включать беспроводную связь через Центр мобильности (вызывается сочетанием клавиш Win+X, а в Windows 10 Win+X и выбрать пункт "Центр мобильности") , то скорее всего там либо вообще не будет кнопки "Включить беспроводную связь", либо на будет невозможно нажать (неактивная) .

В Windows 10 могут быть проблемы с переключателем Wi-Fi в параметрах. Либо вообще нет раздела Wi-Fi в параметрах, либо переключатель неактивный (сам возвращается в положение "Выкл.") .

А при выполнении диагностики неполадок сети, Windows скорее всего сообщит о том, что беспроводная связь отключена и для ее включения нужно использовать переключатель на передней или боковой панели компьютера, или функциональные клавиши.

Что делать, если не включается Wi-Fi с помощью кнопок?
Так как основное решение, о котором я расскажу дальше в статье не очень простое (придется разбирать ноутбук, извлекать Wi-Fi модуль и заклеивать на нем один контакт) , я настоятельно рекомендую сначала применить другие решения, которые достаточно часто помогают решить проблему с включением беспроводной связи на ноутбуке.
По этой теме я подготовил уже не одну статью:
И несколько инструкций для конкретных ноутбуков:
Найдите подходящую конкретно для вашего случая инструкцию, или несколько и попробуйте применить решения. Там я показывал, как включить Wi-Fi с помощью переключателя или функциональных клавиш, как установить нужный драйвер, утилиту и т. д.
Обновление: совет из комментариев
Прежде чем переходить к следующему решению и разбирать ноутбук, попробуйте способ, которым в комментариях поделился Артур.
Суть в том, чтобы запустить перезагрузку ноутбука (Пуск - Перезагрузка) , и как только он выключится и начнет загружаться, активно нажимать на функциональную клавишу, которая отвечает за включение/отключение беспроводной Wi-Fi сети. Точно так же, как при входе в БИОС. На разных ноутбуках это разные клавиши. Чаще всего это F2, F5, F12. Там на клавише есть соответствующий значок.
Решение – заклеить контакт на Wi-Fi модуле
Это решение я придумал не сам, а подсмотрел в интернете. И оно работает. Сейчас поясню, как и почему. Wi-Fi модуль – это небольшая плата, которая подключается внутри ноутбука в разъем Mini PCI-e или M.2 и отвечает за работу Wi-Fi и Bluetooth (или только Wi-Fi) . На Wi-Fi модуле есть много контактов, с помощью которых он соединяется с материнской платой ноутбука. И один из этих контактов отвечает за включение и отключения Wi-Fi с помощью отдельного переключателя, или функциональных клавиш на клавиатуре.
Когда этот переключатель на корпусе ноутбука, или функциональные клавиши не работают (аппаратная поломка, или программная проблема из-за драйверов) , то Wi-Fi модуль все время находится в выключенном состоянии и мы не можем его включить теми способами, о которых я писал в статьях, ссылки на которые есть выше.
Поэтому, нужно просто изолировать этот контакт, который отвечает за состояние Wi-Fi модуля (включен/отключен) . Самый простой способ это сделать – чем-то его заклеить. Чтобы не было контакта. После этого Wi-Fi модуль будет всегда включен. Независимо от клавиш, аппаратного переключателя, установленной Windows, драйверов и т. д.
Какой контакт нужно заклеить?
На Wi-Fi модуле, который подключается в разъем Mini PCI-e нужно заклеить 20 контакт. Но 20-тый он не по счету (по счету получается 17) , а потому, что такой номер он имеет на схеме этой платы.

Если в ноутбуке Wi-Fi модуль M.2, то на нем нужно изолировать 56 контакт. Но если вы не знаете какой модуль в вашем ноутбуке, то ничего страшного. Их не сложно отличить по внешнему виду и найти нужный контакт. Показываю:

Если считать контакты, то на Mini PCI-e карте это 17 контакт (слева направо) , на Wi-Fi модуле M.2 это 10 контакт (если считать справа налево) . Обязательно обратите внимание, какой стороной повернута плата, так как контакты там с двух сторон.
Если у вас адаптер более узкий и длинный (где на самой широкой области не 22 контакта (как на фото выше, справа), а 13) , то нужно заклеить два последних контакта.

Все работает. В комментариях Евгений все проверил и подтвердил эту информацию. Только за Wi-Fi отвечает один контакт из этих двух. Какой – не знаю. Не смог найти схему по этому модулю. Второй скорее всего отвечает за Bluetooth. Но это даже хорошо, не будет проблем с включением Bluetooth.
Как это сделать?
Важно! Вы все делаете на свой страх и риск. Если не уверены, что сможете разобрать ноутбук, все сделать и собрать его обратно – лучше самостоятельно этим не заниматься.Для начала нужно открутить и снять нижнюю крышку ноутбука.

Отключаем антенны от Wi-Fi модуля.
Совет! Перед отключением антенн сделайте фото, или запомните, как они были подключены. Чтобы потом при сборке не перепутать.Откручиваем винтик, который держит плату и извлекаем модуль из разъема.

Дальше нам нужно изолировать нужный контакт. Это можно сделать с помощью изоленты, или скотча. Нужно вырезать тоненькую полосочку и заклеить нужный контакт на Wi-Fi модуле. Так же можно сделать это с помощью лака для ногтей. Но я использовал изоленту.

Сама плата очень маленькая, и заклеить нужный контакт не просто. Но все получилось. Думал, что будет сложнее.
Теперь аккуратно вставляем Wi-Fi плату в разъем на ноутбуке, прикручиваем ее и подключаем антенны.

Устанавливаем крышку и прикручиваем ее. Все готово!
Сразу после включения ноутбука Wi-Fi должен быть включен и ноутбук будет видеть Wi-Fi сети.
Для меня очень важно получить от вас обратную связь. Напишите в комментариях, удалось ли вам решить проблему данным способом. Если нет, то возможно у вас возникли какие-то трудности, или остались вопрос. Напишите об этом.
Содержание этого документа касается ноутбуков HP с установленной операционной системой Windows 7.
Если компьютер работает под управлением другой операционной системы, кроме Windows 7, прочтите документ
В этом документе описаны действия по устранению признаков этой проблемы и даны краткие советы по восстановлению соединения.
Определение связи неполадки с подключением к сети или с Интернет-соединением
Прежде всего следует определить, связана ли проблема с подключением компьютера к сети (маршрутизатору) или же неполадка заключается в отсутствии соединения между сетью и поставщиком услуг доступа в Интернет (ISP).
Чтобы определить, какое именно соединение не работает, найдите значок сетевого подключения на панели задач и выполните следующие действия.


Отключите, а затем снова включите беспроводное сетевое соединение с помощью программы HP Wireless Assistant.
Значок сетевых подключений отобразит состояние подключения компьютера к сети. Если подключение к Интернету установить невозможно, перейдите к следующему шагу.

Заново установите соединение с поставщиком услуг доступа в Интернет (ISP); для этого перезапустите маршрутизатор и модем, отключив эти устройства от электросети, а затем снова включите питание устройств.
Световые индикаторы на модеме и маршрутизаторе будут мигать в течение нескольких секунд, а затем загорятся, когда соединение будет установлено.
Устройство беспроводной связи выключено или неактивно
В большинстве моделей компьютеров подача питания устройствам беспроводной сети и устройствами Bluetooth управляется специальным переключателем или кнопкой. Возможно, что вы случайно нажали на этот выключатель, и служба беспроводной сети отключилась.

Активное состояние устройства беспроводной связи на большинстве моделей компьютеров обозначается горящим синим световым индикатором. Оранжевый цвет этого индикатора означает, что устройство неактивно или отключено. На более новых моделях компьютеров используется цветовая схема индикации.
Чтобы включить и активировать устройство беспроводной связи, выполните следующие действия:
Чтобы включить устройство беспроводной связи, переместите его переключатель в положение Вкл. На некоторых компьютерах этот переключатель выполнен в виде сенсорного датчика на панели над клавиатурой.
Происходит смена IP-адресов
Связь между устройствами в сети устанавливается при помощи динамических IP-адресов, предоставляемых поставщиком услуг доступа в Интернет. Если у поставщика услуг доступа в Интернет (ISP) возникли перебои с питанием, произойдет смена IP-адресов, которая приведет к обрыву Интернет-соединения.
Чтобы устранить конфликты IP и получить новые динамические IP-адреса, выполните следующие действия:
Подключите питание к модему и повторно установите соединение с поставщиком услуг доступа в Интернет (ISP).
Подключите питание к маршрутизатору и повторно установите соединение с модемом.
Статический IP используется вместо динамического IP
При создании нового сетевого подключения с помощью программы мастера настройки устройству беспроводной связи можно назначить статический IP-адрес. Подключение будет устанавливаться без проблем до тех пор, пока адрес не будет изменен поставщиком услуг доступа в Интернет (ISP). Многие поставщики услуг доступа к публичным и бизнес-сетям WIFI регулярно выполняют смену адресов, что может привести к обрыву соединения. Рекомендуется настраивать устройство беспроводной связи таким образом, чтобы оно принимало динамические IP-адреса, которые будут изменяться при сбросе сетевых настроек.
Щелкните значок сетевых подключений правой кнопкой мыши и выберите Центр управления сетями и общим доступом , а затем нажмите Изменить настройки адаптера на левой панели.
Щелкните правой кнопкой мыши значок беспроводной сети и выберите Свойства .
На вкладке «Работа в сети» в окне «Свойства беспроводного сетевого соединения» выберите параметр Интернет-протокол версии 6 , а затем щелкните Свойства .
Установите флажок в полях Получить адрес IPv6 автоматически и Получить адрес DNS-сервера автоматически , затем нажмите кнопку OK . Повторите данные действия для Интернет-протокола версии 4.
Вернитесь к окну «Свойства беспроводного сетевого соединения» и на вкладке «Работа в сети» выберите пункт Настройка . Если для выбранного устройства доступна вкладка "Управление электропитанием", снимите флажок в поле Разрешить отключение этого устройства для экономии энергии .
Ключ безопасности изменен
При создании подключения к беспроводной сети компьютер сохраняет всю информацию о безопасности, включая пароль. Полный список сетей, к которым было выполнено подключение, хранится в компьютере до тех пор, пока та или иная запись не будет удалена вручную. Чаще всего пароль для домашней сети остается неизменным, но пароли доступа к большинству общедоступных сетей Wi-Fi и к сетям предприятий регулярно изменяются.
Если компьютер находится в радиусе действия сети, выполняется попытка автоматического подключения с использованием старых кодов безопасности, и это приводит к сбою в установлении соединения. Старые коды безопасности будут использоваться даже при щелчке по значку сети и выборе сети вручную.
Чтобы удалить соединение с устаревшей информацией, а затем установить новое подключение к беспроводной сети, выполните следующие действия:

Рис. : Подключение к Интернету отсутствует
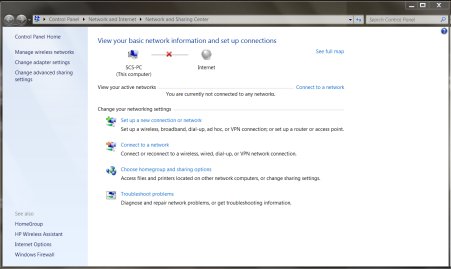
Щелкните Управление беспроводными сетями . Щелкните правой кнопкой мыши сеть, подключение к которой не удается установить, а затем выберите пункт Удалить сеть .
Чтобы установить новое подключение к беспроводной сети, вернитесь к окну «Центр управления сетями и общим доступом» и выберите пункт Установить подключение к сети .
Выберите пункт Подключиться к беспроводной сети вручную , а затем щелкните Далее , чтобы продолжить установку подключения.
Введите требуемую информацию о безопасности сети. Эта информация использовалась при настройке домашней сети.
Тип шифрования (Дополнительная функция в некоторых типах безопасности)
Запускать это подключение автоматически Выберите этот параметр, если требуется автоматический вход в сеть, когда компьютер находится в зоне действия беспроводной сети.
Чтобы проверить, выполнено ли подключение к беспроводной сети, щелкните значок поиска доступных сетей для вывода списка доступных беспроводных сетей.
Использование программ Windows и HP для диагностики и устранения неполадок
Рис. : Окно Центра управления сетями и общим доступом в Windows 7
В приведенном примере значки Центра управления сетями и общим доступом указывают на проблему с сетевым подключением и отсутствие подключения к Интернет. Дважды щелкните любой из этих значков, чтобы просмотреть дополнительную информацию, а также щелкните ссылки на автоматические тесты и операции исправления.
Если обнаружено несколько проблем, временно подключите компьютер к сети с помощью сетевого кабеля, а затем запустите средства устранения неполадок Microsoft и средство Обновление Windows . Также следует запустить программу HP Support Assistant для выполнения диагностических тестов и установки всех доступных обновлений для драйверов и программ.
Запустите средства устранения неполадок Microsoft, чтобы определить проблему с подключением к сети.
Запустите средство «Обновление Windows» и загрузите последние версии драйверов и программ, предоставленные компанией Microsoft.
Запустите программу HP Support Assistant, чтобы определить проблему с подключением к Интернету.
Нажмите Пуск , Справка и поддержка , выберите пункт Устранение неполадок и затем выберите Подключение к сети и Интернет .
Установка обновленных версий сетевых драйверов для обеспечения более стабильной работы
Если проблемы с подключением к сети носят внезапный характер, установите последнюю версию драйверов для устройств беспроводной сети.
Если беспроводное соединение с Интернет отсутствует, можно временно подключить компьютер к сети с помощью сетевого кабеля. Если проводное соединение с Интернет отсутствует, перейдите на веб-сайт Загрузка программного обеспечения и драйверов HP с другого компьютера и найдите драйверы для устройства беспроводной связи и чипсета Ethernet. Загрузите драйверы на внешний накопитель и установите их на компьютер, где возникла неполадка с соединением.
В исходном заводском образе компьютера HP имеются все необходимые драйверы для встроенного устройства беспроводной сети и программа HP Wireless Assistant. Если была произведена замена операционной системы, необходимо загрузить и установить самую свежую версию драйвера устройства поддержки беспроводной сети и программы HP Wireless Assistant для вашей модели компьютера и установленной операционной системы.
Щелкните Компоненты > Сеть > Адаптер , чтобы определить производителя адаптера Ethernet.
Перейдите на веб-сайт HP и щелкните Поддержка и драйверы .
Введите Наименование и номер устройства , затем щелкните Поиск .
Если драйвер для устройства недоступен или его невозможно загрузить, перейдите на веб-сайт производителя и загрузите драйверы последних версий.
Проверка состояния сетевого адаптера беспроводной сети в Диспетчере устройств

Дважды щелкните пункт Сетевые адаптеры , чтобы раскрыть список устройств.
Если устройства беспроводной сети не отображаются в списке, отсоедините сетевой кабель Ethernet, а затем включите устройство беспроводной связи. Теперь устройства должны отобразиться в списке.
Устройство беспроводной связи выключено
Устройство беспроводной связи включено
Выявите неполадки с Wi-Fi адаптером беспроводной связи и драйверами контроллера Ethernet.
Если устройство беспроводной связи перестает работать после выхода компьютера из ждущего или спящего режима, установите обновленные версии драйверов для чипсета и устройства беспроводной связи.
Если сетевое устройство отображается в списке, включите питание устройства беспроводной связи.
Если устройство беспроводной сети не может определить, включен ли переключатель питания беспроводных устройств, установите первоначальные драйверы устройства с помощью программы Recovery Manager или выполните настройку и установку рекомендуемых обновлений с помощью программы HP Support Assistant.
Если устройство беспроводной связи перестает работать, когда на компьютере не выполняется никаких действий, это может быть вызвано тем, что на вкладке «Управление питанием» выбран профиль, который отключает устройство в целях экономии электроэнергии. Щелкните устройство правой кнопкой мыши, выберите «Свойства», а затем на вкладке «Управление питанием» снимите флажок рядом с параметром отключения устройства в целях экономии электроэнергии.
Если на значке устройства отображается стрелка вниз, которая означает, что устройство неактивно, щелкните устройство правой кнопкой и выберите пункт Включить .
Если значок устройства указывает на проблему с драйвером, щелкните устройство правой кнопкой мыши и выберите пункт Удалить . В появившемся меню выберите пункт Действие , а затем выберите Обновить конфигурацию оборудования и дождитесь, пока система не выполнит поиск в Интернете самых свежих драйверов устройства, затем выполните переустановку драйверов устройства.
Перемещение компьютера на более близкое расстояние от маршрутизатора для минимизации помех
Беспроводной маршрутизатор имеет ограниченный диапазон передачи сигнала. Чем дальше компьютер находится от маршрутизатора, тем слабее передаваемый сигнал. Различные предметы, такие как стены, металлическая мебель и электроприборы могут мешать прохождению сигнала и сужать диапазон действия.
Для проведения проверки придвиньте компьютер ближе к маршрутизатору и сведите к минимуму помехи от электроприборов. Если в результате проверки после установки компьютера ближе к маршрутизатору беспроводная сеть начинает работать, попробуйте отодвинуть компьютер и определить рабочий диапазон связи.
Проверьте наличие следующих электрических устройств:
Беспроводные телефоны, работающие на частоте 2,4 ГГц
Электрические трансформаторы рядом с маршрутизатором
Прочие передатчики беспроводных сетей рядом с маршрутизатором
Невозможно включить беспроводное соединение
Нажатие клавиши или кнопки беспроводной связи на компьютере не поможет включить беспроводное соединение, но предложит опцию, чтобы открыть программу HP для беспроводной сети. Опции для включения беспроводного соединения не появляются в Центре мобильности Windows. Опции для включения беспроводного соединения и функции bluetooth отключены и не могут быть выбраны из программы HP для беспроводной сети: HP Wireless Assistant или HP Connection Manager.
Для включения этих опций в программе для беспроводной сети, нажмите клавишу или кнопку беспроводной связи на вашем компьютере один или несколько раз. Опции станут доступны в этой программе. Включите беспроводное соединение с помощью Центра мобильности Windows, программ HP Wireless Assistant или HP Connection Manager, а затем закройте программу. Кнопка или клавиша беспроводной связи на вашем компьютере теперь работает должным образом.

Нет доступных подключений Wi-Fi при очередном включении ноутбука
Если ранее на этом же ноутбуке вы подключались к беспроводным сетям Wi-Fi, а теперь, без каких-либо действий с драйверами, без переустановки Windows вам вдруг пишут, что нет доступных подключений, это обычно означает, что по какой-то причине Wi-Fi адаптер оказался выключен.

На всякий случай также проверьте, не был ли каким-то образом случайно отключен Wi-Fi адаптер в диспетчере устройств:
- Нажмите клавиши Win+R на клавиатуре, введите devmgmt.msc и нажмите Enter.
- Посмотрите, присутствует ли Wi-Fi в разделе «Сетевые адаптеры» (Может содержать слова «Wireless» или «Wi-Fi» в названии. Кликните по нему правой кнопкой мыши и если в меню есть пункт «Включить», нажмите его (а если нет — то он уже включен).
Не работает Wi-Fi на ноутбуке после установки Windows 10, 8 или Windows 7
Если проблема «нет доступных подключений» возникла у вас после установки или переустановки Windows (или же вы просто еще ни разу не пробовали подключиться с этого ноутбука к Wi-Fi, что почти то же самое), то почти гарантированно проблема в драйверах, причем, уверен, если вы уже искали, что делать, если не работает Wi-Fi, то вы видели упоминание этой причины, однако мало где упоминают, что дело может быть не только в драйверах не только для Wi-Fi, о чем тоже будет сказано.
Итак, самое главное, что вы должны учитывать по поводу драйверов Wi-Fi:
- Драйвера Wi-Fi на ноутбук следует устанавливать с официального сайта производителя ноутбука (драйвера там находятся в разделе «поддержка», как правило) именно для вашей модели. Если, например, там нет драйверов для Windows 10, можно установить и для 8 или 7. Если не устанавливаются — попробовать установку в режиме совместимости.
- Если в диспетчере устройств для Wi-Fi адаптера сообщается, что «Устройство работает нормально», а драйвер не нуждается в обновлении — это не говорит ни о чем (т.е. на самом деле устройство может работать ненормально, а драйвер нужно обновить). Все равно устанавливаем официальный драйвер.
При этом, как раз драйвера и утилиты для работы этих клавиш — это то, что многие не устанавливают, а в драйвер-паках они отсутствуют.
Проверить, установлены ли у вас легко — попробуйте использовать какие-либо функциональные клавиши из верхнего ряда (кроме звука и яркости — они могут работать и так). Если они не работают, вполне возможно, что причина не работающего Wi-Fi в этом.
Решение — установить все необходимые официальные утилиты для вашей модели ноутбука, чтобы функциональные клавиши в верхнем ряду на клавиатуре ноутбука заработали. И после этого включить клавишами адаптер. При этом в некоторых случаях это не единственная утилита, а сразу набор драйверов и утилит от производителя, потому оптимальный вариант — устанавливать все официальные драйвера со страницы поддержки вашего ноутбука.
Как правило, такие официальные утилиты называются в духе: Hotkey Utility (Asus и Acer), Keyboard Driver, Launch Manager (Acer), Hotkey Features Integration (Lenovo) и подобные.
Которые, в свою очередь, могут требовать дополнительных официальных утилит, таких, как, например, HP Unified Extensible Firmware Interface (UEFI) Support Environment и HP Software Framework для ноутбуков HP (плюс на некоторых из них дополнительно может потребоваться HP Wireless Button Driver для включения Wi-Fi), а для ноутбуков Lenovo драйверы этих клавиш представляют собой целый пакет, включающий System Interface Driver и другое ПО.
Так что по порядку устанавливаем официальные драйвера до тех пор, пока функциональные клавиши не заработают (при этом, вариант, что нужные драйвера/утилиты есть только для предыдущих версий ОС, изначально устанавливаемых на ноутбук — очень часто встречающийся, учтите и пробуйте установить их), а после этого пробуем включить Wi-Fi на ноутбуке.
Читайте также:


