Keenetic dsl настройка iptv ростелеком
Несмотря на то что технология DSL неспешно отходит в прошлое, маршрутизаторы Keenetic от компании Zyxel – весьма ожидаемые модели, которые позволят настроить подключение по телефонной линии Ростелекома. Помимо основной функции роутеров – раздачи беспроводного соединения с интернетом, устройства предоставят опции для настройки IPTV и многих других услуг.
Параметры и настройки Keenetic DSL от Ростелекома
Роутеры Keenetic от компании Zyxel позволяют не только настроить интернет-подключение по DSL каналу телефонной линии, но и обладают необходимым функционалом для активации IP телевидения, поставляемого Ростелекомом. Вся линейка маршрутизаторов обладает схожим дизайном с нанесенным волнистым рисунком и логотипом производителя на верхней части устройства. В основе моделей Keenetic Start, lite, 4g III и Giga 2 лежат подобные комплектующие, а соответственно и настройка всех опций для Ростелекома не будет иметь существенных отличий. Тем не менее несомненное сходство роутеров разбавляется дополнительными опциями, увеличенной мощностью и радиусом действия.


Keenetic Start и Lite – младшие представители линейки беспроводных маршрутизаторов от компании Zyxel. Особенностью устройств является их небольшие размеры и наличие только минимально необходимого функционала, которого, впрочем, вполне достаточно для использования в домашних условиях.
Узнайте о действующих тарифах и подключении кабельного телевидения от Ростелекома.
Упала скорость интернета? Обо всех способах ее повышения можно прочитать здесь.
Модели оснащены одной антенной, расположенной на задней стенке устройства. Ее мощности хватит для трех-четырех комнатной квартиры. Помимо этого, здесь присутствует четыре разъема Ethernet, которые позволят подключить домашние компьютеры и ноутбуки при помощи кабеля.

Роутер Keenetic Giga 2 открывает класс продвинутого сетевого оборудования. Такого устройства хватить не только для домашнего использования, но и для установки в офисе или интернет-кафе.
Задняя панель оснащена тремя антеннами с возможностью регулировки их расположения. Такое решение позволяет в разы увеличить качество и радиус сигнала в сравнении с бюджетными вариантами. Претерпел изменения и сам модуль Wi-Fi, который получил поддержку скорости до 300 Мбит/с, в то время как младшие модели используют упрощенный вариант на 150 Мбит/с. Количество портов Ethernet осталось прежним, но скорость их работы достигла Гигабитной отметки. Несмотря на то что такое решение никак не повлияет на скоростные особенности интернета, в особенности при использовании DSL, который имеет максимально возможную пропускную способность до 24 Мбит/с, это даст возможность увеличить продуктивность обмена данными внутри сети. Например, при использовании сетевого хранилища резервное копирование сможет выполняться практически моментально.

Модель Keenetic 4g III занимает отдельную нишу роутеров. Основные характеристики устройства схожи с маршрутизатором Giga 2. Существенным отличием является возможность подключения 3G/4G модемов при помощи USB разъема, который находится на боковой части устройства. По обе стороны можно обнаружить мощные антенны для раздачи беспроводного интернета. Вариант станет незаменимым помощником в местах, где нет возможности выполнить проводное соединение с интернетом.
Индикаторы и порты
На корпусе всех вышеперечисленных устройств присутствуют порты для подключения:
- питания;
- четырех кабелей Ethernet;
- интернет-шнура провайдера (WAN).
Помимо разъемов, здесь можно обнаружить кнопки:
- сброса параметров (Reset);
- включения/выключения WI-Fi;
- быстрой настройки беспроводной сети (WPS);
- включения/выключения роутера.
Комплектация устройств
Перед тем как приступить к настройке параметров на роутерах Keenetic Start, Lite, Giga 2 или 4g III от Ростелекома необходимо выполнить правильное подключение оборудования. Для этого понадобится убедиться в наличии стандартного комплекта, который не отличается в зависимости от модели. В коробке с любым из устройств обязательно должны находиться:
- блок питания;
- Ethernet-кабель;
- инструкция по эксплуатации.

Также в некоторых случаях в комплекте может поставляться сплиттер для разделения телефонного и интернет-сигналов, а также сопутствующие шнуры.
Настройка подключения на Keenetic Giga 2 Ростелеком
Настройку подключения на роутере Keenetic Lite, Start, 4g III, или Giga 2 от Ростелекома необходимо начать со входа в веб-интерфейс устройства. Для этого открываем один из браузеров (какой неважно), установленных на компьютере. В адресном поле прописываем IP сетевого оборудования. В нашем случае это 192.168.1.1. На этом этапе система попросит ввести данные для входа пользователя. Если на роутере установлены параметры по умолчанию, то значение логина – admin, пароля – 1234.
Внимание! Для улучшения защиты беспроводного подключения рекомендуется изменить параметры логина и пароля на собственные. Новые значения для этих полей позволят исключить взлом сети и утечку личных данных пользователя.
Для настройки подключения к интернету понадобится перейти в меню «Интернет».
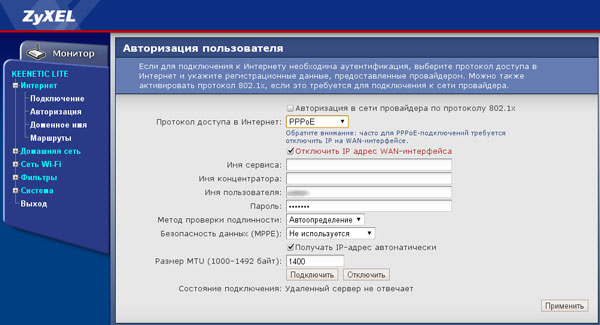
Выбрав в нем соответствующий вашему соединению тип сети, остальные параметры будет нужно настроить согласно данным, указанными в контракте с Ростелекомом. Не забывайте подтверждать и сохранять внесенные изменения.
Соединения Wi-Fi на маршрутизаторах Keenetic Giga 2, 4g III, Start или Lite от Ростелекома настраивается при помощи соответствующего меню. Перейти в него можно используя левый фрейм веб-интерфейса. Настройки типа защиты беспроводной точки доступа рекомендуется выставить как WPA/WPA2 PSK. Ключ для такой сети должен будет иметь минимум 8 символов.
Роутеры линейки Keenetic обладают широким функционалом. В зависимости от модели можно подобрать маршрутизатор, который оптимально подойдет для городской квартиры, офиса или загородного дома, где нет проводной сети.
Оператор Ростелеком предоставляет Интернет и цифровое телевидение (IPTV) по телефонному медному кабелю с использованием технологии ADSL2/ADSL2+.
Предположим, провайдер предоставляет следующие значения VPI/VCI для Интернета – 1/50, для IPTV – 6/34, 6/35, 6/36 (номера VPI/VCI могут меняться в зависимости от региона).
Рассмотрим пример настройки Keenetic для подключения к Интернету через USB-модем Keenetic Plus DSL и просмотра телевидения на приставке MAG250, которая подключена в 1-й порт интернет-центра.
1. Сначала необходимо включить USB DSL-модем в разделе Интернет на закладке USB DSL и добавить виртуальные каналы для Интернета и IPTV. В результате должно получиться 4 виртуальных канала:

2. Виртуальный канал с VPI/VCI 1/50 для Интернета:

3. Первый виртуальный канал с VPI/VCI 6/34 для IPTV:

4. Второй виртуальный канал с VPI/VCI 6/35 для IPTV:

5. Третий виртуальный канал с VPI/VCI 6/36 для IPTV:

6. Теперь необходимо добавить PPPoE-подключение с вашим логином и паролем, необходимое для доступа в Интернет (эти параметры предоставляются провайдером).
В результате, в разделе Интернет на закладке Подключения должно получиться следующее:

7. Подключение PPPoE добавляется в разделе Интернет на закладке PPPoE/VPN и настраивается следующим образом:

8. Теперь потребуется зайти в раздел Домашняя сеть на закладку Сегменты и в сегменте Home (Home network) освободить порт 1, которому будет подключена ТВ-приставка, сняв с него галочку Использовать порт:

9. Далее добавить сегмент для IPTV и включить в него созданные нами виртуальные каналы IPTV1 (UsbDsl0/Pvc1), IPTV2 (UsbDsl0/Pvc2) и IPTV3 (UsbDsl0/Pvc3) и порт 1 для подключения приставки:

10. На этом настройка завершена. Подключите приставку в 1-й порт интернет-центра Keeentic и включите ее.

11. Если есть желание смотреть телевидение не только на приставке, но и на смартфоне или компьютере, подключенному по Wi-Fi или кабелю, необходимо дополнительно настроить IGMP Proxy в разделе Домашняя сеть на закладке IGMP Proxy в соответствии со следующей картинкой:
Подскажите, как настроить интернет‑центр Zyxel Keenetic DSL для работы с IPTV?
В данной статье представлена инструкция по настройке интернет‑центра Zyxel Keenetic DSL для работы с IP‑телевидением (IPTV).
Данная услуга должна быть подключена вашим интернет-провайдером.
Настройку будем производить через веб-конфигуратор интернет-центра.
Рассмотрим пример подключения приставки IPTV (STB) к разъему с номером 3 домашней сети интернет-центра.
Сначала необходимо выполнить проброс виртуального канала (PVC), предназначенного для IPTV, на конкретный порт (разъем) интернет-центра (в нашем примере приставка IPTV будет подключена с помощью кабеля Ethernet к разъему с номером 3).
Зайдите в меню Интернет > IPoE и создайте новое подключение.
Введите номер идентификатора соединения (VLAN ID). Какой указать номер, значения не имеет, т.к. он будет использоваться лишь внутри устройства.


Теперь подключите приставку IP-телевидения (STB) к разъему 3 домашней сети интернет-центра. При правильной настройке приставка получит IP-адрес от провайдера и через неё можно будет на телевизоре смотреть телевизионные каналы.
Примечание.
Для просмотра IPTV на любом порту домашней сети интернет-центра и по беспроводной сети Wi-Fi (данный способ может работать не со всеми провайдерами) выполните указанные ниже настройки.
В этом случае никакого дополнительного VLAN создавать не нужно. Перейдите в меню Интернет > ADSL и создайте там PVC с нужными VPI/VCI. В поле Port mapping ничего указывать не нужно (оставьте значение None), а в поле Настройка параметров IP установите значение Автоматическая для получения динамического IP-адреса от провайдера.

Затем перейдите в меню Домашняя сеть > IGMP Proxy и в поле Роль для созданного виртуального канала (PVC) установите значение К провайдеру.


Настройка роутера.


Цифровое телевидение IPTV.
Для настройки IPTV нужно правильно сгруппировать порты, вернее отделить порт для ТВ-приставки от общей группы и сделать его в параллель с портом WAN. Для этого в разделе Интернет на вкладке IPoE нажимаем кнопку Добавить. Роутер попросит Вас ввести идентификатор соединения:

Не пугайтесь, что в заголовке окна присутствует надпись VLAN ID. В данном случае Vlan создается локально и теги использоваться не будут, поэтому в поле можно вводить любую цифру больше 1. Нажимаем кнопку ОК. Откроется окно параметров подключения:


Беспроводная сеть WiFi .

Помогло? Посоветуйте друзьям!
Zyxel Keenetic DSL : 96 комментариев
Друзья, подскажите!Год работал исправно и в какой-то момент начал подглючивать. Скорость падает не системно.Тем временем провайдер подает скорость как надо. Замерял спидтестом. Провайдер на оптоволокне. Что это может быть и как это лечится? Спасибо!
Та же проблема, что и у Виталия. Только полгода нормально работал, а теперь то работает, то нет, наверное от погоды зависит. Тех поддержка озвучивает, что нет VPI-VCI 1-36, только в Хакасии не три а два потока. Интересно, как Виталий решил сей вопрос?
Виталий такая же проблема (Алтайский край), решили ли ее с телевидением
У меня (Алтайский край) такая же проблема как и у Виталия, причем образовалась не понятно откуда. Второй месяц не каких результатов добиться не могу от ростелекома. Люди ХЕЛП.
Думаю, что вряд ли. Дело в том, что техническое решение должны предложить разработчики из Зикселя.
доброго времени суток!
Решение по iptv Алтайский край не появилось?)
Добрый вечер XasaH.
Подскажите, а можно его настроить как обычный свитч, но с доступом в локалку по вай-фай? Т.е мне его надо подключить к основному роутеру, но так чтобы компютеры подключенные к нему видели компютеры подключенные к основному роутеру?
Спасибо, сделал немного по другому, но всё работает!
Подключение
Для начала нам нужно подключиться к сети роутера. Это можно сделать двумя способами: по кабелю и с помощью Wi-Fi. Чуть не забыл, нужно конечно же включить его в розетку. Для этого берем блок питания из коробки и подключаем к соответствующему входу.

Вы, если у вас нет компьютера или ноутбука, можете использовать телефон или планшет. После включения вай-фай сеть уже должна работать. Стандартное имя сети и пароль находится на этикетке под аппаратом.

Для входа, после подключения открываем любой браузер и вписываем один из адресов:

ВНИМАНИЕ! Для дальнейших настроек интернета и IPTV вам понадобится договор от Ростелеком, где прописаны нужные данные.
Новая прошивка
После входа в Web-интерфейс вас должна поприветствовать «Быстрая настройка». Если это не произошло, то найдите пункт меню «Начать быструю настройку».



- На шаге выбора «MAC-адреса» выбираем «По умолчанию».


- Тип подключения как «PPPoE». Останется ввести логин и пароль из договора.

- Интернет-фильтр лучше настроить в дальнейшем, но не здесь. Выбираем «Без защиты».

Классическая прошивка

Если режим не включился, то нужно найти кнопку «NetFriend». Она может быть на главной страницу или в разделе «Интернет» (значок планетки в самом низу).


- MAC адрес обычно не привязывают, но лучше посмотреть и уточнить в договоре. Выбираем нужный пункт и нажимаем «Далее».

- Настройка IP-адреса «Автоматическая». Если в договоре есть прописанный IP и DNS сервера, то указываем ручную настройку.
- Теперь нужно выбрать тип подключения как «PPPoE»(чаще используется именно этот). Далее с листа вводим логин и пароль.

- На следующем шаге вылезет вот такое уведомление, выбираем «ОК», чтобы установить обновление прошивки.


- Пока не применяйте настройки интернет фильтра от Яндекс.DNS.


- Нажимаем на значок лесенки в самом низу. Придумываем и вводим любое «Имя сети (SSID)». Чуть ниже выбираем «Защиту сети» как «WPS2-PSK» и ниже вводим пароль от нашего вай-фай. Обязательно нажимаем «Применить».
IP TV


- Убедитесь, чтобы была включена галочка «Служба IGMP/PPPoE proxy».

- Если же у вас именно приставка, то вам нужно перейти в меню «Интернет» и нажать на «Broadband connection».

Остались вопросы или есть трудности
Читайте также:


