Kde постоянно требует пароль от wifi
Когда я захожу в свою систему, у меня появляется диалоговое окно с паролем KDE Wallet. Когда я отключаю его, некоторые пароли, такие как учетные записи Wi-Fi или FTP, больше не работают, и главная проблема - у меня больше нет "запомнить пароль".
Например, я отключаю KDE Wallet, перезагружаюсь, и у меня нет диалогового окна KDE Wallet, но мой WiFi не может подключиться, он не запрашивает пароль, просто "подключается", я даю ему 10 минут, затем удаляю (удаляю) связи, после воссоздания все нормально.
Пожалуйста помоги. Kubuntu 12.04
4 ответа
Я решил эту проблему, зайдя в настройки диспетчера сети, щелкнув значок Wi-Fi / сети на панели задач> значок "Настройки", а затем на появившемся экране сетей я щелкнул правой кнопкой мыши свое соединение, нажал "Изменить", а затем в разделе "Общие". На вкладке "Конфигурация" поставлен флажок "Все пользователи могут подключаться к этой сети". Когда я перезагружал свой компьютер, меня не просили ввести пароль kwallet и он автоматически подключался к моей сети.
Возможно, это решение может также решить проблему, которую вы испытываете с kwallet.
KDE Wallet - это компонент, который осуществляет фактическое запоминание паролей в среде KDE.
Вы можете установить пустой пароль, но вот предложение для чего-то, чтобы установить сначала: откройте KWalletManager и используйте Настройки → Настроить кошелек… затем снимите флажок "Закрыть, когда последнее приложение перестанет его использовать". Таким образом, вам нужно открыть его только один раз при запуске системы, затем он продолжит работу и предоставит вам пароли, сохраняя их на диске только в зашифрованном виде (что, очевидно, не удастся сделать без пароля кошелька).
У меня установлен Kubuntu 20.04.1, и я столкнулся с той же проблемой; ни пароль Wi-Fi, ни мои пароли Chrome не сохранялись.
Я включил автоматический вход во время установки, и у меня сработало отключение автоматического входа в Системные настройки> Сведения об учетной записи> Диспетчер пользователей.
Я предполагаю, что у вас есть последняя версия из официальных репозиториев. У меня установлена последняя версия, и эти функции все еще существуют.
Посмотрите на нижний левый угол:
Вы можете щелкнуть эти кнопки, чтобы переключить вид.
Как показано Дэвидом, они могут быть не видны, если эволюция начинается с evolution --express. Проверьте это, щелкнув правой кнопкой мыши на меню «Приложения» и нажав «Редактировать меню».
Эволюционная пусковая установка должна выглядеть так:

[!d4]
4 ответа
Существует способ не запрашивать пароль kwallet каждый раз, когда вы хотите использовать беспроводное соединение.
- Щелкните правой кнопкой мыши значок диспетчера сети и выберите «Схема управления сетью» (текст может немного отличаться, так как я не использую английскую версию Kubuntu)
- Выберите значок «Другие» из Недавно открытое диалоговое окно.
- Выберите, чтобы сохранить пароли в отдельном незашифрованном файле
- Применить изменения
Вот и все. Пожалуйста, обратите внимание, что эта опция может предполагать возможное нарушение безопасности, поскольку все пароли хранятся без шифрования.
Я подумал, что должен быть лучший способ, чем сохранить в незашифрованный файл, и обнаружил, что можно отредактировать соединение и проверить, что оно может использоваться всеми пользователями . Тогда пароль не будет храниться в кошельке KDE текущего пользователя, а будет где-то глубже в инфраструктуре NetworkManager (предположительно, в файле, доступном только для чтения привилегированным пользователям, возможно, также запутанному). В любом случае, соединение будет автоматически инициировано для всех пользователей, без каких-либо дополнительных запросов пароля.
Примечание. Ниже приведена моя адаптация ответа @ ccamara, который не совсем работал так, как написано в моей системе. Если вы проголосуете за этот ответ, вы должны также проголосовать за него.
Введение
KWallet необходим пароль для расшифровки его сохраненных паролей, который включает ваш пароль WiFi. Чтобы не вводить пароль каждый раз, вы можете хранить свой WiFi-пароль в незашифрованном файле. Это позволяет KWallet использовать пароль WiFi без его дешифрования.
Предупреждение
Если вы сделаете это, знайте, что это открывает возможную дыру в безопасности, так как любой пользователь на вашем компьютере может получить доступ к этому файлу и узнать ваш пароль Wi-Fi.
- Не используйте этот подход, если вам нужно, чтобы пароль Wi-Fi был скрыт от других пользователей на этом компьютере.
- Если вы используете свой пароль Wi-Fi для других учетных записей (не рекомендуется!), Вы можете захотеть скрыть его, чтобы другие не могли узнать ваш пароль и могли получить к нему доступ к другим вашим учетным записям.
Конечно, он будет уязвим только для кого-то, кто может получить доступ к вашему компьютеру. Возможно, вам не нужно беспокоиться о том, что ваши соседи украдут ваш пароль Wi-Fi с помощью этого подхода, потому что они , вероятно, не будут иметь доступа к вашему компьютеру.
Щелкните правой кнопкой мыши значок WiFi и выберите «Настроить сетевые подключения . ».
В окне «Редактор подключений» отображается список сохраненных подключений. Щелкните правой кнопкой мыши сеть Wi-Fi, с которой вы хотите работать, и выберите «Изменить . » в раскрывающемся меню.
Откроется новое окно с вкладкой «Безопасность Wi-Fi». Нажмите на эту вкладку.
Должно быть раскрывающееся меню параметров безопасности и поле пароля. Поле пароля должно иметь значок глазного яблока и значок диска справа. Нажмите на значок диска, чтобы сохранить пароль.
Выберите «Сохранить пароль и сделать его доступным для всех пользователей (без шифрования)».
WiFi соединение настроить в KDE Linux совсем несложно. В трее, на значке "Сеть", нужно нажать на левую кнопку мыши и затем, в меню выбрать одну из точек доступа WiFi и кликнуть на ней:
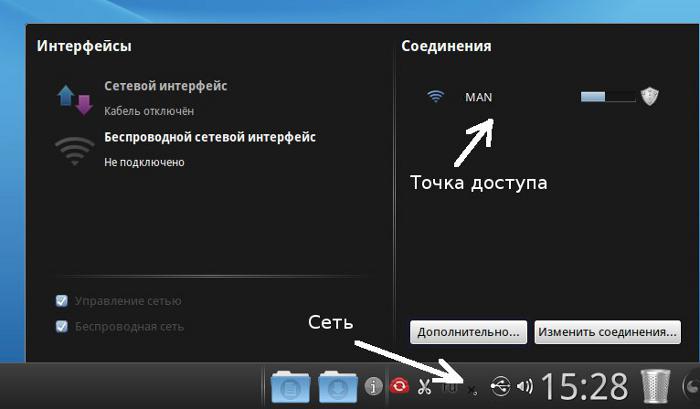
После этого дважды нужно будет ввести пароль к этой точке доступа. Сначала в окне свойств нового соединения:
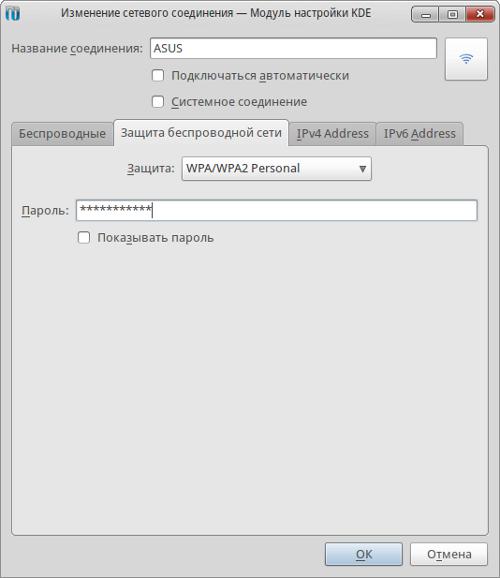
Затем в программе kWallet:
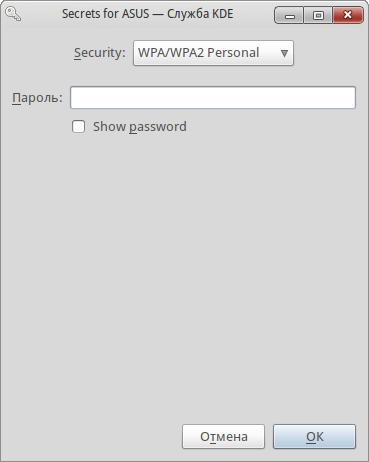
Вводите пароль, нажимаете "ОК" и если пароль правильный то через полминуты или минуту соединение будет установлено. Значок сети в трее изменит свой вид и если его открыть, сетевое меню будет выглядеть так:
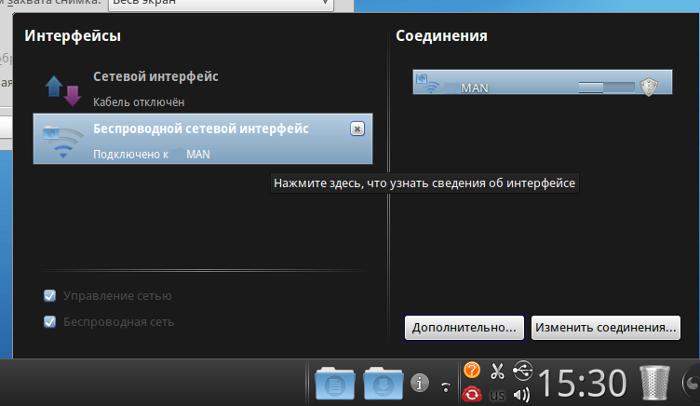
При этом все остальные параметры, кроме пароля, для нового подключения Linux установит автоматически.
Но есть еще один способ создать wifi подключение к Интернет, немного сложнее, но он дает возможность вручную указать почти все возможные параметры нового подключения. На том же значке сети, в трее, нужно нажать левую кнопку мыши и затем в меню выбрать "Изменить соединения". Откроется окно управления сетевыми подключениями, в котором нужно открыть вкладку "Беспроводные" и нажать кнопку "Добавить":

Для того, чтобы выбрать точку доступа, нужно нажать кнопку "Сканировать":
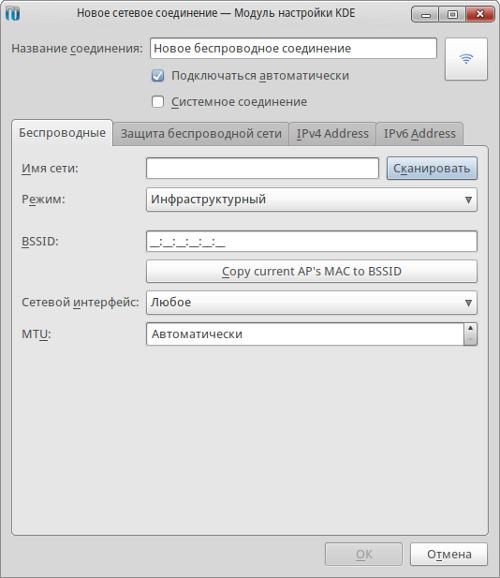
И затем выбрать из списка нужную точку доступа:
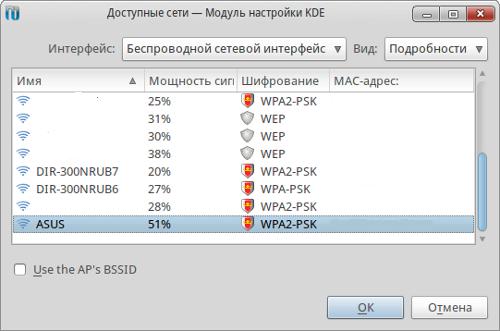
После этого откроется окно свойств нового соединения, в котором можно указать различные параметры соединения:
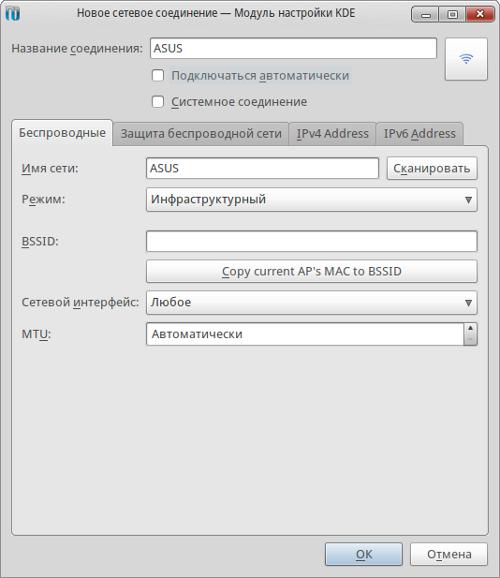
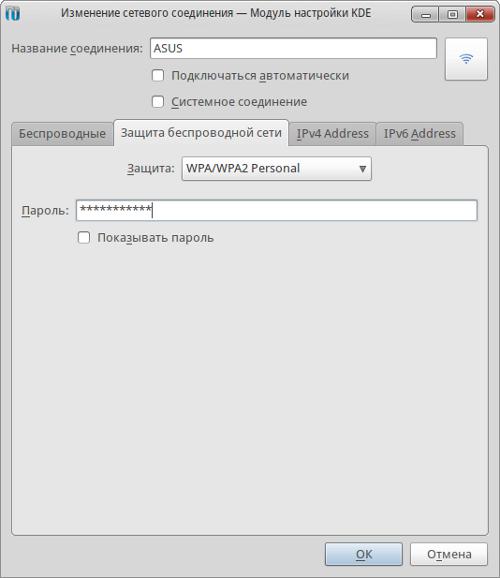
И затем нажать кнопку "ОК".
После этого созданное подключение будет доступно через значок сети в трее.
Если вам потребуется изменить настройки соединения, которое уже создано, то для этого нужно нажать левую кнопку на значке сети, а затем нажать на "Изменить соединения", в открывшемся окне открыть вкладку "Беспроводные" и там выделить нужное соединение и нажать кнопку "Изменить":

Как пользоваться wifi
Пользоваться wifi очень просто. После того как вы создали подключение включать и выключать его можно через значок сети в трее.
Однако нужно понимать, что возможность пользоваться wifi, сильно зависит от внешних факторов. Поскольку радиосигнал подвержен воздействию внешней среды. Различные препятствия вроде стен, потолков, полов ослабляют и сигнал точки доступа, и сигнал клиентского устройства. KDE показывает уровень сигнала от точки доступа в "палочках". На картинках, в начале статьи, показан уровень сигнала в одну-две короткие палки. Это очень слабый сигнал. при таком сигнале пользоваться Интернет скорее всего не получится.
Есть программы (например wpa_gui), которые показывают уровень сигнала в цифрах - dBm, например 60 dBm или 40 dBm. Чем больше такая цифра, тем слабее сигнал - хороший сигнал это цифра меньше 50 dBm. Однако нужно понимать что точность таких цифр колеблется в зависимости от адаптера и драйвера этого адаптера. В одних и тех же условиях один адаптер может показывать например 71 dBm, а другой адаптер 82 dBm.
Кроме пассивных преград, на качество передачи сигнала wifi могут оказывать отрицательное воздействие источники электромагнитного излучения. Так что, даже если у вас на ноутбуке установлен наилучший wifi адаптер, это не означает что вы всегда сможете пользоваться Интернет через wifi.
В ситуации с плохим сигналом может помочь использование адаптера с внешней антенной. Например USB wifi адаптер TP-Link TL-WN722N/C укомплектован внешней антенной. При этом она съемная и при необходимости ее можно заменить на другую, с большим коэффициентом усиления.
Что дает наличие внешней антенны? Продолжая этот же пример - в равных условиях - одна и та же точка доступа, одно и тоже время и место подключения, наличие пассивных преград между точкой доступа и клиентом - в итоге слабый сигнал в обе стороны:
- Внутренний "родной" wifi адаптер ноутбука подключается к точке доступа, но практически не дает возможности пользоваться Интернет из-за низкой скорости и частых обрывов.
- TP-Link TL-WN722NC с собственной антенной дает стабильное соединение с Интернет на неплохой скорости.
Если не работает wifi
Если ваш компьютер "не видит wifi", то есть не обнаруживает никаких wifi сетей причины могут быть в следующем:
- На вашем компьютере нет wifi адаптера. Узнать это можно используя в терминале команды, ifconfig, iwconfig, lspci, lsusb, lsmod. В списке устройств должна быть беспроводная сетевая карта.
- На вашем компьютере wifi адаптер есть но он отключен. Например на многих ноутбуках есть кнопки выключения wifi адаптера. Это может отдельная кнопка или одна из кнопок F в комбинации с кнопкой Fn.
- И наконец последний вариант - в зоне "видимости" вашего адаптера нет wifi сетей.
Домашние WiFi сети
Домашняя wifi сеть позволяет не только раздать Интернет на все устройства которые есть в доме (компьютеры, смартфоны, планшеты), но кроме этого можно разделить и такие ресурсы как принтер и файлы. Нужно просто открыть общий доступ к тем ресурсам, которые вы хотите сделать расшарить. Делается это так же как для обычной проводной сети. Можно использовать статью Настройка LAN на Linux и Windows.
Безопасность WiFi
Поскольку при использовании wifi вся информация передается по радиоволне это делает wifi сети гораздо более уязвимыми по сравнению с проводными сетями. Дело в том, что радиосигналы посылаемые точкой доступа (wifi роутером) и устройствами, которые подключены к точке доступа, доступны для перехвата любым аналогичным устройством, которое находится в радиусе "слышимости" от точки доступа или от клиента этой точки доступа. То есть перехват сетевого трафика становится очень простым, доступным и незаметным. А перехват сетевого трафика позволяет собрать информацию, необходимую для атаки на wifi сеть. По мере того, как становится все больше точек доступа, wifi увеличивается и количество желающих "взломать" wifi сеть.
Самая распространенная мотивация для взлома точек доступа wifi это подключение к Интернету через wifi бесплатно. Довольно распространенная сегодня картина - у вас в квартире установлен wifi роутер и к нему подключены не только ваши устройства, но и компьютер кого-то из ваших соседей. Вы платите за Интернет, а ваш технически грамотный сосед, получает Интернет бесплатно.
Но "кража" Интернет не единственная причина по которой "взламывают" сети wifi. Дело в том, что если злоумышленник получает доступ к вашей точке доступа, он через нее может получить доступ ко всем устройствам, которые подключены к вашему wifi роутеру. А это дает ему возможность кражи ваших персональных данных. Например паролей к почте, к интернет-банкам, ваших документов - одним словом ко всему чем вы владеете.
Поэтому пользоваться wifi нужно с осторожностью. Вот несколько правил, которые стоит соблюдать.
Не подключайтесь к открытым общественным сетям wifi через ноутбук на котором у вас хранится ценная информация. А если вам необходим доступ к Интернет через открытые сети wifi, тогда используйте на вашем ноутбуке файерволл и антивирус. Еще лучше если вы установите на ноутбук две операционные системы. Одну основную, в которой будет храниться вся ваша ценная информация. А другую пустую, только для того, чтобы выходить в Интернет через открытые wifi сети.
Если вы используете роутер wifi у себя дома или в офисе, необходимо правильно выполнить настройку wifi роутера:
- Используйте тип защиты WPA2.
- Пароль для защиты должен быть длинный - лучше если 50 - 60 символов, и должен состоять из произвольного набора символов. Пароль marina1234 очень плохой - его взломают за несколько минут. Пароль nvysue57k-sjehr[SDFmKlnjasue@$laindy хороший - его взломать практически нереально.
- Если на вашем wifi роутере есть функция WPS ее нужно отключить.
- Если ваш wifi роутер поддерживает функцию администрирования через веб-интерфейс, нужно отключить доступ к этому интерфейсу через wifi. Веб-интерфейс wifi роутера должен быть доступен только через сетевой кабель.
- Выключайте ваш роутер wifi на то время когда не пользуетесь Интернет - ночью или когда уходите из дома или офиса. Если точка доступа работает круглые сутки это облегчает задачу взломщику - у него много времени на то, чтобы проводить атаки на вашу точку доступа.
Иван Сухов, 2013 г.

Эту странную проблему я обнаружил на Ubuntu 16.04 и Linux Mint 18. Я попытался подключиться к WiFi, выбрал доступную беспроводную сеть, ввел верный пароль. Прошло какое-то время, но подключения так и не последовало.
Сначала я подумал, что все же ошибся при вводе пароля, поэтому повторил все снова и с большей аккуратностью — вводил пароль медленно, проверял несколько раз и т.д.
Но, нет, подключения все не было. Было особенно обидно, ведь в моем пароле от WiFi 26 символов.
Для того чтобы узнать что не так, я пошел в настройки сети. Я заметил, что пароль от WiFi не сохранился, и это, в принципе, нормально, ведь меня не спрашивали, хочу ли я подключаться к сети автоматически.
Я вручную ввел пароль и сохранил его в настройках сети в попытке избежать необходимости повторно вводить длинный пароль.
Меня удивило, что после этих действий я смог подключиться к интернету. Не знаю почему так произошло, но все заработало.
Я не искал, баг ли это данной версии сетевого менеджера или нет, но с той же проблемой я столкнулся в Linux Mint 18. Тот же трюк помог.
Пошаговая инструкция по устранения ошибки подключения к WiFi с верно введенным паролем в Linux Mint и Ubuntu 16.04
Вот что нужно делать:
- Пройдите в настройки сети
- Выберите сеть для подключения
- Во вкладке безопасность введите вручную пароль WiFi
- Сохранитесь
Этот трюк у меня работает постоянно, как на Ubuntu, так и на Linux Mint. Надеюсь он вам также поможет.
Так как я в данный момент использую Linux Mint 18, скриншоты в помощь будут сделаны оттуда.
Шаг 1
Пройдите в настройки сети

Шаг 2
Выберите сеть, к которой пытаетесь подключиться. Обратите внимания, что тут уже есть вариант конфигурации, так как я уже пытался подключиться к сети ранее

Шаг 3
Во вкладке безопасность (security) вручную введите пароль и нажмите на применить (apply) для того чтобы его сохранить

Вы увидите, что теперь вы подключены

Надеюсь, я смог помочь. Учтите, что трюк работает только, если беспроводное подключение работает нормально, но не подключается в момент ввода пароля.
Вы уже встречались с проблемой беспроводного подключения сети в Linux Mint 18 или Ubuntu 16.04? Как вы с ней справились?
Читайте также:


