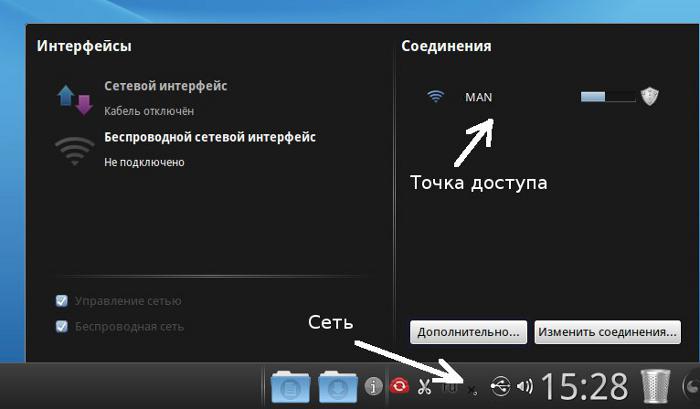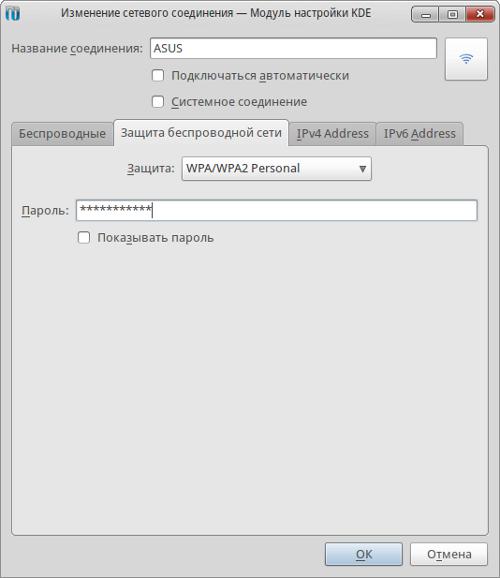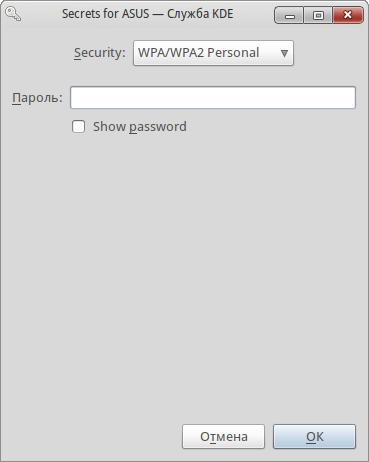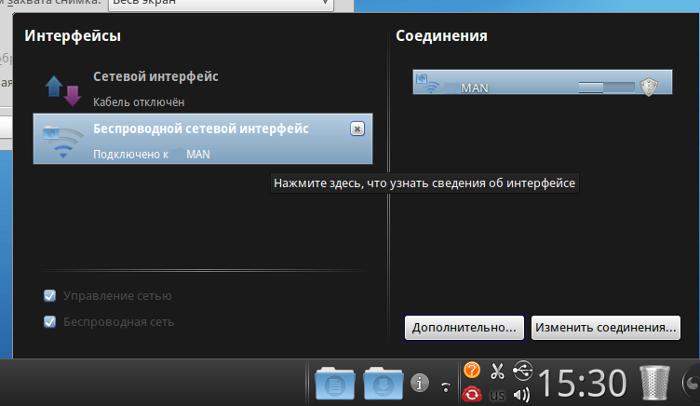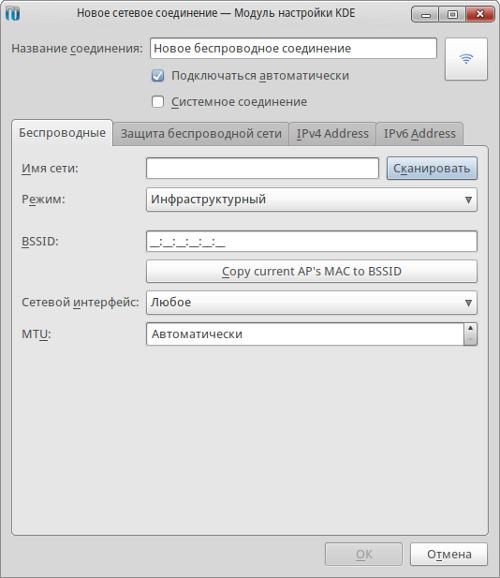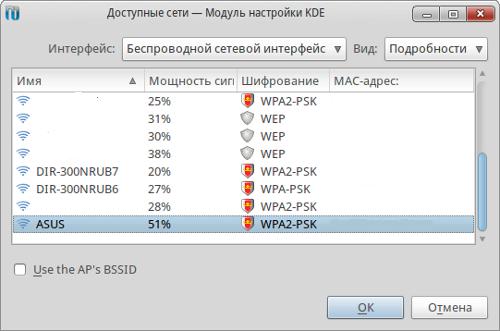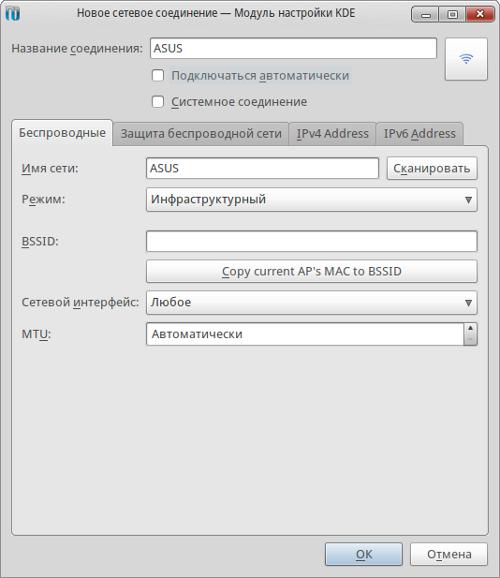Kde не видит wifi
Последнее десятилетие особой популярностью пользуется беспроводной Интернет: устанавливается роутер, от которого пользователи любого гаджета спокойно подключаются к мировой сети. И это неудивительно: не надо тратить время на поиск нужного места, где отлично «ловит» Wi-Fi. Однако многие при использования такого Интернета сталкиваются с проблемой: Ubuntu не видит Wi-Fi. Существует множество причин такого исхода и соответствующие им методы исправления сложившейся ситуации.
Возможные причины, по которым Linux не видит WiFi
Когда возникают сомнения: в ubuntu отваливается wi-fi, ubuntu не видит сетевую карту, многие пользователи пытаются найти источники такого состояния самостоятельно. Некоторые обращаются к справочникам и иным информационным источникам, другие спрашивают у друзей, третьи платят лишние средства мастерам.
На самом деле причин того, что ubuntu не видит сеть, debian не видит wi-fi и в ubuntu отключается wi-fi не так уж и много:
- Ноутбук или какой-либо другой новый гаджет имеет в своей структуре необычную сетевую плату, к которой невозможно установить стандартные для всех моделей драйвера.
- Неправильная установка операционной системы привело к таким последствиям. Сюда же относятся многочисленные обновления, которые происходят автоматически на многих моделях ноутбуков, смартфонах, планшетах и других гаджетов.
- На гаджете есть какой-то сбой работы программ, именно он мешает увидеть сеть.
- Еще одной важной причиной (особенно если пользователь-новичок) такого состояния является неправильная настройка элементов всего оборудования.
- Влияние внешних факторов тоже сказывается на видимости сетей wi-fi. Так их не будет вблизи источников электромагнитного излучения. Также слабый сигнал будет наблюдаться вблизи потолков, стен, пол и других «препятствий».
- Причиной невидимости сети может стать сетевой адаптер. Его отсутствие или наличие по-разному влияет на работу гаджета. Если его нет, то и сеть подключаться не будет. А вот при его наличии отсутствие видимости wi-fi объясняется его отключением. На многих моделях ноутбуков есть запрограммированные клавиши (или их комбинация), которые прекращают работу сетевого адаптера.
Те же самые причины лежат в процессе того, что при использовании ubuntu в домашней сети аппаратно выключен wi-fi.
Замечание! Точную диагностику проблем подключения к беспроводному Интернету может провести только мастер, поэтому следует обратиться в сервис.В любом случае способы решения проблем для разных адаптеров (wifislax не видит wi-fi адаптер и kali linux не видит wi-fi адаптер) различны.
Профилактика и безопасность Wi-Fi соединения
При неграмотном использовании Интернета возможен взлом беспроводной сети и передача личных данных посторонним людям. Это в свою очередь может привести к тяжелым последствиям. Для предотвращения такого явления следует соблюдать несколько простых правил:
- Не стоит подключаться со своего личного оборудования к открытым общественным сетям.
- А если уже пользователь подключился к ним, то стоит использовать при этом антивирус или файерволл.
Особое внимание надо обратить на правила настройки роутера беспроводной сети:
- Использовать специальный тип защиты (WPA2).
- Пароль следует выставлять большой (примерно 50-60 символов). Причем их порядок должен быть разнообразным. В таком случае его сложно будет взломать.
- Функцию WPS на роутере следует отключить.
- Функция администрирования через веб-интерфейс должна быть доступна только через кабель.
- В то время как человек не пользуется Интернетом, роутер должен быть отключен.
Выполнение изложенных правил поможет человеку в долгосрочном использовании беспроводного Интернета.
Что делать, если Убунту не видит вай-фай
Существует множество разных способов, здесь будут представлены самые оптимальные методы.
1 вариант
Инструкция представлена для ноутбука модели Acer с сетевым адаптером марки Broadcom.
- Войти в «Параметры системы», затем нажать на «Программы и обновления». Во всплывающем окне видно, что системой установлен проприетарный сетевой адаптер. Изменить на пункт «Не используется» и подтвердить свое действие нажатием на кнопку «Применить».
- Ввести свой пароль. Нажать кнопку «Аутентифицировать». Подождать обновления системы. Перезагрузить устройство.
- Найти нужную сеть и подключиться.
2 вариант
Здесь подключение будет производиться через компьютерный терминал.
1 вариация
- Открыть терминал сочетанием клавиш Ctrl, Alt, t.
- Ввести команды:
sudo apt-get update
sudo apt-get upgrade
sudo apt-get install linux linux-headers-generic kernel-package
sudo apt-get install —reinstall bcmwl* firmware-b43-lpphy-installer b43-fwcutter
После следует перезагрузить оборудование и компьютер хорошо подключиться к беспроводному Интернету.
2 вариация
- Открыть терминал таким же способом, как и в предыдущем способе.
- Ввести команды:
sudo apt-get remove bcmwl-kernel-source
sudo apt-get install firmware-b43-installer b43-fwcutter
После также следует перезагрузить оборудование. Соединение с сетью будет восстановлено!
Что делать, если Linux Mint не видит WiFi
Существует только один универсальный для всех способ подключения к беспроводной сети по командной строке.
С помощью команды «iwconfig» следует узнать о всех поддерживаемых конкретным устройством интерфейсах.
- Проверить включенность интерфейса командой «sudo ip link set wlan0 up» . Узнать о доступных сетях с помощью: «sudo iw dev wlan0 scan | less» .
- В зависимости от типа защиты и шифрования сети (WEP, WP1/WP2) следует вводить команды:
«sudo iw dev wlan0 connect [network SSID] key 0:[WEP key]»
- По завершении задать команду: «sudo wpa_supplicant -i wlan0 -c /etc/wpa_supplicant/wpa_supplicant.conf» . Затем получить новый ip-адрес с помощью: «sudo dhcpcd wlan0» .
- Проверить наличие подключение с помощью самой первой команды.
Заключение
WiFi соединение настроить в KDE Linux совсем несложно. В трее, на значке "Сеть", нужно нажать на левую кнопку мыши и затем, в меню выбрать одну из точек доступа WiFi и кликнуть на ней:
![]()
После этого дважды нужно будет ввести пароль к этой точке доступа. Сначала в окне свойств нового соединения:
![]()
Затем в программе kWallet:
![]()
Вводите пароль, нажимаете "ОК" и если пароль правильный то через полминуты или минуту соединение будет установлено. Значок сети в трее изменит свой вид и если его открыть, сетевое меню будет выглядеть так:
![]()
При этом все остальные параметры, кроме пароля, для нового подключения Linux установит автоматически.
Но есть еще один способ создать wifi подключение к Интернет, немного сложнее, но он дает возможность вручную указать почти все возможные параметры нового подключения. На том же значке сети, в трее, нужно нажать левую кнопку мыши и затем в меню выбрать "Изменить соединения". Откроется окно управления сетевыми подключениями, в котором нужно открыть вкладку "Беспроводные" и нажать кнопку "Добавить":
![]()
Для того, чтобы выбрать точку доступа, нужно нажать кнопку "Сканировать":
![]()
И затем выбрать из списка нужную точку доступа:
![]()
После этого откроется окно свойств нового соединения, в котором можно указать различные параметры соединения:
![]()
![]()
И затем нажать кнопку "ОК".
После этого созданное подключение будет доступно через значок сети в трее.
Если вам потребуется изменить настройки соединения, которое уже создано, то для этого нужно нажать левую кнопку на значке сети, а затем нажать на "Изменить соединения", в открывшемся окне открыть вкладку "Беспроводные" и там выделить нужное соединение и нажать кнопку "Изменить":
![]()
Как пользоваться wifi
Пользоваться wifi очень просто. После того как вы создали подключение включать и выключать его можно через значок сети в трее.
Однако нужно понимать, что возможность пользоваться wifi, сильно зависит от внешних факторов. Поскольку радиосигнал подвержен воздействию внешней среды. Различные препятствия вроде стен, потолков, полов ослабляют и сигнал точки доступа, и сигнал клиентского устройства. KDE показывает уровень сигнала от точки доступа в "палочках". На картинках, в начале статьи, показан уровень сигнала в одну-две короткие палки. Это очень слабый сигнал. при таком сигнале пользоваться Интернет скорее всего не получится.
Есть программы (например wpa_gui), которые показывают уровень сигнала в цифрах - dBm, например 60 dBm или 40 dBm. Чем больше такая цифра, тем слабее сигнал - хороший сигнал это цифра меньше 50 dBm. Однако нужно понимать что точность таких цифр колеблется в зависимости от адаптера и драйвера этого адаптера. В одних и тех же условиях один адаптер может показывать например 71 dBm, а другой адаптер 82 dBm.
Кроме пассивных преград, на качество передачи сигнала wifi могут оказывать отрицательное воздействие источники электромагнитного излучения. Так что, даже если у вас на ноутбуке установлен наилучший wifi адаптер, это не означает что вы всегда сможете пользоваться Интернет через wifi.
В ситуации с плохим сигналом может помочь использование адаптера с внешней антенной. Например USB wifi адаптер TP-Link TL-WN722N/C укомплектован внешней антенной. При этом она съемная и при необходимости ее можно заменить на другую, с большим коэффициентом усиления.
Что дает наличие внешней антенны? Продолжая этот же пример - в равных условиях - одна и та же точка доступа, одно и тоже время и место подключения, наличие пассивных преград между точкой доступа и клиентом - в итоге слабый сигнал в обе стороны:
- Внутренний "родной" wifi адаптер ноутбука подключается к точке доступа, но практически не дает возможности пользоваться Интернет из-за низкой скорости и частых обрывов.
- TP-Link TL-WN722NC с собственной антенной дает стабильное соединение с Интернет на неплохой скорости.
Если не работает wifi
Если ваш компьютер "не видит wifi", то есть не обнаруживает никаких wifi сетей причины могут быть в следующем:
- На вашем компьютере нет wifi адаптера. Узнать это можно используя в терминале команды, ifconfig, iwconfig, lspci, lsusb, lsmod. В списке устройств должна быть беспроводная сетевая карта.
- На вашем компьютере wifi адаптер есть но он отключен. Например на многих ноутбуках есть кнопки выключения wifi адаптера. Это может отдельная кнопка или одна из кнопок F в комбинации с кнопкой Fn.
- И наконец последний вариант - в зоне "видимости" вашего адаптера нет wifi сетей.
Домашние WiFi сети
Домашняя wifi сеть позволяет не только раздать Интернет на все устройства которые есть в доме (компьютеры, смартфоны, планшеты), но кроме этого можно разделить и такие ресурсы как принтер и файлы. Нужно просто открыть общий доступ к тем ресурсам, которые вы хотите сделать расшарить. Делается это так же как для обычной проводной сети. Можно использовать статью Настройка LAN на Linux и Windows.
Безопасность WiFi
Поскольку при использовании wifi вся информация передается по радиоволне это делает wifi сети гораздо более уязвимыми по сравнению с проводными сетями. Дело в том, что радиосигналы посылаемые точкой доступа (wifi роутером) и устройствами, которые подключены к точке доступа, доступны для перехвата любым аналогичным устройством, которое находится в радиусе "слышимости" от точки доступа или от клиента этой точки доступа. То есть перехват сетевого трафика становится очень простым, доступным и незаметным. А перехват сетевого трафика позволяет собрать информацию, необходимую для атаки на wifi сеть. По мере того, как становится все больше точек доступа, wifi увеличивается и количество желающих "взломать" wifi сеть.
Самая распространенная мотивация для взлома точек доступа wifi это подключение к Интернету через wifi бесплатно. Довольно распространенная сегодня картина - у вас в квартире установлен wifi роутер и к нему подключены не только ваши устройства, но и компьютер кого-то из ваших соседей. Вы платите за Интернет, а ваш технически грамотный сосед, получает Интернет бесплатно.
Но "кража" Интернет не единственная причина по которой "взламывают" сети wifi. Дело в том, что если злоумышленник получает доступ к вашей точке доступа, он через нее может получить доступ ко всем устройствам, которые подключены к вашему wifi роутеру. А это дает ему возможность кражи ваших персональных данных. Например паролей к почте, к интернет-банкам, ваших документов - одним словом ко всему чем вы владеете.
Поэтому пользоваться wifi нужно с осторожностью. Вот несколько правил, которые стоит соблюдать.
Не подключайтесь к открытым общественным сетям wifi через ноутбук на котором у вас хранится ценная информация. А если вам необходим доступ к Интернет через открытые сети wifi, тогда используйте на вашем ноутбуке файерволл и антивирус. Еще лучше если вы установите на ноутбук две операционные системы. Одну основную, в которой будет храниться вся ваша ценная информация. А другую пустую, только для того, чтобы выходить в Интернет через открытые wifi сети.
Если вы используете роутер wifi у себя дома или в офисе, необходимо правильно выполнить настройку wifi роутера:
- Используйте тип защиты WPA2.
- Пароль для защиты должен быть длинный - лучше если 50 - 60 символов, и должен состоять из произвольного набора символов. Пароль marina1234 очень плохой - его взломают за несколько минут. Пароль nvysue57k-sjehr[SDFmKlnjasue@$laindy хороший - его взломать практически нереально.
- Если на вашем wifi роутере есть функция WPS ее нужно отключить.
- Если ваш wifi роутер поддерживает функцию администрирования через веб-интерфейс, нужно отключить доступ к этому интерфейсу через wifi. Веб-интерфейс wifi роутера должен быть доступен только через сетевой кабель.
- Выключайте ваш роутер wifi на то время когда не пользуетесь Интернет - ночью или когда уходите из дома или офиса. Если точка доступа работает круглые сутки это облегчает задачу взломщику - у него много времени на то, чтобы проводить атаки на вашу точку доступа.
Иван Сухов, 2013 г.
Параметры машины таковы:
Симптомы:
Без дополнительного модема wifi не работает, Кали Линукс не видит wifi никакого , и вообще система не понимает, установлен ли внутри модуль беспроводного соединения. Рассмотрю решение проблемы пошагово.
Любые операции начинаем с команды (если работаете из-под root):
Для начала взглянем на список установленного оборудования для приёма и трансляции сигналов. Он не богат:
lspci
![Кали Линукс Lenovo B590]()
А вот и установленный на Lenovo B590 этой версии модуль, из-за которого Кали Линукс не видит wifi:
02:00.0 Network controller: Broadcom Corporation BCM43142 802.11b/g/n
![wifi модуль Broadcom Corporation BCM43142 802.11]()
![список поддерживаемых устройств]()
Сюда пропишем новый адрес с новой строки:
А теперь установка:
![установка пакетов]()
И, наконец, загружаем новообразованный модуль:
Если ошибок терминал не вернул, перезагружать не нужно. Проверим, что показывает NetworkManager Кали:
![NetworkManager Кали Линукс]()
Менеджер заметил модуль wifi в нашем Lenovo B590. Проверим, есть ли он в списке устройств через терминал:
iwconfig
![кали линукс видит BCM43142]()
Привет дорогой друг! Сегодня мы поговорим о достаточно частой проблеме, когда Ubuntu не видит WiFi. Тут в первую очередь нужно примерно представить из-за чего возникает такая ошибка работы системы или WiFi адаптера. Конечно, тут может быть два варианта: или программная поломка, или аппаратный конфликт. Точнее даже не аппаратная, а именно проблема с драйверами.
Давайте для начала просто проверим, что система видит и определяет беспроводной модуль. Для этого зайдите в консоль и пропишите команду:
$ sudo lsusb (Если у вас внешний модуль, подключенный к USB порту)
$ sudo lspci (Если модуль встроенный или подключенный к PCI шине)![Linux Ubuntu не видит Wi-Fi адаптер на ноутбуке: оперативное лечение]()
После этого вы должны увидеть полное название и модель сетевой карты. Если её нет, то значит, также есть проблемы с установкой модуля и драйвера. Именно поэтому на Linux не работает WiFi адаптер.
Нет модуля
И так наша прошивочка стабильно работает, но вот модуля просто нет. Скорее всего его просто забыли установить или он встал криво. Также бывает, что пользователь мог скачать не тот драйвер. Вписываем:
![Linux Ubuntu не видит Wi-Fi адаптер на ноутбуке: оперативное лечение]()
Теперь, чтобы активировать нужный модуль, нужно прописать команду:
$ sudo modprobe ИМЯ_МОДУЛЯ
Вместо последнего значения нужно ввести именно то имя модуля, которое стоит у вас. После этого модуль должен начать стабильно работать.
Автозагрузка модуля
Если после перезагрузки вай-фай адаптер перестает нормально работать, то скорее всего модуль просто не установлен при загрузке системы. Он есть и включен, но при перезагрузке он не включается. Для этого прописываем:
$ sudo nano /etc/modules
У меня как-то были проблемы именно с подключением некоторых сайтов. Поэтому лучше всего сразу же решить эту проблему и прописать надёжные и правильные DNS адреса от Google.
- Сначала правой кнопочкой «кликаем» по «Network Manager».
- Изменяем соединение.
- Выбираем именно наше беспроводное подключение, а не коннект по кабелю.
- Переходим в IPv4.
- Наши адреса нужно будет изменить только для DHCP.
- Теперь устанавливаем два значения:
- 8.8.8.8
- 8.8.4.4
После сохранения, перезагрузите комп или ноут.
Сетевой менеджер удалён
Иногда это происходит по ошибке или из-за программного конфликта. Для начала давайте проверим, что сам менеджер ещё находится в кэше, если вы пока не перезагрузили компьютер или нуотбук. Прописываем команду:
$ sudo apt-get install network-manager
Если ничего не происходит, то в кэше его нет. Но установка менеджера возможно при прямом подключении по кабелю. После прямого коннекта к маршрутизатору просто пропишите туже саму команду.
Если это не поможет, то заходим прописываем команду:
$ sudo gedit /etc/network/interfaces
Откроется редактор, в котором нужно будет прописать:
auto lo
iface lo inet loopback
auto wlan0
iface wlan0 inet dhcp
wpa-essid myssid
wpa-psk mypasscodeВ самом конце опять через терминал прописываем:
$ sudo ifdown wlan0 && sudo ifup -v wlan0
Последняя надежда
В качестве последнего правильного рывка я бы посоветовал полностью переустановить драйвера на «Убунту». После этого с сетями в «Линукс» проблема должна решиться сама собой. По этому поводу я писал подробную статью, с которой вы можете ознакомиться тут.
Читайте также: