Какой технологический пакет включен на маршрутизаторе в настоящий момент
Одна из самых важных настроек беспроводной сети, это "Режим работы", "Режим беспроводной сети", "Mode" и т. д. Название зависит от маршрутизатора, прошивки, или языка панели управления. Данный пункт в настройках маршрутизатора позволяет задать определенный режим работы Wi-Fi (802.11) . Чаще всего, это смешанный режим b/g/n. Ну и ac, если у вас двухдиапазонный маршрутизатор.
Чтобы определить, какой режим лучше выбрать в настройках маршрутизатора, нужно сначала разобраться, что это вообще такое и на что влияют эти настройки. Думаю, не лишним будет скриншот с этими настройками на примере роутера TP-Link. Для диапазона 2.4 и 5 GHz.
На данный момент можно выделить 4 основных режима: b/g/n/ac. Основное отличие – максимальная скорость соединения. Обратите внимание, что скорость, о которой я буду писать ниже, это максимально возможная скорость (в один канал) . Которую можно получить в идеальных условия. В реальных условиях скорость соединения намного ниже.
IEEE 802.11 – это набор стандартов, на котором работают все Wi-Fi сети. По сути, это и есть Wi-Fi.
Давайте подробно рассмотрим каждый стандарт (по сути, это версии Wi-Fi) :
- 802.11a – я когда писал о четырех основных режимах, то его не рассматривал. Это один из первых стандартов, работает в диапазоне 5 ГГц. Максимальная скорость 54 Мбит/c. Не самый популярный стандарт. Ну и старый уже. Сейчас в диапазоне 5 ГГц уже "рулит" стандарт ac.
- 802.11b – работает в диапазоне 2.4 ГГц. Скорость до 11 Мбит/с.
- 802.11g – можно сказать, что это более современный и доработанный стандарт 802.11b. Работает так же в диапазоне 2.4 ГГц. Но скорость уже до 54 Мбит/с. Совместим с 802.11b. Например, если ваше устройство может работать в этом режиме, то оно без проблем будет подключаться к сетям, которые работают в режиме b (более старом) .
- 802.11n – самый популярный стандарт на сегодняшний день. Скорость до 600 Мбит/c в диапазоне 2.4 ГГц (при ширине канала 40 MHz и трех независимых антеннах) . Совместимость с 802.11a/b/g.
- 802.11ac – новый стандарт, который работает только в диапазоне 5 ГГц. Скорость передачи данных до 6,77 Гбит/с (при наличии 8 антенн и в режиме MU-MIMO) . Данный режим есть только на двухдиапазонных маршрутизаторах, которые могут транслировать сеть в диапазоне 2.4 ГГц и 5 ГГц.
Скорость соединения
Как показывает практика, чаще всего настройки b/g/n/ac меняют с целью повысить скорость подключения к интернету. Сейчас постараюсь пояснить, как это работает.
Возьмем самый популярный стандарт 802.11n в диапазоне 2.4 ГГц, когда максимальная скорость 150 Мбит/с. Именно эта цифра чаще всего указана на коробке с маршрутизатором. Так же там может быт написано 300 Мбит/с, или 450 Мбит/с. Это зависит от количества антенн на маршрутизаторе. Если одна антенна, то роутер работает в один поток и скорость до 150 Мбит/с. Если две антенны, то два потока и скорость умножается на два – получаем уже до 300 Мбит/с и т. д.
Все это просто цифры. В реальных условиях скорость по Wi-Fi при подключении в режиме 802.11n будет 70-80 Мбит/с. Скорость зависит от огромного количества самых разных факторов: помехи, уровень сигнала, производительность и нагрузка на маршрутизатор, настройки и т. д.
Вот смотрите, практически на всех маршрутизаторах, даже на которых написано 300 Мбит/с скорость WAN порта ограничена в 100 Мбит/с. Больше ну никак не выжать. Даже если ваш провайдер дает 500 Мбит/с. Поэтому, лучше покупать роутеры с гигабитными портами. Можете почитать мою статью, где я рассказывал о всех нюансах в выборе маршрутизатора.
Еще статьи по теме:
По поводу того, какой режим работы беспроводной сети задать в настройках роутера и как это может повлиять на скорость, я расскажу во второй части этой статьи.
Совместимость (роутер/устройство-клиент)
Все роутеры, которые сейчас продаются на рынке, могут работать как минимум в трех режимах – b/g/n. Если роутер двухдиапазонный, то еще и в 802.11ac.
Устройства (а точнее встроенные в них Wi-Fi модули) : телефоны, планшеты, ноутбуки, телевизоры, USB Wi-Fi адаптеры и т. д., так же имеют поддержку определенных стандартов. Практически все новые устройства, которые выходят сейчас на рынок, могут подключаться к Wi-Fi в режиме a/b/g/n/ac (понятно, что актуальны два последних) . В обоих диапазонах (2.4 и 5 GHz) . На каких-то отдельных моделях (например, на дешевых ноутбуках, смартфонах) может не быть поддержки стандарта ac.
А если на ноутбуке есть поддержка только Wi-Fi b/g, а наша Wi-Fi сеть работает в режиме "только n", то наш ноутбук к этой сети уже не подключится. Скорее всего мы увидим ошибку Windows не удалось подключиться к Wi-Fi или Не удается подключиться к этой сети в Windows 10. А решить эту проблему можно установкой в настройках маршрутизатора автоматического режим (b/g/n mixed) .
Недавно я сам столкнулся с такой проблемой. К роутеру ZyXEL никак не получалось подключить ноутбук Toshiba Satellite L300. Все устройства подключались без проблем, а ноутбук никак. Появлялась ошибка "Windows не удалось подключиться к. ". Это в Windows 7. В то же время, ноутбук без проблем подключался к беспроводной сети, которую раздавали с телефона.
Как выяснилось, в настройках Wi-Fi сети рутера ZyXEL был выставлен стандарт 802.11n. А ноутбук старый, и в режиме n работать не может. Поэтому и не подключался. Полная несовместимость. После смены настроек роутера на 802.11 b/g/n ноутбук сразу подключился.
b/g/n/ac в настройках роутера. Какой режим выбрать и как поменять?
Как правило, по умолчанию стоит автоматический режим. 802.11b/g/n mixed, или 802.11n/ac mixed (смешанный) . Это сделано для обеспечения максимальной совместимости. Чтобы к маршрутизатору можно было подключить как очень старое, так и новое устройство.
Я не тестировал, но не раз слышал и читал, что установка режима 802.11n (Only n) для диапазона 2.4 ГГц, разумеется, позволяет прилично увеличить скорость Wi-Fi. И скорее всего так и есть. Поэтому, если у вас нет старых устройств, у которых нет поддержки 802.11n, то рекомендую поставить именно этот стандарт работы беспроводной сети. Если есть такая возможность в настройках вашего маршрутизатора.
А для диапазона 5 ГГц я все таки оставил бы смешанный режим n/ac.
Вы всегда можете протестировать. Замеряем скорость интернета на устройствах в смешанном режиме, затем выставляем "Только 802.11ac", или "Только 802.11n" и снова замеряем скорость. Всегда сохраняйте настройки и перезагружайте маршрутизатор. Ну и не забывайте, какие настройки вы меняли. Чтобы в случае проблемы с подключением устройств можно было вернуть все обратно.
Смена режима Wi-Fi (mode) на роутере TP-Link
В настройках маршрутизатора TP-Link перейдите в раздел "Беспроводной режим" (Wireless) – "Настройки беспроводного режима".
Пункт пеню: "Режим", или "Mode" в зависимости от языка панели управления.
Если у вас двухдиапазонный маршрутизатор TP-Link, то для смены режима работы диапазона 5 GHz перейдите в соответствующий раздел.
И новая панель управления:
Я уже давно заметил, что на TP-Link в зависимости от модели и прошивки могут быт разные настройки режима беспроводной сети. Иногда, например, нет варианта "11n only". А есть только "11bg mixed", или "11bgn mixed". Что не очень удобно, так как нет возможности выставить работу в определенном режиме для увеличения скорости.
Режим беспроводной сети на роутере ASUS
Зайти в настройки роутера ASUS можно по адресу 192.168.1.1. Дальше открываем раздел "Беспроводная сеть". На этой странице находится нужная нам настройка.
На моем ASUS RT-N18U есть три варианта:
- "Авто" – это b/g/n. Максимальная совместимость.
- "N Onle" – работа только в режиме n, максимальная производительность. Без поддержки устаревших устройств.
- "Legacy" – это когда устройства могут подключаться по b/g/n, но скорость стандартf 802.11n будет ограничена в 54 Мбит/с. Не советую ставить этот вариант.
Точно так же меняем настройки для другого диапазона. Выбрав в меню "Частотный диапазон" - "5GHz". Но там я советую оставить "Авто".
Смена стандарта Wi-Fi сети на ZyXEL Keenetic
Откройте настройки роутера ZyXEL и снизу перейдите в раздел "Wi-Fi сеть". Там увидите выпадающее меню "Стандарт".
Не забудьте нажать на кнопку "Применить" после смены параметров и выполнить перезагрузку устройства.
Беспроводной режим на D-link
Открываем панель управления маршрутизатора D-link по адресу 192.168.1.1 (подробнее в этой статье), или смотрите как зайти в настройки роутера D-Link.
Так как у них есть много версий веб-интерфейса, то рассмотрим несколько из них. Если в вашем случае светлый веб-интерфейс как на скриншоте ниже, то откройте раздел "Wi-Fi". Там будет пункт "Беспроводной режим" с четырьмя вариантами: 802.11 B/G/N mixed, и отдельно N/B/G.
Настройка "802.11 Mode".
Диапазон радиочастот на роутере Netis
Откройте страницу с настройками в браузере по адресу http://netis.cc. Затем перейдите в раздел "Беспроводной режим".
Там будет меню "Диапаз. радиочастот". В нем можно сменить стандарт Wi-Fi сети. По умолчанию установлено "802.11 b+g+n".
Ничего сложного. Только настройки не забудьте сохранить.
Настройка сетевого режима Wi-Fi на роутере Tenda
Настройки находятся в разделе "Беспроводной режим" – "Основные настройки WIFI".
Пункт "Сетевой режим".

Можно поставить как смешанный режим (11b/g/n), так и отдельно. Например, только 11n.
Если у вас другой маршрутизатор, или настройки
Дать конкретные инструкции для всех устройств и версий программного обеспечения просто невозможно. Поэтому, если вам нужно сменить стандарт беспроводной сети, и вы не нашли своего устройства выше в статье, то смотрите настройки в разделе с названием "Беспроводная сеть", "WiFi", "Wireless".
Если не найдете, то напишите модель своего роутера в комментариях. И желательно прикрепить еще скриншот с панели управления. Подскажу вам где искать эти настройки.
Большинство современных роутеров имеет встроенную возможность управлять потоками интернет трафика внутри локальной сети и назначать с ее помощью приоритет при работе того или иного приложения. Например, вы играете в онлайн игру или просматриваете страницы любимых сайтов. И параллельно качаете интересный фильм по торренту. При этом и игра начинает тормозить, и файл качается еле-еле. Что делать?
Нужно выбрать, какое действие для вас в данный момент является более важным. Наверное, это все-таки онлайн игра. Поэтому с помощью настройки планировщика пакетов трафика QoS мы можем установить приоритет на выполнение игровых задач перед загрузкой файлов.

Но пропускная способность локальной сети обусловлена возможностями роутера. Также есть ограничение на канал трафика в интернете согласно тарифному плану от провайдера. Каким же образом при этом разделяется приоритет на выполнение нескольких одновременных задач?
Как правило, по умолчанию наивысший приоритет отдается веб-серфингу, то есть работе вашего браузера. Но если в данный момент вы открыли и читаете статью и при этом вам хочется поскорее закачать фильм, то логичнее было бы отдать приоритет именно программе загрузчику файлов, а не браузеру.
Диспетчер трафика QoS на роутере Asus

Правила планировщика пакетов трафика
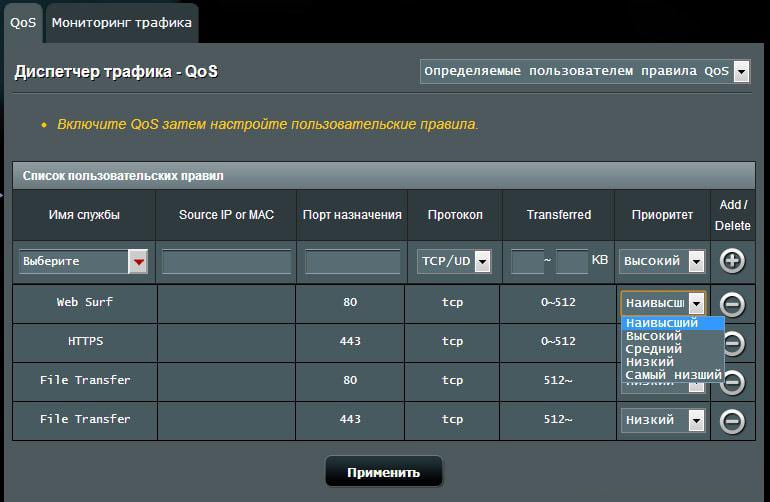
Но это еще не все. Для программ для передачи файлов посредством P2P (например, BitTorrent), или он-лайн игр, а также множества других приложений можно задать свои значения приоритета. Это делается добавлением нового правила к уже существующим.

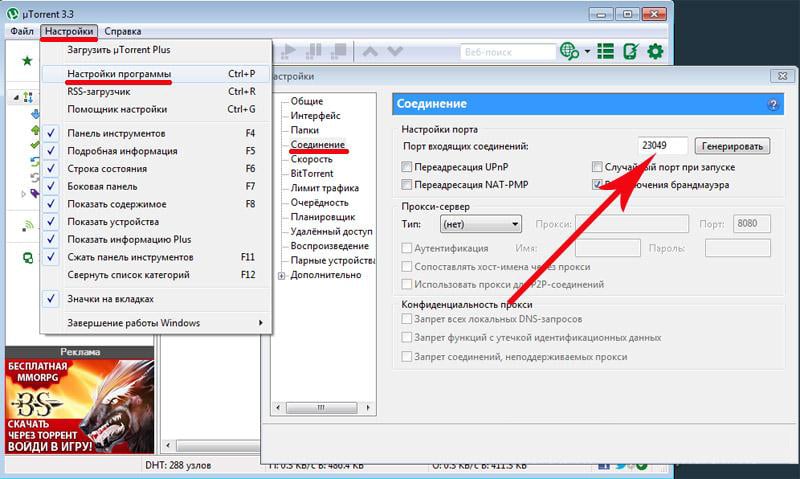
Если он отличается от тех, которые были по дефолту прописаны в настройках роутера, то поменяйте. Либо там, либо тут, главное, чтобы они были одинаковыми. Сохраняем настройки в программе и, вернувшись в админку роутера, применяем параметры. Они активируются после перезагрузки аппарата.
Приоритет пакетов QoS в локальной сети
Это вторая настройка ручного управления пропускной способностью сети, которая позволяет настроить задаваемые в предыдущем разделе параметры. А именно определить, какая именно скорость в процентном соотношении будет назначены для каждого из параметров приоритета.
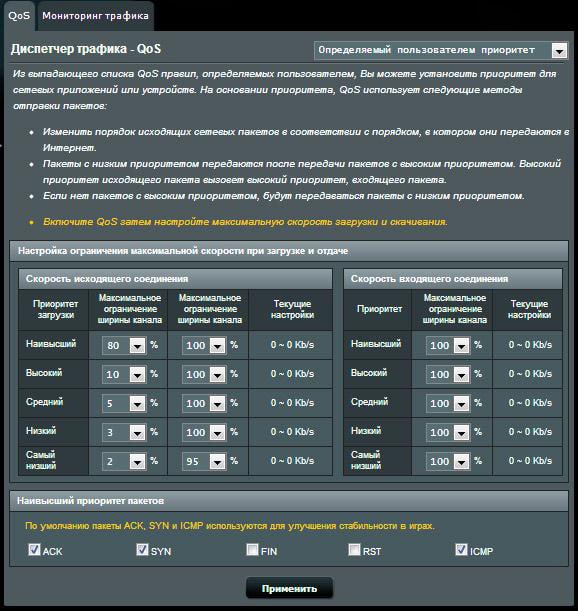
Ниже для вашего удобства приведу несколько скриншотов администраторских разделов для управления пропускной способностью с моделей других фирм.
Настройка планировщика пакетов QoS на роутере TP-Link
Ваш беспроводной маршрутизатор имеет множество полезных параметров, которые вы можете настроить. Они практически скрыты – многие пользователи даже не знают, что эти функции существуют, если не пробовали копаться в конфигурации маршрутизатора. Но о них стоит знать.
Имейте в виду, что разные маршрутизаторы имеют разные варианты настроек. Возможно, у вас даже не будет всех параметров, перечисленных здесь. Параметры также могут находиться в других местах под другими названиями.
Доступ к веб-интерфейсу маршрутизатора
Подавляющее большинство маршрутизаторов имеют веб-страницы конфигурации, доступ к которым вы можете получить через веб-браузер, если находитесь в той же локальной сети, что и маршрутизатор.
Чтобы получить доступ к веб-интерфейсу вашего маршрутизатора, сначала вам нужно найти локальный IP-адрес вашего маршрутизатора. В общем, вы можете просто открыть настройки своего сетевого подключения и поискать запись «шлюз по умолчанию», «шлюз» или «роутер».
После того, как у вас есть IP-адрес, всё, что вам нужно сделать, это ввести его в адресную строку браузера и нажать Enter . На большинстве маршрутизаторов вам будет предложено войти в систему с вашей комбинацией имени пользователя и пароля. Если вы их не знаете или никогда не меняли – ваш маршрутизатор, вероятно, использует свои учетные данные по умолчанию.

Проверьте руководство вашего маршрутизатора или выполните поиск в интернете по номеру модели и «пароль по умолчанию». Если вы ранее изменили пароль и не можете его запомнить, вы можете сбросить пароль своего маршрутизатора.
После входа в систему вы можете просматривать веб-страницу администрирования вашего маршрутизатора и настраивать его параметры.
Проверьте, кто подключен к сети
Вероятно, ваш маршрутизатор предоставляет возможность узнать, кто подключен к вашей беспроводной сети. Обычно этот параметр можно найти на общей странице состояния или в разделе беспроводной связи, и функция будет называться как «список клиентов», «подключенные устройства» или аналогично.
Если вы дадите имена устройствам и значимым компьютерам, это поможет вам убедиться, что подключены только одобренные устройства.
На страницах администрирования маршрутизатора также отображается другая информация о подключении к интернету, включая внешний IP-адрес (тот, который видит интернет), параметры беспроводной безопасности и т.д.
Беспроводной канал
Вы можете изменить различные параметры беспроводной сети в веб-интерфейсе вашего маршрутизатора, включая его беспроводной канал. Изменение беспроводного канала вашего маршрутизатора может ускорить работу вашего Wi-Fi. Если многие другие беспроводные сети в вашей области используют один и тот же беспроводной канал, помехи приведут к более медленному соединению.
Прежде чем менять свой беспроводной канал, используйте что-то вроде Wi-Fi Analyzer для Android или утилиту inSSIDer для Windows. Они сканируют сети в локальной области и находят лучший беспроводной канал с наименьшими помехами.
Расширение существующей сети
Если вам необходимо создать беспроводную сеть, охватывающую большую область, одного маршрутизатора может быть недостаточно. Кроме того, что вы можете использовать инструменты, предназначенные для расширения диапазона или сетей, – вы также можете использовать несколько беспроводных маршрутизаторов, если вам нужны дополнительные функции. Но вы должны будете создать отдельные беспроводные сети для каждого маршрутизатора. Это позволит вам создать одну большую сеть Wi-Fi из разных маршрутизаторов.
Включите QoS
Многие маршрутизаторы содержат функции качества обслуживания или QoS. Она определяет приоритет трафика, чтобы дать вам лучший опыт.
Например, QoS может снизить пропускную способность сети, доступную для передачи BitTorrent и приоритизировать веб-страницы, не позволяя вашим передачам BitTorrent замедлять просмотр веб-страниц. Это особенно полезно, если у вас есть сеть с несколькими людьми, и вы хотите предотвратить замедление работы из одного пользователя.
Функции QoS часто довольно конфигурируемы, поэтому вы даже можете уделить приоритетное внимание сетевым соединениям одного компьютера над другими.
Динамический DNS
Если на вашем компьютере размещен какой-то сервер, вам нужно будет подключиться к этому компьютеру через интернет. Однако, многие интернет-провайдеры назначают динамические IP-адреса, которые меняются регулярно.
Обычно маршрутизаторы имеют динамические DNS или DDNS-страницы, где эта функция может быть настроена. Вам нужно будет создать учетную запись с поддерживаемой службой и выбрать имя хоста.
Port Forwarding, Port Triggering, DMZ & UPnP
Из-за того, как работает преобразование сетевых адресов (NAT), маршрутизаторы блокируют входящий трафик по умолчанию. Если вы хотите настроить компьютер в качестве сервера или использовать другие службы, для которых требуются входящие подключения, такие как передача файлов однорангового доступа или некоторые формы VoIP, вам могут понадобиться эти входящие соединения.
Если вы настраиваете переадресацию портов или DMZ, вам также следует рассмотреть возможность назначения статического IP-адреса, чтобы IP-адрес внутреннего компьютера не изменялся и не нарушал правил перенаправления портов. Все эти параметры и многое другое доступны в веб-интерфейсе вашего маршрутизатора.
Настройка сетевого DNS-сервера
Вы можете изменить DNS-сервер для всей сети на маршрутизаторе. Это позволяет включать родительские элементы управления для каждого устройства в вашей сети или просто использовать более быстрый DNS-сервер. Существует много причин, по которым вы можете использовать сторонний DNS-сервер.
Родительский контроль, блокировка сайта и планирование доступа
Маршрутизаторы часто содержат функции родительского контроля, позволяющие блокировать определенные типы трафика или определенные веб-сайты. Вы также можете контролировать время, когда доступен интернет, чтобы не позволять детям пользоваться интернетом в 3 часа ночи.
На некоторых маршрутизаторах вы даже можете настроить это для каждого компьютера, ограничивая только определенные компьютеры.
Даже если ваш маршрутизатор не содержит родительский контроль, вы все равно можете настроить родительский контроль, изменив DNS-сервер на OpenDNS, как указано выше.
Перезагрузите маршрутизатор
Иногда перезагрузка маршрутизатора может помочь устранить проблемы с сетью. Вы можете сделать это, отключив маршрутизатор или нажав кнопку на нём, но маршрутизатор может находиться в труднодоступном месте.
Обычно вы найдете удобную кнопку для перезагрузки вашего маршрутизатора где-то на странице конфигурации, чтобы перезагрузить маршрутизатор, даже не вставая с места.
Прошивка сторонних маршрутизаторов
Если вы хотите получить больше от своего маршрутизатора, вы можете установить различные прошивки сторонних маршрутизаторов. Вам понадобится маршрутизатор, поддерживающий эти прошивки, поэтому это подходит не для всех. Фактически, если вы действительно хотите использовать эти прошивки маршрутизатора, вы должны учитывать это при покупке маршрутизатора и обеспечении его совместимости.
Популярные прошивки маршрутизатора включают DD-WRT, Tomato и OpenWRT. Все эти прошивки предоставляют дополнительные опции, которые вы не получите на своём маршрутизаторе. OpenWRT, в частности, представляет собой полный встроенный дистрибутив Linux с диспетчером пакетов, позволяющий вам получить доступ к оболочке Linux и установить программное обеспечение на вашем маршрутизаторе, эффективно позволяя использовать его как всегда работающий сервер с низким энергопотреблением.
Мы не рассмотрели всё, что вы можете сделать на веб-странице администрирования маршрутизатора. Не стесняйтесь просматривать веб-интерфейс вашего маршрутизатора и просматривать все параметры, которые вы можете настроить. Вы также можете обратиться к руководству вашего маршрутизатора за информацией, относящейся к вашей модели маршрутизатора.
QoS (приоритезация данных) предназначена для обеспечения эффективной работы сети, когда она загружена или перегружена. Она позволяет приоритезировать траффик и минимизировать последствия высокой нагрузки.
Как настроить QoS?

К примеру, у меня есть несколько устройств, которые подключены к моей Wi-Fi сети.
- Использовать FTP-сервер на максимальной скорости
- Использовать телефон для выхода в интернет на средней скорости
Шаг 1.

Шаг 2.
Откройте Расширенные настройки (Advanced)> Приоритезация данных (QoS)
Отметьте Включить приоритезацию данных (Enable QoS)
Заметка: QoS и NAT Boost не могут работать одновременно, для начала вам следует отключить NAT Boost. Пожалуйста, выполните шаг а и б для отключения NAT Boost.
а. Нажмите NAT Boost.

б. Снимите галочку с пункта Enable NAT Boost и нажмите Сохранить (Save), затем нажмите OK в всплывающем окне.

Шаг 3
Установите максимальную скорость отдачи и загрузки, предоставляемую вашим интернет-провайдером. 1 Мбит соответствует 1024 Кбит.
Нажмите Дополнительные настройки (Advanced) и перетащите отметку для выбора уровня приоритета полосы пропускания. Затем, нажмите Сохранить (Save).
Замечание: Для каждого приоритета нельзя установить значение более 100%. Высокий приоритет (High priority) больше, чем средний приоритет (Middle priority), и средний приоритет больше, чем низкий приоритет (Low priority).

Шаг 4
Добавьте правила QoS (правила приоритезации трафика).

1) Установите правило с высоким приоритетом для FTP-сервера.
а. Нажмите Добавить (Add) в секции Высокий приоритет (High Priority).
б. Выберите По приложению (By Application) и затем выберите ftp из списка и нажмите OK.

Совет: если вашего приложения не окажется в списке, нажмите Приложение по выбору (Custom Application) и добавьте приложение вручную.

• Имя (Name): Введите имя вашего приложения.
• Протокол (Protocol): Выберите протокол вашего приложения, если не уверены, выберите ВСЕ (ALL).
• Порт (Port): Введите порт назначения для приложения, обычно у каждого приложения есть свой фиксированный порт, пожалуйста, проверьте правильность ввода порта. В нашем примере, порт назначения для ftp 21.
2) Установите правило среднего приоритета для телефона.
a. Нажмите Добавить (Add) в секции Средний приоритет (Middle Priority).
b. Выберите По устройству (By Device) и затем нажмите Просмотр существующих устройств (View Existing Devices).

c. Выберите соответствующее устройство из списка.

d. Нажмите OK.

Затем, список правил QoS появится в таблице.


для удаления правила из списка.
Шаг 5.
Готово! Теперь QoS настроен для приоритезации интернет-трафика.
Узнайте больше о каждой функции и конфигурации, перейдите в Загрузки, чтобы загрузить руководство по вашему устройству.
Читайте также:


