Какой пароль роутера после прошивки
Привет! Сегодня я покажу самые простые способы как узнать и где посмотреть пароль от своего WiFi дома или на работе. Один из них должен точно прийти Вам на помощь! Если вы ранее уже подключались к этой беспроводной сети или под рукой есть подключенное устройство, то будет значительно проще. А вот подключение осуществляется впервые - немного сложнее. Итак, погнали!
Пароль написан на роутере
Самый простой случай, который, как ни странно, спасает почти в половине подобных ситуаций. Дело в том, что любой роутер или точка доступа идёт уже с предварительно настроенной сетью WiFi. Причём раньше, на старых моделях, установленный с завода по умолчанию ключ безопасности использовался всех устройствах этой модели. Например, роутеры Tenda с паролем 12345678 или netis с паролем password. Сейчас это уже редко встречается и в основном на каждый беспроводной маршрутизатор генерируется свой, уникальный пароль. Найти его на многих моделях можно найти на стикере, который наклеен на роутере снизу или сзади. Например, такой:
Как Вы можете заметить, на стикере указано имя беспроводной сети, которое используется по-умолчанию и сгенерированный заводом пароль на WiFi.
На двухдиапазонных роутерах, которые умеют работать в диапазоне 2,4 ГГц и 5 ГГц, имя сети SSID и пароль на Вай-Фай указывается для обоих диапазонах.
Сохраненные пароли от WiFi в Windows 10
Если вы можете подключится к той сети со своего компьютера или ноутбука с Windows 10, то чтобы посмотреть пароль Вай-Фай от неё, зайдите в параметрах системы в раздел Сеть и Интернет >> Wi-Fi.
Там кликните на ссылку "Настройка параметров адаптера" чтобы открылось окно сетевых соединений:
Находим там беспроводную сеть и кликаем по подключению правой кнопкой. В появившемся меню выберите пункт "Состояние". И снова откроется окно состояния подключения:
Кликаем на кнопку "Свойства беспроводной сети". В следующем окошке переходим на вкладку "безопасность" и ставим галку "Отображать вводимые знаки". В поле "Ключ безопасности сети" будет показан пароль для этой сети WiFi.
Если Вы не можете подключиться к сети в данный момент времени, но ранее к ней подключались, тогда можно посмотреть пароль на WiFi в сохранённых профилях Windows 10. Для этого откройте командную строку с правами "Администратора". В ней надо будет ввести команду:
netsh wlan show profile name=имя_сети key=clear
То есть в моём случае имя сети cherdak и команда будет выглядеть так:
netsh wlan show profile name=cherdak key=clear
Результат будет выглядеть следующим образом:
Вывод команды содержит кучу разной информации. Нас же интересует строка "Содержимое ключа" - вот именно там можно узнать пароль своего WiFi.
Как узнать пароль от WiFi на Android
На смартфоне или планшете под управлением ОС Android, точно так же, как и на ПК или ноутбуке, вы тоже можете посмотреть пароль своего WiFi. Для этого нужно воспользоваться программой WiFi Password Show:
Но здесь есть одна оговорочка - вы должны предварительно получить права рута в Андроиде. В противном случае программа не сможет прочитать и показать сохранённые пароли.
Смотрим пароль Вай-Фай на роутере
Ну и, конечно же, не стоит забывать о том, что пароль WiFi на своём роутере Вы всегда можете посмотреть или изменить через его настройки. О том как попасть туда я уже подробно рассказал здесь - ссылка.
Попав в веб-интерфейс устройства, откройте параметры настройки WiFi. Они так же могут называться, как "Беспроводная сеть" или "WLAN". Там должен быть отдельный подраздел с параметрами безопасности, где указывается стандарт шифрования, а ниже, в соответствующем поле - пароль от Вай-Фай. Его можно посмотреть, либо сменить на какой-либо иной. После смены пароля не забудьте сохранить настройки и перезагрузить роутер!
Если при регистрации в Сообществе Вы укажете адрес электронный почты, который используете на данном форуме, то Ваши данные будут перенесены на форум Сообщества автоматически.
Также, если на форуме Сообщества Ваш никнейм будет занят, то Вам предложат сменить его или оставить, но с приставкой "_RU".
Убедительная просьба не дублировать темы на старом/новом форуме.
Пароль на wifi после обновления прошивки
Портативный 3G/4G беспроводной маршрутизатор серии N до 150 мбит\секПравила форума
Правила форума TP-LINK lll ЧАВО lll Первичная настройка WAN роутера lll Настройка под провайдеров lll Официальные прошивки и драйверы lll
Пароль на wifi после обновления прошивки
Аппаратная версия устройства : Ver. 1.6
Версия прошивки : 130507_RU
Ваша страна : Россия
Название провайдера : БКС
Тип подключения : Dynamic IP
Скорость по тарифу : 50 Мбит/с
Подключение с ПК по wifi или по кабелю? : wifi
Если наблюдаются разрывы, то как часто? : -
Наблюдается проблема, когда нет нагрузки? : -
После перепрошивки роутера mr3020 по вай-фай установился пароль на беспроводную сеть. Он случайный или стандартный? Дело в том,что доступ к роутеру имеется только по вай-фай или через serial-console. WAN (он же LAN)-порт выбило грозой.
В режим u-boot попасть не могу, нет слова Press tpl here после Autobootig in 1 sec (хотя зачем он мне, итак лан порт неактивен, точнее, горит постоянно).
Можно ли как-то попасть в режим командной строки и сбросить вай-фай пароль?
Как понимаю,ремонт такого устройства стоит как новое устройство, просто планировал сделать доступ хотя бы 3G->Wi-Fi
Я бы мог подобрать его перебором. Но надо знать длину. Вроде 8 цифр. И какие не меняются =(inkindly писал(а): Аппаратная версия устройства : Ver. 1.6
Версия прошивки : 130507_RU
Ваша страна : Россия
Название провайдера : БКС
Тип подключения : Dynamic IP
Скорость по тарифу : 50 Мбит/с
Подключение с ПК по wifi или по кабелю? : wifi
Если наблюдаются разрывы, то как часто? : -
Наблюдается проблема, когда нет нагрузки? : -
После перепрошивки роутера mr3020 по вай-фай установился пароль на беспроводную сеть. Он случайный или стандартный? Дело в том,что доступ к роутеру имеется только по вай-фай или через serial-console. WAN (он же LAN)-порт выбило грозой.
В режим u-boot попасть не могу, нет слова Press tpl here после Autobootig in 1 sec (хотя зачем он мне, итак лан порт неактивен, точнее, горит постоянно).
Можно ли как-то попасть в режим командной строки и сбросить вай-фай пароль?
Как понимаю,ремонт такого устройства стоит как новое устройство, просто планировал сделать доступ хотя бы 3G->Wi-Fi
Пароль 14321504 не подходит.
Пароли 14321000-14321999 также не подходят.Млин, надо было сразу перепрошивать в openwrt =(((((
WPS требует ввода пароля на точке доступа.
Один из стандартных паролей на роутер мр3020
из какого диапазона они берутся? если из 00000000-99999999 то атаковать не имеет смысла.
Не понял.Чем вас WPS не устраивает? Возьмите любой девайс с поддержкой WPS и подключитесь через него к 3020 , после чего зайдите в настройки и поменяйте пароль.
Сейчас WPS даже многие телефоны на android поддерживают. Уж явно проще чем пароль угадывать. Действительно. Я немного не понял механизм WPS. Нажимал "подключаться с WPS к сети",а надо было "Запрос на кнопку WPS". После того как сделал запрос и нажал кнопку на роутере, все подключилось. Всем спасибо за ответы. Теперь железка с выгоревшим портом не так уж и безнадежна )))))))))))))))))))))))
Перепрошил вай-фай роутер tp-liink mr3020 на openwrt.
Как я понимаю, вай-фай в openwrt отключен по умолчанию.
Есть кабель СА-42 и консоль. В консоли wi-fi роутер выводит данные о загрузке. Но команды через консоль не получается ввести. С клавиатуры символы в консоль не идут. В других примерах в основном команды передают через телнет.
Но я не могу использовать телнет, так как единственный порт выбило грозой. С кабелем и драйверами все норм. Я управлял вай-фай роутером wr740nd с помощью него. А в этот команды не подаются. Можно ли управлять этим устройством через serial?
Время от времени пользователи сети сталкиваются с необходимостью перепрошить свой роутер. Процедура эта может показаться трудновыполнимой, однако на самом деле ничего в этом нет. В этой статье мы разберёмся как обновить прошивку Wi-Fi роутера и как восстановить его работоспособность, если что-то пошло не так.
Зачем перепрошивать роутер
Чаще всего перепрошивка требуется для обновления версии встроенного программного обеспечения на актуальную. ПО обновляется регулярно, а завод в это время продолжает штамповать устройства с уже устаревшей версией прошивки. Поэтому даже если роутер только что куплен в магазине, не факт, что он прошит последней версией ПО.

Бывает в старой прошивке нет каких-либо нужных функций или они реализованы не полностью. Тогда тоже возникает необходимость в обновлении.
Есть и другие причины. Например, ваш роутер «зашит» под конкретного провайдера. Или просто глючит. Или нужны нестандартные возможности, которых нет в заводской прошивке.
И, конечно, прошивка может спасти устройство, которое вышло из строя из-за сбоя программного обеспечения.
Стандартные способы обновления прошивки
Возможность обновления прошивки роутера стандартными средствами предусмотрена производителями. Здесь мы расскажем об общих принципах, частные случаи могут отличаться в зависимости от модели вашего устройства.
Скачиваем прошивку
Для начала нужно скачать прошивку для роутера с официального сайта производителя.
Обратите внимание, что одна модель маршрутизатора может иметь несколько аппаратных версий. Прошивку следует выбирать с учётом аппаратной версии устройства. Попытка прошить Wi-Fi роутер неправильной прошивкой может привести к выходу его из строя.Подключаемся к роутеру
Будем считать, что прошивку вы скачали и распаковали в отдельную папку. Далее заходим в веб-интерфейс маршрутизатора. Как правило, для этого нужно набрать в строке браузера адрес 192.168.0.1 или 192.168.1.1 (могут быть другие варианты).
Обычно параметры подключения к маршрутизатору указываются на наклейке. Она расположена на его тыльной стороне.
Например, на фото ниже изображена наклейка маршрутизатора ZyXEL Keenetic. На ней указан IP-адрес по умолчанию 192.168.1.1. Для подключения потребуются логин и пароль. В данном случае они логин admin, а пароль 1234. На многих моделях логин и пароль по умолчанию одинаковый: admin/admin.

Прошиваем
Найдите в меню пункт обновления ПО. У роутеров TP-Link и D-Link он обычно так и называется: Обновление встроенного ПО. У моделей других производителей могут быть свои варианты. Например, «Обновление микропрограммы». Через «Обзор» указываем путь к файлу прошивки и жмём кнопку «Обновить». Ждём завершения процесса. В конце маршрутизатор перезагрузится. Прошивка обновлена.
Пока обновление не завершилась, нельзя выключать питание роутера и перезагружать компьютер.Пример TP-Link

Пример ZyXEL

Альтернативные прошивки
Кроме заводского ПО, прошить маршрутизатор можно прошивкой сторонних разработчиков. Однако следует иметь в виду, что таким образом вы теряете гарантию.
Рассмотрим основные причины использовать альтернативные прошивки для роутеров:
- Альтернативная прошивка может потребоваться в тех случаях, когда базовый функционал ПО производителя пользователя не удовлетворяет. Например, там нет каких-либо нужных функций.
- Бывает, что из-за замыкания или грозы выходит из строя WAN-порт. Большинство производителей роутеров не предусмотрели возможность переназначения портов и назначить один из портов LAN вместо него нельзя. Тогда возникает необходимость использовать нестандартную прошивку.
- У некоторых производителей встроенное ПО работает нестабильно — часто обрывается связь, не работают некоторые функции. К примеру, многие пользователи в этом плане недовольны роутерами Asus.
- Также часто пользователи, приобретая дешёвые китайские роутеры, сталкиваются с проблемой русификации прошивки. Приходится либо использовать специальные утилиты либо альтернативное ПО.
Альтернативных прошивок много. Часто они решают локальные задачи по устранению конкретных проблем.
Прошивка Padavan
Прошивка Padavan для роутеров, популярная среди пользователей сети, полностью заменяет базовый функционал заводской микропрограммы, улучшает работу устройства и расширяет его возможности.
Для прошивки роутера альтернативным ПО следует выполнить те же самые действия, что и в предыдущем пункте. Однако может потребоваться установить дополнительно последнюю версию браузера, поскольку Padavan использует HTML5, не поддерживаемый в старых версиях. Также рекомендуется отключить антивирус и другие программы, которые могут блокировать процесс.
Прошивку качаем для вашей конкретной модели. Если таковая не обнаружена, значит ваша модель не поддерживается. В этом случае не пытайтесь прошивать прошивку от подобных моделей — ничего не выйдет.
Обновление осуществляется через веб-интерфейс, пункт меню «Обновление встроенного ПО». После завершения процесса маршрутизатор перезагрузится. Обычно доступ в обновлённый веб-интерфейс осуществляется по адресу 192.168.1.1 или 192.168.0.1 со стандартной парой логин/пароль admin/admin. Могут быть другие варианты в зависимости от того, какую именно прошивку роутера от падавана вы использовали.
Как отвязать роутер от провайдера
Вы купили акционный роутер одного провайдера (например, Ростелеком), а потом решили подключиться к другому. При этом устройство в сети этого провайдера не работает.

Рассмотрим как перепрошить роутер под другого провайдера. Решение этой проблемы простое. Поскольку этот роутер не был изготовлен вашим провайдером, а всего лишь прошит им модифицированной прошивкой, которая не позволяет использовать его в сетях конкурентов, достаточно просто вернуть оригинальную заводскую прошивку. Таким образом, чтобы прошить роутер для всех операторов, используем процедуру описанную выше — качаем с официального сайта микропрограмму для вашей модели и перепрошиваем устройство. После перезагрузки всё будет работать.
Кстати довольно часто в таких случаях можно вообще обойтись без перепрошивки — достаточно с помощью кнопки RESET сбросить настройки до заводских.Разумеется, всё перечисленное выше применимо к маршрутизатору, который исправен и у вас есть доступ в веб-интерфейс. Если же во время обновления ПО что-то пошло не так и устройство перестало работать, то вернуть его в нормальное состояние будет уже сложнее.
Восстановление роутера после неудачной прошивки
Если обновление ПО прошло неудачно — например, в процессе отключилось электричество или роутер просто завис, то, в лучшем случае, у вас может не работать часть функций, отсутствовать доступ к веб-интерфейсу по стандартному адресу 192.168.0.1 или не работать интернет. В худшем — на роутере горят всего один или два индикатора и он не работает. Совсем плохо, если индикаторы не горят и устройство не подаёт признаков жизни.
Если роутер включается, но работает неправильно, не работает интернет после прошивки роутера или нет доступа к веб-интерфейсу, попробуйте для начала сбросить настройки с помощью кнопки RESET.
Возможно компьютер не может связаться с роутером и вы не можете войти в веб-интерфейс потому что изменился IP-адрес устройства и теперь он отличается от заводского. Узнать IP роутера можно несколькими способами.

Если это не помогло, переходим к следующему этапу.
Восстановление заводской прошивки роутера D-Link
Этот метод работает с большинством моделей роутеров D-Link, но может подойти и к некоторым другим устройствам.
Скачиваем заводскую прошивку на компьютер и распаковываем в отдельную папку.
В параметрах сетевой карты выставляем IP 192.168.0.2, маску сети 255.255.255.0, шлюз: 192.168.0.1, DNS: 192.168.0.1.
Соединяем роутер кабелем с сетевой картой компьютера. Кабель интернет-провайдера должен быть отключен.
Отключаем питание роутера. Зажимаем кнопку RESET на 10 секунд. Не отпуская кнопку, включаем питание и ждём ещё 20-30 секунд.
Запускаем браузер и вводим в адресной строке 192.168.0.1. Должна появиться аварийная страница восстановления, где, нажав кнопку «Обзор», нужно указать путь к файлу прошивки.
После завершения обновления не выключая роутер, зажмите кнопку RESET на 10 секунд. После того, как устройство перезагрузится, можно войти в веб-интерфейс обычным способом со стандартным логином и паролем.
Восстановление работоспособности роутера Asus с помощью утилиты Asus Firmware Restoration
Качаем с сайта заводскую прошивку для вашей модели роутера и фирменную утилиту Asus Firmware Restoration. Для вашей сетевой карты прописываем IP-адрес 192.168.1.2, маску 255.255.255.0 и шлюз 192.168.1.1. Соединяем роутер и компьютер кабелем. При этом кабель подключаем в четвёртый LAN-порт. Если при этом индикатор порта не загорелся, зажимаем кнопку RESET и, не отпуская её, отключаем и снова включаем питание. Роутер перейдёт в режим восстановления.
После этого запускаем утилиту и с её помощью прошиваем устройство заводской прошивкой.
Прошивка по Tftp
Tftp прошивка роутера может помочь восстановить работоспособность устройства. Этот способ работает с большинством роутеров TP-Link. Для начала качаем заводскую прошивку для вашей модели и распаковываем её.
Если таковой на сайте нет, значит ваша модель не поддерживает прошивку по Tftp.
Если нужная версия прошивки найдена, скачиваем утилиту tftpd32 или tftpd64. Tftpd64 используется только для 64-разрядной операционной системы. Если вы не уверены, что у вас 64-разрядная операционная система, то используйте для прошивки роутера tftpd32. Распаковываем её и в папку с программой копируем файл прошивки.
Для вашей сетевой карты прописываем IP-адрес: 192.168.0.66 и маску подсети: 255.255.255.0. Подключаем роутер к компьютеру сетевым кабелем. Питание должно быть отключено.
Запускаем программу от имени администратора, после чего включаем роутер. Если всё сделано верно, начнётся загрузка прошивки на роутер. После завершения процесса перезагрузите роутер и верните настройки сетевой карты к исходным. Всё должно заработать.
Если перечисленные выше манипуляции не помогли или ни один из способов восстановления вашим роутером не поддерживается, то без паяльника и переходника для аппаратной прошивки его не спасти.
Прошивка через UART
Этот метод не для новичков, поскольку требует навыков микропайки. Излишне говорить, что ни о какой гарантии после вмешательства в аппаратную часть роутера не может быть и речи.
Прошивка роутера через UART осуществляется с помощью заводского переходника USB-UART. Имея достаточно навыков, его можно спаять самому — схемы легко найти в интернете. Но проще взять готовый.
Вскрываем корпус роутера и ищем на плате четырёхконтактную площадку UART. Где именно — зависит от конкретной модели. Ищите описание или фото в интернете. Либо попробуйте отыскать на плате четыре контакта расположенных в ряд и проверить их мультиметром — на одном из них должно быть напряжение 3,3 В. К этим контактам нужно припаять контакты переходника. Распиновка разъёма — 1-TX, 2-RX, 3-GND, 4-VCC.
Устанавливаем драйвера на переходник. Скачиваем и запускаем программу PuTTY. Выбираем тип соединения: Serial. Указываем в настройках номер виртуального Com-порта, на котором находится переходник. Скорость порта устанавливаем 56600. Если возникают проблемы, пробуем менять на 19200, 28800, 38400.
Запускаем консоль, нажав в программе кнопку OPEN. Включаем питание на роутере. После этого очень быстро набираем команду tpl — на это отводится всего одна секунда. Если не получилось — пробуем ещё раз.
Если получилось — запускаем программу сервер tftpd. Соединяем роутер и компьютер сетевым кабелем. Командой tftpboot проверяем адрес tftpd-сервера, откуда роутер будет пытаться получить прошивку. Обычно это 192.168.1.100. Присваиваем этот адрес вашей сетевой карте.
Вводим поочерёдно следующие команды:
- Очистка памяти: erase 0x9f020000 +0x3c0000;
- Загрузка файла прошивки: tftpboot 0x81000000 1.bin (файл должен лежать в папке программы tftpd);
- Запись прошивки в память устройства: cp.b 0x81000000 0x9f020000 0x3c0000;
- Выполняем перезагрузку и проверяем работоспособность устройства.
Программатор
Если прошить через UART маршрутизатор не получилось, то остаётся последний способ — прошивка с помощью программатора. Этот способ восстановления прошивки роутера работает во всех случаях — когда устройство ведёт себя как кирпич, не видит кабель, не прошивается. Для этого понадобится приобрести программатор, выпаять чип роутера, подключить его к программатору и прошить. Разумеется, этот способ подходит только для тех, кто хорошо разбирается в электронике и имеет под рукой паяльную станцию. Для обычного пользователя путь один — нести его в сервисный центр.

В общем, решил я по своим нуждам покопаться в настройках роутера, вбиваю я всем знакомый адрес, а тут пароль спрашивают. Как быть? Ну, начал я перебирать пароли, а их количество слишком большое, что бы перебирать все и слишком маленькое, чтобы делать reset.
И я открыл google. После пары запросов я узнал о такой вещи как hydra. И тут началось: жажда открытий, поиски неизведанного и так далее.
Приступим
Первым делом мной был составлен словарь паролей, ни много, ни мало, аж на 25 комбинаций. Далее качаем либо Kali linux, либо саму Гидру (если вы пингвин у вас линукс). Теперь у нас два варианта (ну как два, я нашел информацию по двум вариантам).
Либо у вас вот такое диалоговое окно:
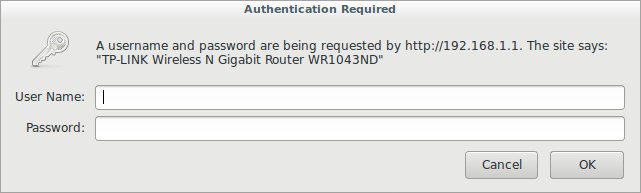
Открываем терминал. Вводим:
Где после «-l» идет логин, после «-P» словарь, после «-s» порт. Также в нашем распоряжении есть другие флаги:
-R восстановить предыдущую прерванную/оборванную сессию
-S выполнить SSL соединение
-s ПОРТ если служба не на порту по умолчанию, то можно задать порт здесь
-l ЛОГИН или -L ФАЙЛ с ЛОГИНАМИ (именами), или загрузить несколько логинов из ФАЙЛА
-p ПАРОЛЬ или -P ФАЙЛ с паролями для перебора, или загрузить несколько паролей из ФАЙЛА
-x МИНИМУМ: МАКСИМУМ: НАБОР_СИМВОЛОВ генерация паролей для брутфорса, наберите "-x -h" для помощи
-e nsr «n» — пробовать с пустым паролем, «s» — логин в качестве пароля и/или «r» — реверс учётных данных
-u зацикливаться на пользователя, а не на парлях (эффективно! подразумевается с использованием опции -x)
-C ФАЙЛ формат где «логин: пароль» разделены двоеточиями, вместо опции -L/-P
-M ФАЙЛ список серверов для атак, одна запись на строку, после двоеточия ':' можно задать порт
-o ФАЙЛ записывать найденные пары логин/пароль в ФАЙЛ вместо стандартного вывода
-f / -F выйти, когда пара логин/пароль подобрана (-M: -f для хоста, -F глобально)
-t ЗАДАЧИ количество запущенных параллельно ЗАДАЧ (на хост, по умолчанию: 16)
-v / -V / -d вербальный режим / показывать логин+пароль для каждой попытки / режим отладки
-U подробные сведения об использовании модуля
server цель: DNS, IP или 192.168.0.0/24 (эта ИЛИ опция -M)
service служба для взлома (смотрите список поддерживаемых протоколов)
OPT некоторые модули служб поддерживают дополнительный ввод (-U для справки по модулю)
Ну вот так как-то:

Не мой, честно взят с Античата, с исправлением грамматических ошибок автора (Обилие знаков пунктуации я оставил). Интересно это можно считать переводом?
Нас встречает форма на сайте:
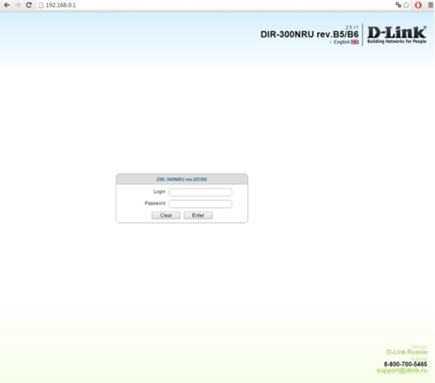
В данном случае и использовал браузер Chrome (его аналог Chromium в Kali Linux, ставится через apt-get install chromium).
Сейчас нужно сделать одну очень глупую вещь… указать неверный логин и пасс…
для чего увидим позже…
Нажимаем F12 что бы перейти в режим редактирования веб-страницы.
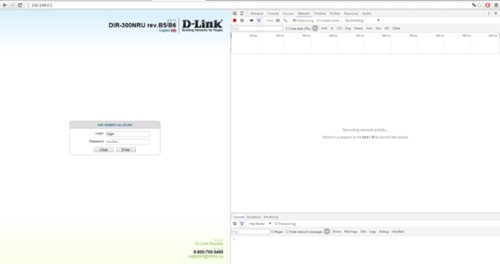
Переходим в Network → Включаем галочку Preserv log.
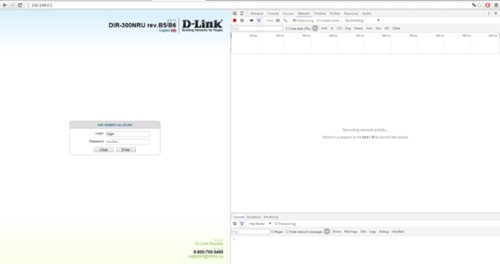
Вводим ложные логин и пароль…
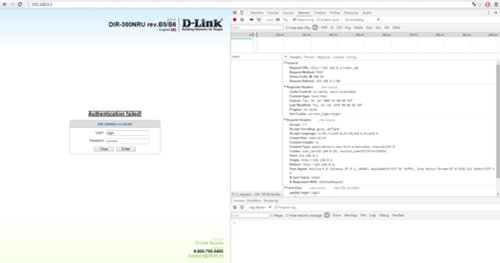
Ну что за дела? Так не пойдет! Более того, после нескольких неудачных попыток входа, форма блокируется на 180 секунд.
Переходим во вкладочку HEADERS ищем строку:
Отрезаем все до ip-адреса — /index.cgi… Поздравляю мы нашли первую часть скрипта авторизации… Идем дальше… Переходим к вкладке FORM DATA и изменяем режим отображения на VIEV SOURCE.



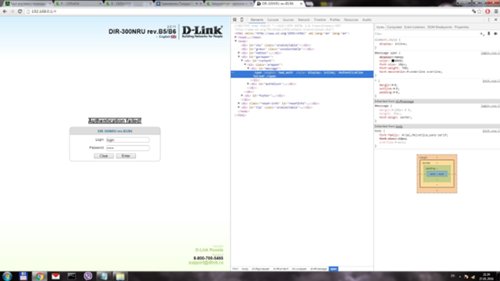
и немножко правим… bad_auth — все! Ключ практически у нас в кармане… Теперь мы можем полностью написать строку авторизации:
Теперь нужно подставить вместо «login» — ^USER^ и вместо «password» ^PASS^ и тогда строка будет иметь вид:
Обратите внимание что между частями скрипта двоеточие! это обязательно! Кстати, блокировки формы через гидру не происходило… Это очень радует.

В работоспособности второго метода мне убедиться не светит, так как я не обладатель подходящей модели роутера. Придется довериться экспрессивному человеку с Античата.
Если кому интересно, будьте добры, проверьте и отпишитесь в комментариях. Я работал с роутером TL-WR1043N/TL-WR1043ND. Роутер с Античата — D-link300NRU.
Читайте также:


