Какие две настройки по умолчанию беспроводного маршрутизатора могут влиять на безопасность сети
Всем привет! В настоящее время вопрос безопасности при работе за компьютером играет очень большую роль. Но как обезопаситься себя от проникновения на свой компьютер шпионских программ и уменьшить вероятность незаконного проникновения на свой компьютер?
Помимо таких обязательных действий, как установка хорошего антивируса и Firewall ( межсетевой экрана), необходимо максимально защитить свой роутер от несанкционированного доступа.
В сегодняшней статье я хотел бы рассмотреть, как правильно настроить WI-FI роутер на максимальную безопасность, на примере своего роутера TP-Link
Для начала нам необходимо зайти в настройки WI-FI роутера. Для этого необходимо вбить в поисковой строке браузера адрес 192.168.0.1 ( у разных моделей роутеров может быть различный адрес, его необходимо посмотреть в инструкции к вашему роутеру).
Затем необходимо ввести логин и пароль. По умолчанию они одинаковые: логин admin и пароль admin ( они указаны в инструкции к вашему роутеру). И затем нажать ОК.
1. В первую очередь нам необходимо установить пароль на WI-FI роутер. Это позволит нам обезопаситься от несанкционированного подключения к нашей сети посторонних лиц, находящихся в ближайшей близости, и уменьшить шанс "взлома".
Для этого необходимо перейти на пункт "Беспроводной режим" далее "Защита беспроводного режима"
Далее необходимо в правом окне выбрать тип защиты WPA/WPA2-Personal. В поле "версия" необходимо выбрать WPA2-Personal, "Шифрование" - поставить значение AES. И в поле Пароль PSK - необходимо ввести и запомнить пароль от WI-FI роутера, который вы будете вводить при попытке подключения к вашей сети смартфона, планшета и т.д. Стоит учесть, что пароль лучше придумать посложнее, используя латинские буквы большие и маленькие, цифры, специальные символы ( + = №"). Чем сложнее будет пароль тем лучше. После ввода пароля нажать кнопку "Сохранить"
После данного действия необходимо перезагрузить роутер, для того чтобы сохранить данную настройку. Для этого необходимо выбрать пункт "Системные инструменты" и в нем выбрать пункт "перезагрузка" и в правом окне нажать на кнопку "перезагрузка"
После этого произойдет перезагрузка роутера и вы сможете подключиться к вашей сети с помощью указанного вами пароля.
2. Следующим шагом нам необходимо зайти в пункт "Безопасность" и далее "расширенные настройки защиты".
Затем в правой части окна нам необходимо включить пункт Защита от Dos-атак, далее проставить "галочки" как указано ниже, и нажать на кнопку "Сохранить".
3. Следующим шагом необходимо в этом же пункте "Безопасность" выбрать подпункт "Локальное управление"
И в правом окне необходимо Выбрать пункт "Только указанные в списке компьютеры" , затем нажать на кнопку "Добавить", после этого в списке появится MAC-адрес вашего компьютера и затем нажать на кнопку " Сохранить ". Это делается для того, чтобы управлять данным компьютером могли только вы, точнее убрать вероятность удаленного управления.
Финальным шагом необходимо поставить пароль на сам роутер, чтобы при входе для управления им у вас был другой логин и пароль, нежели admin admin.
Для этого выбираем пункт "Системные инструменты" и далее подпункт "пароль"
Теперь в правом окне необходимо ввести логин и пароль, под которым вы будете заходить в настройки вашего роутера, и нажать "Сохранить"
Ну вот и все, мы настроили наш WI-FI роутер на максимальную безопасность! Друзья, если вам понравилась данная статья, подписывайтесь на канал, пишите ваши комментарии!

Мы неоднократно писали про опасности, подстерегающие пользователей открытых беспроводных сетей, но сегодня хотелось бы поговорить об угрозах, специфичных для домашних сетей Wi-Fi. Многие владельцы беспроводных роутеров не считают эти угрозы серьезными, но мы попробуем развеять это заблуждение. Руководство ни в коем случае не является исчерпывающим, однако выполнение нескольких простых шагов позволит вам существенно повысить уровень безопасности сети.
Совет 1. Меняем пароль администратора

Меняем пароль администратора
В качестве иллюстраций мы приводим скриншоты настройки роутера TP-Link. Разумеется, в маршрутизаторах других производителей меню выглядит иначе, но общая логика должна быть схожей.
Совет 2. Запрещаем удаленное управление
Вторая проблема — открытый доступ к интерфейсу управления роутером. Обычно производители по умолчанию разрешают администрировать устройство только из локальной сети, но так бывает далеко не всегда. Обязательно проверьте, доступен ли веб-интерфейс из Интернета.

Отключаем удаленное администрирование
Как правило, для отключения удаленного администрирования нужно убрать соответствующую галочку (в нашем случае с роутером TP-Link — ввести адрес 0.0.0.0). Также имеет смысл заблокировать доступ к роутеру из Глобальной сети по Telnet или SSH, если он поддерживает данные протоколы. Опытные пользователи могут ограничить возможности управления и в локальной сети — по аппаратным адресам устройств (так называемым MAC-адресам).
Совет 3. Отключаем Broadcast SSID
Как правило, беспроводной роутер сообщает всем желающим идентификатор вашей сети Wi-Fi (SSID). При желании такое поведение можно изменить, убрав соответствующую галочку в настройках. В этом случае злоумышленникам будет сложнее взломать сеть, но при настройке беспроводного подключения вам придется на каждом устройстве вводить ее имя вручную. Этот шаг необязателен.

Отключаем Broadcast SSID
Совет 4. Используем надежное шифрование

Включаем шифрование WPA2
Кроме того, вашу сеть злоумышленники смогут использовать для совершения мошеннических действий (полиция при этом придет к вам). Так что лучше всего включить шифрование WPA2 (алгоритм WEP недостаточно надежен) и установить безопасный пароль для подключения к Wi-Fi.
Совет 5. UPnP и все-все-все

Universal Plug and Play (UPnP), поддержку стандартов DLNA (Digital Living Network Alliance) и тому подобные вещи лучше отключать, если вы ими не пользуетесь, — так меньше шансов стать жертвой очередной уязвимости, найденной в ПО, использующем данные функции. Вообще это универсальное правило: все лишнее стоит отключить. Если что-то из отключенного вам потребуется, просто включите обратно, это несложно.
Совет 6. Обновляем встроенное ПО
Очень часто владельцы роутеров не следят за выходом свежих прошивок для своих устройств. Мы рекомендуем устанавливать актуальные версии встроенного ПО, скачанные с официальных сайтов производителей, — они исправляют ошибки и закрывают разнообразные уязвимости, позволяющие злоумышленникам взломать вашу сеть.

Инструкции по обновлению ПО обычно есть на соответствующей вкладке веб-интерфейса роутера. Вам нужно будет скачать образ прошивки, сделать резервную копию конфигурации (иногда старый файл нельзя использовать с новой прошивкой, и тогда придется настроить роутер заново), запустить процесс обновления и восстановить конфигурацию после перезагрузки.
Обновление прошивки роутера — самый простой и одновременно самый необходимый шаг
Tweet
Можно использовать сделанные энтузиастами сторонние прошивки для вашего устройства (например, OpenWRT), но делать это следует с осторожностью — нет гарантии, что роутер нормально запустится после обновления. Кроме того, написанное сторонними разработчиками ПО также следует скачивать только с официальных сайтов известных проектов — ни в коем случае не доверяйте продуктам из непонятных источников.
Совет 7. Не только роутер
Абсолютно надежной защиты не бывает — этот тезис доказан многолетней практикой. Грамотная настройка роутера, использование надежных паролей и алгоритмов шифрования, а также своевременное обновление встроенного ПО существенно повышают уровень безопасности беспроводной сети, но не дают стопроцентной гарантии от взлома.
Защититься можно лишь комплексно, поэтому мы рекомендуем использовать на компьютерах и мобильных устройствах современные брандмауэры и антивирусные программы с актуальными базами сигнатур зловредов. К примеру, Kaspersky Internet Security 2015 позволяет проверить уровень безопасности беспроводной сети и дает рекомендации по изменению ее настроек.
После всех проведенных настроек вы уже можете пользоваться сетью Wi Fi у себя дома. Но для достижения максимальной безопасности такого соединения с интернетом (исключения входа посторонних пользователей в сеть Wi Fi) нужно произвести дополнительные настройки вашего роутера.
Фильтрация по Мac адресам
Первый способ защиты вашей сети это фильтрация по mac адресам. Mac адрес имеет каждое устройство, и он для каждого такого устройства свой. Например, у компьютера его Мac-адрес можно посмотреть здесь: Пуск ⇒ Панель управления ⇒ Сеть интернет ⇒ Центр управления сетями ⇒ Изменение параметров адаптера и находим беспроводное соединение, которое вы создали для роутера.

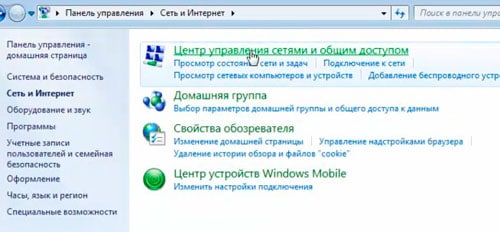
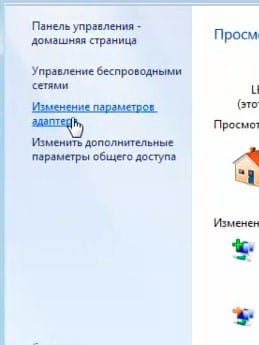
Кликните два раза по значку этого соединения и в открывшемся окне нажимаете на «сведения». И вот там вы и увидите запись «физический адрес» вот это и есть mac адрес .
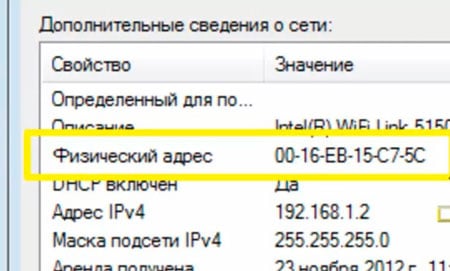
Именно этот адрес и нужно ввести в роутере для настройки безопасности. Для этого заходите в админ часть роутера, выберете раздел «беспроводная сеть». И в этом разделе ищете пункт «Фильтр MAC-адресов» .
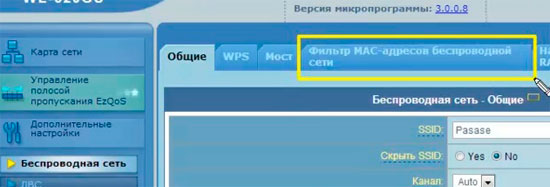
Здесь вводите ваш Mac адрес и выбираете режим фильтрации «принимать».
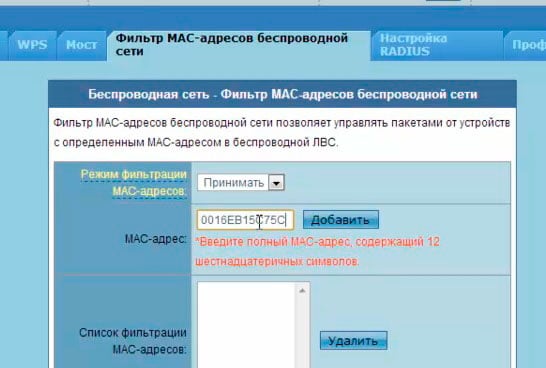
Так можно добавить адреса всех компьютерных устройств, которые, по вашему мнению, должны иметь доступ в вашу сеть Wi-Fi. После этого нажимаете «применить» и ждете перезагрузки роутера уже с новыми параметрами.
Скрытие имени сети
Каждое устройство с Wi Fi может видеть, какие сети доступны сейчас в этой точке доступа. Что бы вашу сеть никто не видел нужно скрыть её имя (SSID) и его не будет видно в списке доступных сетей, но вы запомните это имя, поэтому вы всегда сможете подключиться к этой сети.
В разделе «Беспроводные сети» на вкладке «общие» можно внести изменения в ваш SSID. Там есть пункт «скрыть SSID», выбираете «Yes» и нажимаете применить для сохранения настроек.
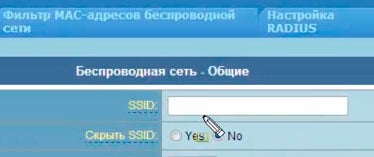
После этого страница настроек может стать недоступной. Для возврата в настройки нужно подключиться к сети Wi Fi уже с новыми настройками безопасности.
Теперь на устройствах с Wi Fi ваша сеть будет обозначена как «другие сети». Вы выбираете эту именно сеть, когда хотите подключиться к Wi Fi, и вам будет предложено ввести имя сети, потому что вы его скрыли в настройках роутера. Это имя знаете только вы и кому вы его сказали, поэтому вы вводите имя сети. Дальше от вас потребуется ввести ключ безопасности (пароль), который вы так же задавали в настройках роутера.
После этого компьютер подключается к Wi Fi и вам нужно обновить в браузере страницу с настройками для повторного входа.
Настройка брандмауэра
Выбрав пункт меню «Брандмауэр» вы попадете в окно настройки этого брандмауэра. Здесь в первую очередь вы включаете его. По-другому он еще называется Firewall и служит для защиты от нежелательных подключений с интернетом. После этого нажимаете применить.

Время работы
Так же в настройках для большей безопасности можно настроить разрешенное время работы роутера. Это можно сделать если вы точно знаете, что в какое то время вы не будете выходить в интернет. Например, вы будете на работе или спать и т.д. Это можно сделать в разделе «Беспроводная сеть» во вкладке «профессионально». Там можно выбрать и дни работы и время.
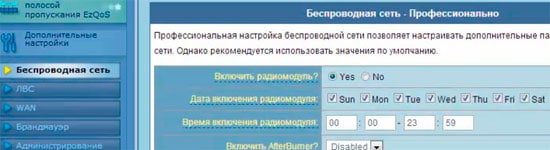
Фильтрация по IP адресам
По умолчанию в настройках роутера выставлено, что он автоматически раздает IP адреса всем, кто будет подключаться к сети Wi-Fi. Для настройки разрешения работы только определенным IP адресам нужно зайти в раздел «ЛВС». Там вы выбираете пункт “DHCP сервер”.
Если DHCP-сервер включен, то это означает, что роутер автоматически раздает IP адреса. Для этого еще указывается диапазон возможных IP адресов. По этому диапазону (по разнице последних из четырех групп цифр в IP адресе) можно узнать, сколько возможно подключить устройств. Например, если начальный адрес заканчивается на «2», а конечный адрес заканчивается на «254», то возможно одновременное подключение 253 устройств.
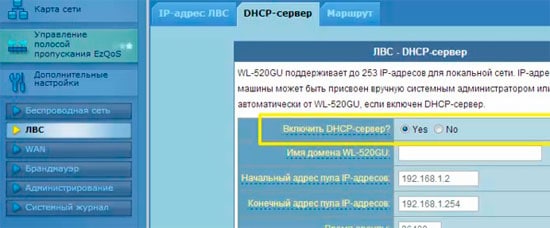
Для включения фильтрации по IP адресам нужно отключить DNS сервер, что будет означать отсутствие автоматической раздачи IP адресов подключаемым устройствам. После этого вам нужно вручную назначить IP адреса каждому устройству. Нужно от каждого устройства ввести MAC адрес и назначить ему свой IP адрес такого вида «192.168.1.*» и вместо знака «*» любое число от 1 до 254. После каждого ввода нового устройства нажимаете «добавить».
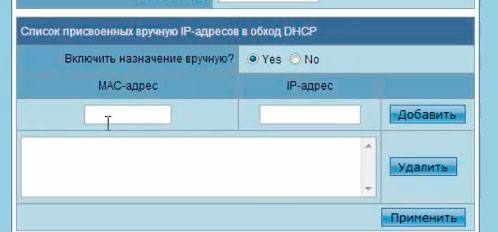
После того как вы добавите так все свои устройства, нужно на каждом устройстве в настройках прописать его IP адрес.
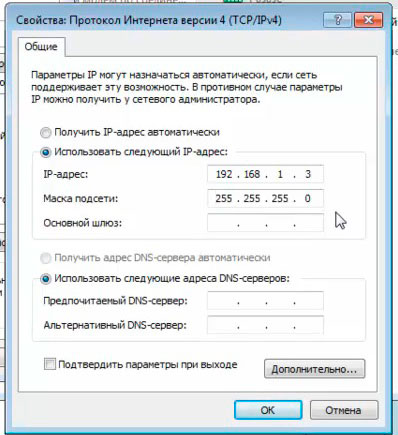
Прописываете назначенный в роутере IP адрес, маска подсети стандартная «255.255.255.0», а основной шлюз это IP адрес роутера. Для того что бы его посмотреть переходите в окне настроек роутера в раздел «Карта сети».

Когда все данные введены в настройках устройства, нажимаете «ОК».
В разделе «ЛВС» роутера так же нажимаете «применить» и он перезагрузится с новыми настройками по фильтрации IP адресов. При таких настройках у каждого устройства будет только один его IP адрес. Тогда никакое другое устройство не подключиться пока вы не назначите ему IP адрес в настройках роутера или пока не включите снова службу DNS сервера для автоматической раздачи адресов. Но тогда и в каждом устройстве нужно вернуть настройки в автоматическое получение своего адреса.
Настройка компьютера
Остальные настройки по безопасности сети Wi Fi касаются компьютера. Находите, как и раньше в настройках пункт «Беспроводное сетевое соединение» и кликнете по нему два раза. В открывшемся окне выбираете «Свойства беспроводной сети».

Там будут три настройки:
- Подключаться автоматически, если сеть в радиусе действия
- Подключаться к более подходящей сети, если она есть
- Подключаться, даже если сеть не ведет вещание своего имени (SSID)
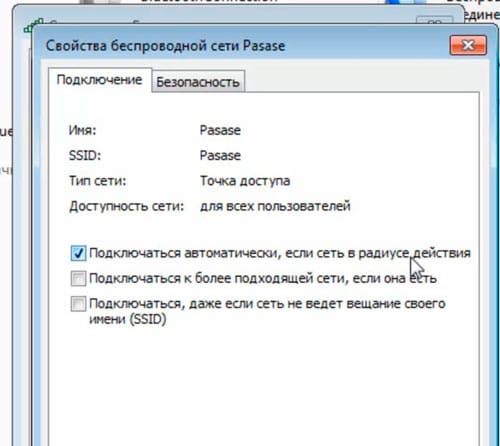
Для большей безопасности лучше снять все галочки и тогда для подключения к Wi Fi нужно каждый раз вводить имя сети, которое знаете только вы. Тогда никто без вас не подключиться к сети с этого компьютера. Но можно и оставить отмеченным первый пункт, если вы не хотите каждый раз вводить данные. Но никогда не оставляйте отмеченным второй пункт, потому что тогда возможно подключение к чужой сети, если она никак не защищена. А с чужого компьютера можно и вирусов набрать.
Заключение
Все настройки безопасности не являются обязательными и каждый на свое усмотрение их применяет. Главное что бы работал Wi Fi и часто достаточным является настройка логина и пароля. В устройствах с Wi Fi вы можете увидеть несколько сетей, особенно много их будет в многоквартирных домах, но вы подключаетесь именно к своей, имя которой вы указывали в настройках роутера. Для того что бы подключиться или отключиться от сети нужно просто нажать на её имя в списке сетей. Этот список доступен справа внизу на рабочем столе (рядом с часами) компьютера под вот таким значком:
От параметров работы роутера зависит, насколько быстрым окажется интернет и как стабильно будут работать устройства в разных комнатах. Если выставить неправильные настройки, сеть станет медленной или же вовсе не будет видна. Лайф разобрался, как избежать ошибок.

Если вы устанавливаете роутер вручную, вам определённо нужно открыть его настройки через компьютер.
Войти в них можно через браузер по адресу 192.168.1.1, 192.168.2.1 или 192.168.178.1. Логин и пароль дают производитель или провайдер. Как правило, это admin, admin.
Войдя в него, вы увидите множество настроек. Вам, очевидно, захочется изменить их, если не устроит скорость сети. Некоторые изменения действительно нужны. Например, вам стоит сменить пароли по умолчанию — для подключения к сети и входа в настройки роутера.
Вместе с этим есть ряд настроек, которые менять не нужно. Путь у них будет разным — в зависимости от производителя роутера, — но принцип работы один. Разберёмся в них подробнее.
Стандарт Wi-Fi должен быть самым быстрым из возможных
Максимальная скорость беспроводной сети зависит от поддерживаемых роутером стандартов Wi‑Fi. Установите самый совершенный. Роутер не будет работать на максимальной скорости, но так вы сами не установите ему ограничения.
В настройках вам будут доступны все допустимые стандарты. Если роутер поддерживает 802.11ac, выберите его. Это самый современный и быстрый стандарт, он добавлен почти во все современные устройства. Если его нет в списке поддерживаемых, выберите 802.11n. Он более медленный, но всё ещё актуальный.
Стандарт шифрования WPA2 — самый надёжный. Не меняйте его
Вот почему ваш интернет медленный. 9 фактов о Wi-Fi, о которых нужно знать
Ваша сеть защищается паролем. Правда, набор символов — не главное, что защищает Wi-Fi от взлома, каким бы сложным он ни был. Важно, какой стандарт шифрования используется.
Его можно установить в настройках роутера. Как правило, пользователям предлагается три типа шифрования сети: WEP, WPA и WPA2. По умолчанию может стоять любой из них, выберите именно WPA2.
Это самый совершенный и надёжный стандарт связи. Он использует протокол EAP и превосходит все остальные. С ним взлом сети будет практически невозможен. Останется только установить надёжный пароль, который злоумышленник не получит путём подбора.
Не выключайте сервер HDCP. Иначе устройства трудно будет подключить к сети
Хакеры атаковали 250 млн роутеров, возможно, среди них ваш. 2 способа проверить его на факт взлома
Если говорить упрощённо, HDCP-сервер — это функция роутера, автоматически выдающая IP-адреса подключающимся устройствам. Она позволяет им подключаться к Wi-Fi двумя командами — выбором сети и введением пароля.
Если её отключить, процесс соединения с сетью многократно усложнится. Каждому устройству придётся назначать IP-адрес вручную. Если этого не сделать, они не смогут соединиться с Wi-Fi и работать в нём.
Диапазоны 2,4 ГГц и 5 ГГц нужны вам одинаково. Не отключайте ни один
Технологии. Главное по теме
LG, Zanussi или Samsung? Как и какую стиральную машину выбрать в 2020 г.
25 августа 2020, 11:00
Если у вас двухдиапазонный роутер, а таких среди современных большинство, в настройках будут доступны два беспроводных режима: 2,4 ГГц и 5 ГГц. Так, в списке доступных сетей от вашего роутера отображаются две. По умолчанию активны оба беспроводных режима, и роутер создаёт две беспроводные сети. Это лучшее из решений, потому что у каждой сети свои плюсы.
Частота 5 ГГц меньше загружена, поэтому в ней сеть будет быстрее, чем у 2,4 ГГц. Если вам важна скорость загрузки веб-страниц и файлов, подключайтесь к первой.
В то же время диапазон 5 ГГц поддерживают только современные устройства, а значит, не все смогут к ней подключись. Кроме того, радиус покрытия у этой сети ниже, чем у 2,4 ГГц. Поэтому, если вы замечаете в определённой зоне квартиры более низкую скорость Wi-Fi, переключитесь с 5 ГГц на 2,4 ГГц. Это должно решить проблему.
Для кабеля провайдера есть только один разъём — WAN. Через другие к интернету не подключитесь

Для подключения к провайдеру в квартиру протягивается кабель. Его нужно воткнуть в роутер. Для этого есть только один разъём — WAN. На роутере он обычно выделен — подписью WAN, Ethernet или особым цветом.
Другие же разъёмы с таким же стандартом добавлены для проводного подключения к компьютеру. Интернет через них маршрутизатор ловить не будет.
Не закрывайте доступ к сети. Это не защитит от хакеров и усложнит вам жизнь
По умолчанию Wi-Fi-сеть разрешает подключиться любому устройству, если его пользователь знает пароль. Но есть и другой режим работы. Любой роутер позволяет создать белый лист устройств, которые могут работать в его сети, другие же просто не будут видеть эту сеть.
На деле же вы получите больше минусов, чем плюсов. Настройка займёт много времени. Для этого нужно войти в настройки роутера и вручную ввести MAC-адреса устройств, которым можно подключаться к вашей сети.
И так с любым новым устройством. Представьте, что ваши знакомые или родственники, пришедшие к вам, решили воспользоваться Wi-Fi. Вам придётся узнавать MAC-адреса из устройств и вводить вручную.
Тем более скрытие сети не гарантирует защиту от хакеров, а просто усложняет им работу. Такой метод подходит лишь корпоративным Wi-Fi, вам же достаточно использовать стандарт шифрования WPA2 и соблюдать правила цифровой гигиены, чтобы вирус не попал в одно из устройств.
Читайте также:


