Как завершить настройку устройства андроид без wifi
Используйте этот контрольный список для настройки нового телефона Android.
Вставьте SIM-карту
SIM-карта представляет собой съемную микросхему, на которой хранится важная информация о телефоне. Обычно SIM-карту приобретают у оператора мобильной связи.
С помощью SIM-карты пользователи устройств Android могут:
- Использовать онлайн-сервисы и другие функции для конкретных приложений и служб, которые работают только при подключении к Сети.
- Получать обновления ОС Android даже без подключения к сети Wi-Fi или устройству, выступающему в качестве модема.
- Совершать и принимать вызовы.
- Отправлять и получать SMS.
Как вставить SIM-карту
- Подготовьте SIM-карту.
- Откройте лоток для SIM-карты на устройстве.
- Расположение лотка на разных устройствах может отличаться. Если вы не можете его найти или открыть, обратитесь за помощью к производителю устройства.
- Поместите SIM-карту в лоток.
- Вставьте лоток обратно в устройство.
Подключитесь к Wi-Fi
Вы можете настроить телефон так, чтобы функция Wi-Fi включалась автоматически и устанавливала соединение с надежной сетью. При этом ваше устройство будет подключаться к ближайшим сетям Wi-Fi, которые вы использовали раньше. Если Wi-Fi отключен, вам будет доступен только мобильный интернет. Подробнее о подключении устройства Android к сетям Wi-Fi…
Совет. Включите Wi-Fi, если хотите использовать следующие интернет-сервисы и функции:
- Обновления ОС Android (без подключения к мобильному интернету или устройству, выступающему в качестве модема).
- Возможности определенных приложений и сервисов, для работы которых нужно подключение к Сети.
Как включить сеть Wi-Fi и подключиться к ней
Важно! Некоторые из действий, перечисленных в этой статье, можно выполнить только на устройствах с Android 10 и более поздних версий. Подробнее о том, как узнать версию Android…
- Откройте настройки устройства.
- Нажмите Сеть и интернетИнтернет.
- Выберите сеть из списка. Сети, для подключения к которым нужен пароль, помечены значком замка .
Примечание. После установки соединения сеть сохраняется на телефоне. Когда вы снова окажетесь в зоне ее действия, телефон подключится к этой сети автоматически (если работает Wi-Fi).
Скопируйте приложения и данные
Прежде чем копировать приложения и данные на новое устройство, создайте их резервную копию на старом.
Примечания
Добавьте аккаунт Google
Войдите в аккаунт Google, чтобы:
- Загружать приложения, книги, фильмы и сериалы через Google Play.
- Настраивать резервное копирование и восстановление.
- Управлять такими приложениями и сервисами Google, как Gmail и Google Pay.
Настройте блокировку экрана
Чтобы защитить свой телефон Android, вы можете настроить блокировку экрана. Подробнее…
Примечание. Некоторые устройства поддерживают биометрическую блокировку экрана. Чтобы получить подробную информацию, обратитесь к производителю.
Добавьте на устройство аккаунт производителя или оператора связи
Некоторые производители телефонов и операторы связи предоставляют специальные приложения и сервисы для пользователей, вошедших в аккаунт оператора. Подробнее о том, как обратиться к оператору мобильной связи…
Google Play Store является официальным источником загрузки приложений на устройства Android. Все, что вам нужно для выполнения этих загрузок, это подключение к Интернету.
Теперь, как правило, вы можете загружать приложения для Android с данными или Wi-Fi. Но что происходит, если ваше устройство не может загрузить Google Play Apps через Wi-Fi? Ну, вот решение.
Загрузка с использованием данных
Чтобы загрузить приложения Google Play с данными, отключите Wi-Fi телефона. Вы можете сделать это с помощью ярлыка на главном экране или перейдя в «Настройки» и отключив Wi-Fi.
Если Google Play Store не хочет загружать приложения без Wi-Fi (в ожидании Wi-Fi), перейдите в настройки Play Store, проведя пальцем слева и выбрав «Настройки». Затем перейдите к предпочтению загрузки приложения. На всплывающем экране выберите «По любой сети».
Поиск проблемы
Если в Google Play Store по-прежнему не удается загрузить приложения, попробуйте один из следующих способов устранения неполадок.
Отмена загрузки
Вместо того, чтобы обновлять приложения вручную, Google Play автоматически ставит в очередь обновления приложений для вас. Однако обновления могут зависнуть в режиме ожидания.
Обычно это происходит, когда приложение обновляется через Wi-Fi, и вы переключаетесь на мобильные данные. Иногда это автоматически приостанавливает загрузку, но оставляет ее в ожидании. Это предотвратит загрузку любых других приложений до тех пор, пока обновление не будет завершено или не отменено.
Чтобы решить эту проблему, вручную отмените все ожидающие загрузки. Для этого откройте приложение Play Store и проведите пальцем слева. Затем перейдите в раздел «Мои приложения и игры» и нажмите значок с крестиком на каждой записи, чтобы отменить загрузку. Теперь попробуйте загрузить новое приложение, чтобы увидеть, сохраняется ли проблема.
Кэш и данные
Устройства Android иногда имеют проблемы, связанные с переполнением кэша. Очистка кеша и данных поможет обеспечить бесперебойную работу. Вы должны выполнять I регулярно, чтобы держать ваш телефон или планшет в первоклассном состоянии. Имейте в виду, что это действие выведет вас из Play Store.
Наконец, перезагрузите устройство и посмотрите, сможет ли оно загружать приложения из Google Play.
Сбросить настройки
Не волнуйся; сброс предпочтений не имеет никакого отношения к сбросу к заводским настройкам. Вы не потеряете данные. Сброс настроек откатится к настройкам по умолчанию. Это может помочь вам решить проблему и позволит вам загружать приложения, используя ваши мобильные данные.
Для сброса настроек перейдите в «Настройки» и выберите «Приложения» или «Приложения и уведомления». На следующем экране нажмите значок трех точек. Это даст вам возможность сбросить настройки приложения. Нажмите Сбросить настройки приложения, чтобы сделать это.
Перезагрузите устройство и проверьте, не устранила ли это проблему с загрузкой приложения.
Включить / выключить режим полета
Включение режима полета отключит все подключения на устройстве. Если оставить его на несколько минут, а затем снова включить, это может решить проблему с загрузкой приложения для мобильных данных.
Чтобы включить режим полета, перейдите в «Настройки» и выберите «Сеть и Интернет». Затем найдите запись режима полета и включите переключатель. Через пару минут выключите его.
Перезагрузите устройство и посмотрите, не устранила ли это проблему.
Мобильные данные и приложения
Загрузка приложений через мобильные данные должна работать без проблем. Однако вы можете столкнуться с проблемами здесь и там, и одно из этих решений должно работать. Если ничего из этого не помогло, свяжитесь со службой технической поддержки производителя устройства.
За четыре года из маленького, но амбициозного проекта Android превратился в едва ли не самую сложную и напичканную функциональностью мобильную ОС современности. В Android есть поддержка огромного количества технологий и функций, многие из которых скрыты от пользователя или запрятаны там, куда даже не подумаешь заглянуть. Эта статья — сборник советов и трюков, которые могут быть применены к любому Android-аппарату без необходимости получать root.

01. ОТКЛЮЧИ АВТОМАТИЧЕСКОЕ СОЗДАНИЕ ИКОНОК НА РАБОЧЕМ СТОЛЕ
Я думаю, не меня одного раздражает, как ведет себя маркет при установке приложения. Он почему-то думает, что для любой мало-мальской софтины или очередной игры мне обязательно нужна иконка на рабочем столе, и успешно ее создает. А мне приходится ее удалять. А потом еще одну. И так каждый раз.
К счастью, такое поведение легко отключить — просто открываем настройки Google Play (на панели слева) и снимаем галочку с пункта «Добавлять значки». Там же можно отключить принудительный запрос пароля каждые 30 мин при покупке приложений, а также ненавистное автообновление приложений.
02. ОТКЛЮЧИ GOOGLE SEARCH И ДРУГОЙ БЕСПОЛЕЗНЫЙ СОФТ
Стандартная прошивка Android-смартфонов включает в себя огромное количество бесполезного софта, начиная от кучи приложений Google (ты знаешь, что Google требует от компаний-производителей включать в прошивку своих аппаратов чуть ли не весь разработанный ей софт?) и заканчивая всяким барахлом от производителя смартфона. Все это (или хотя бы большинство) можно отключить.
Переходим в «Настройки → Приложения → Все», тапаем по нужной софтине и нажимаем «Отключить» (конечно же, тебя предупредят, как это «опасно»). Кстати, при отключении поиска Google исчезнет и Google Now, а также строка поиска с рабочего стола (после перезагрузки), вместо которой останется пустая область.
03. ПЕРЕЗАГРУЗИСЬ В БЕЗОПАСНЫЙ РЕЖИМ
Мало кто знает, но в Android, как и во многих других ОС, есть так называемый Safe mode. Это режим, при котором операционка загружается с отключенными сторонними приложениями. Не слишком умело написанная малварь (та, что не прописывается в системный раздел) при этом отваливается, как и любой софт, мешающий нормальной работе системы. Safe mode можно использовать для обхода блокировщиков экрана, приложений, приводящих к зависанию смартфона, или, как вариант, для выявления того, кто на самом деле жрет батарею — очередное обновление прошивки или софт.
Включается режим довольно простым, но совсем не очевидным способом: зажатием кнопки питания с последующим удержанием пальца на пункте «Отключить питание». После перезагрузки виновника проблемы можно удалить через «Настройки → Приложения».
04. ИЗБАВЬСЯ ОТ НАВЯЗЧИВЫХ УВЕДОМЛЕНИЙ
Как избавиться от всего этого шлака: долго удерживаем палец на уведомлении и снимаем галочку под кнопкой «Остановить». Это рецепт для KitKat. В Lollipop все немного по-другому, но суть та же: удерживаем, далее кнопка i, в открывшемся окне ставим галочку на «Заблокировать». Там же можно принудительно сделать уведомление приоритетным, чтобы оно всегда было в самом верху.
05. НЕ ЗАБЫВАЙ ПРО СЕРВИСНОЕ МЕНЮ
06. ИСПОЛЬЗУЙ СТАНДАРТНЫЙ БРАУЗЕР
Не знаю, почему пользователи так не любят встроенный браузер Android. На мой взгляд, он прекрасен. Легкий, быстрый, на движке Chromium, умеет синхронизироваться с аккаунтом Google (то есть сразу включает в себя все закладки и пароли из Chrome), но самое главное — в нем есть очень удобный и почти гениальный метод навигации. Это так называемое круговое меню, которое можно активировать в настройках (только в Android 4.0–4.4).
После включения вместо стандартной панели навигации появится автоматически скрываемое меню, доступное с помощью свайпа с левой стороны экрана. Меню позволяет быстро перезагрузить страницу, вернуться назад, открыть или выбрать другую вкладку, поделиться ссыл-
кой и все остальное, что может браузер. Это гораздо удобнее стандартной панели и обычного меню, так что рекомендую попробовать.
07. УПРАВЛЯЙ КОНТАКТАМИ С КОМПА
08. СЛЕДИ ЗА ЗАГРУЗКОЙ ПРОЦЕССОРА
В Android есть встроенная функция показа текущей загрузки процессора и активных в данный момент процессов поверх экрана. По идее, она предназначена для разработчиков приложений и прошивок и скрыта от обычных юзеров, но нам никто не мешает ее активировать. Но для начала придется достучаться до раздела настроек «Для разработчиков», которого по умолчанию вообще не существует.
Включаем и видим в правой верхней части экрана список. Первая строка — это так называемый loadavg, показывающий количество процессов, которым пришлось работать или ждать своей очереди на выполнение за последнюю минуту, пять и десять минут. Если говорить совсем грубо: если эти значения, поделенные на количество ядер процессора, будут выше единицы, это означает 100%-ю загрузку процессора за последнюю минуту, пять или десять минут соответственно. Ниже идет список наиболее прожорливых процессов (по сути, аналог команды top из Linux).
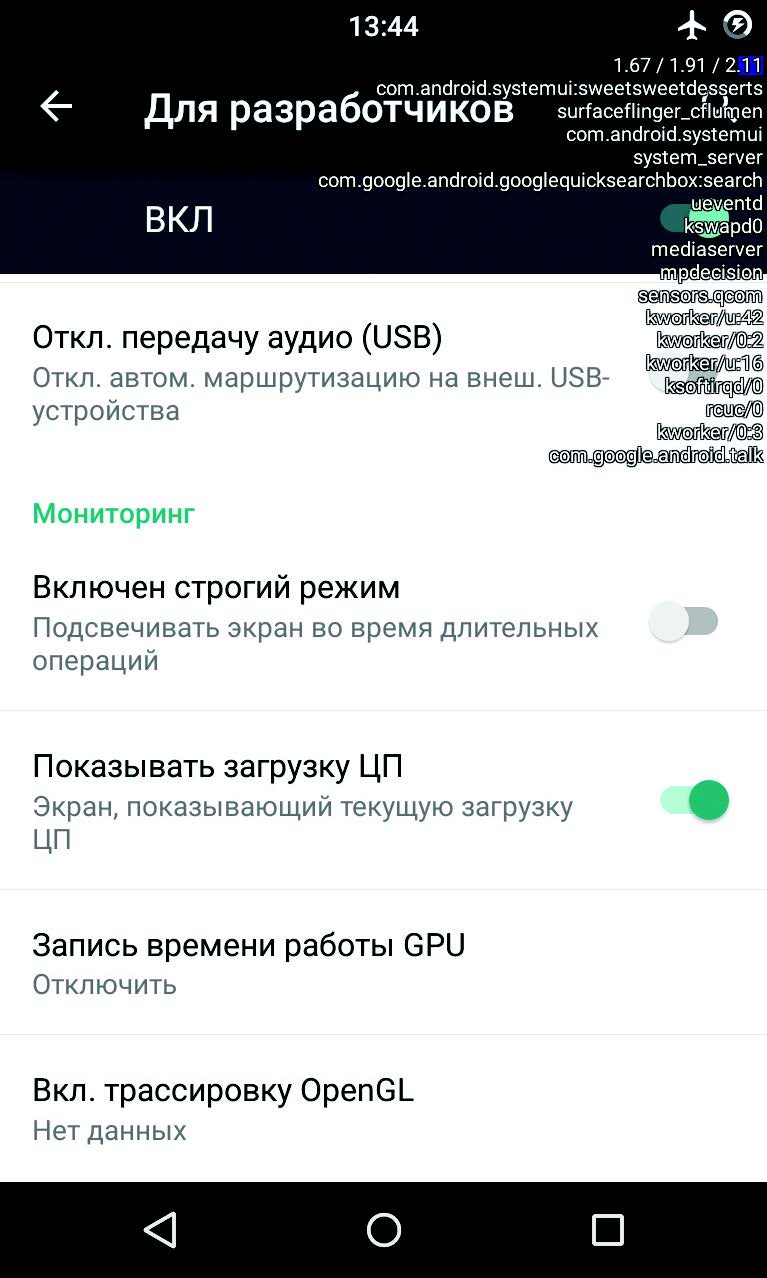
09. ИСПОЛЬЗУЙ ADB ДЛЯ БЭКАПА СОФТА НА КОМП
Мы уже не раз писали о замечательном инструменте под названием ADB, который может существенно упростить управление устройством с компа для человека, хорошо знакомого с консолью (здесь речь в основном идет о Linux, конечно же). Кроме возможности установки софта, переноса на смартфон файлов, просмотра логов и других полезностей, с недавних пор ADB позволяет делать бэкап всех настроек и приложений смартфона.
Чтобы воспользоваться данной функциональностью, устанавливаем универсальный ADB-драйвер (goo.gl/AzZrjR), далее скачиваем сам ADB (goo.gl/3P7klM), устанавливаем драйвер, далее разворачиваем архив с ADB, подключаем смартфон к компу USB-кабелем, запускаем командную строку и выполняем команду
Если ни одного девайса не найдено, значит, на смартфоне отключен режим отладки по ADB. Для включения переходим в «Настройки → Для разработчиков», включаем переключатель «Отладка по USB». Теперь вновь выполняем предыдущую команду и соглашаемся с появившимся предупреждением на экране смартфона. Теперь можно сделать бэкап:
10. ОТКЛЮЧИ ФОНОВУЮ ПЕРЕДАЧУ ДАННЫХ В ПРИЛОЖЕНИЯХ
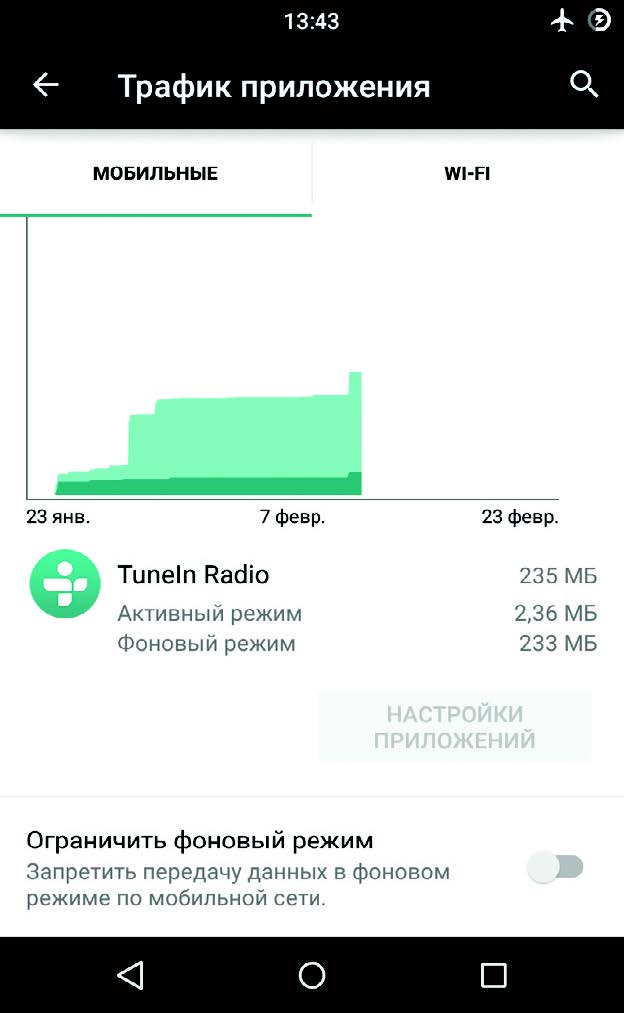
Работая в фоне, приложения могут активно использовать интернет для самых разных целей, от обновления своего контента до слива информации о твоем местоположении. К тому же такая активность в любом случае приводит к повышенному расходу заряда аккумулятора.
В Android есть возможность выборочно ограничить приложения на передачу данных в фоне, вот только находится она в таком месте, куда большинство юзеров вряд ли когда-нибудь бы заглянуло. Чтобы запретить какому-либо приложению использовать интернет в фоне, необходимо перейти в настройки, далее — «Передача данных», промотать экран вниз до списка активно использующих сеть приложений (для некоторых будет сюрпризом, что он там вообще есть) и тапнуть по нужной софтине. Внизу будет опция «Ограничить фоновый режим». Стоит иметь в виду, что опция отключит передачу данных только по мобильной сети, так что по Wi-Fi данные будут продолжать течь.
11. ИСПОЛЬЗУЙ СТРОКУ ПОИСКА
Зачастую владельцы смартфонов на базе Android пренебрегают поисковой строкой в верхней части главного экрана. Это действительно логично, учитывая возможность выполнить поиск, вбив запрос в адресную строку любого мобильного браузера.
12. ЮЗАЙ SMART LOCK
Smart Lock — одна из тех функций, о которых не задумываешься, но, попробовав единожды, уже не можешь без нее жить. Это одна из самых заметных новинок Android Lollipop и одна из самых полезных функций, добавленных в Android в последнее время. Идея Smart Lock крайне проста — она отключает пин-код или другую защиту экрана блокировки в том случае, если поблизости есть определенное Bluetooth-устройство или место на карте.
По умолчанию Smart Lock «как бы» отключена. То есть она нигде не светится, но после сопряжения с новым Bluetooth-устройством (любого типа) обязательно предложит добавить его в свой белый список. После этого ты о ней вновь забудешь. Но только до тех пор, пока не включишь защиту экрана блокировки в разделе «Безопасность» настроек. Теперь она заработает так, как и должна.
Сами настройки Smart Lock находятся в том же разделе, и, кроме добавления новых Bluetooth стройств, там можно указать «безопасные места», причем сразу со списком вариантов, основанным на «наблюдениях» Google Now. Кстати, если его отключить, как описано в первом совете, то потеряется и данная функциональность.
13. ЭКОНОМЬ ЭНЕРГИЮ ПРАВИЛЬНО
Еще одно заметное нововведение Lollipop — это режим экономии энергии. В стандартный Android он перекочевал из прошивок производителей смартфонов, которые раньше занимались его реализацией самостоятельно. Теперь функция есть в чистом Android — ты юзаешь смартфон по полной, и при достижении 15% заряда аккумулятора система предлагает включить режим энергосбережения, который отключает фоновую передачу данных, снижает яркость до минимума, отключает некоторые датчики и снижает FPS отрисовки экрана до пары десятков кадров в секунду. Для наглядности строка состояния и наэкранные кнопки внизу экрана становятся красными — чтобы не забывал.
Чтобы сэкономить заряд батареи смартфона с AMOLED-экраном, можно установить черные обои и использовать приложения с черным фоном.
Режим экономии энергии поддается настройке. Идем в «Настройки → Батарея →меню → Режим энергосбережения». Здесь можно указать условие автоматического включения режима (правда, выбор скудный: 5%, 15% или никогда) и, самое главное, включить режим прямо сейчас. Очень удобно в том случае, если предстоит долгое путешествие без возможности подзарядки.
14. СЛЕДИ ЗА ТРАФИКОМ
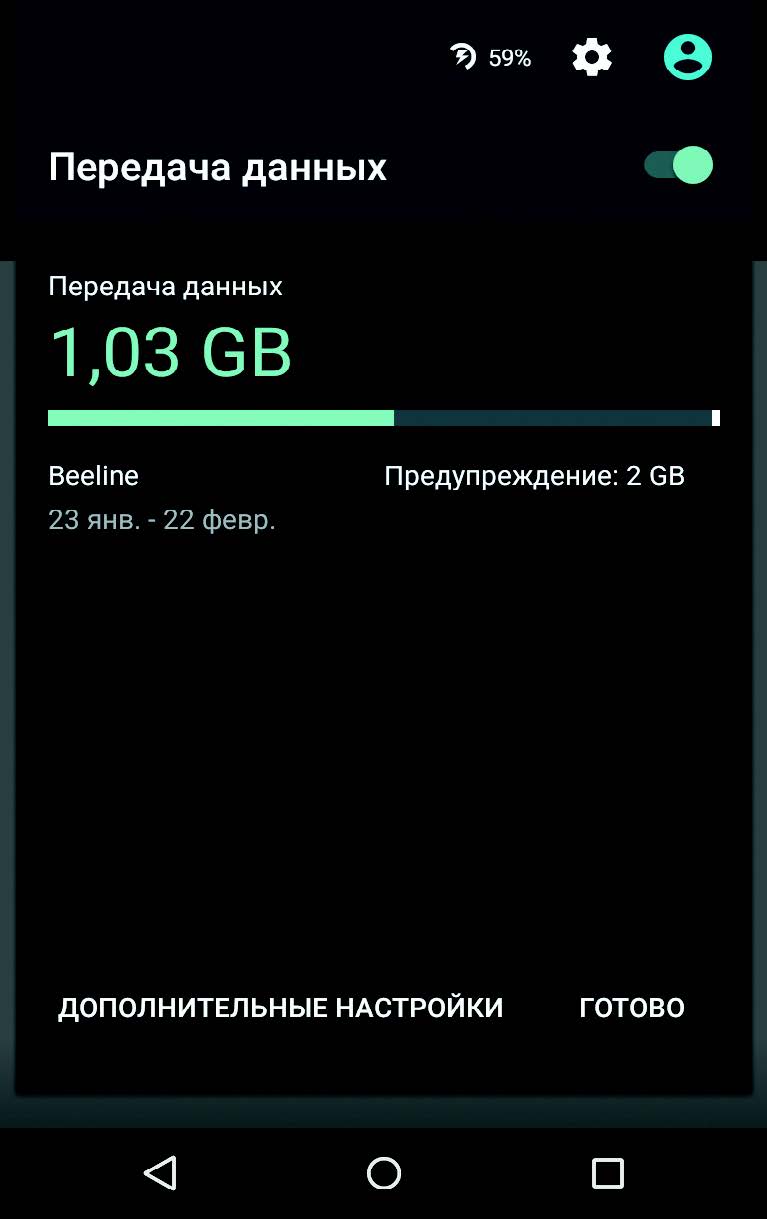
Скорее всего, производители смартфонов, как обычно, перелопатят стандартный интерфейс Android 5.0 и все поменяют (привет Samsung — самому большому любителю ломать интерфейсы), но в стандартной шторке Lollipop, а точнее, во «второй шторке» с кнопками быстрых настроек есть одна изюминка. Кнопка передачи данных по центру вовсе не переключает передачу данных, а разворачивается в интерфейс, позволяющий не только просмотреть текущий расход трафика, но и отключить передачу данных с помощью переключателя сверху.
15. ДЕЛИСЬ НЕ ТЕЛЕФОНОМ, А ПРИЛОЖЕНИЕМ
Специально для тех, кто любит давать свой телефон другим людям, в Lollipop есть функция Screen pinning, позволяющая заблокировать смартфон на одном приложении без возможности его закрыть или переключиться на другое. Как и многие другие полезности, она совсем незаметна и запрятана довольно глубоко в настройки. Для активации идем в «Настройки → Безопасность», мотаем почти до самого конца и включаем опцию «Блокировка в приложении».
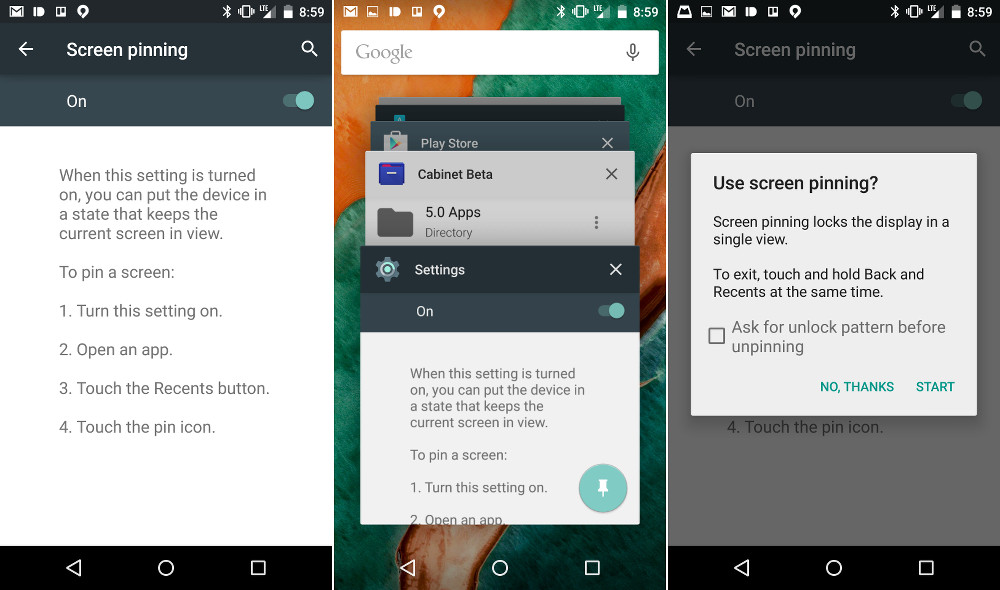
XX. ИСПОЛЬЗУЙ ACITIVITY LAUNCHER
Любое графическое Android- приложение включает в себя одну или несколько так называемых «активностей» (activity). Каждая из них — это окно (экран) приложения, например главный экран или экран настроек, может быть даже окно выбора файла. По умолчанию открыть напрямую (с рабочего стола) можно только те активности, которые разработчик приложения пометит как главные (main), остальные доступны только через само приложение и только если сам разработчик позволит это сделать.
Однако, имея под рукой нужный инструмент, можно достучаться до любой другой активности любого приложения и даже создать для нее ярлык на рабочем столе. Activity Launcher делает именно это. Просто установи приложение, выбери в меню сверху «Все действия» и найди нужную софтину. Все ее активности появятся на экране, и любую из них можно будет открыть простым тапом или повесить на рабочий стол с помощью долгого удержания пальца.
Как пример полезных «внутренних» активностей можно привести окно закладок Chrome (Chrome →Закладка), доступ к скрытому механизму AppOps в Android < 4.4.2 (Настройки → AppOps), запуск поиска в TuneIn Radio (tunein.ui.activities.TuneInSearchActivity). Очень много активностей имеет в себе ES Проводник, включая редактор, музыкальный плеер, просмотрщик изображений и многое другое. Любую из них можно запустить напрямую с рабочего стола. Таким же образом можно открыть любой раздел настроек и получить доступ к некоторым функциям ОС, достучаться до которых проблематично. Это абсолютно легальная функцио нальность, и она не требует root.
Это, конечно же, не все, о чем можно было бы рассказать, но растянуть статью не получится, а многие из других возможностей и так известны. Не забывай об этих хитростях, и смартфон станет
чуточку удобнее.

«Андроид» — самая популярная операционка, которая работает более чем на двух миллионах смартфонов. Но что делать, если вы купили свой первый Андроид и не знаете, что делать после запуска? Расскажем, как настроить смартфон на Android после покупки или перезагрузки.
Содержание
Первый запуск устройства
Верхняя шторка на экране
Главный экран Андроида
Главное меню настроек устройства
Установка лаунчера
Настройки с Root правами
Сброс настроек
Первый запуск устройства
Первое включение смартфона на «Андроиде», что нужно делать?
На этом этапе нужно сделать базовые настройки — язык и привязать аккаунт Google. Если у вас его нет — тогда придётся создать.
Без аккаунта вы не сможете ничего скачать из магазина приложений (Play Market) и пользоваться сервисами Google (карты, облачное хранилище).
Далее нужно настроить резервное копирование данных. Оно восстановит информацию при утере или поломке гаджета.


Если вы купили смартфон на замену, стоит сразу перенести всю информацию со старого гаджета на новый. Для этого нужно:
- включить на прошлой модели резервное копирование (в системных настройках) и начать копирование данных на облачное хранилище;
- на новом телефоне следовать инструкциям до предложения о восстановленных данных и выбрать копирование с облачного хранилища;
- на старом телефоне выбрать новое устройство для переноса данных по названию и нажать «Далее»;
- дождаться окончания процедуры копирования;
- выбрать синхронизацию с аккаунтами для нового телефона;
- проверить обновление операционки.
Первичная активация смартфона на Android завершена — на экране появится приветственная надпись.
Верхняя шторка на экране
Это меню быстрого доступа, которое скрыто в верхней части экрана и открывается свайпом — нужно провести пальцем сверху вниз. Здесь подборка приложений и настроек, к которым можно перейти, не заходя в главное меню. Зачастую это следующие кнопки:
- Активация беззвучного режима — отключает все звуки смартфона одним движением.
- Режим полёта — отключение мобильной сети. Вы не будете принимать звонки, но сможете смотреть фильмы или слушать музыку.
- Активация Bluetooth — для быстрой передачи информации или подключения беспроводных наушников.
- Настройка яркости — регулируется путём перемещения ползунка по шкале в зависимости от уровня освещения. Нужно помнить, что чем выше уровень яркости, тем быстрее садится зарядка.
- Включение и отключение мобильного интернета — позволяет регулировать объём потребляемого трафика и уровень зарядки.
- Ориентация экрана — можно быстро переключаться с книжного формата на альбомный, а также включать или отключать автоповорот.


Когда шторка открывается, то сначала вы видите 6 первых кнопок. Повторный свайп открывает меню быстрого доступа полностью. Вы можете самостоятельно добавлять и удалять из него кнопки, а также менять их порядок в зависимости от своих потребностей.
Главный экран «Андроида»
В отличие от IOS, у «Андроида» есть основное меню, где находятся все приложения и рабочий стол, куда выносятся те, которые используются часто. Это удобно, потому что можно быстро найти нужную кнопку, а также объединить в папку схожие. Например, вы можете создать папку «Соцсети» и добавить в неё все свои соцсети.
Первая настройка Android предполагает выбор количества рабочих столов — пространства быстрого доступа к часто используемым приложениям. В некоторых смартфонах щипком по экрану (длительным нажатием или двойным тапом (нажатием) на пустом месте) вызывается меню и после этого добавляется рабочий стол, на других — приложение переносится в новую область, и рабочий стол появляется автоматически.


Ещё один вариант, как настроить телефон на Android — добавить на главный экран виджеты. Это могут быть часы, прогноз погоды, настройки, плеер и т. д. У каждого виджета есть несколько вариантов оформления, а если не нашли подходящий, можно скачать дополнительные дизайны виджета из Play Market. Например, часы могут быть аналоговые или цифровые, при этом разного цвета, размера и дизайна. Погода показываться с анимацией, на 3 дня вперёд или на неделю.
Главное меню настроек устройства
Следующий шаг, как настроить смартфон на Android после покупки — отрегулировать базовые функции в главном меню.
Чтобы настроить параметры беспроводной сети, нужно зайти в «Настройки», далее в «Подключения» и выбрать значок Wi-Fi. Передвиньте ползунок в активное положение, и смартфон автоматически начнёт поиск доступных сетей. Некоторые из них могут иметь свободный доступ (обычно, это Wi-Fi сети в общественных местах: кинотеатры, кафе, парки). Для подключения к ним достаточно нажать на название сети и подождать пару секунд.
Если на знак Wi-Fi наложен замок — нужен пароль. Сети, к которым смартфон подключился хотя бы один раз, не требуют повторного введения пароля. Гаджет теперь будет подключаться к этим точкам доступа автоматически.
Обновления приложений лучше настроить только через Wi-Fi, чтобы не тратить мобильный трафик.
Экран
Экран настраивается по вашему вкусу. Вы можете управлять следующими параметрами:
- обои — изображение на рабочем столе. Вместо заводской картинки вы можете установить любое фото или анимацию. Последние тратят больше зарядки;
- спящий режим — настройка времени, после которого телефон перейдёт в фоновый режим экономии энергии. Если не трогать телефон в течение установленного периода, отключается подсветка и блокируется экран;
- яркость — также влияет на время автономной работы. Меняйте уровень путём перемещения ползунка по шкале яркости или выберите автонастройку — телефон сам отрегулирует подсветку, в зависимости от внешних условий;
- автоповорот — способность экрана менять ориентацию с книжной на альбомную и наоборот в зависимости от положения. Эту опцию всегда можно отключить.


В разделе «Звуки и вибрация» можно регулировать параметры звука: установить мелодию для звонков и уведомлений, а также отрегулировать уровень громкости и вибрацию.
Также можно включить или отключить отдельные звуки: блокировки экрана, набора текста, вибрации при зарядке.
Специальные возможности
Это могут быть функции: принять звонок потряхиванием гаджета, видимости и слышимости с помощью специальных сервисов.
- программа TalkBack для получения аудиоподсказок;
- Lookout — использование компьютерного зрения для слабовидящих и слепых людей;
- Switch Access — взаимодействие с телефоном через переключатель или клавиатуру вместо сенсора;
- клавиатура Брайля для ввода символов без касания экрана;
- Action Blocks — для добавления на главный экран собственных виджетов, которые будут запускать нужные вам программы Google Ассистента и т.д.
Безопасность
Чтобы предотвратить несанкционированное использование смартфона, установите защиту в виде:
- графического ключа — рисунка, который нужно нарисовать по точкам;
- пароля — из цифр или сочетания букв и цифр;
- распознавания лица (стоит использовать только на смартфонах, у которых есть отдельный биометрический сенсор, если имеется только одна камера она не всегда будет опознавать владельца);
- сканера отпечатка пальцев (при условии, что данная функция предусмотрена в телефоне).
На коробке есть IMEI — уникальный идентификатор, по которому можно исключить подделку, просто сверьте код на упаковке с тем, который указан в разделе «Информация об устройстве» в настройках.


Также не стоит включать автоматическую отправку данных об использовании устройства и его диагностики, чтобы не передавать лишнюю информацию о себе.
Дата и время
В общих настройках можно настроить дату и время при первой настройке «Андроида» либо в случае сбоя данных. Можно ввести информацию вручную либо активировать функцию «Дата и время из сети», чтобы смартфон синхронизировал данные из интернета.
Батарея
В данном разделе можно не только посмотреть состояние батареи, но и снизить энергопотребление, перейдя по вкладке «Экономия расхода». Здесь вы можете:
- ограничить работу процессора;
- снизить уровень яркости, отключить автоповорот и уменьшить время подсветки;
- отключить интернет, Bluetooth, навигацию;
- отключить вибрации и вибровызов.
Можно выбрать один способ оптимизации или использовать все.
Также для экономии заряда можно:
- отключить расход батареи в фоновом режиме для отдельных приложений — зайти в меню приложения и нажать на кнопку ограничения расхода;
- включить ночной режим по расписанию — будет уменьшаться яркость экрана и объём расходования заряда;
- выбрать тёмную тему — помимо экономии батареи, повышается контрастность и удобство использования.
Раз в несколько месяцев необходимо полностью разряжать смартфон и ставить его на зарядку до 100%, чтобы откалибровать значения аккумулятора, улучшить его работу и увеличить срок службы.
Базовые приложения, которые нужно установить
Обязательным пунктом вопроса, как настроить Андроид-смартфон после покупки, является установка приложений.
Для комфортного использования гаджета сразу скачайте:
- Едадил — быть в курсе всех скидок в магазинах;
- ES Проводник — чтобы открывать файлы из локальной сети, работать с архивами, получать данные анализа накопителя, передавать файлы между смартфонами со скоростью Wi-Fi;
- CCleaner — для очистки кэша и улучшения быстродействия смартфона;
- GeForce Now — чтобы играть в тяжёлые игры, даже если они не адаптированы под Андроид;
- TV Time — для просмотра фильмов и сериалов, которые подбираются по результатам анализа ваших предпочтений;
- Equalizer Music Player Booster — для улучшения качества звучания музыки;
- CoolReader — для чтения электронных книг;
- SoundCloud — облачный музыкальный сервис, с которого можно скачать музыку бесплатно.


Остальные приложения скачивайте исходя из своих потребностей и объёма свободной памяти в телефоне.
Не используйте предустановленные приложения соцсетей, потому что они могут быть неофициальными, безопаснее удалить их и заново скачать из Play Market.
Установка лаунчера
Андроид позволяет не только менять тему и обои, но и всю графическую оболочку системы. Вы можете скачать новый лаунчер и полностью изменить меню, значки, кнопки и другие элементы операционки.
Настройки с Root-правами
Root-права значительно расширяют возможности смартфона, потому что позволяют менять системные настройки, снимать ограничения мобильного оператора или производителя и запускать приложения, требующие права администратора. Их можно получить в разделе «Специальные возможности», пункт «Для разработчиков». Вам нужно установить переключатель в режим включения напротив пункта «Отладка по USB» и подтвердить своё решение.
Важно помнить, что пользоваться рут-правами нужно крайне осторожно, потому что есть риск испортить гаджет. Также нужно учитывать, что при их подключении гарантия телефона аннулируется.
Сброс настроек
Если есть сбой в системе, вы можете сделать сброс в разделе общих настроек. Можно сбросить параметры сети, специальных возможностей или полностью все настройки и вернуться к заводским параметрам. При этом важно учитывать, что часть информации из памяти гаджета будет стёрта, поэтому желательно сделать резервную копию.
Теперь вы знаете, как настроить Android после покупки, чтобы им было удобно пользоваться. А в нашем магазине вы найдёте большой выбор смартфонов на разный вкус и бюджет.
Присылайте нам свои обзоры на технику и получайте до 1000 бонусов на карту «Эльдорадости»!
Читайте также:


