Как заплатить за интернет роутер tp link
Скорее всего, многим эта статья покажется смешной, но есть очень много вопросов по поводу оплаты за интернет, при использовании Wi-Fi роутера. Очень часто, этот вопрос звучит еще так: "нужно ли платить за Wi-Fi?" 🙂
Мне кажется, что это два разных вопроса. Я имею введу:
- Оплату за интернет, если у вас установлен Wi-Fi роутер.
- И нужно ли платить конкретно за Wi-Fi.
Значит так, отвечаю: если вы поставили у себя дома Wi-Fi роутер, подключили к нему интернет от вашего интернет-провайдера, то за интернет платить конечно же нужно. Нет, ну можете не платить, и вам его просто отключат. А вот за то, что вы пользуетесь Wi-Fi сетью, за использование Wi-Fi роутера платить не нужно.
У вас скорее всего раньше интернет был подключен напрямую к компьютеру. Причем, не важно какой интернет: ADSL (через модем) , обычный Ethernet (сетевой кабель проложенный в дом) , 3G/4G модем – все это не имеет значения. Вам придется оплачивать его что с роутером, что без.
Вся фишка Wi-Fi роутера в том, что он позволяет раздать этот интернет на все ваши устройства: компьютеры, ноутбуки, планшеты, телефоны и т. д. Если при подключении интернета напрямую к компьютеру мы могли пользоваться интернетом исключительно на компьютере, то после установки роутера интернет будет на всех ваших устройствах. По кабелю, или по Wi-Fi. Дополнительно за это платить не нужно. Просто оплачиваем интернет по тарифу своего интернет-провайдера.
Что касается оплаты за использование Wi-Fi, то здесь ничего платить не нужно. Разве что придется потратится на покупку самого Wi-Fi роутера.
Если вы имеете введу бесплатный Wi-Fi интернет в кафе, магазинах и других заведениях, то для клиентов он как правило бесплатный. Но, сам интернет все ровно оплачивает тот же хозяин магазина, ресторана и т. д.
Выводы
За интернет нужно платить в любом случае, по тарифу вашего провайдера. За Wi-Fi платить не нужно. Если у вас остались еще какие-то вопросы, то спрашивайте в комментариях.
Приветствую! Не знаете, как оплатить Wi-Fi? Так никто не знает. С подобными вопросами к нам обращаются нередко, но почему-то люди банально ленятся объяснить, что они подразумевают под этим. Вам нужно купить Wi-Fi роутер? Вам нужно просто оплатить свой интернет? А какой провайдер? Возможно, там что-то и другое, но обычно до нас это не доходит – люди пропадают со своими запросами, ведь так сложно изложить проблему.
Итого – определитесь, какому провайдеру и за что вы собираетесь платить. Мы не принимаем платежей, но ниже дадим подборку советов под основные запросы наших читателей. Не попадайтесь на уловки злодеев, пользуйтесь только официальными местами оплаты.
Если остались вопросы и дополнения – обязательно напишите их в комментариях к этой статье!
Сбербанк Онлайн
- Идем в Сбербанк Онлайн . Авторизуемся в личном кабинете.
- Переходим в «Переводы и платежи» из главного меню.

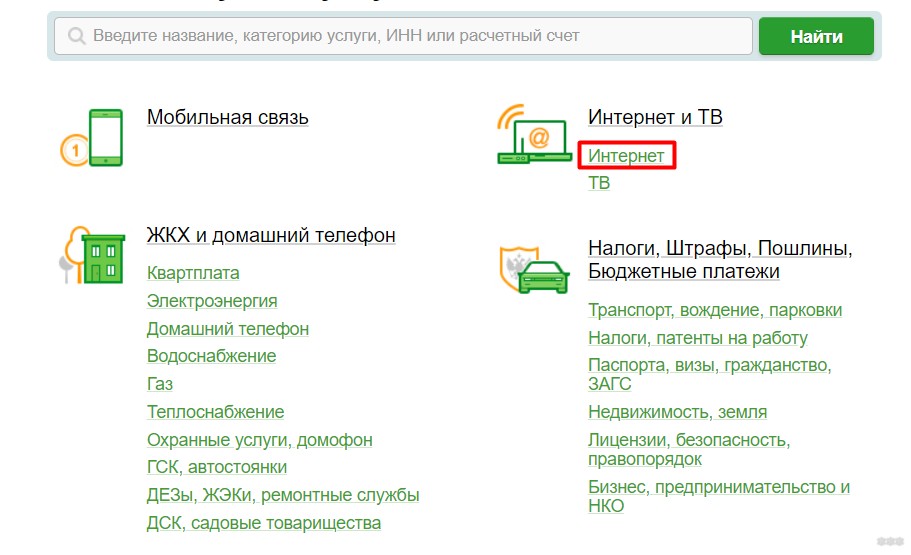
- Замечаем, как много провайдеров здесь представлено. В нашем примере выбираю «Ростелеком»:
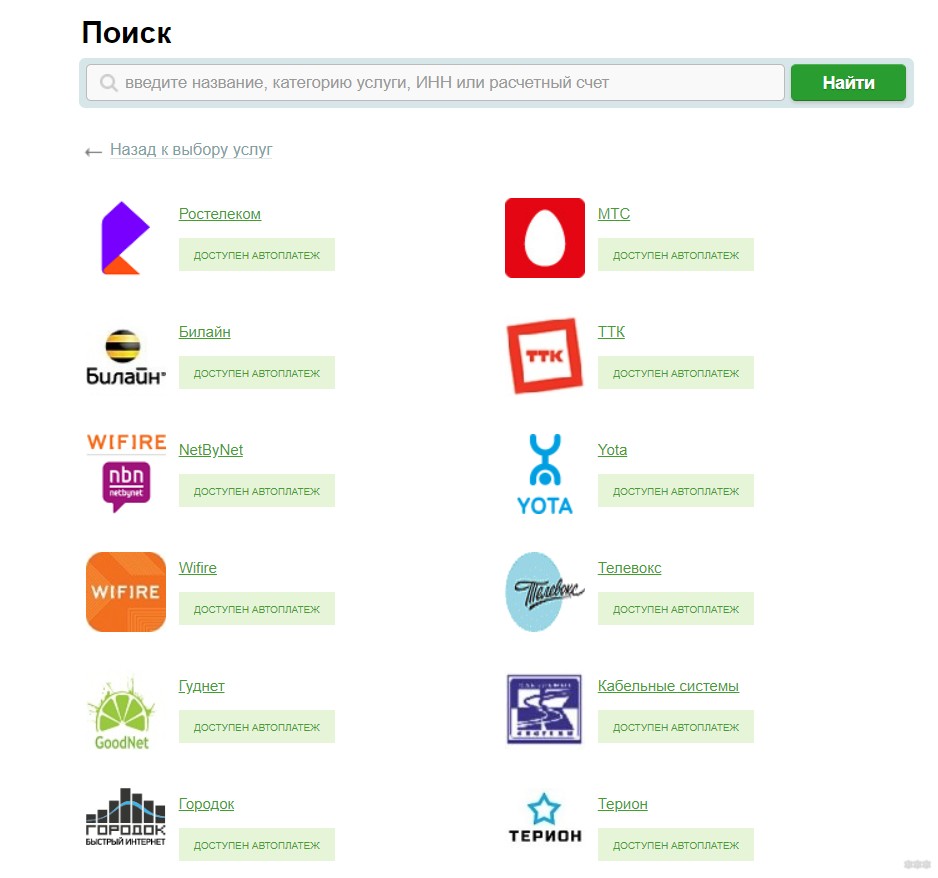
- На следующем шаге нужно лишь ввести свой номер лицевого счета и выбрать карту Сбербанка для оплаты. Далее уже подтверждается сумма пополнения, а также при желании включается автоплатеж. На этих элементарных шагах останавливаться не будем.
Лицевой счет можно узнать из договора, в личном кабинете провайдера или же просто у их оператора по телефону. Мы не знаем вашего лицевого счета!
Подобное существует и у других банков. Вот на примере Тинькофф оплата некоего WIFINE:
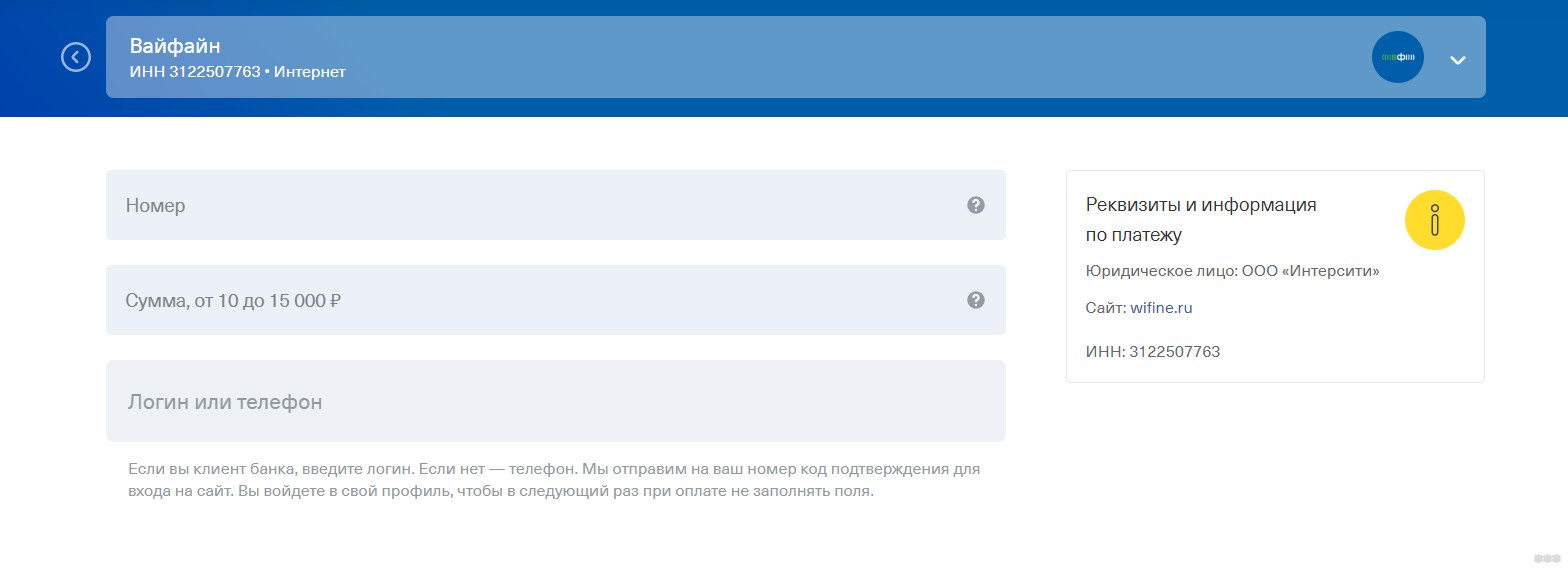
Банкоматы и терминалы
Многие банкоматы и терминалы тоже поддерживают пополнение счетов разных операторов связи. Причем все это выглядит так же прозрачно, как и в предыдущем разделе. Так без проблем можно провести платеж в банкоматах Сбербанка или же терминалах QIWI. Наверняка, ваши банки тоже поддерживают такие процедуры. Просто пробуйте, оставлю это на самостоятельное изучение.
Здесь можно оплатить не только банковской картой, но и наличными.
Телефон
Проще всего для того, чтобы оплатить через телефон, поставить на него приложение своего банка. Тот же Сбербанк Онлайн для смартфона зайдет на ура. Т.е. ставите, как на инструкции выше делаете платеж, и не паритесь. Но есть и альтернативы, вроде мобильного банка.
РОСТЕЛЕКОМ НОМЕРЛИЦЕВОГО СЧЕТА СУММА
По остальным провайдерам узнавайте самостоятельно, т.к. на мой взгляд, это далеко не самый удобный способ.
Квитанции
Сам отказался от квитанций, т.к. оплатить электронно гораздо удобнее. Но тем, кто их до сих пор получает, остается выдать напутствие. Главное в этой квитанции – сумма и номер лицевого счета. То есть при платеже вы будете делать ту же самую процедуру, что и выше – вводить лицевой счет и вписывать сумму. Так что разберется даже бабушка.
Официальный сайт
У любого крупного провайдера сейчас есть официальный сайт, где можно провести платеж. Иногда это выглядит не так очевидно, как должно быть, но поискать стоит. Особенно если ваш провайдер очень крупный. Ниже примеры для некоторых из них.
Ростелеком
- Переходим в личный кабинет и авторизуемся.
- В открывшемся кабинете ищем информацию по балансу и нажимаем кнопку «Оплатить»:
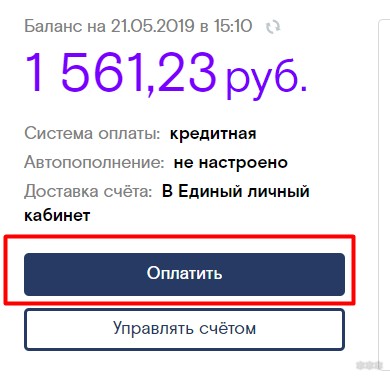
- Выбираем свой лицевой счет, вводим сумму, нажимаем «Продолжить»:
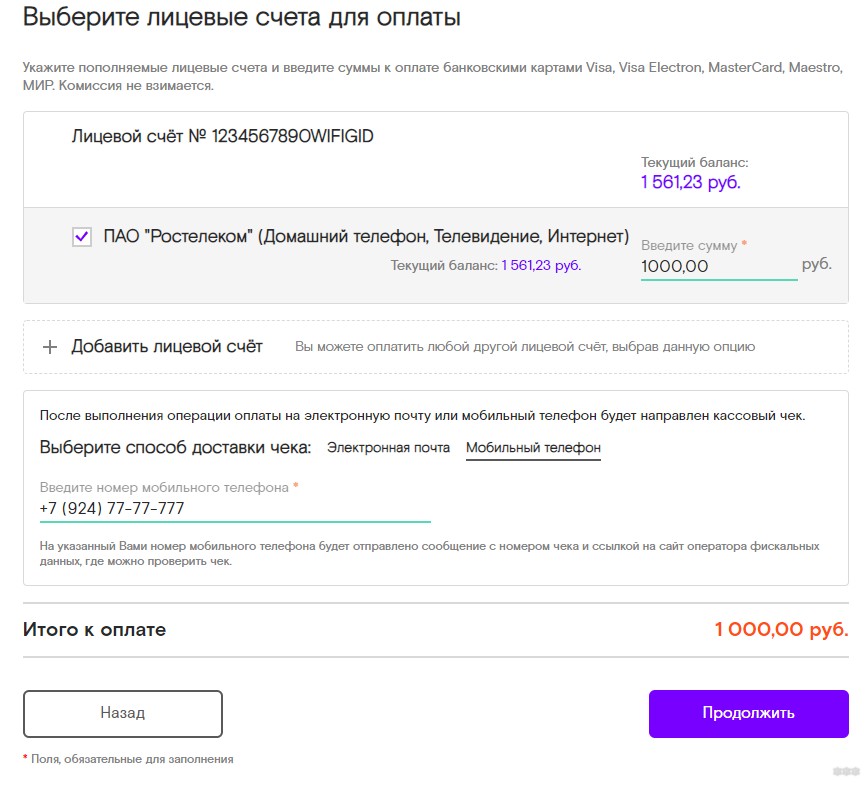
- Далее выбираем способ оплаты и… платим. Все – деньги должны поступить на баланс мгновенно!
WIFIRE
Еще один очень популярный в последнее время сервис. Здесь все делается вообще в одну страницу:
- Идем сюда
- Вводим лицевой счет, сумму и платим:
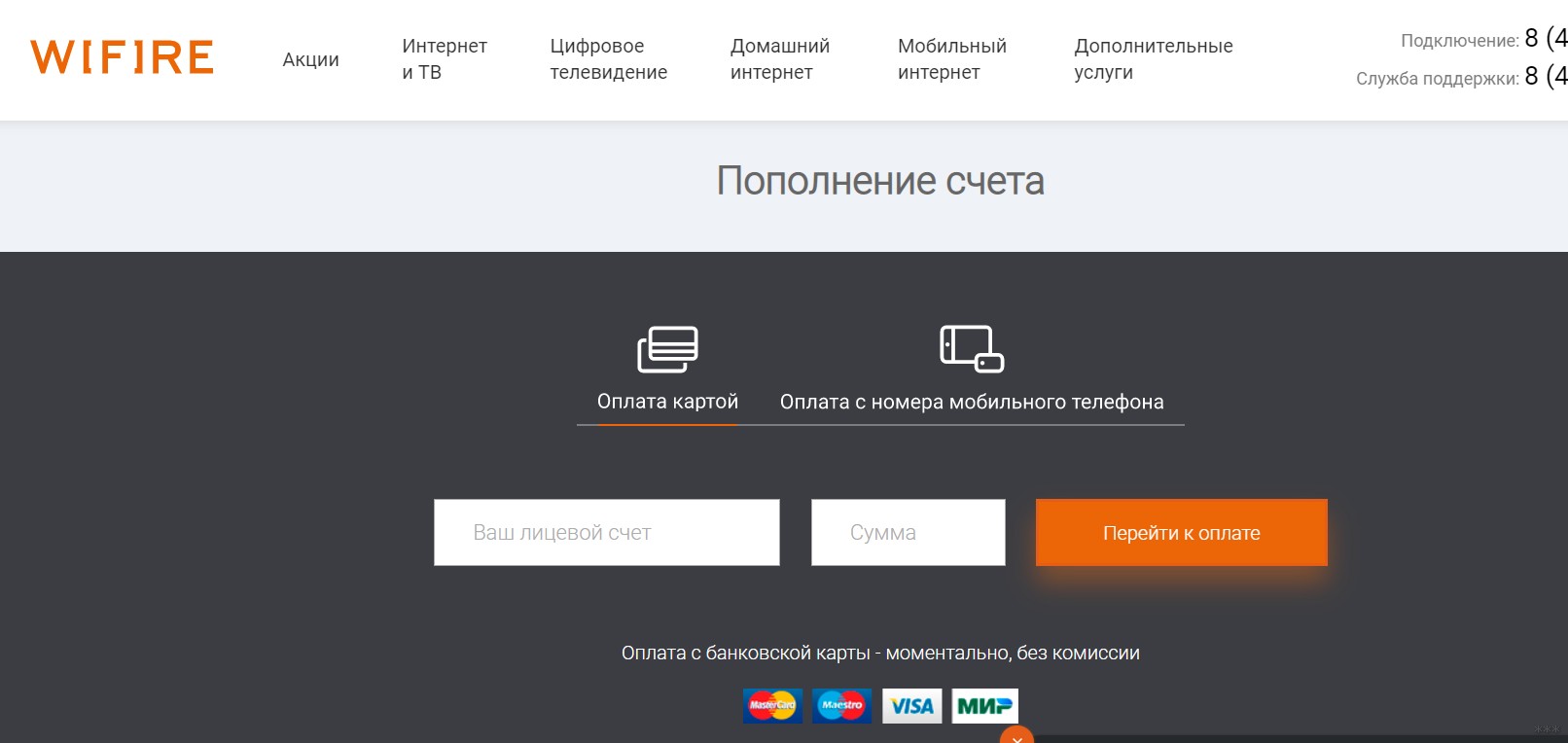
Билайн
- Идем на эту страницу
- И заполняем тот же номер счета да сумму:
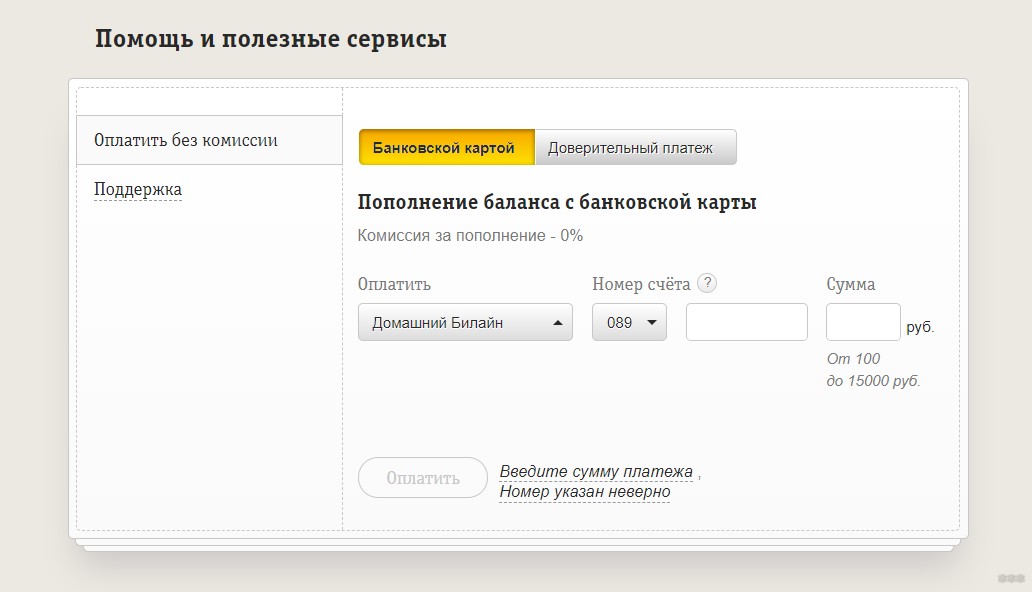
За сим прощаюсь с вами. Комментарии под этой статьей открыты для вас. Помогайте друг другу!
Вы можете оплатить услуги по наличному и безналичному расчету любым удобным для Вас способом:
Нужно ли платить за интернет если есть вай фай?
Что касается оплаты за использование Wi-Fi, то здесь ничего платить не нужно. Разве что придется потратится на покупку самого Wi-Fi роутера. Если вы имеете введу бесплатный Wi-Fi интернет в кафе, магазинах и других заведениях, то для клиентов он как правило бесплатный.
Как оплатить ринет через Сбербанк Онлайн?
Как пополнить счёт
Как оплатить вайфай через сбер?
Для осуществления оплаты вам необходимо:
Как оплатить интернет ситилайн?
Оплату можно произвести через терминалы Сбербанк и web‑интерфейс Сбербанк-Онл@йн. Для оплаты понадобится номер лицевого счета абонента, он же платежный ID или платежный идентификатор (10 цифр), узнать который можно в Личном кабинете пользователя либо из Договора пользователя (Внимание!
Как платить за интернет через терминал?
Оплатите интернет через платежные терминалы
Нужно ли возвращать роутер?
— Если у вас было арендованное оборудование (wi-fi роутер/голосовой шлюз, приставка, cam-модуль) то его необходимо сдать. Если оборудование вы покупали, а не арендовали — возвращать его не нужно.
Откуда берется wi-fi?
Сколько лет работает роутер?
Средний срок службы роутера 5 лет. Но как показывает моя практика, роутер может прожить и 10 лет, и 1 год. Тут все зависит от качества сборки и производителя. Со временем, качество сигнала ухудшается и могут происходить обрывы Интернета.
Как заплатить за интернет через номер 900?
Как платить за интернет Ростелеком через Сбербанк Онлайн?
Процедура несложная, если следовать рекомендациям:
- Установите приложение на смартфон.
- Откройте раздел «Платежи» в нижнем меню.
- Выберите пункт «Интернет и ТВ».
- В списке компаний выберите «Ростелеком».
- Укажите карту, с которой спишутся средства, и номер телефона/лицевого счета.
- Введите сумму к оплате.
Как оплатить р лайн?
Вы можете оплатить наши услуги следующими способами:
Как оплатить Самаралан через Сбербанк?
Для пополнения лицевого счета интернет провайдера «Samaralan» через онлайн кабинет сбербанка, необходимо войти в ваш личный кабинет. Из списка выбираем нашего поставщика интернета, либо в поисковом поле вписываем название компании или ИНН компании.
Для настройки подключения воспользуйтесь следующей инструкцией
Настроить дополнительное оборудование можно:
1)Самостоятельно - воспользоваться нашими инструкциями в разделе Настройка Маршрутизаторов
2)Воспользоваться вызовом нашего специалиста.Услуга является платной.
О стоимости вызова специалиста узнавайте у менеджера офиса продаж в своем городе. Адрес и телефоны офиса продаж можно найти на сайте "К Телеком", выбрав свой город на главной странице
В каком случае при подключении VPN возникает ошибка "691"??Данная ошибка может возникать лишь в двух случаях:
1)не верно заводите логин или пароль
2)ваш договор отключен за неуплату
Для того чтобы решить проблемы со скоростью выполните ряд инструкций
Подскажите, как узнать дату расчета по договору на предоставление услуги Интернет?Дата расчета по договору устанавливается днем, когда по договору впервые пошел трафик после подключения или с момента даты возобновления договора.
Дату расчета вы можете посмотреть в своём Личном кабинете , а так же у менеджера офиса продаж в своем городе. Адрес и телефоны офиса продаж можно найти на сайте "К Телеком" , выбрав свой город на главной странице.
Оплатить услуги Интернет физические лица могут в офисе продаж, через платежные терминалы, отделения банков, Интернет-банк.
Узнать способы и порядок оплаты можно следующими способами:
Узнать баланс можно следующими способами:
2) уточнить у менеджера офиса продаж. Адрес и телефон офиса продаж можно найти, выбрав свой город на главной странице сайта "К Телеком".
Проверьте подключен ли кабель к сетевой карте и горит ли на ней линк (индикатор). Если линк не горит, попробуйте переподключить кабель.
В случае, если линк не появился, звоните в отдел поддержки пользователей. Телефоны указаны в разделе "Пользователям"/"Техподдержка"
На данный момент мультисервисный оператор связи ООО "К ТЕЛЕКОМ" использует тип соединения:
-L2TP
Данные ошибка может возникать из-за отключенного подключения по локальной сети или отсутствия физического линка. Рекомендуется проверить:
1)состояние ЛВС (подключение по локальной сети/сетевая карта), оно должно быть включено.
2)физическое подключение к сети. Сетевой кабель должен быть подключен.
В качестве рекомендаций, представляем Вашему вниманию некоторые правила работы с компьютером во время грозы
1) не работать на компьютере при явно надвигающейся грозе, а тем более во время грозы;
2) после окончания работы и при приближении грозы отключать кабель из сетевой карты компьютера;
3) для сохранения жизни компьютеру и монитору, также, очень желательно выдёргивать и вилку из розетки 220 V. Особенно это касается системных блоков формата ATX (для многих мониторов - аналогично), в которых после автоматического выключения при завершении работы блок питания остаётся в дежурном (ждущем) режиме под напряжением сети 220 V. Это убережет технику при таких стихийных бедствиях, как гроза или скачок напряжения в сети.
4) вероятность выхода из строя материнской платы намного снижается, если установить в компьютер сетевую карту отдельно. Как показывает практика, после разряда горит только она. Заменить сетевую карту намного дешевле, чем материнскую плату.
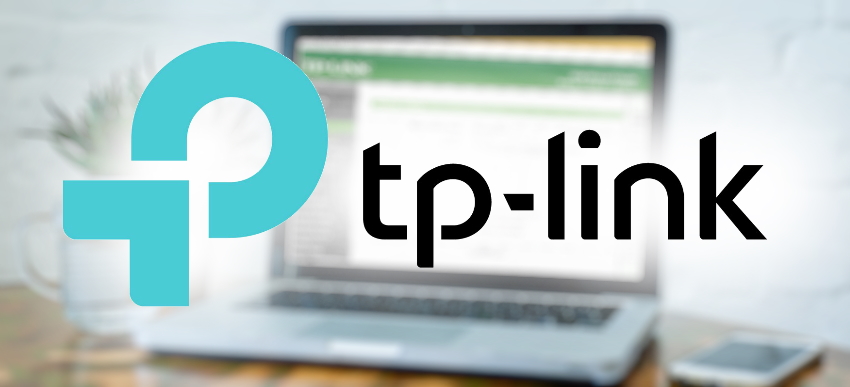
Цель создания личного кабинета для TP Link – внесение специальных настроек для беспроводного маршрутизатора. Другое название настроек – веб-интерфейс, панель управления, веб-конфигуратор и т.д. Войти в личный кабинет и ввести необходимые настройки несложно. Однако некоторым пользователям приходится столкнуться с определёнными проблемами. Рассмотрим, как зарегистрировать персональный профиль, а также какие сложности могут возникнуть при авторизации в системе.
Зарегистрировать ID для роутера TP Link можно по такой инструкции:
Следует заметить, что после регистрации личного кабинета авторизация в настройках маршрутизатора возможна исключительно с помощью TP Link ID. Войти в систему, используя локальный администратор роутера с логином и паролем устройства, теперь невозможно.

Авторизоваться в системе роутера можно, воспользовавшись стандартным IP-адресом – 192.168.0.1. При отсутствии физического соединения устройств изначально надо устранить эту ошибку.
Отличаться IP‑адрес может при проведении его замены в маршрутизаторе.
Войти в личный кабинет беспроводного маршрутизатора TP Link можно по такому алгоритму:
Авторизоваться таким способом могут владельцы любой модели роутера TP Link.
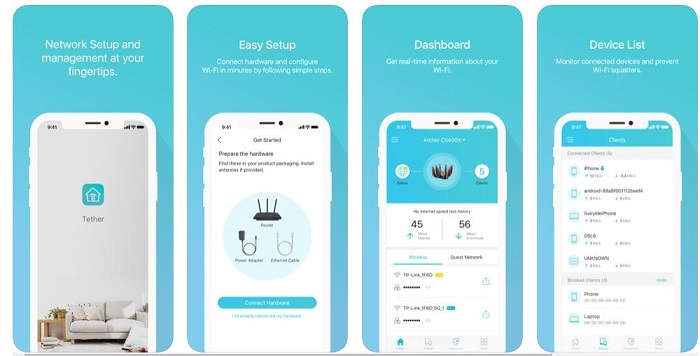
Для получения доступа в личный кабинет маршрутизатора требуется подключение к сети Wi-fi, раздачей которой он занимается. В случае отключения раздачи в пределах роутера необходимо подключить Wi-fi.
Дальнейшие действия пользователя:
- Надо открыть вкладку Wi-fi на смартфоне и подключиться к сети введением логина и пароля.
- Осуществить запуск браузера с последующим введением в поисковике IP для авторизации 192.168.0.1.
- Ввести стандартные реквизиты логина и пароля в первых двух строках (они могут быть изменены на собственные).
Теперь можно приступать к управлению функционалом личного кабинета роутера.


Как управлять личным профилем TP Link через смартфон
Чтобы управлять настройками маршрутизатора можно было дистанционно, было создано специальное приложение для смартфонов TP Link Tether. В нём доступны такие функции:
- управление профилем роутера и устройствами, которые привязаны к нему по сети;
- просмотр моделей, поддерживающих облачное хранилище маршрутизатора;
- регистрация в облачном сервисе нового устройства.
Важно! Программа доступна на русском языке, поэтому работа в личном кабинете не вызовет сложностей.
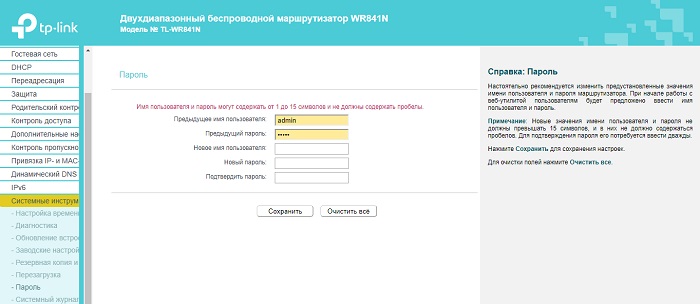
Как изменить пароль маршрутизатора
Смена пароля является важной процедурой, поскольку настройками маршрутизатора могут воспользоваться посторонние лица, подключившиеся к Wi-fi. При отсутствии пароля для вашей сети любой человек сможет с легкостью провести смену заводских настроек с подключением собственного логина и пароля. В подобной ситуации придется воспользоваться сбросом.
Во избежание подобных трудностей рекомендуется осуществить смену стандартного пароля непосредственно после подключения роутера. Для этого надо зайти в раздел с системными инструментами (Sistem Tools) и перейти в подпункт пароль (Password). На сайте откроется форма для заполнения, где требуется указать:
- в первой строке – реквизиты старого логина;
- во второй строке – реквизиты старого пароля;
- в третьей строке – вводим новые реквизиты для логина;
- в четвертой строке – придумываем новую комбинацию для пароля (он должен быть надёжным и трудно угадываться);
- в следующей строке переписываем новый пароль, чтобы подтвердить его смену.
По завершению процедуры нажимаем на клавишу «Сохранить» (Save). Смена пароля проведена. После этого требуется осуществить перезагрузку маршрутизатора нажатием соответствующей клавиши в «Системных инструментах». Это поможет завершить процедуру обновления пароля.
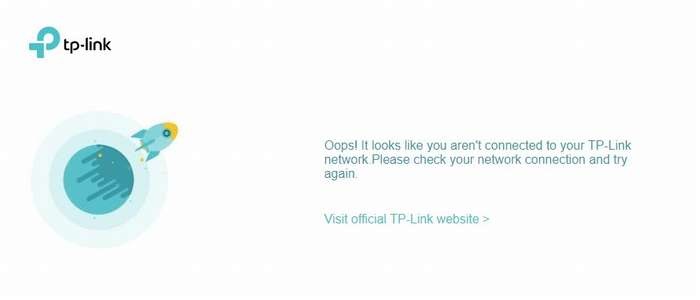
Самые частые проблемы, возникающие при авторизации в личном кабинете TP Link
Бывают ситуации, когда авторизоваться в системе не удается, причем на экране высвечивается фраза «Не удается получить доступ к сайту». Иногда сервис уведомляет, что произошла ошибка такой надписью «Веб-страница не найдена».
Для решения данной проблемы можно просто позвонить своему провайдеру для вызова мастера. Квалифицированный работник окажет помощь в устранении неполадок (его услуги придется оплатить). Если же пользователь не может дожидаться прихода специалиста, либо не имеет денег для оплаты его услуг, можно попробовать устранить проблему без посторонней помощи.
Чаще всего, проблемы с доступом в персональный аккаунт появляются:
- из-за неправильного введения IP-адреса устройства;
- из-за ошибочного введения сетевых настроек;
- при отсутствии подходящего программного обеспечения (ПО) для нормальной работы роутера;
- из-за неполадок в самом роутере;
- из-за дефекта кабеля;
- из-за вредоносных приложений.
Рассмотрим каждый из пунктов более подробно.
Неправильное введение IP-адреса
Невнимательное введение IP в веб-браузере, а именно пропуск точек между цифрами, ненужный пробел и прочее, могут привести к проблемам с доступом к личному кабинету TP Link. При авторизации в систему с помощью IP записывать данные надо непосредственно в строку браузера, а не в поисковик.
Если же идентификационные реквизиты введены правильно, но войти в личный кабинет все-таки не получается, возможно, отсутствует связь между компьютером и маршрутизатором (при использовании подключения к сети по Wi-fi). В этом случае необходимо для соединения использовать патч-корд. Если же клиент пользуется проводным соединением, требуется проверка целостности кабеля. На нём должны отсутствовать какие-либо повреждения, разрывы и перегибы.
Изначально для входа в личный кабинет приходится пользоваться одинаковыми логином и паролем, указанными в сопроводительных документах к устройству и на корпусе маршрутизатора. Если вы пользуетесь прибором, который прежде использовался другим владельцем, в нем настройки будут изменены. Новый пароль и логин следует спросить у прошлого пользователя.
Если же связь с предыдущим владельцем роутера недоступна, можно воспользоваться функцией сброса настроек устройства до заводских. Для этого понадобится взять тонкий твёрдый предмет и надавить на кнопку «Reset» (Сброс), расположенную в глубине корпуса маршрутизатора.
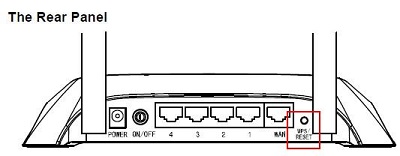

Важно! Кнопку сброса необходимо удерживать примерно 10 секунд.
О сбросе настроек прибор оповестит вас включением световых индикаторов. После этого надо отжать кнопку и подождать, пока роутер перезагрузится. Теперь можно снова входить в систему, используя стандартные заводские логин и пароль.
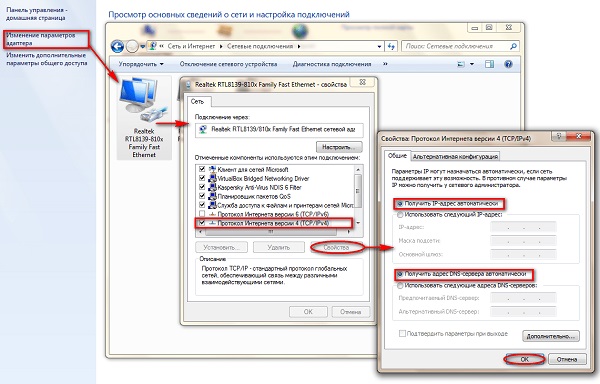
Ошибка сетевых настроек
Ещё одна причина отсутствия доступа к личному кабинету TP Link – наличие ошибки в настройках сети компьютера. В этом случае надо выполнить такие действия:
- Войти в панель управления и перейти в раздел «Изменения параметров адаптера».
- Кликнуть ПКМ от подсоединения и навести курсор на строку «Свойства».
- Нажать на фразу «Протокол интернета версии 4» для его выделения.
- Теперь нажать на клавишу «Свойства».
- На сайте откроется меню, где требуется провести установку отметок возле строк по автоматическому присвоению адреса.
- В завершение кликнуть по кнопке ОК.
Отсутствие подходящего ПО
Это ещё одна частая причина отсутствия доступа в личный кабинет маршрутизатора – отсутствие подходящих драйверов для устройства после того, как было проведено обновление либо переустановлен Windows.
Для подтверждения нормальной работы ПО необходимо выполнить такие действия:
- Осуществить запуск «Диспетчера устройств».
- При обнаружении в строке «Оборудования» красного либо жёлтого значка «!» требуется провести обновление драйверов.
Если же системой не была обнаружена в собственной базе соответствующая программа, требуется воспользоваться другим компьютером, находящимся в онлайн-режиме, для посещения официального портала TP Link для скачивания драйверов на съёмный носитель. В дальнейшем с его помощью можно провести установку необходимого ПО на проблемном компьютере.
Читайте также:


