Как зайти в настройки роутера d link
Роутеры компании D-Link имеют достаточно большую популярность. Линейка моделей у них достаточно длинная. Есть совсем бюджетные Д-линки, а есть с супер характеристиками. Какой бы девайс этой компании не приобрел человек, без первичной установки и отладки не обойтись, поэтому нужно знать, как войти в настройки D-Link.
Буквально в каждой статье приходится отвечать на вопрос, как попасть в настройки маршрутизатора. На самом деле это достаточно просто.
Установка девайса
Первое, с чего надо начать – установка. Она заключается в том, что перед тем как зайти в настройки роутера D-Link, девайсу для начала нужно найти подходящее место, дабы потом не переносить его миллион раз. На что надо обратить внимание при выборе места:
- Место должно находиться недалеко от ближайшего настольного компьютера, чтобы в любой момент можно было присоединиться по LAN. А лучше, чтобы это соединение было на постоянной основе. Или же просто нужно иметь длинный сетевой кабель.
- Место должно быть на примерно одинаковом расстоянии от всех дальних стен и углов дома или квартиры. Даже если есть антенны, то часто бывает такое, что не везде сигнал работает одинаково. Поэтому стоит обратить внимание на этот нюанс.
- Место, где будет расположен маршрутизатор, должно находится близко к интернет кабелю. Этот тот шнур, который предоставляется интернет провайдером или какой-то частной компанией. Если там обычный сетевой провод, то это полбеды, ведь всегда можно купить провод подлиннее. А если там используется нестандартный кабель, то удлинить его проблематично.
После того, как место удачно или неудачно выбрано, нам надо вставить все нужные кабели по своим местам. В этом ничего сложного, просто подключить питание, затем подключить интернет в соответствующий WLAN порт, и подключить ПК к маршрутизатору через один из 4 LAN портов.

Для D-Link, перед тем как зайти в настройки, нужно убедиться в том, что компьютер правильно работает по локальной сети. На роутере есть ряд различных индикаторов для этого.
Этап входа в роутер D-Link очень простой. Для входа в настройки нужно:
- Зайти в браузер через то устройство, которое подключено к роутеру. Если такового нет – надо подключить.
- После этого в адресной строке вместо сайта прописываем – «192.168.0.1» или «192.168.1.1». Он необходим для настройки модема, в модеме этот сайт является встроенным, локальным. Какой из этих адресов будет работать – проверяем методом проб. Зайдите по очереди.

- Когда попадете на нужный адрес, перед Вами будет страница, чтобы выполнить вход в настройки, здесь у нас запрашивают логин и пароль. Они почти для всех роутеров с заводскими настройками стандартны. Просто вводим слово «admin» и в поле имени, и в поле пароля.

На этом вход в панель окончен, если все еще не можешь зайти в панель управления, значит, какой-то пункт был выполнен неверно. Здесь можно поменять и настроить все, просто нужно зайти в меню и найти интересующий нас пункт. В меню можем увидеть состояние тех или иных характеристики.
Видео по теме:
Планирую написать ряд разных статей по роутерам от компании D-Link, и практически в каждой статье нужно писать как зайти в настройки своего D-Link-a, что бы настроить какую-то функцию, сменить пароль и т. д. Вот недавно писал о настройке D-link DIR-615, так пришлось полностью описывать процесс входа в панель управления. Поэтому, решил подготовить подробную статью о том, как входить в настройки на роутерах компании D-Link. А в других статьях бду просто ставить ссылку на эту статью:) Я уже писал общую статью (для всех производителей) , и конкретно для маршрутизаторов ZyXEL. Для каждого производителя роутеров постараюсь подготовить такую инструкцию.
У D-Link-ов с настройками все очень просто. Как и у большинства производителей. И если у вас раньше был Asus, или например Tp-Link, то проблем с доступом к панели управления на D-Link у вас возникнуть не должно. Уже писал в какой-то статье, что мне только не нравиться то, что на вид настройки у D-Link меняются практически с каждым обновлением прошивки. Кстати, как ее обновить, я уже писал здесь. Ну да ладно, роутеры у них хорошие, популярные, можно на это не обращать внимание, просто сложно инструкции готовить. Эту статью я подготовлю на примере роутера D-Link DIR-615 (с прошивкой 2.5.20) .
Как обычно, нам сначала нужно подключить наш роутер к устройству, с которого и будет входить в настройки. Это может быть стационарный компьютер, ноутбук, планшет, телефон, и даже телевизор. Но, если есть возможность, то лучше всего настраивать роутер по сетевому кабелю, то есть, использовать для этого дела стационарный ПК, или ноутбук. Но, если такой возможности нет, то можно настроить и по Wi-Fi с того же ноутбука, или мобильного устройства.
Подключение по сетевому кабелю
Кабель должен быть в комплекте с роутером. Берем его, и соединяем роутер с компьютером. Вот так:

На роутере кабель подключаем в один из 4 LAN разъемов. На компьютере, или ноутбуке, в сетевой разъем. Здесь проблем возникнуть не должно.
Подключение по Wi-Fi для входа в настройки
Если вы хотите настроить свой маршрутизатор с устрйоства, которое не можно подключить по кабелю (или у вас нет кабеля) , тогда можно подключиться по Wi-Fi. Если вы уже пользовались роутером, то вы знаете как это сделать. Если же роутер новый, и вы хотите его настроить, то сразу после подключения питания к нему, он будет транслировать беспроводную сеть. Имя которой будет стандартным. И насколько я понял, оно такое же, как модель вашего роутера. Например, у D-Link DIR-615, Wi-Fi сеть по умолчанию назваться "DIR-615".
Находим сеть на вашем устройстве, и выбираем ее. Например, на ноутбуке (о подключении ноутбуков к Wi-Fi я писал здесь):

Сеть по умолчанию может быть без пароля (в таком случае, возле нее будет соответствующий значок, и запрос пароля не появится) . Но, даже на новом роутере, когда все настройки на нем по умолчанию, сеть может быть защищена. Стандартный пароль указан снизу роутера и подписан как WPS PIN.

Если появится запрос пароля при подключении, то укажите его. Соединение с роутером должно быть установлено.
Заходим в панель управления по адресу 192.168.0.1
Самый главный момент: все стандартные данные для вход а в настройки, указаны на наклейке на самом роутере.

Там указан IP-адрес для доступа к настройкам, у D-Link это 192.168.0.1. Имя пользователя - admin, и стандартный пароль - admin.

Открываем любой браузер, и в адресной строке набираем наш IP - 192.168.0.1. Переходим по нему.
Появится запрос имени пользователя и пароля. Имя пользователя указываем admin и пароль так же admin. Но, при условии, что вы его еще не меняли. Если меняли, то укажите тот, который установили. А если забыли его, то придется делать сброс настроек (нажать на 10 секунд чем-то острым кнопку RESET на роутере) .
Откроется панель управления рутером, и сразу появится окно, в котором нужно два раза указать новый пароль, который в дальнейшем будет использоваться для входа в настройки (вместо admin) . Укажите его, и нажмите кнопку Готово.
Сохраните настройки. Нажмите на пункт меню Система (сверху) и выберите Сохранить.
На этом все, можете продолжать настройке вашего роутера. Только не забывайте сохранять настройки, а когда закончите, перезагрузите роутер (отключите и включите питание) .
Настройку рекомендуется производить через web-интерфейс. Для того чтобы в него попасть, откройте браузер (Internet Explorer или Mozilla Firefox) и введите в адресной строке 192.168.0.1

В появившемся окне введите:
Имя пользователя – admin
Пароль – admin

Еще раз введите:
Имя пользователя – admin
Пароль – установленный Вами
Перейдите в меню Wi-Fi => Общие настройки и проверьте, чтобы стояла галочка « Включить беспроводное соединение ».

Далее перейдите в меню Wi-Fi => Основные настройки.
Скрыть точку доступа – не ставьте галочку
SSID – пропишите имя беспроводной сети. Можно использовать латинские буквы и цифры
Страна – оставьте RUSSIAN FEDERATION
Канал – вместо AUTO установите любой канал с 1 по 11
Беспроводной режим – можете оставить без изменений или выбрать другой режим
Максимальное количество клиентов – можете установить максимальное количество беспроводных клиентов. Если установлен 0, количество клиентов неограниченно.
Нажмите « Изменить
После изменения настроек нажмите « Сохранить » в правом верхнем углу.

Далее перейдите в меню Wi-Fi => Настройки безопасности.
Сетевая аутентификация – рекомендуется устанавливать шифрование WPA-PSK/WPA2-PSKmixed
Ключ шифрования PSK – можете использовать ключ по умолчанию или установить свой (от 8 до 63 символов, можно использовать латинские буквы и цифры)
WPA-шифрование – выберите TKIP+AES
WPA период обновления ключа – оставьте без изменений
Нажмите « Изменить
После изменения настроек нажмите « Сохранить » в правом верхнем углу.

Многих пользователей интересует вопрос, касающийся роутеров от производителя D-Link. Модемы данной марки пользуются достаточно хорошей востребованностью в странах СНГ. К самым популярным относятся D-Link DIR 300, 320, 615, 620, 2640U; DSL-2650u, 2640u, 2540u, 2500u и т.д. Прежде всего, всех интересует вопрос, как зайти в настройки этого устройства, чтобы настроить какую-либо функцию, например, сменить логин и пароль и пр. Так как вопросов о роутерах этого производителя много, то было решено написать отдельную статью, которая подробно будет описывать все стадии входа в меню настроек.
Безусловно, для входа в панель управления настройками маршрутизатора данной марки можно использовать универсальную инструкцию, которая в большинстве случаев действительно подходит для всех устройств. Но роутер D-Link имеет несколько своих особенностей, поэтому предлагаю подробную инструкцию именно для этой марки.
Прежде всего, требуется подключить маршрутизатор к ПК или ноутбуку. Можно использовать и планшет, смартфон или телевизор, но лучше именно стационарный компьютер или ноутбук, т.к. подключение желательно производить через кабель. Если нет возможности использовать кабель, то тогда делаем это через вай-фай ноутбука или любого другого устройства. Рассмотрим оба случая:
1 Подключение по сетевому кабелю
- Все кабели должны идти в комплекте вместе с роутером. Нужно взять кабель и подключить его к провайдеру сети, а другой к компьютеру (ноутбуку).

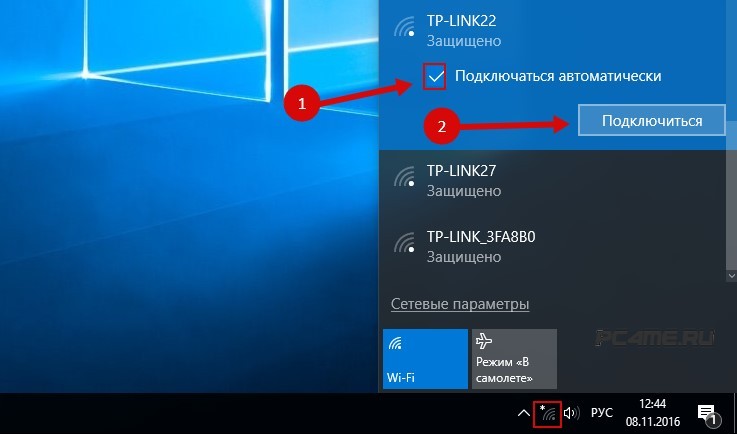
- К сетевому разъёму устройства (ПК) подключается кабель, один из четырёх LAN-разъемов (неважно в какой именно). На данном этапе проблемы практически не возникают.
2 Подключение к роутеру по Wi-Fi для входа в настройки.
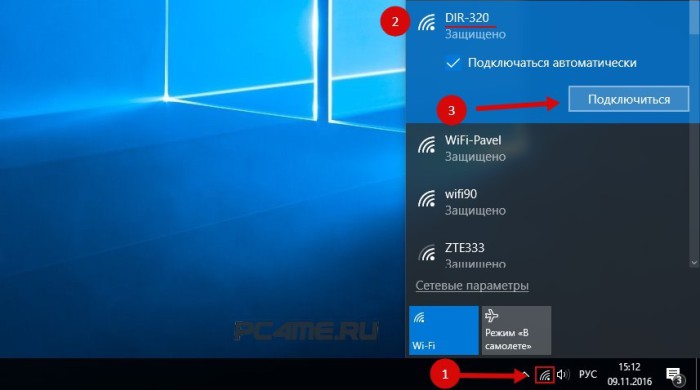
- Сеть обычно не имеет пароля, но если пароль всё-таки требуется ввести, то пароль указан на корпусе оборудования и обозначается как (WPS) PIN. Вот таким образом:

При появлении запроса на ввод пароля просто введите указанный на роутере код.
Заходим в панель управления (админку) по адресу 192.168.0.1
Обратите внимание! Вся информация для входа в панель настроек, и именно адрес 192.168.0.1, указана на корпусе маршрутизатора!


После ввода пароля и логина открывается доступ к панели управления роутером.
Читайте также:


