Как зайти на роутер который работает в режиме повторителя
Репитер – отдельное устройство или режим работы роутера, который подключается к существующей Wi-Fi сети и увеличивает зону покрытия. Актуально в больших квартирах и частных домах, но нередко помогает обеспечивать стабильный сигнал и в сравнительно небольших жилых помещениях, в которых сигнал блокируется стенами или другими приборами.
Как настроить роутер в режиме репитера?
Первым делом необходимо определиться, имеет ли ваш роутер такой режим работы. У большинства современных моделей он есть. Для этого нужно:
1. Зайти в web-интерфейс роутера. Обычно это можно сделать, введя в поисковую строку любого браузера IP-адрес устройства. Например, 192.168.1.1 или 192.168.0.1. Возможны отличия в зависимости от используемой модели и марки устройства. Рекомендуется изучить инструкцию. В ней же может быть и информация о функции репитера.
2. Перейти в закладку Wi-Fi и поискать в ней соответствующую функцию. Следует учитывать, что функция переключения режима может находиться в одном из разделов и называться по-разному, так как единого стандарта пока не существует.


Если такая функция есть – дальнейшие настройки не отличаются особой сложностью. Достаточно активировать функцию и подключить устройство к существующей сети. Как доказывает практика, чаще всего устройство автоматически находит нужную сеть. Если нет, придется вводить ее SSID вручную. Так как очень многое зависит от марки и модели роутера, в отдельных устройствах могут потребоваться дополнительные настройки. Рекомендуется уточнять правильные действия в инструкции или на сайте производителя.
По возможности следует использовать два одинаковых роутера. При таких условиях они, во-первых, будут лучше работать, то есть обеспечат более высокую скорость соединения и ее качество. Во-вторых, настройка идентичных роутеров существенно проще и обычно модели одного производителя без проблем соединяются друг с другом при минимуме действий со стороны пользователя.
8 шагов по настройке роутера в качестве репитера
Намного сложнее ситуация в том случае, когда такой специальной функции у роутера нет. Проще говоря, его нельзя превратить в аналог репитера нажатием одной кнопки. В этом случае придется залезать в настройки. Формально, это нельзя назвать репитером, так как модели, у которых нет такой заводской функции, просто не могут работать в таком режиме. Но их можно соединить специальным «мостом», объединив оба роутера в одну систему.
Этот метод хуже, чем репитер, так как два одновременно работающих роутера буквально делят скорость интернета на две части, тем самым уменьшая ее. Но если это не критично, а вот потребность обеспечить охват Wi-Fi сети в каждом уголке дому есть, можно пойти и таким путем. Мы рекомендуем использовать этот метод как временное решение, до покупки полноценного роутера-репитера.
Для настройки нужно:
1. Зайти в web-интерфейс второго роутера, который будет использоваться в качестве аналога репитера.
2. Зайти в LAN-настройки и изменить IP-адрес. Рекомендуется увеличить последнюю цифру на 1. Например, если стандартный адрес был 192.168.0.1, то изменить его нужно на 192.168.0.2.

3. Сохранить изменения и перезагрузить роутер. Это лучше делать после внесения любых изменений, потому дальше мы не будем повторять этот шаг.
4. Перейти в раздел Wi-Fi сети.
5. Найти функцию WDS и включить ее.
6. Найти нужную сеть. Посмотреть ее идентификатор можно на основном роутере.

7. Если остальные настройки не подтянулись автоматически, дополнительно потребуется ввести пароль, SSID и тип шифрования.
8. После последней перезагрузки система заработает и ваше Wi-Fi покрытие станет достаточным.
Как и в предыдущем случае, конкретные названия, расположение пунктов, настроек и разделов может отличаться в зависимости от вашей модели роутера.
Следует учитывать, что второй роутер нужно размещать в зоне уверенного приема первой Wi-Fi сети. В противном случае, если поставить его там, где прием уже и так слабый, система будет работать очень медленно, что практически убирает весь смысл в организации такой сети.
Заключение
Оставьте свою электронную почту и получайте самые свежие статьи из нашего блога. Подписывайтесь, чтобы ничего не пропустить
В этой статье я расскажу о решении проблемы, когда не удается зайти в настройки роутера, на котором был изменен режим работы. Когда мы настраиваем обычный роутер в режиме усилителя Wi-Fi сигнала, беспроводного моста (WDS) , приемника, точки доступа, или просто вручную отключаем DHCP-сервер. И после этого не можем открыть настройки данного роутера, или открываются настройки другого роутера. Я написал уже очень много инструкций по смене режима работы на маршрутизаторах разных производителей. Показывал, как настраивать разные роутеры в качестве репитера (усилителя сигнала) , беспроводного моста, точки доступа и т. д. И один из самых частых вопросов в комментариях к этим статьям: "Что делать, если после смены режима работы роутера не удается зайти в настройки".
На самом деле, все очень просто. Когда мы меняем режим работы маршрутизатора, то после смены режима (например, на "Усилитель Wi-Fi сигнала") на роутере автоматически отключается DHCP-сервер. А он отвечает за выдачу IP-адресов устройствам, которые мы подключаем к роутеру. Так как DHCP-сервер, то устройство (тот же ноутбук, или ПК) не может получить IP-адрес от роутера и подключиться к нему. А если устройство к роутеру не подключено, то в настройки с него зайти мы не сможем. Та же история с настройкой режима моста (WDS) . Например, на роутерах TP-Link. В процессе настройки я рекомендую вручную отключать DHCP-сервер. После чего связь с роутером теряется и в его настройки (веб-интерфейс) мы уже не можем зайти.
Значит главная причина в том, что в режиме усилителя, моста, точки доступа или приемника на роутере не работает DHCP-сервер. Такая история со всеми роутерами, на которых есть разные режимы работы: ASUS, TP-Link, D-Link, Tenda, Zyxel Keenetic, Netis, Mercusys, Totolink и т. д. Есть несколько решений:
- Просто сделать сброс настроек роутера до заводских. По умолчанию устройство работает в режиме маршрутизатора, DHCP-сервер включен. После чего можно открыть настройки и заново попробовать настроить нужный режим работы, или выполнить другие настройки. Я очень часто рекомендую именно этот способ. Он самый простой.
- На устройстве (компьютер, ноутбук, телефон) , с которого мы хотим зайти в настройки роутера (на котором был изменен режим работы и потеряна связь) , нужно вручную прописать IP-адрес, маску и шлюз. Когда на роутере работает DHCP-сервер, то эти адреса устройство получает автоматически. А так как после смены режима работы DHCP-сервер отключен, то их нужно прописать вручную непосредственно на клиенте.
- Если роутер был не просто переведен в другой режим работы, но было выполнено соединение с главным роутером (например, второй роутер в режиме репитера подключен к первому) , то посмотреть IP-адрес (по которому можно зайти в настройки) можно в веб-интерфейсе главного роутера. В списке подключенных устройств. Но этот способ работает не во всех режимах и не на всех маршрутизаторах.
Дальше я подробно покажу, как применить эти три решения. Выберите для себя более подходящий способ решения этой проблемы.
Восстанавливаем стандартный режим работы роутера через сброс настроек
После настройки WDS (беспроводного моста) , или смены режима работы, всегда можно вернуть роутер в изначальное состояние просто сделав сброс настроек. Для этого даже нет необходимости заходит в веб-интерфейс. Сброс можно сделать кнопкой. Она есть на каждом роутере. Чаще всего она подписана Reset (Сброс, RST, Default) .

На разных моделях процесс сброса настроек может происходить по-разному. Но в большинстве случаев работает следующая схема:
- Включаем роутер и ждем примерно минуту.
- Находим кнопку Reset. Если она утоплена в корпус, то нам понадобится скрепка, зубочистка, или другой тонкий предмет.
- Нажимаем на кнопку и держим ее примерно 10 секунд.
- В этот момент (пока держим кнопку) смотрим на индикаторы. По ним вы сможете понять, что произошел сброс.
- Роутер после перезагрузки будет как новый.
После выполнения этих действий вы сможете подключиться к роутеру и открыть его настройки через браузер. Для примера оставляю ссылку на статью, в которой я подробно показывал как сбросить настройки роутера TP-Link.
Прописываем вручную IP, маску и шлюз
В большинстве дополнительных режимов работы (реиптер, точка доступа) автоматически отключается DHCP-сервер. После чего роутер не выдает IP-адреса, устройства не подключаются и не открываются настройки. После правильной настройки в определенном режиме работы (после успешного подключения к главному роутеру) IP-адреса выдает DHCP-сервер, который работает на главном роутере.
Если у нас есть роутер, который был переведен в определенный режим работы и связь с ним потеряна, нет подключения при прямом соединении роутера с компьютером, то на компьютере, в свойствах сетевого соединения (LAN) , или даже беспроводного соединения (Wi-Fi) можно вручную прописать необходимые адреса. После чего появится связь с роутером и мы сможет зайти в его панель управления.

- Подключите компьютер к роутеру (в настройки которого не удается зайти) по кабелю.
- Откройте окно "Сетевые подключения". Это можно сделать через параметры, или нажав Win+R выполнить команду ncpa.cpl.
- Откройте свойства подключения Ethernet (Подключение по локальной сети) . Если вы планируете подключаться к роутеру по Wi-Fi, то меняем настройки беспроводного соединения.
- Выделяем "IP версии 4 (TCP/IPv4)" и нажимаем на кнопку "Свойства".
- Ставим переключатель возле "Использовать следующий IP-адрес" и вводим вручную адреса. Нам нужно знать LAN IP-адрес роутера. Чаще всего по умолчанию (если вы его не меняли) это 192.168.1.1 или 192.168.0.1. Обычно адрес в таком виде указан снизу роутера. В моем случае LAN IP-адрес роутера 192.168.0.1. Значит в поле IP-адрес мы прописываем, например, 192.168.0.10 (меняем последнюю цифру) , "Маска подсети" будет прописана автоматически когда вы установите курсор, а "Основной шлюз" – это IP-адрес роутера. В моем случае 192.168.0.1. Вот так:
- После этого появится подключение к роутеру (если вы правильно прописали адреса) . Статус подключения "Неопознанная сеть" пропадет. Вы сможете зайти в веб-интерфейс используя IP-адрес роутера (который прописали в поле "Основной шлюз") .
Вот так можно открыть настройки маршрутизатора, на котором по какой-то причине был отключен DHCP-сервер. Уже в настройках вы сможете либо сменить режим работы, либо продолжить настройку в нужном вам режиме.
Смотрим IP-адрес роутера (репитера, точки доступа) в настройках главного роутера
Важно! Данный способ в вашем случае может оказаться нерабочим. В зависимости от обеих роутеров и выбранного режима работы. Если второго роутера нет в списке подключенных на первом, то используйте один из методов, о которых я писал выше.Сейчас постараюсь пояснить, как это работает. У нас есть главный роутер, который раздает интернет. Второй роутер мы хотим использовать для решения каких-то определенных задач подключив его к первому роутеру. В режиме точки доступа (по кабелю) , усилителя Wi-Fi сигнала, моста и т. д. Если второй роутер был подключен к главному (соединение установлено) , то он получает от главного IP-адрес. Этот IP-адрес отображается в веб-интерфейсе главного роутера. И по нему можно открыть веб-интерфейс второго роутера.
Нам нужно зайти в настройки главного роутера, найти там список подключенных устройств (или список клиентов DHCP-сервера) , найти свой роутер и посмотреть, какой IP-адрес был ему присвоен. После чего зайти в настройки по этому адресу.

Как сложное техническое устройство, Wi-Fi роутер работает на собственном программном обеспечении. Бывает, что нужно сменить пароль, присвоить беспроводной сети другое имя или что-то другое. Изменение параметров для конкретной модели и производителя имеет свои особенности.
Но, чтобы внести в настройки изменения, нужно сначала получить к ним доступ. Здесь принцип действия совершенно одинаковый. Достаточно лишь выполнить описанные ниже несложные действия. Расскажем мы и как зайти в настройки роутера, если он выступает в роли повторителя, моста и точки доступа.
Способы входа в панель управления роутера
Предположим, что устройство работает в обычном режиме. Тогда оно по умолчанию исполняет роль маршрутизатора. У него есть свой IP-адрес, указанный в наклейке на корпусе. Другими словами, это его «прописка» в Интернете. Можно предположить, что в сети следует искать и настройки. Это так: доступ к ним легко можно получить через адресную строку любого браузера.
Итак, вводим адрес IP, нажимаем Enter. Появившееся окно запроса попросит проставить логин и пароль от учетных данных. По умолчанию в обоих полях должно стоять admin.
Если логин с паролем вы когда-то меняли, вводим свои значения. Только не перепутайте их с вводными данными беспроводного соединения. В ситуации, когда вы не помните правильную комбинацию «логин-пароль», ничего не остается, как выполнить полный сброс настроек.

Если все с иконками в норме, а вы не зашли, проверьте на своем компьютере или ноутбуке сетевые настройки локальной (если у вас кабель) или беспроводной (если Wi-Fi) сети. Надо, чтобы стояла галочка в поле «автоматическое получение IP и DNS».
Что делать, если и это не помогло? Дело может быть в самом кабеле, тогда нужна его замена или переключение на Wi-Fi. Также проследите, отключен ли Wi-Fi на компьютере, если соединяетесь по проводу. Соответственно, если оно беспроводное, нужно удостовериться, что отключен кабель.
Когда все способы испробованы, но вход в роутер не произведен, не делайте сразу вывод, что он неисправен. Для него могли быть заданы нестандартные настройки, поэтому надо сбросить их к заводским. Как это сделать мы расскажем ниже.

Большинство роутеров могут находиться в разных режимах. Когда устройство служит усилителем сигнала Wi-Fi , беспроводным WDS мостом, приемником или действует в режиме точки доступа, в его настройки попасть не получается. Почему? Дело в том, что в специальных режимах он перестает быть главным марштрутизатором. Эта роль переходит какому-то другому устройству. Оно «прописывает» его, но по другому адресу. В результате, ваш компьютер или ноутбук перестает получать от роутера его IP-адрес. Он перестает его видеть. В лучшем случае, вы откроете панель настроек другого роутера, как устройства, которое стало главным маршрутизатором локальной сети.
Чтобы выйти из положения, можно пойти двумя путями – сбросить настройки устройства до заводских или узнать новый адрес роутера.
Как вернуть заводской ip адрес роутеру?
Это самый простой способ возвратить роутеру прежнюю «прописку» и войти потом в его настройки так, как было описано выше. Для этого достаточно найти на устройстве кнопку «Reset». Она может называться также «Default». Она бывает иногда утоплена в корпус, тогда, чтобы нажать, используйте скрепку. Кнопку нужно нажать и сохранять в таком положении, пока индикаторы роутера не замигают, погаснут, а затем снова загорится индикатор питания. На это уйдет всего 15-20 секунд.

Готово. Теперь можно действовать, как раньше. Вводите данные с наклейки, делайте вход на веб интерфейс роутера и приступайте к настройке. Помните, что такой сброс обнулит данные о текущем подсоединении к Wi-Fi с другой точки доступа и всю прочую информацию роутера. Нужно будет задавать ее снова.
Как узнать адрес роутера?
Чтобы информация на роутере не сбрасывалась, а панель управления роутера все-таки стала доступной, предлагаем два способа. Первый, более общий, легко осуществить через операционную систему Windows так:

- зайти на Панель Управления, найти там раздел «Сетевые подключения»;
- появятся изображения сетевых подключений, нам надо выбрать иконку «Беспроводная сеть», кликнуть по ней правой кнопкой мыши;
- выбрать в выпавшем меню пункт «Состояние»;
- возникнет окошко состояния беспроводной сети, где следует нажать кнопку «Сведения…»;
- прочитать, что указано напротив пункта «Шлюз по умолчанию» в возникшем окошке сведений – это и будет новый адрес IP устройства;
- ввести это значение в строку браузера.
Ко второму способу имеет смысл прибегать, если у вас есть доступ к меню роутера, являющегося основным, то есть раздающего Wi-Fi. Вы заходите на соответствующую страницу в интернете (в зависимости от производителя) и видите список устройств сети. Находите в нем нужное и смотрите его адрес. Далее вводите его в строку навигации браузера, попадаете в панель управления роутером. Здесь ставите те же значения логина и пароля, как и при обычном входе.
В моем доме пока нет возможности подключить интернет. Если вывесить Wi-Fi адаптер за окно можно поймать несколько сетей кафе с бесплатным интернетом. Однако хочется чтобы Интернет был по всей квартире. Можно из Wi-Fi роутера сделать репитер, но тогда домашняя сеть оказывается открытой для других. В результате копаний Интернета и бесед на форуме было найдено решение как брать Интернет из открытой беспроводной сети и раздавать его в закрытой сети с шифрованием.
Это достаточно тривиальная задача и вполне доступно ее решение описано здесь, так что не буду тратить символы.
Только ни в коем случае не ставьте SP1 прошивку – она не поддерживает то что нам нужно.
Установил я DD-WRT v24-sp2 (08/07/10) mega (благо 8мб флеш-памяти позволяют; тем у кого флеш-памяти на роутере меньше придется ставить standart). Дальше начались копания по DD-WRT WIKI. Она очень богата, но… только если вы способны читать английский. Русская вики пока почти бесполезна.
Repeater или берем интернет из Wi-Fi сети кафе
Алгоритм действий после установки прошивки такой (мой роутер изъясняется на английском поэтому и инструкция на нем).
1. Сделайте 30/30/30
2. Подключите к роутеру кабель (можно без провода, для чего есть открытая беспроводная сеть под названием dd-wrt). Зайдите на него набрав в браузере 192.168.1.1. Вас попросят сменить логин и пароль — сделайте это.
Во вкладке Wireless -> Basic Settings:
— Wireless mode: выставите режим «Repeater»
— Wireless Network mode: установите такую же как на CafeAP. Хотя возможно и не обязательно я оставил смешанный режим (mixed) и все прекрасно работает
— Wireless Network Name (SSID): SSID сети к которой мы подключаемся (в моем случае это «CafeAP»)
Сохраните нажав Save.
Добавьте виртуальный адаптер нажав кнопочку Add
— Введите имя отличное от сети к которой подключаемся (в моем случае HomeAP)
Save
(Советуют применять изменения, нажатием Apply Settings, после заполнения каждой страницы, а не после того как вы заполнили все).
3. Wireless -> Wireless Security:
Physical Interface wl0:
Здесь вам надо будет ввести настройки защиты сети. Если вы подключаетесь к открытой сети кафе ничего менять не нужно. Если к зашифрованной сети, то вам нужно будет выбрать алгоритм шифрования, который она использует, и ввести пароль
Save
Virtual Interface wl0.1:
А это ваша сеть (HomeAP). Я выбрал WPA2 Personal, tkip + aes и ввел пароль
Примечание: В инструкции пишут, что если используется шифрование есть на обеих сети, и на обеих разное, то может не работать. Попробуйте в таком случае настройки шифрования сделать одинаковыми.
Save
4. Вкладка Setup -> Basic Setup:
Network Setup:
Здесь нужно указать настройки подсети нашего роутера.
Например: если подсеть точки доступа, к которой мы подключаемся (CafeAP), имеет вид 192.168.1.x, то адрес роутера должен быть 192.168.2.1 (я поставил 192.168.77.1)
Save
5. Вкладка Security:
Снимите все галочки в секции «Block WAN Request» (исключая Filter Multicast), а затем выключите SPI firewall (Я параноик — я не выключал. Все вроде работает.)
Save
6. Вкладка Administration:
Измените то что посчитаете нужным. Я например сделал, чтобы страница статистики неавторизированным пользователям не показывалась (Enable info site меняем на disable)
Нажимаем Apply Settings
Затем Reboot Router
Теперь если все указано правильно, то роутер обретет WAN IP (см. справа в углу; он должен быть отличным от 0.0.0.0), а вы — доступ в интернет.
Если вам захочется подключиться к другой сети, то можно зайти в вкладку Status -> Wireless. В самом низу нужно найти кнопку Site Survey. Откроется окошко в котором можно увидеть список сетей. Кнопка Refresh – обновит список. Выбираете понравившуюся и нажимаете Join. Роутер скажет, что он успешно подключился к выбранной сети и перенесет нас на вкладку Wireless. Вам останется поменять настройки как вы это делали в пунктах 2-3, нажать Apply Settings и вы подключены к другой сети.
Repeater Bridge или подключиться к сети друга
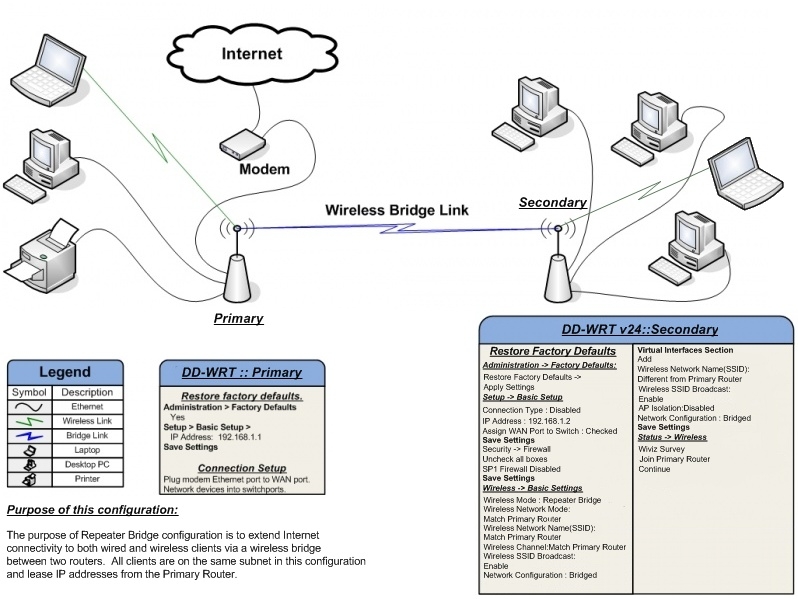
Инструкция c Repeater подойдет, если мы подключаемся к недоверенным сетям. А если мы хотим подключиться, например, к сети друга (FriendAP), то нужно использовать режим Repeater Bridge
При этом мы будем иметь полный доступ к ресурсам сети друга (включая принтеры), а он к ресурсам нашей.
Для этого нам нужно выполнить следующие действий
1. Восстановите Factory Defaults (Administration -> Factory Defaults) на вашем роутере
2. Сделайте роутеру 30-30-30
3. Подключитесь к роутеру по проводной или беспроводной сети и зайдите на него.
Вкладка Wireless -> Basic Settings tab
Physical Interface Section
— Wireless Mode: Repeater Bridge
— Wireless Network Mode: оставьте mixed или установите как у FriendAP-роутера
— Wireless Network Name(SSID): такой же как сеть друга — FriendAP
— Wireless SSID Broadcast: Enable
— Network Configuration: Bridged
Save
Virtual Interfaces Section
— Add
— Wireless Network Name(SSID): SSID отличный от FriendAP (HomeAP)
— Wireless SSID Broadcast: если выставите Disable то сеть будет скрытая
— AP Isolation: Disable
— Network Configuration: Bridged
Save
4. Вкладка Wireless -> Wireless Security tab
Physical Interface Section
— Security Mode: Такой же как у FriendAP (говорят, что DD-WRT работает в подобном режиме, только если на FriendAP wep или WPA2AES)
— WPA Algorithms: такой же как у FriendAP
— WPA Shared Key: так же как и FriendAP
— Key Renewal Interval (in seconds): оставьте как есть
Virtual Interfaces Section
— Security Mode: лучше всего WPA2
— WPA Algorithms: я поставил tkip + aes
— WPA Shared Key: выдумайте пароль
— Key Renewal Interval (in seconds): оставьте как есть
Save
5. Вкладка Setup -> Basic Setup tab
— Connection Type: Disabled
— Поменяйте галочку STP на Disabled (Если оставить Enabled это может создать проблемы с соединением)
— IP Address: 192.168.1.2 (В случае если FriendAP-роутер имеет IP 192.168.1.1)
— Mask: 255.255.255.0 (В случае если такая маска сети у FriendAP)
— Gateway: 192.168.1.1 (В случае если FriendAP-роутер имеет IP 192.168.1.1)
— DHCP Server: Disable
— Local DNS: 192.168.1.1 (В случае если FriendAP-роутер имеет IP 192.168.1.1)
— Assign WAN Port to Switch: Если хотите использовать WAN-порт как обычный LAN — ставьте галочку
Save
— Если применили изменения, зайдите снова на роутер по новому адресу 192.168.1.2
6. Setup -> Advanced Routing tab
— Operating mode поменяйте на «Router»
Save
7. Services
— Отключите сервис Dnsmasq
Save
8. Security -> Firewall tab
— Снимите везде галочки кроме Filter Multicast
— Отключите SPI firewall
Примените изменения и перезагрузите роутер (Administration -> Reboot router)
После этих действий вы должны иметь доступ к сети FriendAP так, как будто вы подключены к ней напрямую.
WiFi сеть всегда начинает глючить не вовремя, вот и в этот раз. Я уже решал эту проблему, когда пытался подключить роутер Keenetic Giga в режиме повторителя (репитера) к роутеру Ростелекома, те еще танцы с бубном, которые ни чем не закончились.
В этот раз после полугодовой работы заглючил роутер ASUS RT-N12VP работающий в режиме повторителя (т.е. 192.168.1.1 выдает главный роутер), и потребовалось зайти в Настройки роутера, для чего следовала либо знать IP адрес, либо его определить. Перебирать IP адреса не лучшая идея, поэтому все сводится к 5 вариантам:
1. Сброс настроек роутера
Вариант всегда работающий, но требует повторной настройки роутера, если роутер не стоит на раздаче, это пожалуй самый легкий метод. После сброса, выполняется вход на стандартном адресе 192.168.0.1 или 192.168.1.1, с дефолтным логин/пароль расположенным на обороте роутера.
2. Определяем IP адрес с помощью утилиты ASUS Device Discovery для ПК
Утилита работает предельно просто, и требует лишь быть подключенным к сети с требуемого роутера, в моем случае это RT-N12VP

Экран утилиты ASUS Device Discovery
Утилиту можно скачать:
3. Определяем IP адрес с помощью приложения ASUS Device Discovery или ASUS Router
ASUS наштамповал приложений под Android, и в этот они работают. Вопросов по нахождению IP адреса роутера с использование данных приложений не возникает.
Приложение ASUS Device Discovery
Приложение для Android 4.0 или новее. Также необходимо подключение в WiFi сети роутера.
Рейтинг приложения 3,8 (август 2020).
Приложение ASUS Router
Приложение многофункционально, и позволяет контролировать кучу параметров работы роутера, например, отключать конкретные устройства в сети от получения интернета. Но как обычно куча но. Рейтинг приложения 3,7 (август 2020).
Работает только в браузере Internet Explorer.
В Chrome/Yandex браузерах не работает.
Если в системе еще жив бессмысленный браузер Internet Explorer, то вот тут сможет вас выручить. Введя логин/пароль попадаем в желанные настройки:
5. Находим IP адрес через главный роутер

Ну вот и все варианты, если есть какие-то вопросы по настройке или определению IP адреса, пишите в комментариях.
Читайте также:


