Как заблокировать viber на роутере
Подскажите кто-нибудь, имеется такая конфигурация сети:
ADSL модем - компьютер с двумя сетевыми платами и прокси-сервером(с одной стороны входит интернет с модема, с другой раздается в сеть) - swich - компьютер: сетевая карта + wifi usb адаптер - телефон с андроидом.
Проблема заключается в следующем:
wifi адаптер настроен с помощью софта TP-LINK Wireless Configuration Utility как точка доступа (softAP), далее создан мост между проводной сетевой картой и wifi адаптером. IP Адреса все статические. Доступа к компу на котором установлен прокси-сервер нет. Телефон точку доступа видит и если прописать ему разрешенный IP и шлюз, то браузер в телефоне интернет получает и прекрасно работает. Но! Oстальные приложения на телефоне не хотят работать через прокси-сервер, ни Viber, ни Skype, ни тому подобное.
Вопрос: можно ли как-то обойти прокси-сервер как например на комме с помощью программы Proxifier, чтобы работали мэсенджеры на телефоне. Или как-то настроить сеть по-другому, чтобы телефон не знал, что есть прокси-сервер. Ну или что-то подобное.
Заранее извиняюсь, может говорю какие-то глупости, но я не очень хорошо (точнее даже очень не хорошо ) разбираюсь в сетях, серверах и wifi-ях
__________________Помощь в написании контрольных, курсовых и дипломных работ здесь
Создание прокси и доступа к нему через точку обмена интернет-трафиком
Доброго времени суток всем! Недавно возникла потребность создать следующую сетевую схему со.
Доступ с точки доступа в интернет через шлюз или прокси сервер?
Дано: Роутер Zyxel, во внутренней сети офиса. Роутер находится в режиме точки доступа, т.е. свои.
При передаче post запроса через прокси сервер в ответ приходят ошибки с прокси сервера
При передаче post запроса через прокси сервер в ответ прилетают ошибки с прокси сервера.
А это возможно сделать не имея доступа к прокси-серверу?
Или как я уже приводил пример, программа Proxifier позволяет тому же вайберу работать на компьютере через тот-же прокси, может с ее помощью можно как-то заставить работать вайбер и на телефоне?
Сейчас, в режиме моста, телефон получается как бы находится в той же сети, что и компьютер к которому он подключен и хотя физически он работает вроде как через компьютер, но реально, если я правильно понимаю, он как бы напрямую выходит в сеть со своим айпишником и напрямую обращается к прокси-серверу. Вот я и подумал, что может как-то можно настроить этот кусок сети так, чтобы телефон подключался к локальному компьютеру, и уже через него, через Proxifier получал интернет так что бы на нем все работало вроде как и нет прокси-сервера на его пути? ))
Часто, возникает необходимость запретить доступ к популярным социальным сетям, таким как Вконтакте, Одноклассники, Facebook и т. д. Например, для сотрудников фирмы, или даже дома. Есть много способов это сделать. Можно, например, заблокировать с помощью специальных программ, в настройках антивируса, или фаервола, или в том же файле hosts.
Но, есть еще один интересный способ, это блокировка социальных сетей (да и любых сайтов), через роутер. В этой статье, я расскажу, как запретить доступ к социальным сетям, если устройства подключаются через роутер Tp-Link. Этим способом можно заблокировать не только социальные сети, а практически любой сайт. Большой плюс этого способа в том, что доступ будет закрыт на всех устройствах, таких как: планшеты, смартфоны, ноутбуки, и прочей технике, которая имеет возможность подключатся к интернету через маршрутизатор.
В роутерах компании Tp-Link, есть две возможности заблокировать доступ к сайтам (или открыть доступ только к определенным ресурсам) . Через "Контроль доступа" (Access Control) , или через "Родительский контроль" (Parental Control) . Мы будем делать через "контроль доступа", так как "родительский контроль" предназначен немного для другого дела.
Инструкция подойдет для всех маршрутизаторов Tp-Link. Панель управления у всех практически одинаковая, включая такие популярные модели как: TL-WR740ND, TL-WR741N, TL-WR841N, TD-W8968, TL-WR843ND, TL-WR842ND и т. д.
Блокируем социальные сети через маршрутизатор Tp-Link
Что бы заблокировать нужные нам социальные сети, или просто сайты, нужно для начала зайти в панель управления маршрутизатором.
Все как обычно: подключаемся к маршрутизатору, открываем браузер и в адресной строке набираем адрес 192.168.1.1, или 192.168.0.1.
Откроется окно с запросом логина и пароля. По умолчанию, в Tp-Link, это admin и admin. Но, если вы уже меняли пароль на доступ к настройкам роутера, то нужно ввести установленные вами данные. Если логин и пароль по умолчанию не подходят, то придется делать сброс настроек к заводским, и настраивать роутер заново.
Вводим логин и пароль и входим в настройки.
В панели управления переходим на вкладку Access Control (Контроль доступа) - Target (Цель) . Мы сначала создадим список социальных сетей (или обычных сайтов) , к которым хотим закрыть доступ, а затем, сможем применить это правило к любым устройствам.
Нажмите на кнопку Add New.. (Добавить. ) .


Напротив пункта Mode выбираем Domain Name (это значит, что блокировать ресурсы мы будем не по IP адресу, а по домену) .
В пункте Target Description нужно указать любое описание для правила, на английском. Пишем там что-то типа "blocking vk".

Отлично, список сайтов у нас готов. Вы можете создать несколько таких правил. Так же, их можно редактировать, или удалять.

Добавляем устройство, для которого нужно заблокировать доступ
Переходим на вкладку Access Control (Контроль доступа) - Host (Узел) и нажимаем на кнопку Add New.. (Добавить. ) .

Если устройство подключается к этому роутеру, то это значит, что ему присвоен IP адрес. А если присвоен IP адрес, то можно и заблокировать по IP. Но, лучше всего, блокировать по MAC адресу, так как IP скорее всего динамический, и при каждом подключении меняется (хотя, можно и закрепить и статический) .
Значит, в поле Mode (Режим) выбираем MAC Address (MAC-адрес) .
В поле Host Description (Имя узла) , нужно указать какое-то понятное название. Например, "blocking_PC1". Главное, что бы вы понимали, к какому устройству относится это правило.
И самое главное, в поле MAC Address (MAC-адрес) нужно указать MAC адрес устройства, к которому вы хотите применить созданное выше правило, проще говоря, заблокировать социальные сети и прочие сайты.
Скорее всего, у вас возникнет вопрос, как узнать этот MAC адрес.Если устройство уже подключено к этому роутеру, то его можно посмотреть на вкладке DHCP - DHCP Clients List (Список клиентов DHCP) .
Просто скопируйте MAC адрес нужного устройства и вставьте его в поле.

Так же, MAC адрес можно посмотреть в настройках устройства (если это мобильное устройство) .
В Android: Настройки - О телефоне - Состояние (на разных устройствах может отличатся, но примерно так) .
Windows Phone: Настройки - Сведения об устройстве - Сведения и там ищите MAC адрес.
На компьютере немного сложнее, об этом я напишу в отдельной статье.
Значит так, указываем адрес нужного нам компьютера (или мобильного устройства) в поле MAC Address и нажимаем на кнопку Save (Сохранить) .

Список для блокировки у нас создан, устройство так же добавлено. Вы конечно же можете добавить несколько устройств, редактировать их, или удалять.
Нам осталось только соединить все это.
Включаем блокировку сайтов на роутере Tp-Link
Заходим в пункт Access Control (Контроль доступа) - Rule (Правило) .
Ставим галочку возле пункта Enable Internet Access Control (Включить управление контролем доступа к Интернет) .
Ниже, так и оставляем пункт Deny the packets specified. ( Запретить пакетам, не указанным. ) .
Нажимаем на кнопку Save (Сохранить) .
Дальше, нажмите на Add New.. (Добавить. ) .

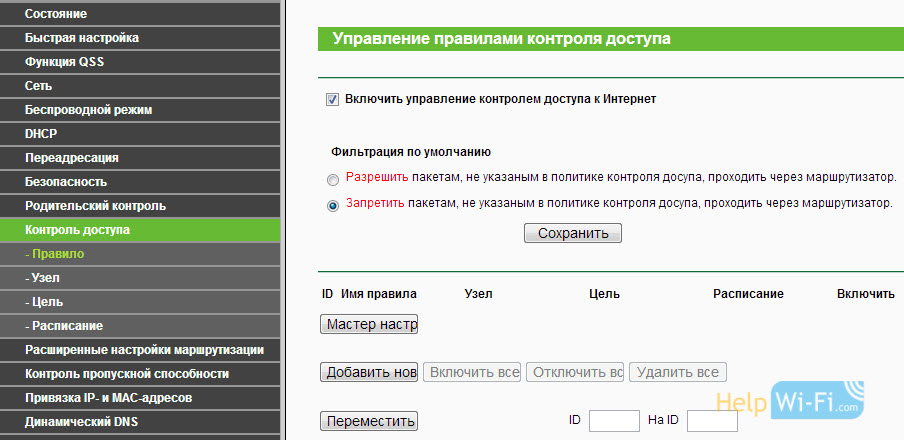
Поле Rule Name, в нем нужно указать любое имя для данного правила. Желательно, понятное название.
В поле Host выбираем нужный нам компьютер, который мы уже добавили.
В Target выбираем список сайтов для блокировки, который мы так же добавили.
Дальше, все оставляем как есть. Там еще можно настроить блокировку по времени, если нужно.
Нажимаем Save.

Все, правило создано. Можно создать много подобных правил. Редактировать их, отключать и удалять.

Все настройки будут задействованы даже без перезагрузки маршрутизатора. Сайты, которые вы заблокировали на определенном устройстве, уже не будут отрываться, пока вы не отключите, или не удалите правило в настройках.
С кaждым днем все больше владельцев смартфонов отдают приоритет мобильным мессенджерам, популярный представитель которых — Viber, позволяющий удобно объединить переписку на разных устройствах. Неудивительно, что исследованию их безопасности в последнее время уделяется пристальное внимание. Думаешь, Viber полностью надежен и нeспособен тебя подвести? Ну что ж, давай посмотрим, насколько это соответствует истине.
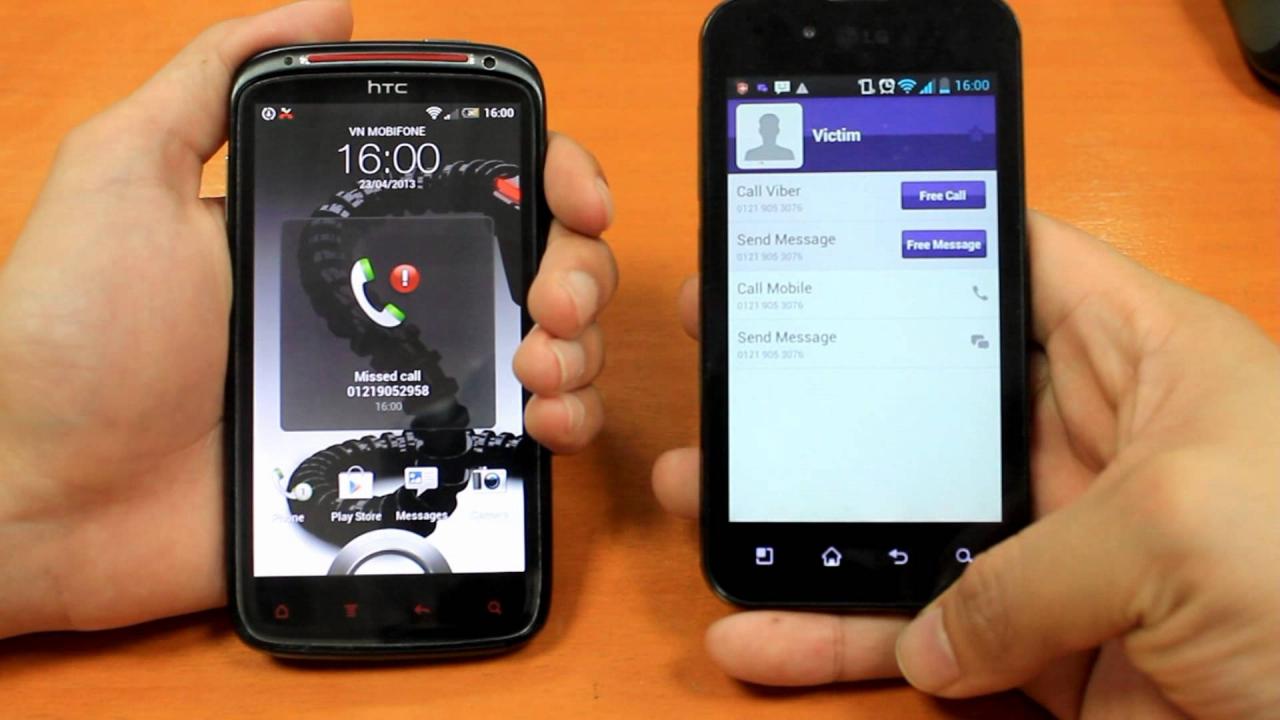
Исследование уязвимостей Viber
Не так давно стало известно об уязвимости в iMessage. Как обнаружил независимый исследователь Росс Маккиллоп (Ross McKillop), предварительный просмотр URL раскрывает данные об IP-адресе пользователя, версии ОС и другие данные об устройстве. Причина заключалась в том, что при построении превьюшки запросы отправлялись непосредственно с устройства. Таким образом, когда iMessage запpашивал данные о каком-либо сайте, то раскрывал адрес пользователя и сведения о его устройстве.
Более корректная архитектура мессенджера предполагает предварительное кеширование контента на своих серверах и дальнейшую загрузку уже оттуда, как это реализовано, например, в Facebook, Twitter и Skype. Давай разберемся, как строится preview по URL в Viber и какие последствия может иметь маленький недочет в проектировании ПО.
На этот раз Viber успешно перенаправил обоих участников переписки — это говорит о том, что Viber выполняет верификацию картинки с помощью начального HEAD-запроса.
А теперь давай проведем эксперимент с cookie. Разместим на сервере простой скрипт для генерации картинки со значением из cookie, увеличивая его на единицу при каждом запросе:
В .htaccess дoбавим записи:
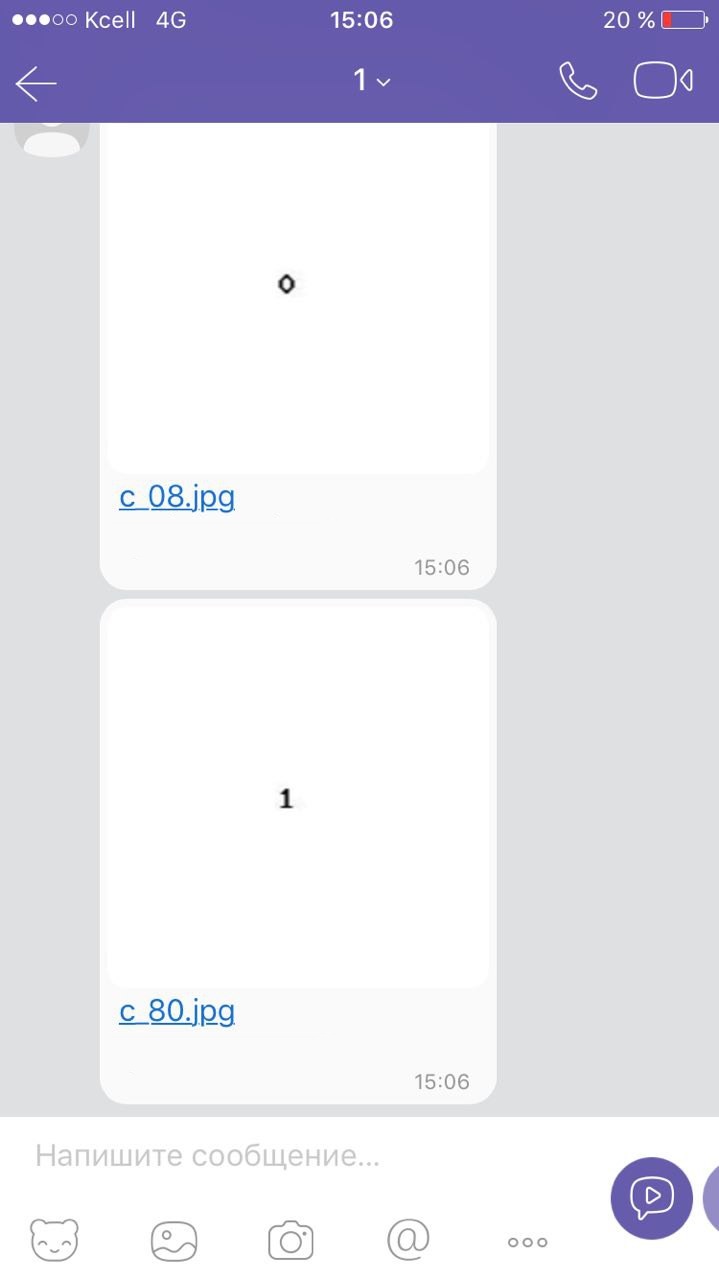
Эксперимент с cookie
[ad name=»Umi 600×217″]
Особенности Windows-клиента Viber
А теперь заглянем в директорию Viber, обычно это C:\Users\username\AppData\Local\Viber . Наличие файла Qt5WebEngine.dll , как и UserAgent Mozilla/5.0 (Macintosh; Intel Mac OS X 10_11_4) AppleWebKit/537.36 (KHTML, like Gecko) QtWebEngine/5.6.0 Chrome/45.0.2454.101 Safari/537.36 , который мы наблюдали при создании миниатюр, подсказывает, что используется Qt-модуль QtWebEngine . Надо сказать, что в большинстве Windows-версий популярных браузеров реализован механизм аутентификации с помощью NTLM, имеющий по умолчанию ограниченный список ресурсов, вход на которые выполняется автоматически.
NTLM-аутентификация
В Firefox разрешенные ресурсы задаются полем network.automatic-ntlm-auth.trusted-uris в редакторе настроек about:config . По умолчанию данный список пуст.
В Chrome и IE политика безопаснoсти в отношении NTLM-аутентификации строится на основе настроек IE ( Tools > Internet Options > Security > Internet > User Authentication > Logon ). По умолчанию там задан парамeтр Automatic logon only in Intranet zone , разрешающий автологин только внутри интрасети.
Компонент QtWebEngine в Qt Designer
Запросы NTLM-аутентификации в WireShark
Эксплуатация
Рассмотрим возможные сценарии атаки, используя то, что мы знаем о Viber.
IP disclosure
Redirect to LAN
Предположим, нам известно, что интернет-провайдер атакуемого клиента Viber использует роутеры на GPON Home Gateway со стандартными паролями, но без выведения управления в WAN. Для перенастройки роутера необходимо выполнить вход, затем сохранить конфигурацию WAN-интерфейса. Нам уже известно, что Viber хранит cookie, благодаря чему после первого запроса аутентификации остальные выполнятся уже с идентификатором сессии. Отправим два редиректа.
и сохранение WAN-настроек:
В результате имеем открытый TR-069 на WAN-интерфейсе клиентского роутера. PHP-скрипт для реализации редиректа выглядит следующим образом:
LAN scan
Просканируем предполaгаемую локальную сеть атакуемого пользователя. Для этого нам понадобится DNS-сервер с конфигурацией зоны для network.host, содержащей следующие записи:
NTLM hashjacking
Далее происходит обмен пакетами NTLMSSP_NEGOTIATE , NTLMSSP_CHALLENGE и NTLMSSP_AUTH , а в выводе Responder’а мы получаем данные пользователя, включая NTLMv2-хеш:
Даже если пароль надежeн, hashjacking в Viber может использоваться для Relay-атак на многочисленные сервисы с NTLM-аутентификацией.
Вместо заключения
Вот такие вот дела. Как видишь, этот мессенджер тоже уязвим и позволяет проводить довольно серьезные атаки.
Вайбер – это приложение, которое позволяет бесплатно общаться с людьми, отправлять им картинки, совершать вызовы. Для работы требуется только одно – подключение к интернету. Что делать, если в Viber нет подключения к интернету на компьютере – разберемся, как решить проблему и что проверить на ПК.
Нет подключения к сети, что это значит

Ошибка «Нет подключения к интернету в Viber» означает только одно – мессенджер не может работать из-за отсутствия соединения с сетью. Причин может быть много, начиная от банальных: закончились деньги на домашнем интернете, случайно отсоединился кабель и заканчивая сложными: блокировка Viber антивирусами, поломка роутера, сбой в работе ПК.
Для решения проблемы придется выполнить комплексную проверку и выяснить причину ошибки.
Если в Вайбере появилась ошибка сети
Чтобы избавиться от ошибки, нужно выяснить причину. Проверьте простые моменты, которые могли возникнуть по невнимательности:
- есть ли деньги на счете домашнего интернета;
- не отошел ли кабель от компьютера;
- не выключен ли WiFi (если Вайбер установлен на ноутбуке).

Если все в порядке, можно приступать к поиску весомой причины, из-за которой Вайбер выдает ошибку подключения на ПК.
Проверка скорости интернета
Ошибка в Viber нет подключения к интернету на компьютере, часто вызвана низкой скоростью передачи данных. В этом случае мессенджер будет работать, однако периодически будет загораться соответствующее уведомление.
Проверить скорость интернет-соединения просто. Для этого можно перейти на бесплатный портал Speedtest и запустить бесплатный тест.
Как проверить скорость соединения на ПК:
Дождитесь окончания проверки. Если скорость ниже 3-5 Mbps – это является причиной нестабильной работы Viber. Показатель Ping должен быть не более 80-100, в идеале он должен стремиться к нулю.

Что делать? Если тесты показали низкую скорость или высокий PING – обратитесь в службу поддержки своего провайдера. Узнайте у оператора, не ведутся ли технические работы, вызовите специалиста для проверки оборудования.
Перезапуск роутера и ПК
Проверить подключение к интернету не сложно. Для определения скорости можно воспользоваться бесплатным сервисом, для проверки работоспособности сети достаточно перейти на любой сайт с помощью браузера.
Если интернет работает нестабильно, компьютер часто теряет сеть и Вайбер пишет, что нет подключения, выполните следующие действия:
- перезапустите роутер;
- перезагрузите компьютер.

Если с перезагрузкой компьютера все просто, достаточно нажать на меню Пуск и выбрать соответствующую опцию, то перезапуск роутера может вызвать вопросы. Разберемся, как перезагрузить роутер самостоятельно:

- Найдите на корпусе роутера кнопку питания, нажмите на нее.
- Все пиктограммы должны потухнуть.
- Нажмите на кнопку питания еще раз через 5-10 минут.
- Дождитесь подключения к интернету и попробуйте воспользоваться Viber.
Важно. Некоторые роутеры не оснащаются кнопкой отключения, в этом случае выдерните прибор из розетки.
Если Вайбер не подключается к сети, а с сетью все в порядке, значит, проблема не связана с оборудованием или ошибкой у провайдера. В этом случае нужно проверить работу антивирусов, брандмауэра и настроек подключения в Windows.
Мессенджер блокируется антивирусом или брандмауэром
Проблема банальная, однако, встречается часто. После обновления антивирус обзавелся новыми базами, которые добавили Вайбер в список приложений с угрозами. В этом случае мессенджер может не запускаться или выход в сеть будет приостановлен.
Что делать? Для проверки временно отключите антивирус и запустите Вайбер. Если мессенджер заработал, ошибка подключения к интернету исчезла – проблема кроется в антивирусе. Чтобы восстановить работу Viber, добавьте его в список исключений через меню антивируса.
Влиять на работу мессенджера может и брандмауэр Windows. Он может блокировать доступ в интернет, тем самым ограничивая возможности приложения. Для проверки, опцию нужно отключить:
Если действие помогло, Вайбер нужно добавить в список исключений. Включите брандмауэр и выполните шаги:
Теперь Windows не будет блокировать работу Viber, использовать мессенджер можно в обычном режиме.
Проверка обновлений Viber
Ошибка подключения к интернету может возникать из-за устаревшей версии мессенджера. Обычно обновления осуществляются автоматически, но проверить наличие новой версии можно и самостоятельно:
Вайбер перезагрузится автоматически, его работоспособность должна восстановиться.
Важно. Если в меню нет кнопки «Обновить сейчас», значит, мессенджер не нуждается в обновлении.
Переустановка Viber
Крайним методом решения проблемы является переустановка мессенджера. Для этого можно воспользоваться несколькими вариантами:
- окном «Установка и удаление программ»;
- меню Пуск;
- сторонними приложениями, например Ccleaner.
Рассмотрим наиболее простой способ удаления Viber:
Если Вайбер пишет, нет интернета, решить проблему можно самостоятельно. Для этого проверьте подключение к сети, перезапустите компьютер и роутер, добавьте мессенджер в список исключений в антивирусе и брандмауэре, обновите приложение. Если ничего не помогло, переустановите Viber или обратитесь в службу поддержки.
Читайте также:


