Как заблокировать сайт в роутере netgear
Часто, возникает необходимость запретить доступ к популярным социальным сетям, таким как Вконтакте, Одноклассники, Facebook и т. д. Например, для сотрудников фирмы, или даже дома. Есть много способов это сделать. Можно, например, заблокировать с помощью специальных программ, в настройках антивируса, или фаервола, или в том же файле hosts.
Но, есть еще один интересный способ, это блокировка социальных сетей (да и любых сайтов), через роутер. В этой статье, я расскажу, как запретить доступ к социальным сетям, если устройства подключаются через роутер Tp-Link. Этим способом можно заблокировать не только социальные сети, а практически любой сайт. Большой плюс этого способа в том, что доступ будет закрыт на всех устройствах, таких как: планшеты, смартфоны, ноутбуки, и прочей технике, которая имеет возможность подключатся к интернету через маршрутизатор.
В роутерах компании Tp-Link, есть две возможности заблокировать доступ к сайтам (или открыть доступ только к определенным ресурсам) . Через "Контроль доступа" (Access Control) , или через "Родительский контроль" (Parental Control) . Мы будем делать через "контроль доступа", так как "родительский контроль" предназначен немного для другого дела.
Инструкция подойдет для всех маршрутизаторов Tp-Link. Панель управления у всех практически одинаковая, включая такие популярные модели как: TL-WR740ND, TL-WR741N, TL-WR841N, TD-W8968, TL-WR843ND, TL-WR842ND и т. д.
Блокируем социальные сети через маршрутизатор Tp-Link
Что бы заблокировать нужные нам социальные сети, или просто сайты, нужно для начала зайти в панель управления маршрутизатором.
Все как обычно: подключаемся к маршрутизатору, открываем браузер и в адресной строке набираем адрес 192.168.1.1, или 192.168.0.1.
Откроется окно с запросом логина и пароля. По умолчанию, в Tp-Link, это admin и admin. Но, если вы уже меняли пароль на доступ к настройкам роутера, то нужно ввести установленные вами данные. Если логин и пароль по умолчанию не подходят, то придется делать сброс настроек к заводским, и настраивать роутер заново.
Вводим логин и пароль и входим в настройки.
В панели управления переходим на вкладку Access Control (Контроль доступа) - Target (Цель) . Мы сначала создадим список социальных сетей (или обычных сайтов) , к которым хотим закрыть доступ, а затем, сможем применить это правило к любым устройствам.
Нажмите на кнопку Add New.. (Добавить. ) .


Напротив пункта Mode выбираем Domain Name (это значит, что блокировать ресурсы мы будем не по IP адресу, а по домену) .
В пункте Target Description нужно указать любое описание для правила, на английском. Пишем там что-то типа "blocking vk".

Отлично, список сайтов у нас готов. Вы можете создать несколько таких правил. Так же, их можно редактировать, или удалять.

Добавляем устройство, для которого нужно заблокировать доступ
Переходим на вкладку Access Control (Контроль доступа) - Host (Узел) и нажимаем на кнопку Add New.. (Добавить. ) .

Если устройство подключается к этому роутеру, то это значит, что ему присвоен IP адрес. А если присвоен IP адрес, то можно и заблокировать по IP. Но, лучше всего, блокировать по MAC адресу, так как IP скорее всего динамический, и при каждом подключении меняется (хотя, можно и закрепить и статический) .
Значит, в поле Mode (Режим) выбираем MAC Address (MAC-адрес) .
В поле Host Description (Имя узла) , нужно указать какое-то понятное название. Например, "blocking_PC1". Главное, что бы вы понимали, к какому устройству относится это правило.
И самое главное, в поле MAC Address (MAC-адрес) нужно указать MAC адрес устройства, к которому вы хотите применить созданное выше правило, проще говоря, заблокировать социальные сети и прочие сайты.
Скорее всего, у вас возникнет вопрос, как узнать этот MAC адрес.Если устройство уже подключено к этому роутеру, то его можно посмотреть на вкладке DHCP - DHCP Clients List (Список клиентов DHCP) .
Просто скопируйте MAC адрес нужного устройства и вставьте его в поле.

Так же, MAC адрес можно посмотреть в настройках устройства (если это мобильное устройство) .
В Android: Настройки - О телефоне - Состояние (на разных устройствах может отличатся, но примерно так) .
Windows Phone: Настройки - Сведения об устройстве - Сведения и там ищите MAC адрес.
На компьютере немного сложнее, об этом я напишу в отдельной статье.
Значит так, указываем адрес нужного нам компьютера (или мобильного устройства) в поле MAC Address и нажимаем на кнопку Save (Сохранить) .

Список для блокировки у нас создан, устройство так же добавлено. Вы конечно же можете добавить несколько устройств, редактировать их, или удалять.
Нам осталось только соединить все это.
Включаем блокировку сайтов на роутере Tp-Link
Заходим в пункт Access Control (Контроль доступа) - Rule (Правило) .
Ставим галочку возле пункта Enable Internet Access Control (Включить управление контролем доступа к Интернет) .
Ниже, так и оставляем пункт Deny the packets specified. ( Запретить пакетам, не указанным. ) .
Нажимаем на кнопку Save (Сохранить) .
Дальше, нажмите на Add New.. (Добавить. ) .

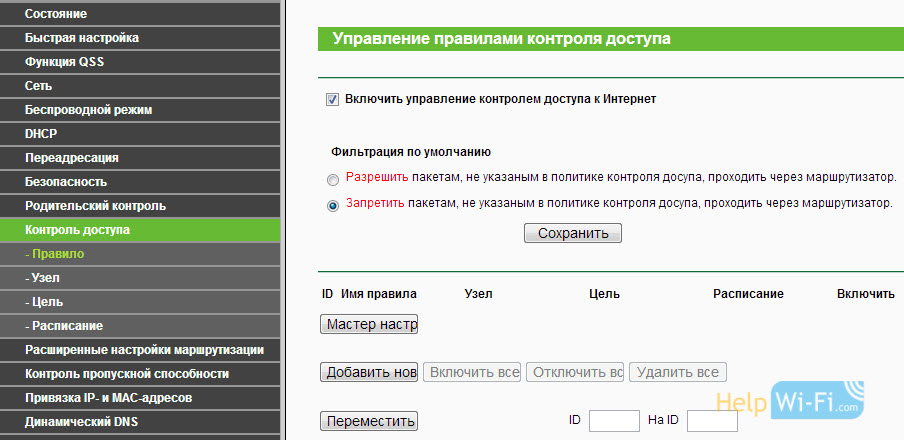
Поле Rule Name, в нем нужно указать любое имя для данного правила. Желательно, понятное название.
В поле Host выбираем нужный нам компьютер, который мы уже добавили.
В Target выбираем список сайтов для блокировки, который мы так же добавили.
Дальше, все оставляем как есть. Там еще можно настроить блокировку по времени, если нужно.
Нажимаем Save.

Все, правило создано. Можно создать много подобных правил. Редактировать их, отключать и удалять.

Все настройки будут задействованы даже без перезагрузки маршрутизатора. Сайты, которые вы заблокировали на определенном устройстве, уже не будут отрываться, пока вы не отключите, или не удалите правило в настройках.
Мы знаем, что Интернет может быть сумасшедшим, безумным и опасным местом, а не только для детей, но и для взрослых. Поэтому вполне понятно, что многие родители считают необходимость контролировать то, что их дети и их друзья могут и не могут получить доступ через Интернет, пока они находятся в их доме.
Большинство маршрутизаторов Netgear имеют основные элементы управления, чтобы помочь родителям содержание фильтра и конкретные ключевые слова или веб-сайты, в том числе свободного и легкого решения: Netgear Live Parental Controls. Это в основном фильтрация контента решение, которое позволяет защитить вашу семью от кибер-хищников и нежелательного контента.
Netgear Live Parental Controls является свободной функцией, которую можно легко настроить на вашем Netgear маршрутизаторе. Вы даже можете управлять им удаленно, когда вы не вокруг, чтобы постоянно контролировать то, что ищет вашей семьи, наблюдая, общаясь и играя в Интернете. С тревожным число киберпреступлений и кибер издевательства записал эти дни среди детей, это хорошо, чтобы защитить их везде, где это возможно.
Часть 1: Установка и настройка Netgear Live Parental Controls
Вот руководство по установке и настройке Netgear Родительский контроль с помощью приложения Genie. Вам нужен компьютер, подключенный к маршрутизатору Netgear.
1. Lauch приложение Netgear Genie и нажмите Родительский контроль .

2. Войти в систему, используя имя пользователя и пароль по умолчанию , которые являются администратора и пароль соответственно. Конечно, если вы изменили пароль, вам нужно будет использовать свой текущий пароль.
3. В окне Родительский контроль выскочит. Нажмите Next кнопку.

4. Затем необходимо настроить Netgear Live Parental Controls отображение экрана. Нажмите Нет, мне нужно создать бесплатную учетную запись OpenDNS . Нажмите Next кнопку.

5. Заполните все необходимые поля для создания новой учетной записи OpenDNS и нажмите кнопку Далее кнопку.

6. Выберите уровень фильтрации вы хотите. Большинство родителей с любопытными детьми часто выбирают высокий , чтобы блокировать доступ к сайтам для взрослых, связанных с видеохостингов, сайты социальных сетей, и фишинг - атак. Нажмите Next кнопку.

Ваш Netgear Родительский контроль теперь и работает.
Для того, чтобы убедиться, что он был успешно установлен, доступ к контенту или веб-сайт, который вы заблокированы. Вы должны быть в состоянии видеть экран ниже.

Часть 2: Настройка параметров родительского Controls
Если ни один из уровней фильтрации не соответствуют вашим потребностям, есть способ для вас, чтобы настроить параметры родительского контроля Netgear. Это также отличный способ, чтобы научить своих детей границы того, что они могут и должны смотреть в Интернете, как они становятся старше.
Некоторые родители также используют это как испытание доверия, чтобы увидеть, если их дети развили чувство ответственного и безопасного использования Интернета.
1. В окне состояния Netgear Genie, нажмите на пользовательские настройки Change .


3. Нажмите на заказ вариант.

4. Установите флажки рядом с категориями, которые вы хотите заблокировать и снимите те, которые вы хотите разрешить доступ (только выбранный контент блокируется). После того, как вы закончите, нажмите Сохранить по умолчанию кнопки фильтрации уровня, чтобы сохранить свой выбор.

Часть 3: Установка Internet Time Limites с Netgear Родительский контроль
Теперь, когда вы создали брандмауэр для ваших детей, это значит, что вы не сможете получить доступ к этим сайтам, а? Конечно нет!
Кроме настройки уровней фильтрации и типов контента, вы можете также установить контроль в пределах лимита времени. Если вы не имеете несколько компьютеров, или просто находку изменение настроек каждый раз, когда вы хотите использовать компьютер, предел времени функция является отличным инструментом, который вы можете использовать, чтобы убедиться, что ваши дети (или их няня) не могут получить доступ нежелательного контента в то время как вы вне.
Вот как вы можете создать обводную учетную запись, так что вы не будете ограничены настройками родительского контроля.
1. В окне Netgear Genie, нажмите на Custom Settings Change ссылку.


Обратите внимание, что вам нужно будет установить Netgear Genie на каждом ПК и мобильных устройств, которые вы хотите использовать обходной счет.

4. Выберите уровень фильтрации, связанный с учетной записью и нажмите на кнопку Сохранить Filtering уровень, как только вы счастливы с вашим выбором.


6. Вернитесь в окно Netgear Genie и нажмите на обходном Логин .


Теперь Вы можете получить доступ к Интернету без каких-либо ограничений за пределами этого времени с этим Netgear живой функция родительского контроля.

Интернет является одним из величайших изобретений нашего времени. К сожалению, так же хорошо, как это выгодно нам, это также платформа заполнены с отрицательным содержанием, которое может негативно повлиять на развитие наших детей. Хотя это может быть параноиком ходом некоторых, ограничивая то, что ваши дети видят и поглощают из Интернета является одним из способов защиты их от физического и психического вреда. Услуги и инструменты, такие как Netgear родительского контроля велики в мониторинге ваших детей в то время как вы находитесь вне дома. Он даже защищает их, пока вы находитесь дома, потому что, в конце концов, Интернет является безграничным даровым. Они также большие средства, чтобы научить своих детей, чтобы быть ответственным и безопасным при использовании Интернета.
Там нет лучшего времени, чтобы инвестировать свои усилия и время, когда речь идет о кибер-безопасности для ваших детей --- и в какой-то степени вы и ваш партнер ---- потому что любой человек может стать жертвой хищника в эти дни. Предосторожность лучше, чем лечение.
Они скачивание
dr.fone инструментарий - IOS восстановления данных

Один из крупнейших сетевых брендов, Netgear, хорошо заботится о вашей онлайн-безопасности. Эта компания обеспечивает впечатляющие характеристики родительского контроля в маршрутизаторах. Эти функции защищают ваших детей от доступа к азартным играм, веб-сайтам для взрослых и другим опасным веб-сайтам. Если вы не знаете, как настроить Netgear родительский контроль, а затем продолжайте читать эту статью. Также вы узнаете о том, как установить временные ограничения на Netgear. Итак, давайте узнаем все, что связано с Netgear без лишних слов!
Часть 1. Настройка родительского контроля Netgear
Для настройки родительского контроля Netgear необходимо выполнить некоторые правильные действия. Настроить функцию родительского контроля в Netgear действительно просто. Итак, давайте узнаем об этих простых шагах следующим образом!
Шаги для настройки родительского контроля Netgear:
Давайте рассмотрим инструкции, которые необходимо соблюдать для настройки родительского контроля Netgear!
Шаг 1: Выберите родительский контроль на Netgear
Во-первых, пользователи должны подключить свою систему к маршрутизатору Netgear. После этого вам нужно запустить приложение Netgear и выбрать опцию «Функция родительского контроля».

Обратите внимание, что если пользователи не вошли в маршрутизатор Netgear, они должны использовать учетные данные по умолчанию. Для этого вам нужно ввестиадмин'как имя пользователя и тип'пароль,'в разделе пароля для первого входа в аккаунт.
Шаг 2: Войдите в систему с Netgear OpenDNS
В следующем окне «Родительский контроль сети» необходимо выбрать параметр «Следующая.» После этого вам потребуется учетная запись Netgear OpenDNS для продолжения. Если у вас нет учетной записи OpenDNS, вы должны создать новую учетную запись OpenDNS.

Шаг 3: Выберите уровень фильтрации
Теперь пользователи должны выбрать уровень фильтрации для своей сети. После этого вы должны выбрать опциюСледующая'для применения настроек фильтрации.

Шаг 4. Создание учетной записи Netgear OpenDNS
Для создания учетной записи Netgear OpenDNS необходимо выполнить определенные действия. Хотя нет необходимости создавать учетную запись Netgear OpenDNS, если вам нравится, вы можете сделать это следующим образом.
1. Сначала вы должны открыть окноСтатус'на официальном сайте Netgear. После этого вам нужно выбрать вариант 'Изменить пользовательские настройки».

2. Затем вы перейдете на страницу, где вы можете автоматически добавить учетную запись Netgear OpenDNS. Ссылка на страницу https://netgear.opendns.com/, После этого нажмите на вкладку "Добавить обходной аккаунт'для дальнейшего движения. Пользователи могут даже установить приложение Netgear на все устройства, на которых им нравится использовать учетную запись Netgear OpenDNS.
3. Теперь вы должны указать имя пользователя и новый пароль для своей учетной записи обхода. После создания, вы должны выбрать опциюДобавить учетную запись».

4. Вам просто нужно изменить уровень фильтрации для вашей учетной записи байпаса. Далее вам нужно выбратьвсе'а затем нажмите на опцию'Сохранить уровень фильтрации».

5. Наконец, вы должны добавить блок времени. Для этого вам нужно выбрать опциюДобавить блок времени'и затем установите ограничение по времени. Затем вы должны нажать на опцию 'Добавить блок времени».

Функция родительского контроля Netgear - удивительная характеристика, предоставляемая Netgear. Используя это пошаговое руководство, пользователи могут легко настроить родительский контроль Netgear в несколько простых кликов. Расширенный родительский контроль Netgear поможет родителям заблокировать неподходящие или нежелательные веб-сайты и защитить их в Интернете.
Часть 2. Настройка родительского контроля Netgear на телефоне малыша
Ваши дети не всегда дома, чтобы использовать Wi-Fi-соединение Netgear. Как вы знаете, подключение Wi-Fi маршрутизаторов Netgear не будет работать, если ваши дети выходят и используют подключение для передачи данных на своих смартфонах. Вот почему вам нужно установить эффективную альтернативу родительскому контролю Netgear на смартфоне вашего ребенка.
Чтобы помочь вам, мы придумали невероятное приложение под названием KidsGuard Pro, Это эффективный и продвинутый инструмент родительского контроля. С помощью этого приложения вы можете настроить функцию родительского контроля на мобильных устройствах ваших детей. Поскольку дети всегда используют свои мобильные устройства, они более уязвимы для любого вида кибератак, взрослого или плохого интернет-контента. Таким образом, родители всегда могут потребовать KidsGuard Pro программа родительского контроля для защиты своих детей от всех видов киберпреступлений, нежелательного контента и нежелательных рисков.
Особенности KidsGuard Pro:
Теперь давайте подробнее узнаем о его значительных особенностях. Итак, начнем!
монитор
Найдите
Родители могут даже найти точное местоположение своих детей в любое время. KidsGuard Pro предлагает вам возможность отслеживать местоположение в режиме реального времени.
запись
Проверьте
Работы С Нами KidsGuard Pro, вы можете контролировать все действия ваших детей на своих интеллектуальных устройствах. Кроме того, это приложение поможет вам узнать общее использование устройства вашими детьми.
Шаги для активации KidsGuard Pro на устройствах Android:
Активировать инструмент родительского контроля действительно просто KidsGuard Pro на устройствах Android. Если вы хотите использовать это приложение для защиты ваших детей от нежелательных опасностей, то следуйте инструкциям, приведенным ниже!
Шаг 1. Создайте новый аккаунт
Первоначально вы должны сделать учетную запись на KidsGuard Про официальный сайт. Для этого вам необходимо ввести действующий адрес электронной почты и пароль. Кроме того, вам просто нужно приобрести лицензию для использования этого приложения позже. Перед покупкой этого инструмента вы можете бесплатно пользоваться всеми его удивительными функциями до трех дней. Это так, потому что это приложение предлагает 3-дневный бесплатный пробный период.

Шаг 2. Включите «Неизвестные источники»
Далее вам нужно зайти в Настройки на целевом устройстве и выбрать вкладкуОтпечатки пальцев и безопасность.» Теперь вы должны нажать на опциюНеизвестные источники'и переключите этот переключатель. При этом на экране сразу же появится всплывающее окно с опцией «OK' или 'Разрешить.» Нажмите на эту опцию, чтобы включить загрузку приложений из неизвестных источников.
Шаг 3: Установите приложение
Шаг 4: Начать мониторинг
Наконец, вы просто должны войти в KidsGuard Веб-панель Pro. После этого у вас все готово, чтобы изучить действия устройства вашего ребенка. Теперь вы можете работать над родительским управлением. Для просмотра активности смартфона вашего ребенка, вы должны войти в панель управления KidsGuard Pro, который присутствует в сети. Здесь вы найдете всю необходимую информацию, поскольку все данные автоматически загружаются на панель инструментов.

Вывод:
Здесь вы прочитали о том, как настроить Netgear родительский контроль и как открыть Netgear OpenDNS приходится то же самое. Функция родительского контроля пригодится, если ваши дети пользуются Интернетом дома. Однако это не защищает ваших детей от киберпреступлений, когда они выходят из дома и используют свое интернет-соединение. Вот почему вам нужно что-то вроде KidsGuard Pro, Это приложение родительского контроля защищает ваших детей все время. Итак, скачайте это приложение и наслаждайтесь его невероятными функциями родительского контроля.
Родительский контроль, отслеживание и удаленное наблюдениеПривет! Уже несколько раз я встречал вопросы типа как запретить доступ к определенным сайтам, или как настроить родительский контроль на Wi-Fi роутере. Если Вам нужно запретить доступ к некоторым сайтам, или же наоборот разрешить доступ только к определенным сайтам и Вы при этом используете Wi-Fi роутер для доступа к интернету, то можно непосредственно на роутере настроить родительский контроль.
Заблокировать определенные сайты можно и с помощью антивируса, который у Вас установлен (если он имеет встроенный фаервол), так и в файле hosts, о котором можно почитать тут. Эти способы хороши тогда, когда Вы подключаетесь к интернету напрямую, через кабель, или беспроводной модем.
Но если к интернету Вы подключаетесь через Wi-Fi роутер, то можно воспользоваться встроенной в него функцией Parental Control (Родительский контроль). Я не знаю как там на Вашем роутере, но на моем TP-Link TL-WR841N есть такая функция, значит будем настраивать.
В чем плюс родительского контроля на уровне Wi-Fi роутера? Прежде всего, это возможность создавать правила доступа к сайтам для каждого компьютера или мобильного устройства, которое подключается через точку доступа (устройства распознаются по MAC адресу). Можно так же запретить доступ к определенным сайтам, или разрешить только к некоторым для всех устройств, которые работают через один и тот же роутер.
Что там рассказывать, сейчас все покажу на примере :).
Настройка родительского контроля на Wi-Fi роутере
Заходим в настройки Вашей точки доступа. Для этого в браузере наберите адрес 192.168.1.1. Введите логин и пароль для доступа к настройкам. Если Вы не меняли эти данные, то по умолчанию это admin/admin. Ну а если сменили и забыли, то смотрите статью Как сбросить пароль и настройки на Wi-Fi роутере.
Это интересно: Подключаемся к Wi-Fi на Windows 8 (Windows 8.1). Возможные проблемы при подключенииВ панели управления переходим на вкладку Parental Control. Сначала нам нужно включить родительский контроль. Для этого, напротив Parental Control установите переключатель возле Enable.
Теперь нам нужно задать MAC адрес главного компьютера, который будет управлять доступом к сайтам. MAC Address of Parental PC пропишите MAC адрес этого компьютера. А если Вы зашли в настройки с компьютера, который будет главным, то просто нажмите кнопку Copy To Above. И для сохранения нажмите кнопку Save.
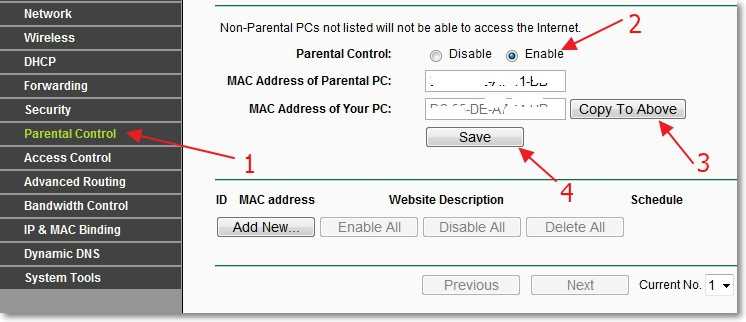
Родительский контроль мы включили, теперь можно добавить сайты, которые Вы хотите запретить, или только те к которым Вы хотите открыть доступ.
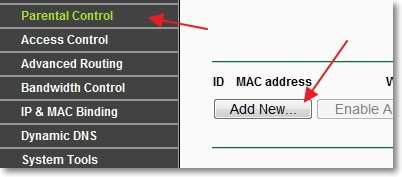
На новой странице создаем правило для доступ к сайтам.
Создаем правило для доступа к сайтам
Напротив MAC Address of Child PC: указываем MAC адрес устройства, к которому будет применяться это правило. Ниже в пункте All MAC Address In Current LAN: можно выбрать один из MAC адресов уже подключенного к роутеру устройства. А если не указывать MAC адрес и верхнее поле оставить пустым, то созданное нами правило будет применяться для всех устройств которые подключаются к роутеру, но кроме родительского устройства, MAC адрес которого мы указали при включении родительского контроля.
Для эксперимента я указал MAC своего телефона.
Это интересно: Как подключиться к Wi-Fi со скрытым именем сети (SSID)?Пункт Effective Time: позволяем управлять временем доступа, но его я не настраивал.
Для сохранения результат нажимаем кнопку Save.
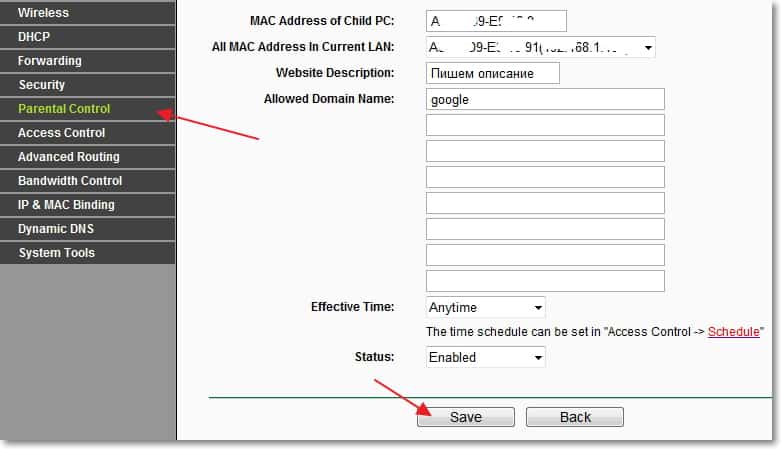

Значит все работает.
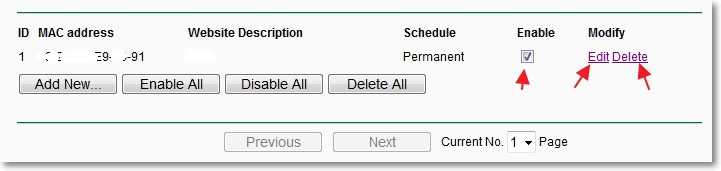
Читайте также:


