Как выглядит wifi модуль в телефоне
Что такое VoIP и чем эта технология будет мне полезна?
VoIP (Voice over IP – «голос через интернет») – это общее название для технологий, позволяющих оцифровать речь, специальным образом закодировать ее и передать оцифрованный сигнал по стандартным каналам интернета (или любой другой сети, использующей протокол IP). Традиционная телефонная связь требует прокладки многокилометровых кабелей, установки ретрансляторов для мобильных телефонов, а все это выливается в весьма серьезные затраты. Кроме того, оборудование необходимо постоянно поддерживать в работоспособном состоянии, что также требует немалых вложений. Если же для этих целей воспользоваться имеющимися каналами интернета, то расходы уменьшаются на порядок.
Почти все провайдеры междугородней и международной связи так или иначе используют VoIP. Однако так как абонент звонит с обычного городского телефона, необходимы специальные средства для перекодирования аналогового сигнала (с телефонной линии) в цифровой (для передачи через интернет собеседнику). Это опять же дополнительные затраты.

Серия бизнес смартфонов от Nokia, обладет привлекательной ценой и возможностью соединения абонентов по Wi-Fi
Напротив, если мы делаем звонок с мобильного телефона, подключенного к интернету через Wi-Fi, то мы избавляемся от посредников. В этом случае стоимость разговора минимальна. Возможность хорошо сэкономить – вот основное достоинство VoIP для простых пользователей. Более подробно о преимуществах и особенностях Wi-Fi технологии можно прочитать на проекте «Цифровой дом»
Сложнее ли сделать звонок через VoIP по сравнению с обычным набором номера?
Да, но не настолько сложно, чтобы игнорировать существование VoIP. Рассмотрим процесс звонка при помощи популярной программы Skype Mobile.
Прежде всего нужно подключиться к Wi-Fi сети. Для этого необходимо включить Wi-Fi на своем смартфоне, так как он, скорее всего, отключен из соображений экономии энергии. Здесь уже начинаются задержки. Производители «трубок» по какой-то непонятной причине не хотят устанавливать лишнюю кнопку, отвечающую за включение и выключение Wi-Fi. Вместо этого потребуется залезть в программу настроек и уже там включить заветную антенну. К примеру, в WM 5.0 это делается следующим образом. Операционная система поставляется с программой Wireless manager. Запустив ее, пользователь может одним щелчком стилуса включить-выключить любой беспроводной модуль – Bluetooth, GSM, а также интересующий нас Wi-Fi.
Смартфон начинает подключаться к интернету. В зависимости от точки доступа время получения IP-адреса составит пять-десять секунд.
Следующий этап – запуск программы-клиента, в нашем случае – Skype Mobile (для установки потребуется порядка 12 МБ памяти на устройстве и ОС Windows Mobile). Некоторые смартфоны позволяют назначить «горячую клавишу» для вызова определенной программы – это сэкономит время. Если же такая функция отсутствует – придется лезть в список программ и там выбирать пункт Skype. Еще задержка по времени. Для назначения запуска какой-либо программы на одну из аппаратных клавиш смартфона необходимо зайти в Start->Settings->Personal->Buttons и там выбрать необходимую программу.
Далее происходит загрузка клиента и получение информации о контактах. «Скайп» загружает себя около десяти секунд, после чего еще примерно столько же времени тратит на обновление контакт-листа.

Сегодня даже самые экзотические кафе предлагают возможность соединиться с Сетью по беспроводному Wi-Fi-соединению
Остался последний шаг – пролистать список контактов и выбрать нужного абонента. Теперь уже начинается соединение и разговор.
В итоге накапливается солидное время звонка. И это по сравнению с простым выбором телефонного номера из записной книжки смартфона. Как видите, халява требует затраты драгоценного времени.
Какой смартфон потребуется для работы с VoIP?
Очевидно, что смартфон должен уметь работать с Wi-Fi. Тут даже вопросов не должно возникать. Но и среди группы «смартфонов с Wi-Fi» необходимо выбрать тот самый единственный. Здесь начинаются проблемы.

Установите такую точку доступа у себя дома и наслаждайтесь дешевыми междугородними вызовами
Среди крупных игроков на рынке смартфонов особенно выделяются две популярные платформы – Symbian и Windows Mobile. У каждой из них есть армия фанатов, покупающих исключительно устройства «от своих». Тем неприятнее поклонникам Nokia будет узнать, что программа Skype существует исключительно для смартфонов на Windows Mobile. Сторонники платформы от Microsoft будут расстроены тем, что другая популярная программа – Gizmo – работает только на Nokia.
К счастью, существуют альтернативные клиенты, работающие сразу на двух платформах – о таких программах еще зайдет речь. Тем не менее, при выборе смартфона нужно всегда помнить, какой сети он «отдает предпочтение».
Какие программы надо поставить на мой смартфон?
Прежде всего, нужно поставить программы-клиенты для различных сетей связи. Одни друзья предпочитают говорить через «Скайп», другие стали фанатами Gizmo, а кто-то «влюблен» в Google Talk. Со всеми ними хочется общаться с мобильного, потому придется поставить клиенты как минимум для этих трех «основных» сетей.
Приятная новость. В последних версиях Gizmo позволяет говорить голосом не только со «своими», но и с абонентами Google Talk, а также Windows Live Messenger. На две программы меньше – разве не замечательно.
Но это еще не все. Для нужд VoIP придумано немало софта. Это всевозможные автоответчики, диктофоны, программы обработки голоса – всего и не перечислишь. Мы уверены, что после непродолжительного использования базового набора «клиентов» вам захочется разнообразить их функции чем-то новым и оригинальным.
А можно подробнее рассказать об альтернативных клиентах?
Хорошо, если вы любите связки гизмо-нокиа или windows mobile-skype. Тогда альтернативные клиенты вряд ли понадобятся. Но если нужно воспользоваться другой сетью? Владельцы телефонов Nokia на базе Symbian OS 9.0 могут радоваться: существует программа Fring, способная решить все проблемы с VoIP.
Основное достоинство этого клиента заключается в его универсальности. Он способен работать одновременно с контактами Skype, Gizmo, Google Talk и MSN Messenger (Windows Live Messenger). Аналогов такому разнообразию не существует даже среди софта для PC. Разумеется, за использование «переходов» между сетями никто не требует платы.

Если сегодня наличие Wi-Fi-модуля отличительная черта дорогих мобильников, то вскоре это станет настолько же распространенным, как сегодня Bluetooth
Программа также позволяет делать платные звонки на городские и мобильные телефоны. Причем можно воспользоваться как средствами SkypeOUT, так и любым SIP-оператором. Для оператора Gizmo программа уже включает все необходимые настройки.
Владельцам PocketPC-смартфонов для общения через SIP можем порекомендовать неплохую бесплатную программу SJPhone. Этот клиент расползся по всем популярным платформам, в том числе Linux, и актуальному для нас сейчас Windows Mobile.
Установка программы происходит в два счета, без заметных проблем. Это достаточно неожиданно с учетом пугающих надписей на сайте о «тестовых версиях» и «невозможности гарантировать стабильную работу программы». В общем, используйте на свой страх и риск.
Звонить можно из любого места, где есть точка доступа Wi-Fi, подключенная к интернету. В Москве подобных мест немало – около 300, и регулярно появляются новые точки. В других городах ситуация похуже. Три-четыре точки доступа в самых популярных и посещаемых местах – это норма для большинства из них.
Также можно подключаться и через платные сети. В любой крупной гостинице обязательно имеется точка доступа, но за ее использование придется заплатить при выезде. Кроме того, в Москве строятся глобальные Wi-Fi сети, которые в будущем должны покрыть всю территорию столицы. Обычно их использование также стоит денег, но ради удобства можно и заплатить.
Разумеется, никто не отменял домашние и офисные беспроводные сети. При нахождении в зоне приема одной из подобных сетей, зная ключ, можно беспрепятственно совершать VoIP-звонки.
Что бесплатно, а что нет?
Если звонок осуществляется от одного абонента в интернете к другому абоненту, также находящемуся в Сети, VoIP-звонки абсолютно ничего не стоят. Например, позвонить другу, сидящему в «Скайпе» в статусе онлайн, ничего не будет стоить. Также бесплатно можно организовать голосовую конференцию между «интернет-контактами», когда одновременно можно слышать сразу нескольких человек.
Если же собеседник пользуется обычным городским или мобильным телефоном, то придется платить. Совсем немного, но уже о бесплатности речи не идет.
Оплатить услуги Skype можно двумя основными способами. Первый – это покупка так называемого «ваучера Skype». На деле это просто PIN-код, после введения которого на ваш счет поступает определенная сумма. Почти как пластиковая карточка оплаты интернет с той лишь разницей, что «ваучер» всегда приходит в электронном виде.

Легенда мира телефонов iPhone, также, помимо всего прочего, будет обладать возможностью работы в сетях Wi-Fi
Некоторые сайты Рунета предлагают услугу пополнения счета Skype при помощи карточек платежных систем. Таким образом, не требуется даже заводить счет, достаточно лишь ввести PIN и ключ карты – и деньги моментально переводятся на счет Skype.
Также придется платить за крайне удобную возможность, называемую SkypeIN. Она позволяет любому человеку с любого телефона – хоть стационарного, хоть мобильного – сделать звонок на ваш Skype-номер. Стоимость услуги невелика – всего лишь три доллара в месяц. Ее стоит приобретать, если ваш телефон часто находится в зоне действия Wi-Fi, так что выгоднее будет звонить вам на Skype, нежели на традиционный мобильный номер. Хороший пример человека, оказывающегося в такой ситуации, – это офисный работник. Почти все рабочее время он проводит рядом с офисной точкой доступа. Благодаря этому «Скайп» на его мобильном телефоне включен добрую половину дня.
В Skype и других сетях VoIP существует весьма полезная функция переадресации вызова. Можно переадресовать звонок на другой контакт Skype – и это бесплатно. А можно – на обычный городской или мобильный телефон. Последнее уже стоит денег. Надо признать, что проку от бесплатной переадресации почти никакого (кроме некоторых малораспространенных ситуаций). Например, если человек использует два различных аккаунта Skype (для дома и для работы), то можно переадресовать вызовы с домашнего аккаунта на рабочий и не пропустить звонок.
Платная переадресация оказывается гораздо полезнее. Допустим, кто-то из абонентов Skype с компьютера делает звонок на ваш номер (тоже в «Скайпе»). А вы в это время находитесь вне зоны действия Wi-Fi. В этом случае звонок переадресуется на мобильный телефон. Можно разговаривать, словно собеседник сидит не за компьютером, а говорит с такого же мобильного телефона.
В итоге выходит, что почти за все функции Skype, актуальные для «мобильного» применения, нужно платить.
В итоге: пользоваться или нет? Как-то все сложно!
Пользоваться. И как можно чаще. VoIP в смартфоне позволяет хорошо сэкономить на звонках на городские и мобильные телефоны, бесплатно общаться с интернет-абонентами, а также открывает доступ к интересным возможностям вроде конференц-связи.
Другой вопрос – стоит ли ради этого специально покупать дорогой смартфон с поддержкой Wi-Fi? Сложно сказать, в какие сроки окупятся затраты на него. Потому эту тему мы оставляем открытой.

Идея перевести сетевую карту телефона в режим монитора разрушилась по причине собственной наивности и незнания элементарной информации о том, что подавляющее большинство мобильных сетевых карт этот самый режим монитора и не поддерживают.
Идея реализации задумки с помощью внешнего беспроводного Wi-Fi адаптера или «свистка», поддерживающего желанный режим монитора, рушилась десятки раз из-за новых и новых ошибок и потери веры в то, что это вообще возможно, но переросла в данную статью.
Итак, как подключить внешний Wi-Fi адаптер к устройству на Android или бег с препятствиями на дистанции «вставил — netcfg wlan0 up»:
Должно быть в наличии:
- Телефон на Android
- Поддержка OTG и сам OTG
- Terminal Emulator
- ROOT
- Исходники ядра
FAQ — структура выглядит так:

- Samsung GT-P5100 Galaxy Tab 2 10.1, Андроид 4.2.2
- OTG «30-pin — USB»
- ROOT
- Исходники стокового ядра 3.0.31-1919150 с сайта Самсунг
- Адаптер TP-LINK TL-WN722N на чипсете AR9271
- ath9k_htc/htc_9271.fw
- Дистрибутив Ubuntu 15.04 в VMware
- android-tools-adb
I. Старт
Первым делом необходимо добыть фирмварь вашего адаптера. Вставляю адаптер в компьютер и выполняю команду dmesg . Нахожу:
Где слово правее слова driver — искомая информация. У меня это — ath9k_htc. Гуглю для него firmware. Качаю. Закидываю .fw-файл на телефон в /system/etc/firmware
Затем устанавливаю ADB:
apt-get install android-tools-adb
Третьим этапом качаю тулчейн (компилятор под ARM) отсюда. Там большой архив, мне нужна лишь папка android-platform_prebuilt-android-sdk-adt_r20-0-ga4062cc.zip\android-platform_prebuilt-a4062cc\linux-x86\toolchain\arm-eabi-4.4.3, которую я распаковываю в произвольное место.
II. Разгон
Для начала пишу терминале:
Затем перехожу в терминале в каталог с исходниками ядра, загруженными ранее, пишу
make help и получаю тучу информации, среди которой нужно найти нечто, заканчивающееся на _defconfig, у меня это:
И в завершении запускаю графическую конфигурацию ядра:
Появляется вот такое окно:

Продвигаюсь по маршрутам:
-
Networking support → Wireless
Спускаюсь к Generic IEEE 802.11 Networking stack (mac80211) и нажимаю на пробел, наблюдая появление значка М перед этим пунктом

Сохраняю. Возвращаюсь в терминал, а если вы его закрыли, то в и каталог с исходниками тоже, и выполняю сначала make modules_prepare , а следом просто make . Результат потребует ожидания. Мой итоговый набор:
Потребуются модули (.ko-файлы), включающие слово ath и mac80211.ko. Переношу их на телефон.
Можно использовать adb, работая через компьютер, а можно не использовать и работать через терминал телефона, печатая команды пальцами по экрану. Я выбрал adb.
Напомню, как он работает. Подключаю телефон через USB (отладка, естественно, включена) и выполняю:
adb start-server
adb shell
su
Я в телефоне и под рутом.
Смотрю, какие модули уже есть командой lsmod и выгружаю их все, если это возможно, командой rmmod имямодуля
Затем перехожу в каталог с вышеперечисленными модулями:
cd /sdcard/ваш путь/
Можно убедиться в их наличии командой ls .
Загружаю их командой insmod имямодуля в такой и только такой последовательности (иначе просто не загрузится, выдавая ошибку):
ath.ko
ath9k_hw.ko
ath9k_common.ko
mac80211.ko
ath9k_htc.ko
III. Препятствия
В этом и вся соль, без которой статья была бы слишком простой.
1. Версии
Естественно, первая ошибка возникает на первом этапе.
Не совпадают версии. 3.0.31 не есть 3.0.31-1919150.
Открываю тот самый Makefile в исходниках ядра и в самом верху файла нахожу:
VERSION = 3Дописываю к EXTRAVERSION = недостающий кусок версии -1919150 так, чтобы получилось:
PATCHLEVEL = 0
SUBLEVEL = 31
EXTRAVERSION =
NAME = Sneaky Weasel
VERSION = 3
PATCHLEVEL = 0
SUBLEVEL = 31
EXTRAVERSION = -1919150
NAME = Sneaky Weasel
И сохраняю.
Заключительный этап пройдет в каталоге /include/config, где в файле kernel.release я поменяю 3.0.31 на 3.0.31-1919150
Снова make modules_prepare , make и далее по предыдущему пункту.
2. ewma
Загружая mac80211.ko снова имею ошибку, о которой dmesg скажет следующее:
Чудом прочитав на одном из англоязычных форумов опасное, но единственное в интернете, «решение», я перехожу в /net/mac80211/ и в файлах rx.c и sta_info.c и просто удаляю [либо комментирую (//)] строки ewma_add(&sta->avg_signal, -status->signal); и ewma_init(&sta->avg_signal, 1024, 8); соответственно.


Опять перекомпилирую модули и двигаюсь дальше.
3. Светодиод
При загрузке ath9k_htc.ko и mac80211.ko очередные ошибки, у mac80211.ko это:
А у ath9k_htc.ko это:
Если ieee80211_-ошибки от ath9k_htc.ko это потому что я пытаюсь его загрузить до mac80211.ko, то led_-ошибки от обоих модулей от того, что телефон не понимает, что делать со светодиодом на моем адаптере. Тут два варианта развития событий.
В первом просто убирается в графической конфигурации ядра значок [*] напротив
Networking support → Wireless → Enable LED triggers и Device Drivers → LED Support.
А во втором этот самый значок заморожен и снять его нельзя. Это значит, что при выборе моего адаптера, автоматически выбирается «поддержка» светодиода, убрать которую нельзя. Конечно же, это мой случай:


Кнопка помощи по Device Drivers → LED Support выводит следующую информацию по разделу:

…Сходу удаляю строки, включающие страшное слово LED, получаю
config ATH9K_HTC
tristate «Atheros HTC based wireless cards support»
depends on USB && MAC80211
select ATH9K_HW
select MAC80211_LEDS
select LEDS_CLASS
select NEW_LEDS
select ATH9K_COMMON
.
…
config ATH9K_HTC
tristate «Atheros HTC based wireless cards support»
depends on USB && MAC80211
select ATH9K_HW
select ATH9K_COMMON
.
и сохраняю. Теперь можно снимать галочки:


Здесь и вовсе исчез пункт:
Опять и снова перекомпиляция, новые модули и т.п.
Вуаля. Все модули загружены. Выключаю Wi-Fi на телефоне и подключаю адаптер. Но светодиод на нем, как вы уже догадались, работать не будет. Оно и не нужно.
4. Версия firmware
Если все необходимые модули загрузились, но после подключения адаптера к телефону вы не наблюдаете ничего нового в выводе команды netcfg , то на помощь приходит все тот же dmesg .
…
[ 7582.477874] C0 [ khubd] ath9k_htc 1-1:1.0: ath9k_htc: Please upgrade to FW version 1.3
.

Просто качаем другой фирмварь, но уже требуемой версии, и кладем его вместо прошлого.
IV. Финиш
Теперь никаких проблем быть не должно. Выключаю родной Wi-Fi, все модули загружены, фирмварь нужной версии. Вставляю адаптер и netcfg впервые приносит счастье. Устанавливаю для появившегося сетевого интерфейса режим монитора и поднимаю его. Успех!


Ну а как и зачем зачастую используется режим монитора, вы и так все знаете. Спасибо за внимание!
Разработчики оболочек их попросту "скрывают", хотя инициатором выступила сама Google. Те самые, которые на протяжении всей жизни ОС, начиная еще со второго поколения Андроид никому не мешали.
Мда. Эт че? Мы начинаем идти по старому пути Apple 🤷♂️
Не круто! и для тех, кто в танке. Хочу пояснить, что испокон веков нам был доступен следующий выбор:
- отключить Wi-Fi в "спящем" режиме (экран смартфона выключен);
- не выключать Wi-Fi при наличии источника питания, даже с выключенным экраном;
- никогда не выключать Wi-Fi, невзирая на наличие источника питания или его отсутствие (а также выключенный экран =)
Некоторые разработчики не чурались улучшать задумку Google по ускорению сети и оптимизации расхода аккумулятора в фоне и добавляли ряд дополнительных опций (которые, к слову, были доступны в качестве особенностей или "эксклюзивов" тех или иных оболочек, типа MIUI, EMUI, Asus Zen, Samsung и т.д.):
- включать в том случае, если мобильны интернет пропал, либо качество приема сигнала значительно ухудшилось;
- включать в случае фоновых загрузок, превышающих N-ное количество мегабайт;
и. были еще очень интересные "разработки" и улучшения функций интернет-соединения как, например, раздельная загрузка файла в несколько потоков через мобильный и Wi-Fi интернет одновременно (грубо говоря часть файла качалась через LTE-соединение, а остатки по домашнему вай-фай =)
Теперь о реалиях, что нужно делать, чтобы вернуть себе свои же "права"?!
Качаем приложение WiFi Automatic с официального сайта Google Play (ссылка в конце статьи)
Запускаем и видим привычные нам настройки поведения модуля Wi-Fi при выключенном экране, в случае нахождения дома или в офисе и т.д. все то, что я перечислил вам выше. Программа полностью переведена на русский язык, если есть необходимость - я также предлагаю вашему вниманию видео обзор / инструкцию по работе с ней. Все пункты подписаны, НО! хочу обратить ВАШЕ ВНИМАНИЕ, если вы хотите сделать как все было раньше и не заморачиваться с доп настройками, то следуйте этим рекомендациям:
видео инструкция для пользователей обычного "голого" Android и оболочки MIUI 10
Спасибо, что дочитали обзор до конца! И пусть ваши спортивные достижения соответствуют вашим желаниями =)
Привет! Тема сегодня общая, но познавательная и актуальная в наше время широкого использования беспроводных технологий. Многие слышали определение – сетевой или Wi-Fi адаптер. Иногда говорят Wi-Fi модуль. В принципе, это одно и тоже.
Но все ли знают, что это такое, для чего вообще нужен Вай-Фай адаптер? Сегодня мы раскроем все тайны и предназначения этих маленьких устройств. Кроме общих знаний, это поможет понять работу домашних гаджетов и даже решить некоторые проблемы при их подключении к Wi-Fi. Ну что, поехали!
Писать буду как всегда – максимально понятно, ведь я тоже пока нахожусь в стадии знакомства с беспроводными технологиями и всем, что с ними связано. Поэтому при появлении любых вопросов сразу пишите в комментарии. Если найдете ошибку, тоже вэлком обсуждать!
Определение

Что такое Вай-Фай адаптер? Это устройство для подключения к беспроводной сети в определенном диапазоне частот. Его главное предназначение – прием/передача блока данных, передаваемого по сети в пакетном режиме.
Чтобы ловить и передавать сигнал, девайс оснащен антенной – внешней или внутренней. Каждое устройство имеет программное обеспечение. Также необходимо установить правильную микропрограмму (драйвер).
Принцип работы и виды
Теперь расскажу проще, что такое беспроводной сетевой адаптер. В маршрутизаторах, смартфонах, ноутбуках, планшетах, телевизорах есть интегрированный модуль. Он выступает приемником (ловит сигнал от роутера) и/или передатчиком (может раздавать сигнал как точка доступа). Это я думаю все знают.
Все оборудование, работающее с беспроводной технологией Wi-Fi, оснащено сетевым адаптером!
Если у ПК или любого другого устройства нет сетевого модуля, его можно купить отдельно. Внешний (портативный) Wi-Fi адаптер подключается в USB порт. Работает также, как встроенный – получает и передает радиосигнал.

Есть еще один тип сетевых устройств для подключения к беспроводной сети – PCI адаптер. Устанавливается внутрь системного блока, подключается к материнской плате с помощью слота PCI. Как правило, такие устройства оснащены внешней антенной, которая устанавливается снаружи «системника». Для чего нужен такой Wi-Fi адаптер? Чтобы также получать беспроводной сигнал и подключаться к сети.

Как включить модуль на ПК?
Коротко расскажу по каждому виду.
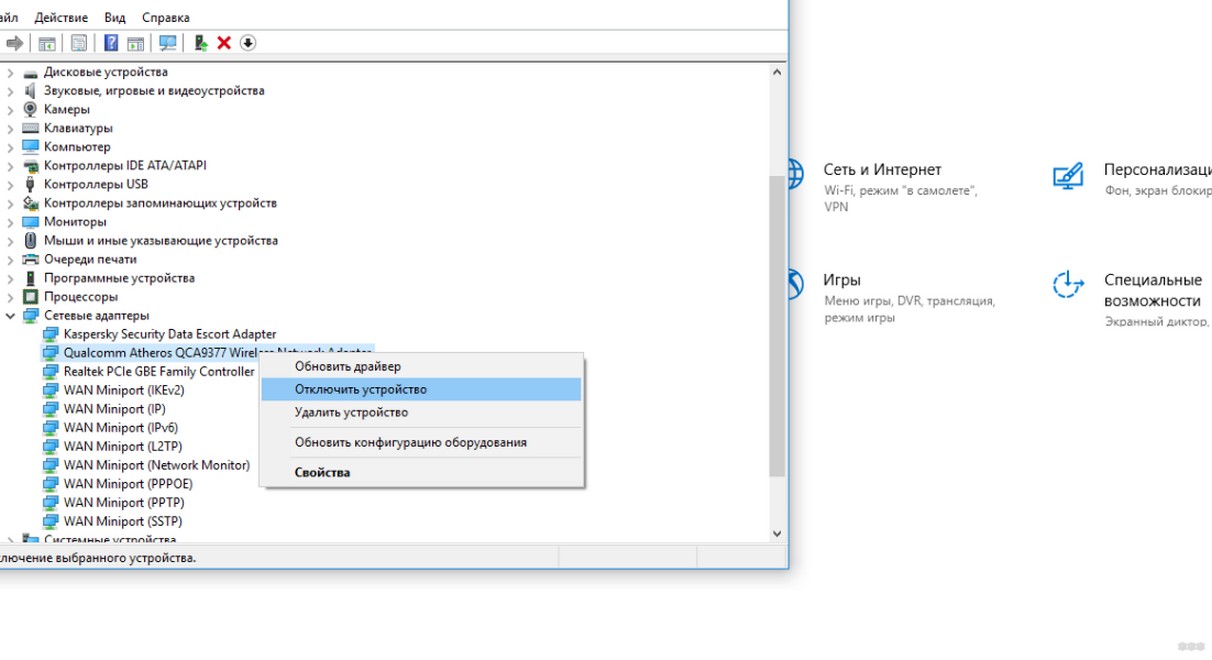
- Внешний модуль. Подключаем в USB порт, устанавливаем драйверы. Для подключения можно воспользоваться Утилитой, которая устанавливается вместе с ПО, или через системный трей Windows (значок беспроводного соединения).
- PCI адаптер. Сам девайс подключаем к материнской плате, устанавливаем антенны. Далее как с внешним – ставим драйверы, подключаемся через Утилиту.
Подробности о подключении к PCI слоту в следующем видео:
Основные характеристики
Wi-Fi адаптер – это сложное техническое устройство и имеет свои характеристики. Данные обычно указываются на оборудовании или в руководстве пользователя. На какие показатели хочу обратить внимание (пригодится при покупке внешнего или PCI модуля):
- Интерфейс подключения – USB 2.0, 3.0.
- Протоколы Wi-Fi – 802.11a/b/g/n/ac.
- Диапазон – 2,4 и/или 5 ГГц.
- Мощность передатчика – измеряется в дБм (желательно, чтобы показатель был не менее 20).
- Коэффициент усиления антенн – определяется в дБи (указан не всегда).
- Тип защиты – самый надежный WPA/WPA2-PSK.
- Совместимость с операционными системами.
Все эти характеристики следует учитывать при покупке Wi-Fi адаптера. Например, если ваши домашние устройства не поддерживают стандарт 802.11ac, не обязательно покупать модуль с поддержкой 5 ГГц.
Небольшой обзор
Давайте приведу примеры моделей, их характеристики и цену.
TP-Link TL-WN725N

Самый простой мини-адаптер для компьютера или ноутбука за 500 рублей. Подключается к USB порту (версия 2.0). Работает в диапазоне 2,4 ГГц с поддержкой протоколов 802.11b/g/n. Работает с шифрованием данных по WPA/WPA2-PSK. Максимальная скорость передачи данных – 150 Мбит/с.
D-Link DWA-137A1B
USB приемник с внешней антенной. Коэффициент усиления у антенны – 5 Дби, что подойдет для расширения зоны доступа сигнала Wi-Fi. Диапазон – 2,4 ГГц, стандарты Wi-Fi – 802.11b/g/n, максимальная скорость – 300 Мбит/с. Цена в сетевых магазинах электроники – около 1000 рублей.
TP-Link Archer T1U
Компактный USB модуль, работает на частоте 5 ГГц, обеспечивает скорость до 400 Мбит/с. Поддержка протоколов 802.11a/n/ac. Интерфейс подключения USB 2.0. Цена – до 1000 рублей.
TP-Link Archer T2U
Двухдиапазонный Wi-Fi адаптер (2,4 и 5 ГГц) по цене 1200 рублей. Поддерживает современный стандарт 802.11ac. Полностью совместим с Windows 7 и 8. По отзывам на «десятке» также работает отлично, драйверы устанавливаются автоматически.
TP-Link Archer T9E

Мощное устройство, подключается через PCI интерфейс. Двухдиапазонный, с тремя антеннами, высокая скорость (до 1900 Мбит/с) – отличный вариант для торрент-скачиваний и игр. Плата оснащена хорошим радиатором, который защищает от перегрева даже при длительной работе. Цена – около 4000 рублей.
Какое устройство лучше – PCI или USB? Подробности в следующем видео:
Модуль для телевизора
Этой теме я выделю отдельный раздел. Для чего нужен Wi-Fi адаптер в домашнем телевизоре? Он принимает/отправляет сигнал в беспроводную сеть от роутера к телевизионному порту. То есть делает из телеприемника Смарт-ТВ.

- Беспроводное подключение к интернету.
- Синхронизация с компьютерами, смартфонами и другими устройствами для вывода картинки на большой экран.
- Просмотр фильмов в высоком разрешении.
- Использование ТВ в качестве компьютера – браузер, скайп, соцсети, видеохостинги.
- Прием цифрового сигнала от провайдера через роутер.
- Управление телевизором с мобильного устройства.
Большинство современных телевизоров поддерживают технологию Wi-Fi, но не все оснащены беспроводным модулем. В такой ситуации решит проблему внешний сетевой адаптер.
Классификация по типу подключения:
HDMI адаптер отличается от USB более высокой скоростью и точностью передачи мультимедиа.
Подробности про HDMI модуль для ТВ читайте тут.
Как выбрать адаптер для ТВ?
Обычно производитель телевизора рекомендует покупать сетевое оборудование той же фирмы. Например, если у вас ТВ SONY, то модуль лучше купить этой же компании. При подключении «родного» оборудования никаких проблем у пользователя не возникнет.
Если решено купить сторонний девайс, обратите внимание на такие характеристики:
- Совместимость с приемником.
- Мощность беспроводного передатчика.
- Частота и протокол Wi-Fi.
- Тип защиты.
- Интерфейс подключения.
Ну и по традиции, небольшой обзор моделей:
- Модуль для ТВ Самсунг WIS12ABGNX. Поддерживает работу на беспроводном протоколе передачи данных DLNA. Интерфейс связи с ТВ – USB0. Совместим с телевизорами и домашними кинотеатрами SAMSUNG 2012 года выпуска и старше. Цена – 1700-2400 рублей.
- LG AN-WF Включает в себя два способа беспроводной передачи данных – Wi-Fi и Bluetooth. Поддержка стандартов 802.11b/g/n, автоматический выбор канала передачи данных. Подключение через USB порт. Цена – около 4000 рублей.

- D-Link DIB-200. Беспроводной HDMI передатчик за 800 рублей. Позволяет просматривать медиа-контент на большом экране, выводить видео из интернета на телевизор.
- Philips PTA01/00. Беспроводной адаптер с поддержкой протокола 802.11n и безопасным подключением через WPA Подключение через USB порт. Совместим с AV-техникой Philips. Купить можно примерно за 2000 рублей.
- Фирменный интернет-модуль для телевизоров SONY UWA-BR Служит для беспроводного соединения телевизора с интернетом и синхронизации домашних устройств в сеть. Диапазон – 2,4 и 5 ГГц, протокол Wi-Fi – 802.11a/b/g/n, интерфейс подключения – USB 2.0. Цена – около 3000 рублей.

На этом я заканчиваю. Статья получилась объемная и информативная. Надеюсь, что теперь у наших читателей не будет вопросов про беспроводные адаптеры. Если же что-то непонятно, или нужна помощь по выбору или установке модуля, обязательно напишите в комментарии! Всем пока!
Читайте также:


