Как выглядит bluetooth адаптер в ноутбуке
Bluetooth‑модули стали массово устанавливать в ноутбуках в середине 2000‑х. Если у вас модель 2010 года или свежее, то практически наверняка в ней есть этот беспроводной интерфейс. Если же ваш ноутбук старше, лучше уточнить характеристики модели на сайте производителя или официальных дилеров.
Владельцам MacBook в этом отношении проще. Можно ничего не проверять, ведь даже в самой первой модели 2006 года был MacBook — Technical Specifications Bluetooth‑модуль.
Как подготовиться к работе
Подумайте, что бы вы хотели подключить к ноутбуку. Смартфон, Bluetooth‑наушники, фитнес‑трекер или умные часы — все варианты хороши.
Отмените сопряжение этого Bluetooth‑устройства с другими гаджетами. Например, отсоедините наушники от смартфона.
Как включить Bluetooth на ноутбуке с Windows
Кнопками клавиатуры
На клавиатуре многих ноутбуков есть кнопка Fn. Вместе с клавишами F1–F12 в верхнем ряду она обеспечивает доступ к специальным функциям.
Если на одной из кнопок F1–F12 вы видите значок Bluetooth, нажмите на неё вместе с Fn. Или, если у вас клавиатура настроена иначе, только на кнопку с Bluetooth.
Иногда Bluetooth включается и выключается вместе с Wi‑Fi — через «Режим полёта». В этом случае ищите кнопку со значком Wi‑Fi и нажимайте её — сначала с Fn, а потом без, если не знаете наверняка, как правильно.
Средствами ОС
Windows 10
Нажмите на «Центр уведомлений» в правом нижнем углу экрана (возле часов), а затем на пункт с Bluetooth.
После этого кнопка станет более яркой. Надпись «Не подключено» означает, что с вашим ноутбуком пока не сопряжены Bluetooth‑устройства. Вы можете добавить их, кликнув по пункту «Перейти к параметрам» правой кнопкой.
В открывшемся окне вы можете убедиться, что Bluetooth подключён, и выполнить поиск нужных гаджетов.
Windows 7
В области уведомлений рядом с часами поищите значок Bluetooth. Если он здесь есть, кликните по нему, затем — «Включить адаптер».
Кадр: Беспроводные сети / YouTube
Другой вариант: кликните правой кнопкой мыши по значку сети в области уведомлений (или зайдите в панель управления) и выберите «Центр управления сетями и общим доступом», нажмите «Изменение параметров адаптера». Или же зайдите в меню «Панель управления» — «Сеть и Интернет» — «Сетевые подключения». После этого кликните правой кнопкой по варианту «Сетевое подключение Bluetooth», потом — «Включить».
Кадр: Беспроводные сети / YouTube
Что делать, если не получилось включить Bluetooth на ноутбуке с Windows
Активируйте модуль в «Диспетчере задач»
Зайдите в «Диспетчер устройств»: кликните правой кнопкой по иконке «Мой компьютер» / «Компьютер», выберите «Свойства» и перейдите в нужное меню. Разверните пункт Bluetooth. Если здесь есть значок Bluetooth‑устройства со стрелочкой, кликните по нему правой кнопкой и нажмите «Включить устройство».
Проверьте неопознанные устройства
Обновите список устройств в диспетчере: кликните по любому из них правой кнопкой и выберите пункт «Обновить конфигурацию оборудования». Если в списке есть неопознанные устройства, попробуйте выполнить автоматический поиск и установку драйверов.
Обновите или переустановите драйвер
В «Диспетчере устройств» кликните правой кнопкой по нужному устройству и выберите пункт «Обновить драйвер» и автоматическую установку. Если найти драйвер автоматически не получилось, зайдите на сайт производителя вашего ноутбука и попробуйте загрузить оттуда нужный.
Если драйвера для вашей модели или операционной системы нет, вы можете найти его в поисковике по идентификатору оборудования. Чтобы узнать этот идентификатор, кликните по устройству в диспетчере задач, выберите «Свойства», перейдите на вкладку «Сведения» и выберите «ИД оборудования».
Если вы найдёте инсталляционный пакет, просто запустите его. Если же вам предложат inf‑файл, сохраните его на ноутбук, а затем повторите процедуру: кликните на устройство в диспетчере задач, перейдите к пункту «Обновить драйвер», выберите ручную установку и укажите расположение файла.
Проверьте ПК на вирусы
Из‑за вредоносного ПО Bluetooth может не работать или работать неправильно. Эти программы помогут решить проблему:
-
; ; ; ; (бесплатная пробная версия на 7 дней); (бесплатная пробная версия на 30 дней).
Как включить Bluetooth на MacBook
В строке меню нажмите на иконку Bluetooth, если она серого цвета. В появившемся окне выберите пункт «Включить Bluetooth». Если значок стал чёрным, значит, всё получилось.
Если иконка серая, но поверх изображено три точки, значит, с Bluetooth в вашем ноутбуке уже сопряжено хотя бы одно устройство. Соответственно, и модуль уже включён.
Если иконки в строке нет, зайдите в «Системные настройки» в меню Apple, выберите пункт Bluetooth и нажмите на кнопку «Включить Bluetooth». Советуем также отметить галочкой пункт «Показывать Bluetooth в строке меню», чтобы в следующий раз вам было проще.
Что делать, если не получилось включить Bluetooth на MacBook
Перезагрузите ноутбук
Если иконка Bluetooth серого цвета, а поверх изображена ломаная линия, значит, модуль сейчас недоступен или находится в автономном режиме. Перезагрузите MacBook — часто это помогает решить проблему. Если иконки в строке нет или вы не можете подключиться, также начните с перезагрузки.
Если после этой процедуры Bluetooth по‑прежнему не работает, отключите все USB‑устройства от ноутбука и повторите.
Перезагрузите Bluetooth‑модуль
Зажмите Shift + Option и кликните по иконке Bluetooth на панели меню. В появившемся списке выберите пункт «Отладка» и нажмите «Сбросить модуль Bluetooth». Это перезагрузит компонент.
Обновите систему
Из панели меню зайдите в системные настройки и выберите пункт «Обновление ПО». Если в списке доступных вариантов есть свежая версия, нажмите кнопку «Обновить сейчас» рядом с ней. В появившемся окне установите галочку напротив обновления системы и нажмите «Установить».
Иногда программисты Apple допускают ошибки, из‑за которых отдельные функции или компоненты системы перестают работать. Но в свежих версиях ПО такие проблемы оперативно решают.
Перезапустите NVRAM (PRAM)
NVRAM (PRAM) — это энергонезависимая память MacBook, в которой хранятся ключевые системные настройки: номер загрузочного тома, разрешение экрана, громкость динамиков, сведения о критических ошибках и другие. Если вы отключите питание ноутбука, то после включения устройства эти настройки можно будет использовать для нормальной загрузки системы.
Чтобы очистить NVRAM (PRAM), действуйте так:
- Выключите MacBook.
- Включите его и сразу зажмите кнопки Option, Command, P и R.
- Держите их около 20 секунд, затем отпустите.
Возможно, после перезагрузки вам придётся настроить систему заново. Но это часто помогает решить проблему с Bluetooth.
Удалите повреждённые файлы настроек
В процессе работы в файлах настроек Bluetooth могут появиться ошибки. Вот как от них избавиться:
- Нажмите Shift + Command + G и в появившемся окне введите адрес папки /Library/Preferences.
- Удалите из этой папки файл com.apple.Bluetooth.plist.
- Снова нажмите Shift + Command + G и перейдите в папку /Library/Preferences/ByHost.
- Удалите файл com.apple.Bluetooth.xxxxxxxxxx, где xxxxxxxxxx — любые буквы и цифры.
- Перезагрузите MacBook.
После перезагрузки система заново создаст удалённые файлы.
Проверьте MacBook на вирусы
Конечно, вирусов для macOS принципиально меньше, чем для Windows. Но это не значит, что их нет вообще. Эти бесплатные средства помогут обнаружить и удалить вредоносное ПО с вашего MacBook:
-
; ; ; (бесплатная пробная версия на 7 дней); (бесплатная пробная версия на 30 дней).
Что делать, если ничего не помогло
Если Bluetooth‑модуль недоступен физически, то настройки, драйверы и другие программные средства бессильны. Нередко Bluetooth выходит из строя, когда ноутбуки заливают жидкостями. А бывает, что Bluetooth‑плата неплотно вставлена в разъём или отошёл шлейф, которым она подключена к материнской плате (зависит от модели устройства).
Если все наши советы не помогут включить беспроводной интерфейс, то это как раз ваш случай. Особенно если Wi‑Fi у вас тоже не работает — модули часто объединены.
В таком случае вы можете открыть корпус ноутбука, найти Bluetooth‑модуль и проверить подключение. А если вы не готовы это делать или устройство на гарантии, обратитесь в сервисный центр.
А может, проблема не в Bluetooth‑модуле вашего ноутбука, а в устройстве, которое вы пытаетесь подсоединить. Попробуйте выключить или включить Bluetooth‑модуль в нём (если это, например, смартфон или умные часы). Если не помогло, перезагрузите гаджет и попробуйте снова выполнить сопряжение с ноутбуком.
Как только появляется необходимость подключить к ноутбуку (или стационарному компьютеру) какое-то Bluetooth-устройство, то очень часто у пользователей возникает вопрос: где найти Bluetooth на компьютере, и как узнать, есть ли Bluetooth в ноутбуке или ПК. Не все понимают, как работает это подключение, где его искать и как настраивать. По моим наблюдениям, такая проблема чаще всего возникает в Windows 7 и XP. А в Windows 8 и Windows 10 все уже как-то проще и понятнее. А все потому, что более новые версии Windows в большинстве случаев автоматически устанавливают нужные драйвера и Bluetooth работает сразу, что называется "из коробки". Я еще расскажу об этом более подробно.
Посмотрел подобные инструкции на других сайтах, и там все почему-то советуют первым делом искать на сайте производителя характеристики своего ноутбука (по модели) , и проверять, есть ли в нем Bluetooth. Это, конечно, можно сделать. Но как мне кажется – бессмысленно. Вот почему:
- Ноутбуки практически всегда комплектуются встроенным Bluetooth модулем. Чаще всего он совмещен с Wi-Fi (это одна плата, через которую работает блютуз и Wi-Fi) . Разве сейчас есть ноутбуки без Bluetooth (если знаете такие модели – напишите в комментариях, возможно, я ошибаюсь) ? Даже какие-то старые модели, которые выпускались в эпоху Windows XP уже имели поддержку Bluetooth (встроенный модуль) . Так что если у вас ноутбук, то в нем есть встроенная поддержка Bluetooth.
- Стационарные компьютеры (ПК), наоборот, в большинстве случаев не имеют поддержки Bluetooth. В том плане, что в них нет самого передатчика (встроенного модуля) . Хотя, сейчас есть уже много материнских плат, которые оборудованы беспроводным модулем (Wi-Fi + Bluetooth) . Так же беспроводной модуль может быть подключен в виде PCI-карты внутри системного блока, или как внешний USB Bluetooth адаптер. Если вы не знаете, есть ли в вашем компьютере Блютуз, и не хотите разбираться в комплектующих, то можете спросить у поддержки компании, в которой купили ПК. Или посмотреть его характеристики на сайте. Если компьютер новый, то можно глянуть характеристики материнской платы. Или же смотреть по устройствам в диспетчере устройств (об этом дальше в статье) . Если окажется, что поддержки Блютуз нет, то почитайте статью как сделать Блютуз на компьютере, если его нет.
Информация, которую вы найдете дальше в статье, подойдет как для ноутбуков, так и для стационарных компьютеров. Только помните, что в ноутбуке скорее всего есть поддержка Bluetooth (сам модуль) , а в системном блоке его скорее всего нет.
Как найти Bluetooth на ноутбуке или компьютере?
Я буду показывать весь процесс на примере Windows 10. В Windows 8 все примерно так же, как и в десятке. А в Windows 7, из-за того, что там нет параметров, Блютуз можно найти в панели управления (напишу об этом подробно) .
Способ 1: значок в трее
Практически всегда, когда есть поддержка Bluetooth, установлены драйверы и он работает, то в трее отображается значок . Трей в Windows – это область в правом нижнем углу (чаще всего) экрана. Возле часов.

Если такая иконка есть, то значит все Ok. Нажав на нее можно открыть меню и сразу перейти к подключению устройств по Bluetooth, к передаче/приему файлов, открыть параметры и т. д. Здесь вам могут пригодиться следующие инструкции:
Если иконки Bluetooth в трее вы не обнаружили, то не спешите расстраиваться, возможно, отображение иконки отключено, или ее там нет по какой-то другой причине. Сейчас выясним!
Способ 2: ищем Bluetooth в параметрах и панели управления Windows
В Windows 10:
- Открываем "Параметры" через меню Пуск.
- Переходим в раздел "Устройства", на вкладку "Bluetooth и другие устройства". Если такой вкладки у вас нет, или не удается включить Bluetooth, отображается какая-то ошибка, то смотрите следующий способ. Это значит, что на вашем компьютере нет поддержки Bluetooth, или не установлены драйверы. Если поддержка есть и все настроено, то вы увидите примерно такое окно (в котором можно подключить нужные устройства) :
- Так же должна быть кнопка в центре уведомлений.
- Эта статья может вам пригодиться: как включить и настроить Bluetooth на ноутбуке с Windows 10.
В Windows 8 (8.1):
- В Windows 8 так же нужно открыть параметры компьютера.
- Дальше нужно перейти в раздел "Компьютер и устройства" – вкладка "Bluetooth".
Там мы можем включить Блютуз и подключить устройства. Если таких настроек (вкладки) у вас нет, то возможно не установлены нужные драйверы, или физически нет самого модуля (платы) , который отвечает за работу этой технологии. Смотрите следующие рекомендации (третий способ) .
В Windows 7:
Есть ли Bluetooth в Windows 7 проверить очень просто.
- Откройте "Панель управления". Можно в строке поиска в меню Пуск написать "Панель управления" и открыть ее.
- Перейдите в раздел "Оборудование и звук".
- Если возле "Устройства и принтеры" есть пункт "Добавление устройства Bluetooth" – значит он настроен и работает. Можете нажать на эту ссылку и подключить свое устройство.
- Если же пункта "Добавление устройства Bluetooth" нет, то значит в вашем компьютере нет Bluetooth модуля, либо он не настроен (не установлен драйвер, отключен) .
- Так же можете ориентироваться по иконке в трее (писал об этом в начале статьи) .
Ну и в диспетчере устройств можно посмотреть, об этом читайте дальше.
Способ 3: проверяем наличие Блютуз адаптера в диспетчере устройств Windows
Это универсальный способ для всех версий Windows. Нужно запустить диспетчер устройств. Можетt сделать это любым удобным для вас способом. Например, нажать сочетание клавиш Win+R и выполнить команду mmc devmgmt.msc.
В диспетчере устройств нас интересует вкладка "Bluetooth". В Windows 7 она называется "Радиомодули Bluetooth". Если такая вкладка есть, значит данный модуль установлен и должен работать. Откройте эту вкладку и посмотрите, есть ли там сам адаптер. Выглядит он примерно вот так (в Windows 10) :
Вот еще на примере Windows 7:

В зависимости от самого адаптера (производителя, модели) , его название может отличаться. Если Bluetooth в диспетчере устройств есть, но в настройках Windows, в параметрах и иконки в трее нет, то посмотрите, нет ли возле адаптера значка в виде стрелочки, или желтого восклицательного знака. Возможно, нужно задействовать (включить) адаптер.

Если возле адаптера есть желтый восклицательный знак и в свойствах ошибка (например, код 10 запуск этого устройства невозможен) – переустановите драйвер на Bluetooth.
Если же в диспетчере устройств вообще нет никаких упоминаний Bluetooth, то здесь два варианта:
- В компьютере (ноутбуке) отсутствует Bluetooth, либо он сломан (возможно, отключен механическим переключателем на корпусе ноутбука) .
- Не установлены драйверы на Bluetooth.
Самый популярный случай – это когда не установлены драйверы. В таком случае, в диспетчере устройств должны быть неизвестные (другие) устройства. Выглядят они примерно вот так:

Одно из этих неизвестных устройств может быть Bluetooth адаптером, который мы ищем. Нужно просто скачать с сайта производителя ноутбука драйвер на Bluetooth и установить его. Если у вас ПК, значит драйвер нужно качать с сайта производителя самого адаптера, или материнской платы. Больше информации на эту тему смотрите в следующих статьях:
Дополнительная информация
На некоторых моделях ноутбуков, на корпусе могут быть механические переключатели, с помощью которых можно включать и отключать беспроводную связь. Возможно, в том числе и Bluetooth. Проверьте, возможно на вашем ноутбуке есть такой переключатель.
Так же попробуйте сделать это сочетанием клавиш на клавиатуре вашего ноутбука. Для примера, на ноутбуке ASUS:

Бывает, что на ноутбуке установлена специальная утилита для управления беспроводными сетями, или электропитанием. Это фирменные утилиты, которые разработаны производителями ноутбуков. Так вот, Bluetooth может быть отключен в этой утилите, и вы его нигде не сможете найти в системе. Примерно так выглядит эта утилита на ноутбуках Lenovo:
На ноутбуках Acer, ASUS, Dell, HP, Toshiba, MSI и т. д., такие утилиты так же могут быть установлены. Обычно они отображаются в трее (там есть иконка утилиты) .
Вот так просто можно проверить и выяснить, есть ли возможность Bluetooth подключения на ноутбуках и компьютерах с установленной Windows. Надеюсь, у вас получилось найти Bluetooth на своем компьютере. Вопросы можете оставлять в комментариях под этой статьей.
USB или PCI Bluetooth адаптер позволяет передавать информацию с одного с устройства на другой со скоростью 3-10 Мбит/с. Часто в повседневной суете требуется подключить телефон, смартфон или планшет к компьютеру, чтобы скинуть фотографии, видео или другие файлы. Как правило, не у каждого есть шнур для подключения девайса, да и провода частенько теряются или подводят, ломаясь в неподходящий момент.
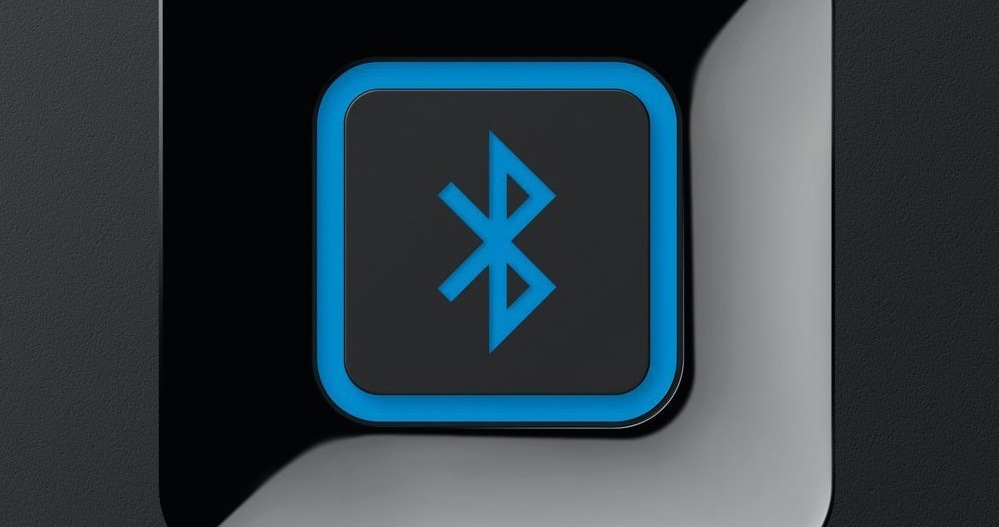
Как это работает
Если раньше можно было с лёгкостью встретить поддержку Bluetooth технологии в ноутбуках, то последние 5 лет «голубой зуб» встречается крайне редко. Чаще беспроводная технология присутствует и входит в стандартную комплектацию в мобильных телефонах.
USB Bluetooth адаптер для компьютера или ноутбука выглядит как флешка небольших размеров, которая подключается путём подключения к USB-порту. Некоторые разработчики и фирмы устанавливают на модели антенны, которые увеличивают область действия.
Да, теперь можно передавать информационные пакеты с одной комнаты в другую, или ходить в беспроводных наушниках в туалет, на кухню или на балкон. Мыться правда в них не стоит, если отсутствует технология водонепроницаемости, да и таких наушников пока нет, но, возможно, скоро появятся.
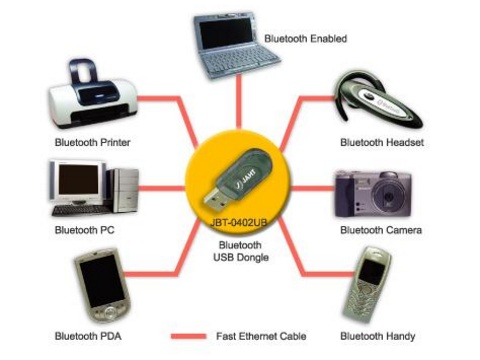
Правда саму плату устанавливают внутрь компьютера. Пластиковый чип имеет стандартный вид с разъёмом PCI для подключения к материнской плате. Это даже удобнее, так как при этом освобождается USB порт. Ещё частенько пользователи подключают внешний адаптер в переднюю панель, где она торчит как флагшток. А потом выбивают ею ногой или бедром, ломают порт, что, согласитесь, не очень приятно.
Данная технология позволит не только подключать беспроводные устройства типа наушников или принтера, но также быстро обмениваться информацией между ПК, ноутами, телефонами.
Плюсы
- Быстро скачать фотографии, видео, документы с телефона на ПК.
- Огромный выбор устройств по мощности и цене.
- Установка на любой современный компьютер.
- Возможность подключения беспроводных девайсов: мышки, клавиатуры, джойстики, наушники, принтеры, МФУ.
- Ходить по квартире в наушниках с микрофоном и разговаривать по Skype.
- Подключение старых телефонов, если потерялся кабель.
- Подключение телефонов, планшетов.
- Переброс данных между двумя компьютерами или ноутбуками.

Минусы
- Есть не на всех ноутах и уж тем более на ПК.
- Небольшое расстояние передачи данных. Хотя это решается покупкой более мощного блютуз аппарата.
- Скорость чуть ниже чем у Wi-Fi сети.
Классы и виды
| Класс | Диапазон действия |
| 4 | 2-5 метров |
| 3 | 5-9 метров |
| 2 | 10 метров |
| 1 | 50 метров |
Метровка расписана примерно и при идеальных условиях. Показатель распространения сигнала падает от толщины стен, материала, а также от ауры системного администраторов, который работает недалеко в серверной.
Обычно уровень сигнала усиливается антенной, которую могут дополнительно устанавливать к устройству. Поэтому перед покупкой нужно примерно представлять, для чего необходим адаптер, и насколько далеко вы будете отбегать от рабочей базы.
По видам разделяют:
Как найти на компьютере Bluetooth приемник
Если у вас ноутбук, тогда вы можете проверить наличие данного модуля. Для этого находим на клавиатуре Bluetooth-значок, он обычно расположен на клавише F3 .
Для включения нажимаем сочетание Fn + F3 .
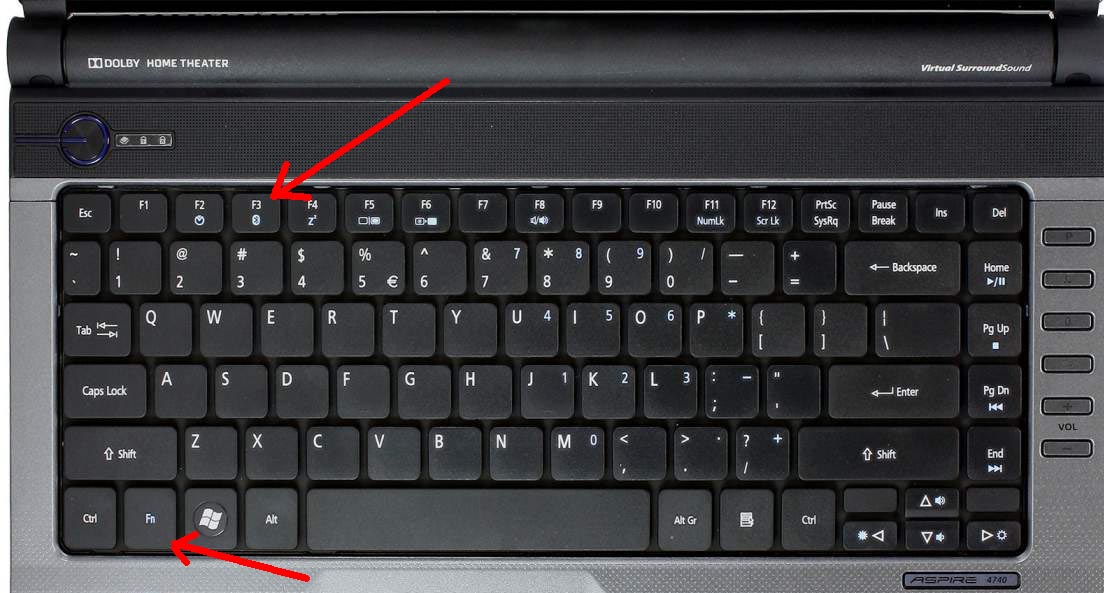
В обычных стационарных ПК данный модуль устанавливается крайне редко и присутствует в редких сборках. Чтобы проверить это нужно просто зайти в диспетчер устройств:
- Нажимаем правой кнопкой на «Компьютер», который находится на рабочем столе.
- Выбираем «Свойства».
- Далее нажимаем «Диспетчер устройств».
- В разделе сетевые адаптеры или отдельным разделом, должно быть название Bluetooth. Иногда данный модуль присутствует, но драйвер не установлен. Он будет располагаться в разделе «Другие устройства».
Если его нет, то нужно приступить к выбору.
Как выбрать
В первую очередь нужно ориентироваться на несколько показателей:
Протоколы
Чем выше протокол, тем более новее модель. Они обладают более надёжной передачей данных, автоматическим подсоединением в случае дисконнекта. Также пакеты информации передаются таким образом, чтобы увеличить скорость и уменьшить электропотребление. Более современные устройства разделяют поток и позволяют подключать более 2 устройств одновременно, без существенной потери скорости.
Профили
Профили позволяют подключать те или иные устройства и передавать определённый тип данных.
Некоторые протоколы уже вышли из широкого пользования, а адаптеры, которые на них работают, можно встретить только в музее или у бородатых программистов. Более новые модели, начиная с 3.0, можно встретить в продаже. Они надёжные и подойдут для домашнего пользования.
Если говорить о крупных предприятиях, то тут нужно смотреть на версию 5.0 или даже новее. Она имеет самый широкий охват, но и цена на такие модели куда выше чем у экземпляров для смертных. Если говорить про диапазон, то тут также растёт цена. Для дома можно взять обычную флэшку без антенны.

Если вы хотите подключить два или несколько устройств или компьютеров в диапазоне до 20 метров, то лучше купить более дорогую модель за 2000-3000 с протоколом от 4.0 и выше. Информация будет передаваться точно без потерь и с более высокой скоростью.
Для ПК советуем приобрести встраиваемую PCI Bluetooth плату со встроенным Wi-Fi. Она позволит также ловить сеть от роутера. Если говорить про ноутбук, то тут лучше взять более дорогую модель, чтобы снизить электропотребление, которое и так идёт от работы при отключённом питании.
Самый дешёвый адаптер Buro BU-BT40A
Очень компактный, и при этом диапазон действия 20 метров. Отлично подойдёт для домашнего использования. Небольшим минусом будет низкая скорость передачи данных.

| Подключение | USB 2.0 |
| Максимальная скорость | 3 Мбит/с |
| Протокол | 4 |
| Примерная стоимость | 500 рублей |
Самый популярный ASUS USB-BT400
Имеет более надёжную систему передачи пакетов. Хорошо подходит для подключения всех беспроводных девайсов от телефонов до наушников.

| Подключение | USB 2.0 |
| Максимальная скорость | 3 Мбит/с |
| Протокол | 4 |
| Примерная стоимость | 1000 рублей |
Intel 7260HMW.AC
Подключается внутри к плате PCI. Может спокойно принимать как Bluetooth сигнал, так и Wi-Fi. Довольно неплохая модель при своей цене.

| Подключение | USB 2.0 |
| Максимальная скорость | 600 Мбит/с (Wi-Fi) |
| Протокол | 4 |
| Примерная стоимость | 2000 рублей |
Двухдиапазонный адаптер Intel Wireless-AC 7260 + Bluetooth
Работает в диапазоне от 2.4 до 5 ГГц. Более стабильная версия позволяет разделять потоки данных и спокойно работать как с сетью Wi-Fi, так и с Bluetooth.
| Подключение | USB 2.0 |
| Максимальная скорость | 867 Мбит/сек (Wi-Fi), |
| Протокол | 4 |
| Примерная стоимость | 4500 рублей |
Как подключить устройство?
- Подключаем модуль к ПК в любой разъём USB. Если вы приобрели PCI модуль, то вам придётся снимать боковую крышку вашего системного блока, а потом устанавливать плату в свободный слот PCI.
- Windows должна автоматически определить устройство и скачать драйвер. После этого в панели справа вы увидите соответствующий значок.
- Если этого не произошло, тогда вам нужно посетить официальный сайт фирмы, выпустившей девайс, и скачать оттуда ПО. Но скажу по опыту, все адаптеры устанавливаются автоматически и без проблем.
Просьба
Перед тем как приступить к изучению самого вопроса узнаем, что собой являет Bluetooth, и как он работает.
Что такое Bluetooth? Это модуль для беспроводной передачи данных. Они могут быть голосовые, потоковые (аудио) и обычные файлы. Работает он в двух режимах: и как приемник, и как передатчик. Это беспроводное устройство незаменимо при передаче файлов со смартфона на компьютер.
Bluetooth-адаптер может быть разных ревизий или версий, начиная с 1.0, которая вышла в 1998 году и имела целый ряд проблем с совместимостью, и заканчивая версией 4.1 с низким энергопотреблением и высокой скоростью.

В мобильных компьютерах, модуль беспроводной связи, снижает время работы устройства от аккумулятора. Поэтому производители предусмотрели как аппаратное, так и программное включение/выключение этих модулей. Ниже приведена инструкция, как включить адаптер bluetooth на ноутбуке.
Как узнать есть ли на ноутбуке bluetooth
Можно пытаться включать или выключать устройства, ломать голову, почему оно не работает. Но его просто может не быть в ноутбуке.
Проверить наличие функции на ноутбуке можно несколькими способами.
Парт-номер – это полное наименование модели ноутбука. Например, если речь идет об ASUS, то он будет выглядеть примерно так: X102BA-DF010H. Введя этот номер в поиск на сайте производителя, можно узнать, есть ли в ноутбуке данная функция.
Будьте внимательны и тщательно проверяйте, совпадают ли все буквы и цифры с вашей моделью. Номер с одним малейшим отличием может соответствовать совершенно другому ноутбуку.
Иногда производители ноутбуков, обозначают наличие дополнительных опций с помощью наклеек. Так, на днище корпуса может быть приклеена наклейка с моделью и версией bluetooth. Если такая наклейка есть на дне вашего компьютера – значит все на месте.

Если на панели индикаторов состоянии ноутбука есть маленький логотип блютус – это верный знак того, что он присутствует в данном ноутбуке. Если же его нет, то нужно осмотреть клавиатуру, на предмет горячих клавиш включения этой опции. Но самым верным способом является проверка по парт-номеру, который никогда не лжет.
Блютус в биосе
Иногда после изменения конфигурации оборудования, после переустановки ОС или после других манипуляций с компьютером, система не видит беспроводные устройства: ни блютус, ни Wi-Fi модули. Это верный знак, что эти модули отключены программно через BIOS.
Как включить блютус на ноутбуке в биосе? Можно проделать следующее:
Видео: Как включить wifi на ноутбуке Asus
Как включить bluetooth в ноутбуке
Сперва нужно установить предусмотренные производителем драйвера. Даже если после установки Windows в системе вшиты стандартные драйвера – они могут некорректно работать с разными моделями устройства. Скачивать драйверы нужно только с официальных сайтов производителей ноутбуков.
Стандартный путь:
Способы включения
Основные инструменты:
В некоторых моделях ноутбуков присутствуют аппаратные выключатели. Если он есть – нужно передвинуть его в положение «ON». Такие переключатели нередко ставятся в ноутбуки премиум-класса, например Sony VAIO.
Комбинация клавиш на клавиатуре
Практически все ноутбуки оснащены клавишей FN, которая всегда используется для доступа к дополнительным возможностям ноутбука. В сочетании с другими, эта клавиша может управлять уровнем громкости динамика, яркостью подсветки дисплея, включением и отключением дополнительного оборудования.

Включить bluetooth в ноутбуке можно с помощью комбинаций клавиш FN+клавиша с иконкой bluetooth. В роли этой клавиши обычно выступает F3. Часто блютус и Wi-Fi являют собой один модуль. Соответственно они включаются и выключаются тоже вместе комбинацией клавиш FN+F5. Далее рассмотрим, как можно включить без клавиатуры этот модуль.
Как включить без клавиатуры
В случае, если не работает клавиатура – адаптер можно включить и без нее. Разные версии ОС предусматривают разные способы программного включения беспроводных устройств. Рассмотрим самые простые и легкие способы для каждой операционной системы. Начнем с самой свежей.
В Windows 8.1 это сделать также очень просто.
В Windows 8 проделать это ничуть не сложнее:
В ОС Windows 7 проще всего следить за работой блютус при помощи заводских утилит, которые часто идут в комплекте с ноутбуком, или же доступны для скачивания с сайта завода-изготовителя компьютера. Интерфейс таких программ крайне прост, и они не нуждаются в объяснении.
Также удобно управлять состоянием bluetooth-адаптера при помощи специального значка справа от панели задач. Нажав на этом значке правой кнопкой можно получить доступ к различным режимам и возможностям адаптера. Можно включать и выключать его, сопрягать с устройствами, управлять передачей данных и многое другое.
Если эти способы не помогают – убедитесь, что bluetooth-модуль включен в диспетчере устройств. Также проверьте, правильно ли установлены драйверы.
Для этого нужно:
Если возле него нарисована пиктограмма со знаком вопроса или восклицательным знаком – драйверы нужно обновить или переустановить.
Может случиться так, что в природе просто не существует драйвера для вашего адаптера блютус для некоторых старых версий Windows. Например, для XP многие производители ноутбуков не тестируют и даже не пишут драйверы. Эту проблему можно обойти, купив внешний bluetooth-адаптер.
Используем командную строку
Управление состоянием беспроводных устройств возможно и из командной строки. Но этот способ куда сложнее, чем все вышеперечисленные.
Для частого использования можно немного упростить этот процесс. Команду: «devcon enable ID» можно поместить в пустой текстовый файл, который затем сохраним с расширением *.bat. Для включения адаптера достаточно будет запустить этот файл с командой.
Если нет кнопки fn
Крайне редко в ноутбуках отсутствует кнопка FN. Без кнопки fn управлять ноутбуком не так удобно. Но, включить Bluetooth можно и без нее. Можно воспользоваться программными средствами от разных производителей ПО.
Некоторые из них:
Эти программы крайне просты в использовании. Для примера посмотрим, как включается блютус через ПО Widcomm:
Также при отсутствии функциональной клавиши, можно воспользоваться способами описанными выше:
Bluetooth можно включить несколькими способами. Если Вы плохо разбираетесь в работе компьютера, то используйте понятный вам метод. Не стоит использовать командную строку и другие сложные схемы.
Если вы используете Windows 8 – то проблем с запуском модуля блютус возникнуть не должно. Все производители оборудования регулярно обновляют версии драйверов для этой ОС. Кроме того, интерфейс и работа с Bluetooth дружелюбны к пользователю и лишены всяческих проблем.

Bluetooth (Блютуз) usb адаптер легко найти в любом крупном магазине электроники, но далеко не все понимают, для чего нужны эти устройства. Все дело в том, что одновременно с ростом возможностей электронных устройств растет необходимость в обмене информацией между ними – смартфонами, компьютерами, принтерами и другой техникой. Самое удобное и распространенное решение данной задачи на сегодняшний день достигается с помощью беспроводной технологии Блютуз.

Во многих девайсах специальный чип связи входит в стандартное заводское оснащение, например найти ноутбук без Блютус практически невозможно, а вот на стационарные компьютеры такую функцию производители добавляют довольно-таки редко. К счастью в тех случаях, когда производитель не позаботился о таком способе беспроводного соединения, на помощь вам придет дополнительный прибор – внешний беспроводной адаптер Bluetooth.
Принцип работы Блютуз адаптера
Адаптер Блютуз — это крохотный модуль, который способен дополнить компьютер функцией беспроводной связи. Также существуют версии для использования с современными телевизорами, но в данной статье я буду рассказывать главным образом про адаптер Bluetooth для ПК.
Вид внешних устройств напомнит вам небольшую USB флешку. В некоторых случаях на них может присутствовать маленькая антенна, которая добавляет к дальности действия несколько метров. Встроенные модули выглядят как платы и подключаются внутри системного блока компьютера (обычно к PCI-разъему).

Для чего он нужен?
Если вы все еще не понимаете, для чего нужен Блютуз адаптер, приведу вам основные возможности, которые он открывает перед пользователем:
- Передача файлов с ПК на смартфон или планшет и обратно. Почти все мобильные телефоны оснащены передатчиком BT;
- Беспроводное соединение двух компьютеров, находящихся недалеко друг от друга;
- Подключение к ПК беспроводных клавиатуры, мыши и другой техники, поддерживающей этот протокол связи. Особенно удобно пользоваться беспроводными наушниками, когда нельзя шуметь в квартире или хочется разговаривать по скайпу не сидя при этом у монитора.
Из преимуществ применения адаптера можно выделить:
- Низкие энергозатраты радиосвязи. Включенный прибор не сильно повлияет на энергопотребление компьютера или скорость разряда батареи ноутбука.
- Подключение остается стабильным даже если между устройствами есть препятствия:
- Его можно подключить к любому ПК, у которого имеется порт USB версии 2.0 или 3.0;
- Низкая стоимость расширения функционала. Порой, выгоднее купить компьютер без встроенного чипа и докупить USB модуль, нежели тратить деньги на более продвинутую комплектацию;
- Наличие в подавляющем большинстве смартфонов и планшетов.

Как подключить адаптер Блютуз к компьютеру?
Для соединения двух аппаратов не требуются никакие провода. Нужно лишь, чтобы оба устройства имели встроенный модуль беспроводной связи.
- На компьютере адаптер нужно подключить в порт USB. Операционная система скорее всего сама определит вид оборудования, и установка каких-либо программ не потребуется, всё сразу будет работать. В противном случае, нужно будет установить соответствующий драйвер, который может быть на диске, приложенном к устройству, либо на официальном сайте производителя.
- Последним шагом станет включение прибора. Чтобы перевести модуль в режим сопряжения, иногда требуется нажать на кнопку питания, но чаще всего это происходит автоматически при подключении к USB входу.
- После активации и включения функции BT на втором гаджете (смартфоне, наушниках и т. д.), оба устройства начнут поиск друг друга в радиусе действия передатчиков и предложат создавать соединение.
Как выбрать адаптер Блютуз для ПК?
С тем, что такое Блютуз адаптер разобрались, можно переходить к выбору. То, какой Блютуз адаптер для компьютера лучше подойдет под ваши цели и задачи, решать только вам. Но есть главные характеристики, на которые стоит обращать внимание в первую очередь: стандарт связи, скорость передачи данных и стабильность работы.
Среди самых популярных моделей среднего ценового сегмента выделяются две:
Читайте также:


