Как включить wifi на sony x3000
- Сообщество
- Камеры
- Видеокамеры
- FDR-X3000 4K как веб камера
FDR-X3000 4K как веб камера
- Отметить как новое
- Закладка
- Подписаться
- Отключить
- Электронная почта другу
Можно ли использовать экшен камеру FDR-X3000 4K как веб камеру для компьютера без покупки карты захвата. Ведь в ней поддерживется технология Ustream. Возможно ли потоково передавать эту информацию на OBS и другие программы для стриминга в YouTube?
- Отметить как новое
- Закладка
- Подписаться
- Отключить
- Электронная почта другу
Увы, ничего не поменялось.
О возможном добавлении в камеры функций "век-камеры" или встроенного стриминга на произвольные сервисы пока тоже никаких анонсов не было.
- Отметить как новое
- Закладка
- Подписаться
- Отключить
- Электронная почта другу
USTREAM - это не технология. А сервис он-лайн видео, единственный, который поддерживается камерой для прямого он-лайн вещания.
Как веб-камеру с ПК или с другими службами он-лайн стриминга (YouTube, Periscope) и т.д. её использовать нельзя.
Но спасибо, что задали вопрос - передадим как пожелание на улучшение разработчикам.
- Отметить как новое
- Закладка
- Подписаться
- Отключить
- Электронная почта другу
Доброго дня. Очень интересен этот вопрос по использованию ее как веб камерой. Что то поменялось.
- Отметить как новое
- Закладка
- Подписаться
- Отключить
- Электронная почта другу
- Отметить как новое
- Закладка
- Подписаться
- Отключить
- Электронная почта другу
Увы, ничего не поменялось.
О возможном добавлении в камеры функций "век-камеры" или встроенного стриминга на произвольные сервисы пока тоже никаких анонсов не было.
- Отметить как новое
- Закладка
- Подписаться
- Отключить
- Электронная почта другу
Сони, на дворе 2019 год, а вы мало того, что новую линейку камер уже много лет не представляете, так еще и на старую хрен забили. ПОЖАЛУЙСТА, сделайте хотябы возможность использования этой камеры как вебки. не ужели это так сложно .
BarberianAK- Отметить как новое
- Закладка
- Подписаться
- Отключить
- Электронная почта другу
Это ужас. Вот я когда покупал свои камеры: X3000, AX53, a6300 был полностью уверен, что подобная мелочь если мне понадабиться, то с их помощью легко организуется. Оказывается нет, и это не смотря на то, что у всех этих камер есть подключение по WIFI. Почему SONY не оставляет пользователям выбора? Лично для меня нет принципиальной разницы USTREAM или YOUTUBE, что то видеохостинг, что это. Разница только в том, что USTREAM теперь платный и стоит дорого. Плата видеозахвата и неудобна, т.к. необходимо проводное соединение и тоже стоит достаточно дорого. Конечно я всех тонкостей не знаю, но лично мое мнение, что в PlayMemories возможно внедрить на выбор любой канал для потоковой трансляции, VK, Twich, Youtube, и тд и тп. По всей видимости у SONY какие-то обязательства или контракт с IBM, только вот у нас в стране я не слышал, чтобы кто-то пользовался их сервисом, если есть свободные бесплатные аналоги. Т.е. вопрос не аппаратный, а программный, причем даже не самой камеры, а того же PlayMemories. Очень часто стала появлятся необходимость быстро снять репортаж какого-нибудь события и чтобы сразу оно вещалось, к примеру в VK или Youtube в хорошем качестве, а не с телефона. Но к сожалению воз и ныне там. Хотелось бы развернутый ответ на данный вопрос от представителей SONY по этому вопросу, а не просто пожимания плечами. Бороздя просторы интеренета я далеко не один с этой проблемой сталкнулся. Спасибо, за внимание)))
Подвернувшаяся возможность и давнее желание побудили приобрести бывшую в пользовании экшн камеру SONY HDR-AS200V. Острой необходимости в ней не было, так как имеется "парк" из нескольких камер GoPro HERO5 Black и HERO3+ Black, которые предоставляются в прокат, но желание потестить Sony и сравнить с GoPro пересилило.
Камера от продавца с известного сайта бесплатных объявлений досталась без инструкции и заводской упаковки. При первом же тестировании встал вопрос, как подключить экшн камеру SONY к смартфону. И как оказалось для подключения камеры к приложению PlayMemory на этой самой коробке должен быть указан пароль для WiFi подключения камеры SONY к смартфону. Прочитав в интернете на каком-то тематическом форуме про старенькую камеру SONY HDR-AS15, что пароль отображается в текстовом файле в памяти экшн камеры, решено таким же образом отыскать этот самый пароль.
Извлечение карты из камеры и считывание через картридер результата не приснесло, как казалось, что на карте сохраняются только записанные файлы и никакой системной информации о камере SONY нет.
И как второй вариант, подлючить камеру SONY непосредственно через USB порт. Пришлось перебрать 3 шнура с microUSB разъемом, первые два, видимо, годятся только для зарядки и не дают передачу данных между устройствами. Об успешном подключении на мониторе появляется уведомление о новом устройстве, а на дисплее камеры SONY надпись USB.
Далее открываем системную папку Мой компьютер и видим, что добавились 2 новых ярлыка - съемный диск №1 и ярлык PMHOME №2. Съемный диск это та самая карта памяти, установленная в камеру SONY AS200, и он нам не нужен. Нужная нам информация о камере хранится в папке PMHome, открываем.
Далее, по логике, из 2х папок открываем папку INFO.
в которой, соответственно, текстовый файл WIFI INF. SSID это имя нашей камеры и ниже нужный нам пароль для подключения. Этот пароль, скорее всего, не универсальный и для каждой экшн камеры SONY сгенерирован свой уникальный код.
Дальнейшие действия это уже дело техники. Открываем меню настроек беспроводной сети на смартфоне, WIFI сеть нашей камеры определяется ее моделью и вводим пароль WIFI из текстового файла. А далее открываем установленное на смартфон приложение PlayMemory и подключаемся к камере SONY HDR-AS200V.
Приветствую всех. Приобрести данную Action Cam Sony FDR-X3000 я хотел очень давно. Данной камерой пользуются разные медийные личности, в том числе и блогеры, экстремалы, и люди, которые просто любят поснимать себя. Поначалу Action cam стоила очень дорого. Но спустя примерно год она подешевела, и цена стала приемлемой для покупки, а именно я приобрел ее за 27 тысяч рублей. Камера является очень хорошей и не может заменить никакие другие по качеству сборки и внутренним преимуществам, которые мы конкретно рассмотрим ниже.


Матрица-CMOS Exmor R снимает превосходно. Картинка сочная, яркая и, если включить в настройках Action Cam режим Vivid mode, увеличится детализация видео.
8.2 Мпикс для дневного света отлично, но если снимать вечером или ночью, то ничего не видно, слишком мало пикселей для таких съемок.
Объектив сверхширокоугольный. Камера может снимать в 4К режиме, но для этого нужна карта памяти специальная 4К. Для обычных съемок подойдет любая другая от 32 гигабайт и до 128 гигабайт (так как 128 гигабайт, является максимальной вместительностью). Съемку можно проводить и в 120 кадров в секунду в Full HD (замедленная съемка). Прямая трансляция видеопотока настраивается в настройках Action Cam. Есть возможность серийной съемки (камерой можно делать фотографии).
Звук в камере идет стерео, спереди имеются множество отверстий. Но звук я бы не назвал стерео, как его называют, так как он скорее похож на моно. В настройках камеры можно включить режим уменьшения чувствительности, к примеру, из-за ветра. Тогда ветра в записи будет слышно меньше.
Оптическая Стабилизация изображения - на высшем уровне. Видео гладкое и, если даже прыгать, никакой резкости в видео не будет, так что любители активно путешествовать будут точно в восторге от самой лучшей стабилизации.

Сзади Action Cam, если открыть крышку, то можно увидеть разнообразные разъемы:
1 сверху: micro-HDMI выход.
2 середина: Multi-micro выход (для зарядки).
3 нижняя: Стереофонический разъем для микрофона.
При зарядке рядом с выходом Multi-micro загорается желтый индикатор, который обозначает, что идет зарядка. Погашение данного индикатора будет означать, что камера полностью заряжена.

Снизу Action Cam расположилось отверстие крепежа для штатива. Правее, за отдельно стоящей крышкой, на которой изображены поддерживаемые карты памяти для записи, обозначены 2 типа карты памяти: Micro SD, SDHC, SDXC и Memory Stick Micro. Важно: если засунуть не той стороной карту памяти, на экране Action Cam будет отображаться рисунок в виде сломанной карты памяти, а также на задней стороне Action Cam будет мигать красный индикатор. Для того, чтобы устранить данное нарушение, всего лишь нужно правильно вставить карту памяти в слот.

Батарея достаточно дорогая по цене, но лучше купить еще 1 батарею в запас, так как одной вам не хватит, она быстро садится (максимум хватает на полчаса или час съемки без перерыва). При этом камера может достаточно сильно нагреваться. Всегда приобретайте оригинальные батареи.

Хочу отметить, что Action cam поддерживает GPS, WI-FI, Bluetooth. Если скачать специальное приложение на телефон для Action Cam под названием PlayMemories Mobile, то в приложение можно увидеть, как происходит съемка, можно удалить видео с камеры, просмотреть видео (но звука не будет при просмотре). Данное приложение будет полезно для тех людей, кто не приобрел пульт управления Live-View. Соединяется камера и приложение на телефоне посредством WI-FI, который можно включить в настройках камеры (пароль от WI-FI указан на обратной стороне крышки, где расположена батарея от Action cam и серийный номер устройства).
Запись видео происходит, если нажать красную кнопку сверху камеры. Также можно менять режим нажатий для записи 1-2-3. Это нужно для того, чтобы в сумке Action Cam не начала сама записывать, если до кнопки что-то до коснется. У меня было, к сожалению, таких ситуацией множество, и из-за этого съедало очень быстро батарею и память. В итоге я поставил данную функцию, и проблема решилась.
Подтверждение каких-либо настроек происходит непосредственно нажатием кнопки записи, а листать меню указанными стрелочками сбоку от экрана "вверх" и "вниз".

В комплекте с Action Cam Sony FDR-X3000 идет:
3) Разнообразные документы.
5) Сама Action Cam Sony FDR-X3000.
6) Кабель micro-USB для зарядки.

Сама упаковка сверху опечатана компанией Sony.

На упаковке также имеются серийные номера устройства, дата производства Action Cam, различная информация об устройстве и документация вместе с Action Cam.

Камера достаточно не плохая. Выбор сделан мной, и я не сожалею, так как выбранная мной камера является лучшей в своем роде. И если сравнивать ее с конкурентами, то конкуренты только сейчас начали быть похожими на Sony. Прошло достаточно много лет, а компания Sony не выпускает более свежей версии. Action Cam - отличная модель, и добавлять или менять что-то в ней не логично, по этому она еще долго будет хорошо продаваться и без выпуска новых версий. В ней есть все необходимое для людей, которые любят снимать. Единственный минус который я бы хотел отметить - это очень дорогие аксессуары для камеры, в том числе разнообразные крепления, штатив, стабилизатор и специальный бокс для объектива. Самое ценное в камере - объектив. Если его случайно разбить или испортить, можно попрощаться с камерой, поэтому можно купить отдельную защиту для объектива.
Некоторые модели телевизоров SONY имеют функцию, которая позволяет выходить в интернет, используя беспроводное подключение. Есть несколько методов, каждый из которых подробно рассмотрен далее.
О чем нужно знать?
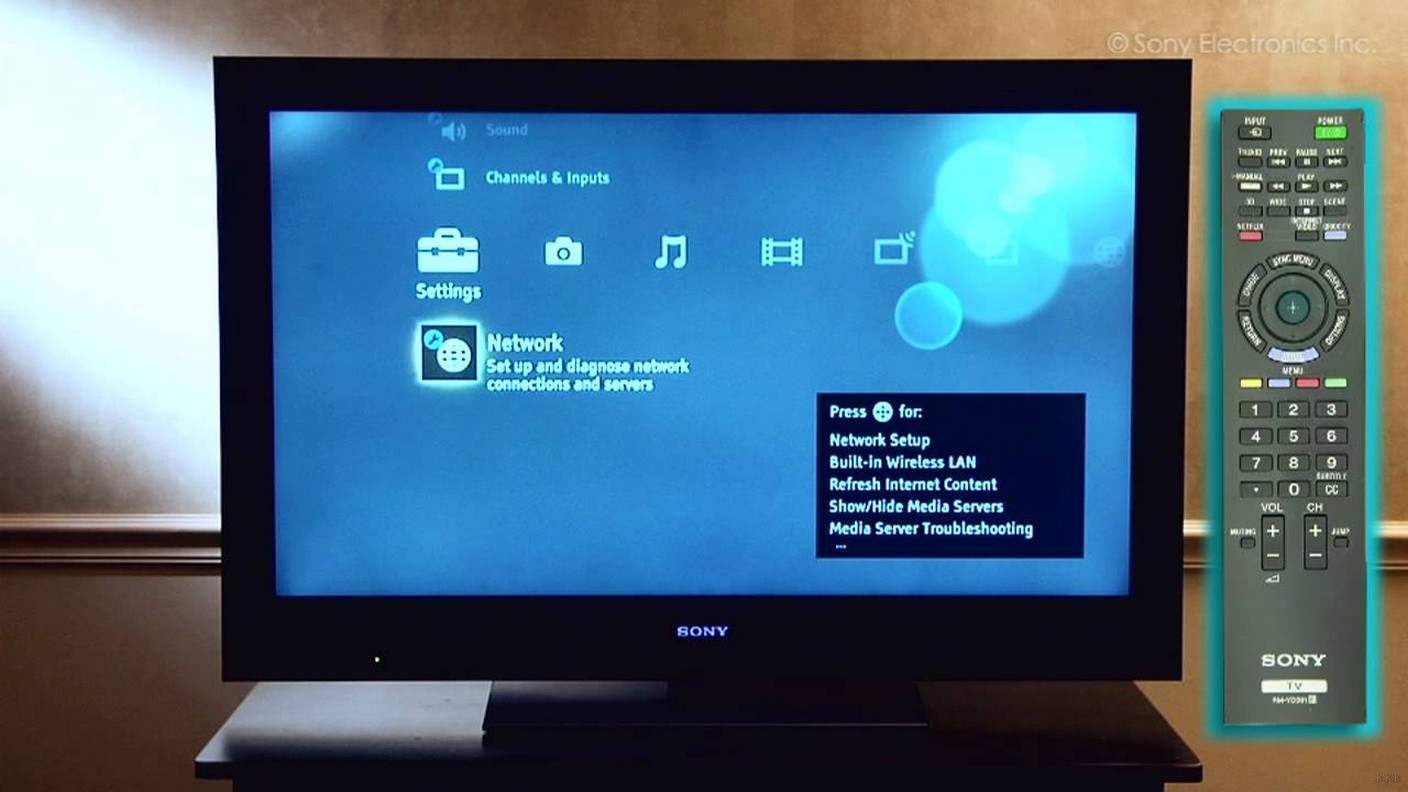
Сетевой адаптер позволяет выходить в интернет без проводов телевизорам SONY BRAVIA HDTV. Он может быть интегрирован или подсоединяется к ТВ через USB-вход. С помощью опции WPS (Wi-Fi Protected Setup – безопасная настройка Wi-Fi) приемник подключают к домашней сети.
Встроенный адаптер помогает подключить телевизор Сони к Вай-Фай без установки дополнительного оборудования. С помощью этой опции удается без проблем получить доступ к интернету и пользоваться всеми возможностями и сервисами Смарт ТВ.
Справка! От модели ТВ зависит наличие адаптера в комплектации. Либо он есть, либо приобретают отдельно. Для Sony подойдет только модель UWA BR100.

Всё о функции Смарт ТВ тут:
Обнаружение и активация Wi-Fi Direct
А начнем мы, пожалуй, с беспроводного подключения ПК или мобильного гаджета к телевизору. Здесь нам пригодится технология Wi-Fi Direct. Есть три типа телевизора SONY. В каждом свой способ поиска функции.
Меню TV-1
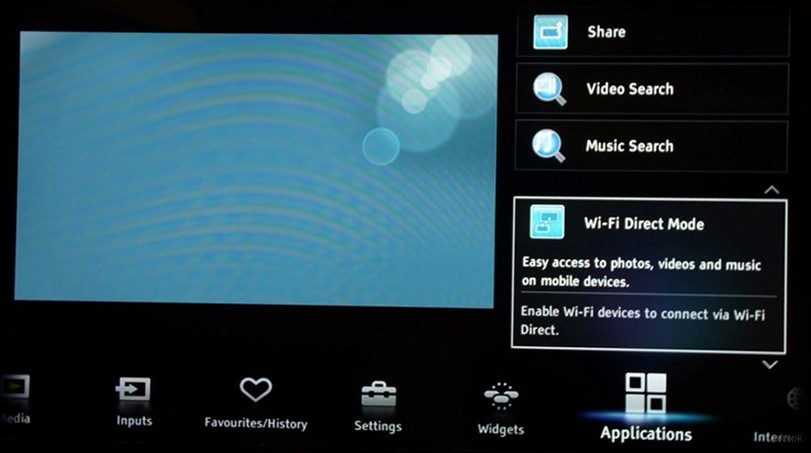
- На пульте дистанционного управления (ДУ) нажать кнопку «Home» (MENU).
- Перейти в раздел «Приложения».
- Выбрать «Режим Wi-Fi Direct».
Меню TV-2
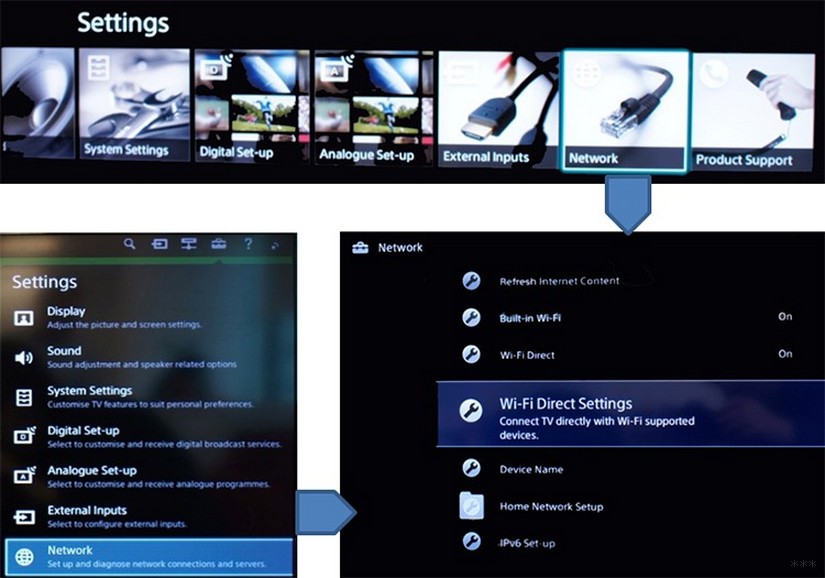
- кнопка «Home» (MENU);
- перейти в «Настройки», потом «Сеть»;
- разделы «Встроенный Wi-Fi» и «Wi-Fi Direct» включены;
- после перейти в «Настройки Wi-Fi Direct».
Меню TV-3
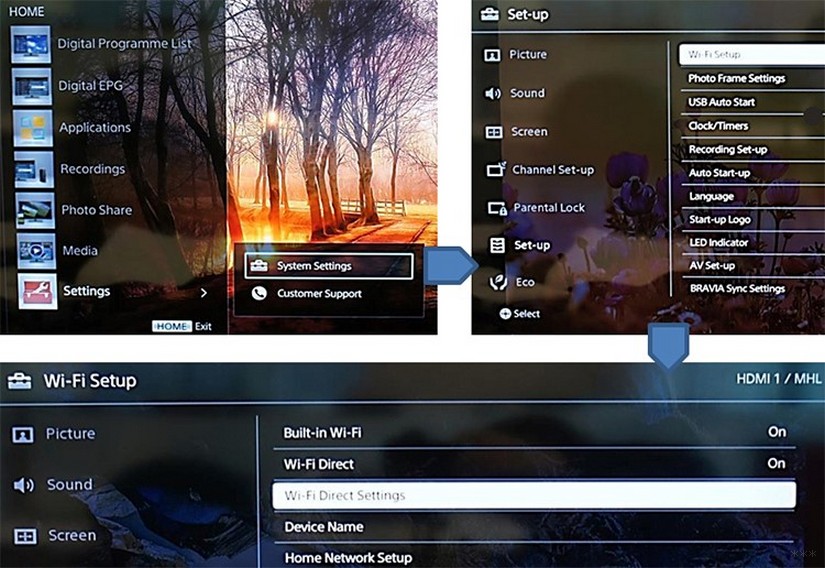
- Кнопка «Home» (MENU).
- Раздел «Системные настройки», потом «Настройка Wi-Fi».
- Включите «Встроенный Wi-Fi» и «Wi-Fi Direct»;
- Зайдите на вкладку «Настройки Wi-Fi Direct».
Теперь нужно выполнить запуск:
- нажать клавишу «Options»;
- выбрать способ «Вручную»;
- нажать кнопку «Другие методы»;
- появится SSID и ключ WPA.
Справка! Опция доступна не на всех устройствах, которые совместимы с Wi-Fi Direct. Для получения дополнительных сведений обращайтесь к руководству пользователя смартфона, планшета или ПК.
Видео-руководство по работе с Wi-Fi Direct смотрите в следующем ролике:
Подключение гаджетов и демонстрация экрана
Для подключения ПК к телевизору делаем так:
- кликнуть на ярлык «Сеть»;
- выбрать SSID, который предоставляет ТВ SONY BRAVIA;
- ввести ключ WPA;
- подтвердить действия и дожидаться соединения.
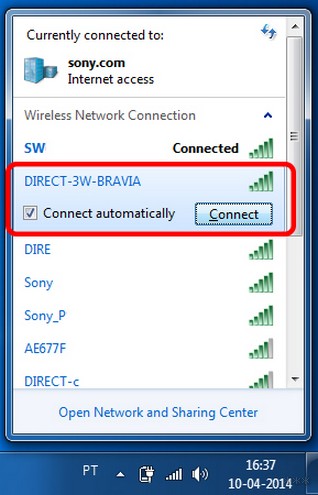
Для трансляции экрана следует пользоваться программой Windows Media Player. Для демонстрации файлов нужно:
- запустить программу;
- активировать опцию «Автоматически разрешать устройствам воспроизводить мультимедиа…», которая находится в разделе «Поток»;
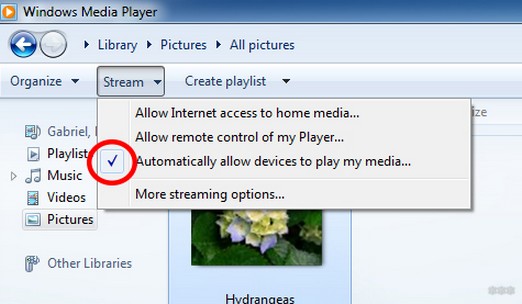
- нажать клавишу Play и выбрать нужное изображение;
- кликните правой клавишей мыши и выберите «Воспроизводить на» -> «BRAVIA».
Для демонстрации слайдшоу необходимо на папке с файлами нажать правой кнопкой мыши и выбрать «Воспроизводить на» -> «Bravia».
Владельцам смартфонов на базе Android нужно сделать 4 простых шага для подключения к ТВ:
- Перейти в раздел настроек мобильного устройства и активировать беспроводной модуль.
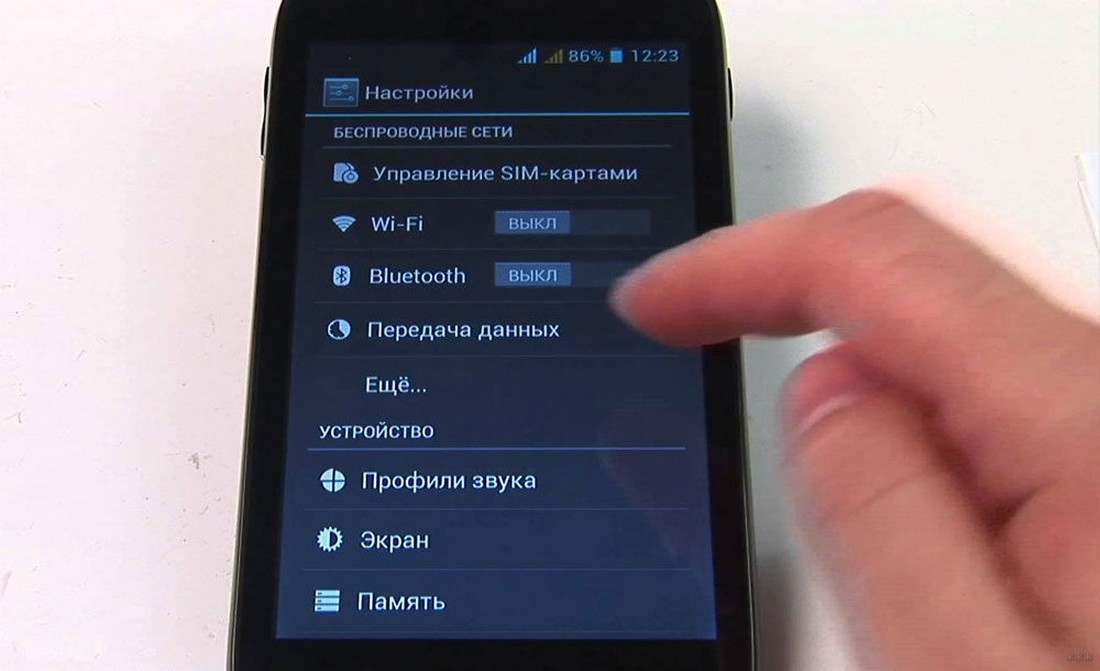
- Выбрать SSID ТВ SONY.
- Ввести ключ WPA, который отображается на мониторе телевизора.
- Нажать клавишу «Соединить».
Для демонстрации изображения нужно нажать на значок, который указан на фото:

Далее действуйте согласно этому плану:
- Найдите свой телеприемник.
- Подождите, пока начнется трансляция.
Для владельцев планшетов процесс сопряжения выглядит следующим образом:
- перейти в раздел «Настройки» на гаджете и включить Wi-Fi.
- выбрать SSID, который выдает ТВ.
- активировать ключ WPA, который отображается на экране BRAVIA.
- нажать кнопку «Соединить».
Далее настраиваем трансляцию экрана планшета на ТВ SONY. Для этого нужно:
- выбрать тот же значок, который указан на изображении вверху;
- выбрать ТВ в появившемся списке;
- дождаться начала передачи.
Настройка беспроводной сети
Как настроить Вай-Фай на телевизоре Сони? Важно знать несколько основных моментов:
- используйте проводную наладку (Wired Setup);
- поддерживается только адаптер UWA-BR100;
- опция дает доступ к интернету, а настройка зависит от типа сети и роутера.
Варианты наладки
Есть три способа, как подключить телевизор Сони к Вай-Фай:
- через клавишу WPS;
- ввод pin-кода;
- используя SSID и сетевой ключ.
Подробнее о каждом способе подключения SONY BRAVIA к Wi-Fi:
- Клавиша WPS. Сопряжение с помощью WPS упрощает процедуры настройки и сводит манипуляцию к минимуму. Нужно найти WPS на роутере. Последующие действия выглядят так:
- нажать клавишу HOME на пульте ДУ;
- перейти в раздел «Настройки»;
- выбрать «Настройки сети»;
- перейти на «Беспроводная настройка»;
- выбрать WPS (кнопка);
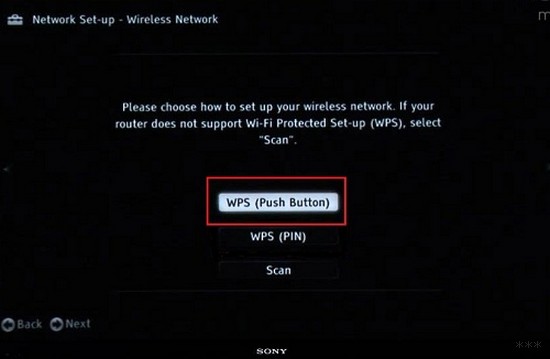
- далее система предложит нажать WPS на роутере.
Не все модели маршрутизаторов оснащены этой функцией. Поэтому, если кнопку вы не найдете, придется подключаться вручную – вводя имя сети и пароль от нее.
- Ввод PIN-кода. Нужно выполнить такие же манипуляции, как и при подключении через кнопку WPS. Только вместо кнопки выбрать WPS (PIN) для использования кода. В дальнейшем нужно следовать указаниям системы.
- С помощью SSID и пароля. SSID – это название беспроводной сети. Для подключения узнайте ее имя и сетевой ключ (пароль). Как только получили эти сведения и выполнили первые 4 шага, нужно нажать кнопку «Сканировать». После выбрать нужную сеть из поиска и следовать требованиям.
После подключения Сони Бравиа к Вай-Фай рекомендуется обновить список приложений. На ПДУ выбираем Home, далее «Установки» и «Сеть». Кликаем по второму пункту «Обновить интернет-содержимое/загрузка доступного веб-контента».

После окончания обновления снова нажимаем Home на пульте. Мы увидим раздел «Обработанные», где будут все установленные приложения. Кликаем по «Все приложения» и «Добавить в мои приложения». Все.
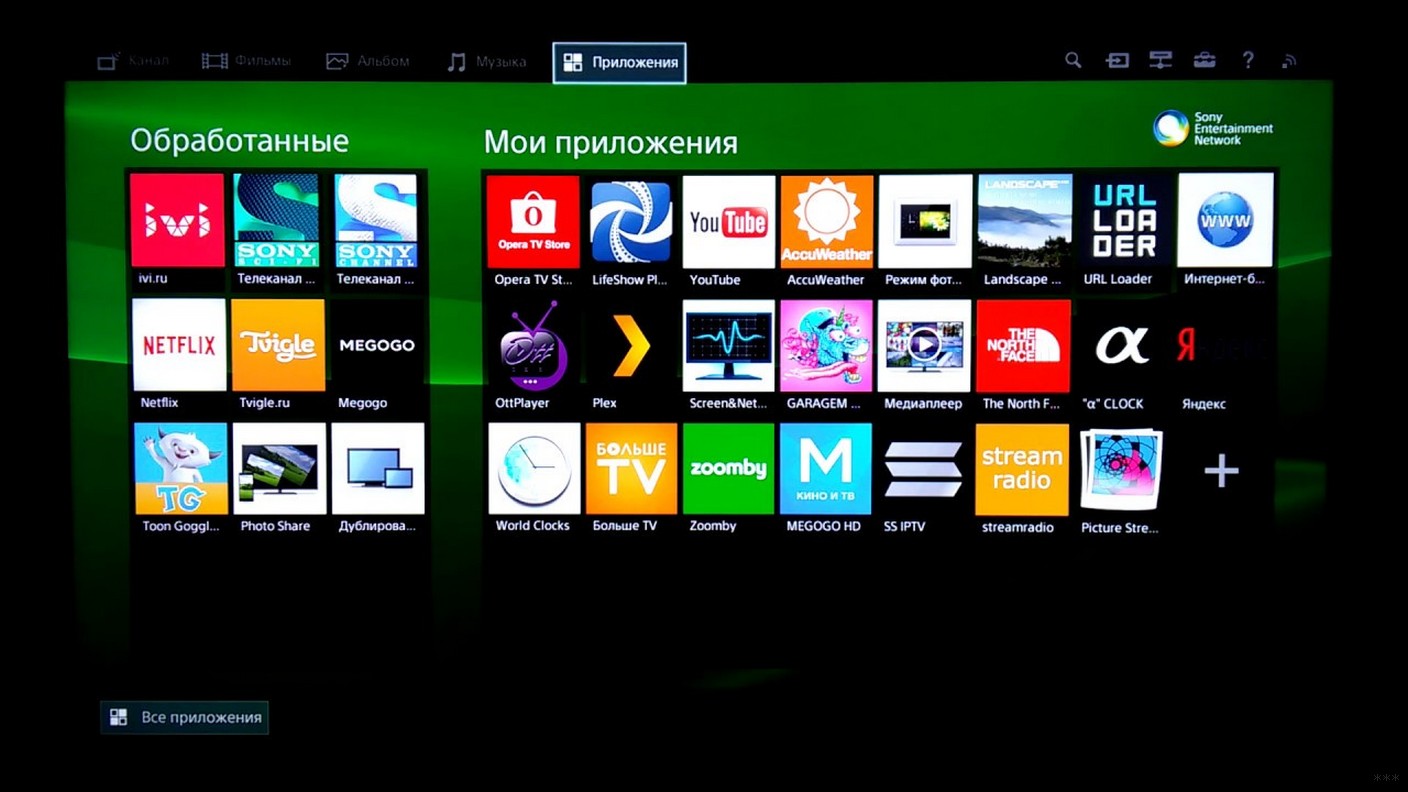
В инструкции к телевизору Sony можно найти полное руководство для подключения к Wi-Fi. Просмотрите ее, если что-то не получилось, или напишите нам!
Проводное подключение
Хоть тема у нас про Wi-Fi, все же напишу, как подключить Сони Бравиа к интернету с помощью подсоединения к роутеру патч-кордом. Берем сетевой кабель, один конец – в LAN порт маршрутизатора, второй – в соответствующий разъем на ТВ.

Возможно, на телеприемнике есть порт для прямого подключения кабеля провайдера. Но я не советую такой способ, так как приемник может не распознать тип подключения, и у вас ничего не получится. Через роутер надежнее и наверняка.
- На пульте ТВ нажимаем Home.
- Выбираем «Сеть», далее «Настройка сети».
- Нам нужен проводной тип настройки.
- Далее выбираем «Авто» и ждем подключения.
Теперь можно наслаждаться функциями и сервисами Смарт ТВ в полной мере.
Как управлять со смартфона или планшета?
Процедура состоит из 4-х шагов:
- Убедитесь в том, что оба девайса активны. Устройства должны быть подключены к одной беспроводной сети.
- Скачайте и запустите приложение Video & TV SideView: Remote на смартфон или планшет.
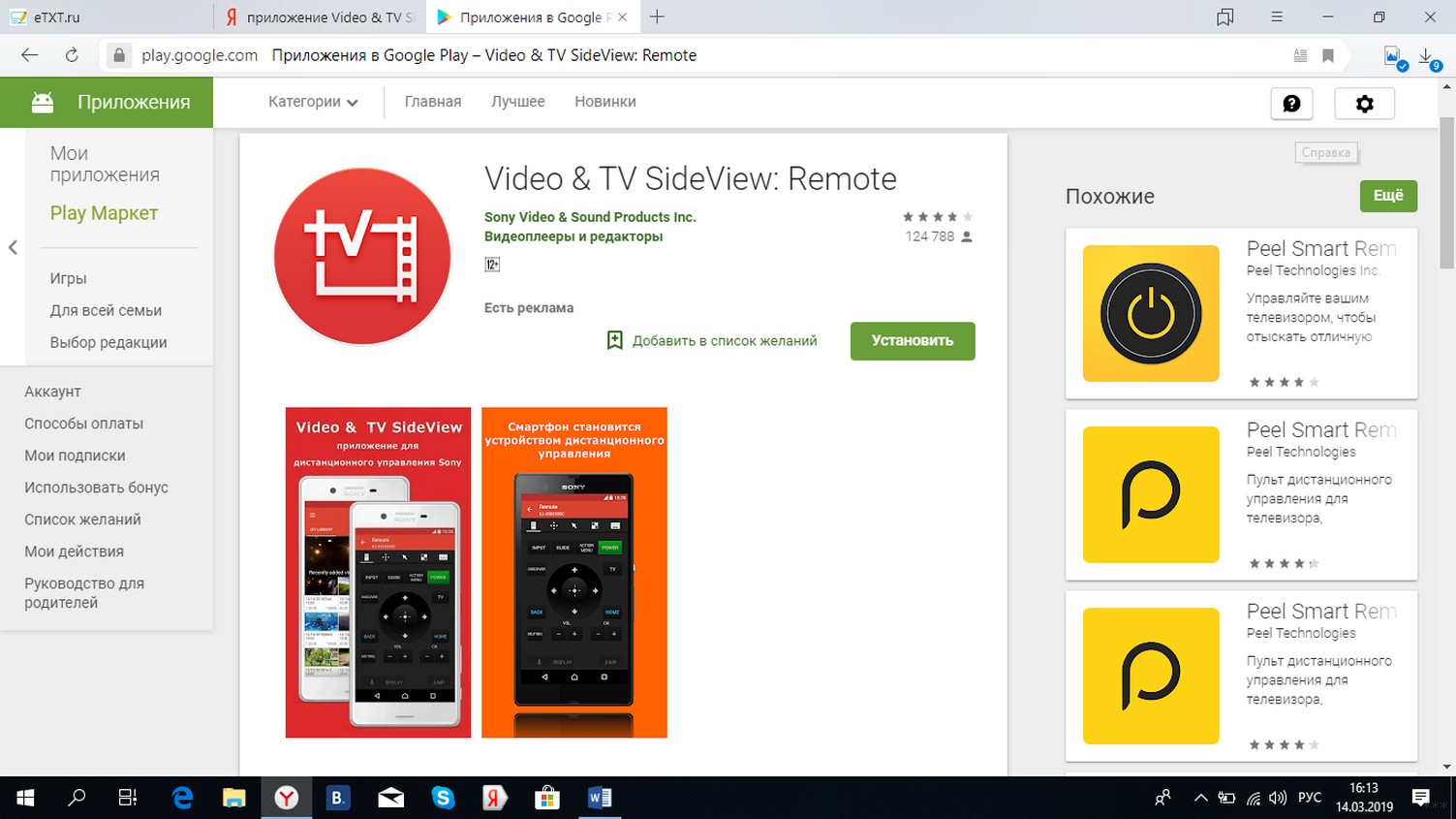
- Выберите кнопку «Подключиться к ТВ» в меню программы.
- После поиска всех доступных устройств выберите свой приемник и следуйте указаниям.
Для владельцев iPhone существенной разницы нет. Скачайте это же приложение и проделайте все те же манипуляции.
Процедура настройки беспроводной сети на телевизоре SONY в действительности не такая сложная, если грамотно во всем разобраться. Наши инструкции помогут безопасно выполнить подключение. Пользуйтесь на здоровье!
Читайте также:


