Как включить wifi на планшете acer iconia tab w511
В самой первой версии Android 3.01 у планшета Acer Iconis Tab A500 наблюдались проблемы подключения к локальным сетям Wi-Fi, работающим в диапазоне 10-13 канала и приходилось в роутере вручную задавать канал Wi-Fi, не входящий в этот диапазон. В следующих версиях прошивок эта проблема была успешно решена, но у многих владельцев планшетов имеются еще вопросы по работе планшета в Wi-Fi сетях.

Сегодня мы рассмотрим три из них:
1. Как организовать поддержку работы в Wi-Fi сети созданной с помощью телефона или компьютера, работающих в режиме точки доступа (AD-HOC), для возможности подключения через них к интернет.
2. Организация Wi-Fi точки доступа из планшета Acer Iconia Tab A500 для раздачи интернета на другие устройства или доступа к содержимому планшета через WiFi.
3. Решение проблем с подключением Acer Iconis Tab A500 к WiFi сетям.
Включаем поддержку AD-HOC WiFi сетей в Acer Iconia Tab A500. Инструкция
Для того чтобы организовать на планшете Acer Iconia Tab A500 поддержку Wi-Fi AD-HOC сетей, нам потребуются:
- root права. Как получить root права читайте в этой статье: Прошиваем планшет Acer Iconia Tab A500. Инструкция.
- Менеджер файлов Root Explorer или Total Commander, который позволяет получить доступ к системным папкам планшета
Когда все эти три пункта у вас будут выполнены, можно приступать к включению поддержки AD-HOC:
1. Копируем файл wpa_supplicant из папки /system/bin/ вашего планшета в укромное место.
2. Переименовываем файл wpa_supplicant, имеющийся на планшете в wpa_supplicant.bak (чтобы потом его было проще восстановить)
3. Копируем файл wpa_supplicant из скачанного ранее zip архива в папку /system/bin/ на планшете.
4. Назначаем права файла, для этого делаем длинное нажатие на файле и из появившегося меню выбираем пункт «Permissions» (Программа Root Explorer) и выставляем такие значения:
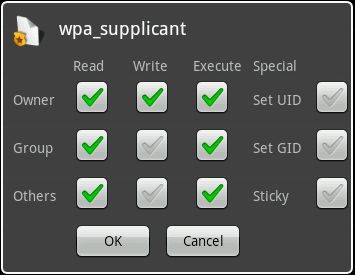
В Total Commander долгий тап -> свойства -> разрешения >>

5. Перезагрузите планшет.
Как превратить планшет Acer Iconia Tab A500 в точку доступа Wi-Fi
(Эти сведения можно найти в инструкции по планшету.)
1. Нажимаем «Программы» -> «Настройки» - > «Беспр. устройства и сети» - >
«Использование в качестве модема и мобильная точка доступа».
2. Выбираем «Мобильная точка доступа Wi-Fi и Настройки мобильной точки
доступа Wi-Fi»
3. Переходим в «Настройка точки доступа Wi-Fi», задаем имя сети
(SSID) и настраиваем параметры безопасности (например, добавляем пароль).
4. Для завершения нажимаем «Сохранить» и перезагружаем планшет.
Все, ваш планшет работает как точка доступа Wi-Fi и к нему теперь можно подключать до 8 устройств.
Решение проблем с подключением к Wi-Fi сетям на прошивке Android 3.1
Если у вас на прошивке Android 3.1 наблюдаются проблемы с подключением к Wi-Fi сетям, рекомендуется установить патч от компании Acer, для решения этих проблем:
1. Выключаем планшет.
2. Скачиваем файл update.zip
3. Копируем скачанный файл, не распаковывая на microSD карту, в корневую папку (карта должна быть отформатирована в FAT32 или в FAT)
4. Включаем планшет одновременным нажатием кнопок включения и уменьшения громкости (она ближе всего к клавише включения) и держим, пока на экране не появится надпись «Eracing caches before SD update …»
5. После появления надписи отпускаем кнопки и ждем окончания установки патча.
6. После окончания установки планшет перезагрузится.
7. Выключаем, а затем включаем Wi-Fi и пробуем подключиться к сети.

Если Acer не видит Wi-Fi, первое, что нужно сделать – проверить, определяет ли он другие сети. Многое зависит от этого момента – готов ли он подключаться к беспроводному соединению в принципе.
Причины, по которым у планшетов Acer не работает подключение к Wi-Fi сети
Если Wi-Fi на tablet не работает, здесь возможно влияние программы, установленной незадолго до сбоя. Следует методом исключения выяснить, из-за какой программы таблет не видит сеть, поочередно выгружая или удаляя то, что было установлено.
К этому пункту отнесем сбой в работе драйвера адаптера беспроводного соединения. Рекомендуется обновить или откатить его к ранней версии, чтобы выяснить причину. Если устройство по-прежнему не видит беспроводное соединение, проверяют другие варианты. О них речь пойдет дальше.
ВайФай может быть отключен и в меню, и с помощью горячих кнопок на клавиатуре. Также причина может заключаться в аппаратной неполадке – например, в выходе из строя модуля.
90% ситуаций, когда таблет не видит Wi-Fi, касается отсутствия адаптивности в настройке маршрутизатора. Нужно выставить значения в ручном режиме. Вот какие решения помогают устранить проблему, из-за которой Acer не видит беспроводное соединение:
- выбирают канал беспроводной сети ниже 10;
- сбрасывают настройку роутера;
- включают на роутере поддержку стандартов b, g, n;
- меняют в настройке маршрутизатора регион на США;
- либо обновляют прошивку роутера.
Если после всех манипуляций, Acer наконец-то видит роутер, но не подключается, нужно выставить на маршрутизаторе режим DHCP.
![Планшет Асер не видит Вайфай]()
Гарантия сервисного центра Acer
Обратитесь в официальный сервис-центр, чтобы отремонтировать поломку недорого и с гарантией качества. После исключения из списка причин неисправности программных ошибок и некорректной настройки, остается подозревать аппаратные сбои обрыва связи. Но цена работ вас не порадует, если будете самостоятельно менять ОС, искать и заказывать детали и приобретать необходимую аппаратуру (паяльные станции и т.д.). Сделать точную диагностику, прошивку и заменить детали по силам только сервисному инженеру, который обладает опытом ремонта и необходимым для этого оборудованием.
Адреса сервисных центров Acer уточняйте по телефонам, указанным в шапке этого сайта. Предложение актуально, если вы проживаете в следующих городах:
- Москва,
- Санкт-Петербург,
- Екатеринбург,
- Новосибирск,
- Нижний Новгород,
- Волгоград,
- Краснодар,
- Ростов-на-Дону,
- Воронеж,
- Казань,
- Тюмень,
- Уфа,
- Челябинск,
- Омск,
- Самара,
- Красноярск.
Сколько стоит та или иная позиция в прайсе, вам подскажет оператор. Стоимость доставки бесплатна в радиусе города, плюс 80 км.

Все права защищены. Acer Руководство пользователя ICONIA T.
©2012. Все права защищены.
Acer Руководство пользователя ICONIA TAB
Модель: A510/A511
Первое издание: 4/2012
Версия: 1.1
Acer ICONIA TAB
Номер модели: _____________________________
Серийный номер
Дата покупки: ______________________________
Место покупки: _____________________________

Содержание Знакомство с вашим планшетным ПК Отличительные о.

Настройка программы Эл. почта.

Отличительные особенности и функции
Знакомство с вашим
планшетным ПК
Отличительные особенности и функции
Ваш новый планшетный ПК обеспечивает передовые и вместе с тем легкие в
использовании функции для работы с мультимединыйми файлами и широкие
возможности для развлечений. Вы можете:
• Подключаться к Интернету по сети Wi-Fi или, если в вашем планшетном
ПК есть функции 3G, по сети HSDPA+.
• Получать и отправлять эл. почту, находясь в дороге.
• Поддерживать связь с друзьями, используя программу Люди и
программы общения в социальных сетях.
При первом использовании устройства советуем сразу его зарегистрировать.
Тогда вы сможете воспользоваться различными преимуществами, такими как:
• Более быстрая помощь от наших квалифицированных специалистов.
• Членство в сообществе Acer: получение уведомлений о специальных
предложениях и участие в опросах клиентов.
• Получение новостных рассылок от компании Acer.
Спешите зарегистрироваться, так как вас ждет много других льготных
предложений!
Настройка, Распаковка планшетного пк, Знакомство с вашим планшетным пк
Вид спереди вид
Распаковка планшетного ПК
Новый планшетный ПК поставляется в защитной коробке. Аккуратно вскройте
коробку и извлеките содержимое. Если отсутствует или поврежден хотя бы
один из перечисленных ниже компонентов, то немедленно обратитесь к
продавцу:
• Acer ICONIA TAB A510/A511
• Плакат по настройке
• Переходник Micro USB/USB
• Адаптер перем. тока
• Гарантийный формуляр
Знакомство с вашим планшетным ПК
Вид спереди вид
Поз. Элемент
10,1-дюймовый емкостной сенсорный экран с
разрешением 1280 x 800 пикселей.
Определяет условия освещения и
автоматически регулирует яркость экрана.

Если у вас есть планшет на Андроид ОС, то скорей всего у него будет встроенный модуль Wi-Fi. Я еще ни разу не видел планшета без Wi-Fi, даже самые дешевые китайские модели оснащаются данным типом беспроводной связи.

Инструкция будет представлена в двух частях, сначала идет настройка модема/роутера, затем – подключение планшета к точке доступа Wi-Fi. Если вы давно уже пользуетесь данной технологией, но не знаете только как настроить Wi-Fi на планшете, можете пропускать первую часть и приступать сразу ко второй.
Часть 1. Включение Wi-Fi на модеме или роутере
Я предполагаю, что вы вообще понятия не имеете что такое этот «Вайфай», как его включить и как пользоваться. Если я прав, то тогда вы правильно сделали что начали читать статью отсюда, с первой части. Повторюсь, если у вас все настроено давно, вы пользуетесь вайфаем на ноутбуке, то читайте часть 2.

Далее возникнет окно с запросом логина и/или пароля для модема.
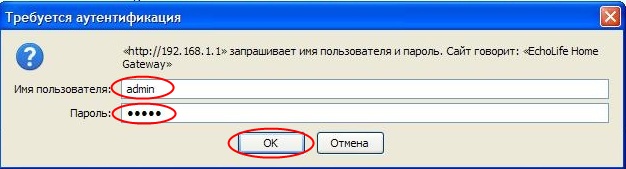
Если вы не в курсе что сюда писать, попробуйте узнать эти данные у того кто вам настраивал интернет или у того, кто вам этом модем продал. Как вариант можете обратиться к своему интернет-провайдеру.

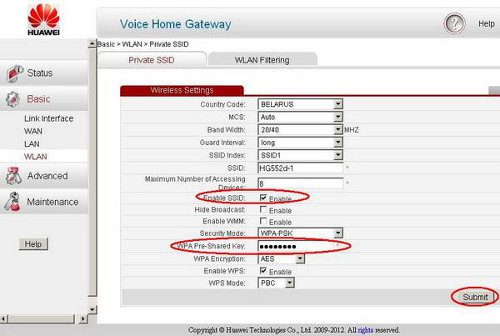

Часть 2. Подключение планшета по Wi-Fi
Осталось только подключить планшет к только что созданной сети. Действия будут зависеть от версии Андроид на вашем планшете. Если у вас 4-я версия и выше, прямо в настройках первый пункт Wi-Fi. Включаем. Если у вас Андроид 3-й версии, необходимо еще зайти в пункт настроек беспроводных соединений. И там уже включить Wi-Fi.
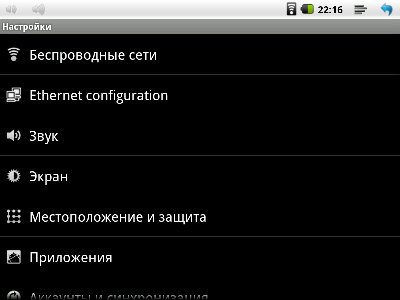
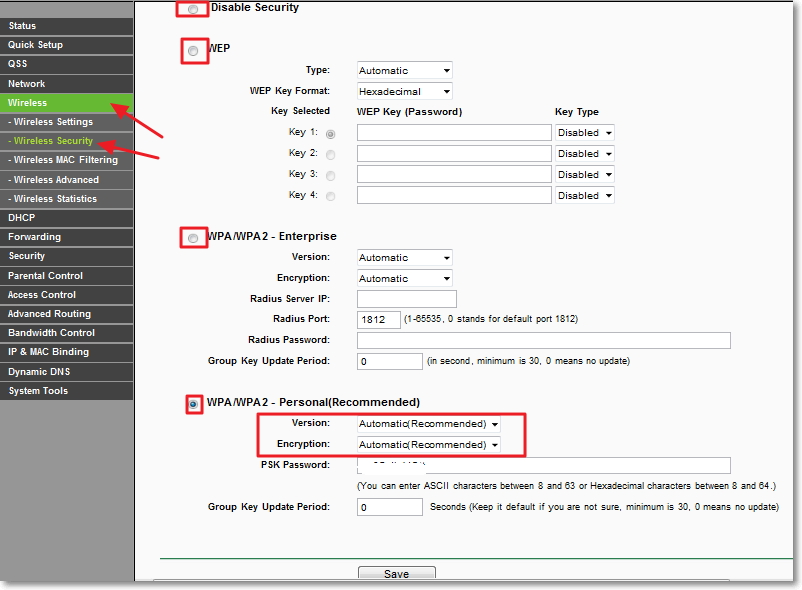

Незамысловатое видео по подключению планшета на Android к интернету по Wi-Fi:
Читайте также:



