Как включить wifi на материнской плате asus
Всем привет! Сегодня я расскажу о нюансах и возможных трудностях с которыми можно столкнуться при замене встроенного Wi-Fi модуля. А так же, способах их решения. Естественно, в рамках одной статьи охватить все проблемы невозможно. Поэтому, я расскажу о случае, когда Wi-Fi модуль определился в системе, на него установлены драйвера, но работать отказывается! Нет списка доступных беспроводных сетей и Windows сообщает что устройство отключено. Все попытки включения программным путем, через сочетания клавиш или настройки, мы испробовали, но безуспешно. Соответственно напрашивается вопрос: почему? Что ему нужно вообще, кто его отключил и как включить его обратно?
Для чего эта функция необходима?
А вот для чего! Европейское агентство авиационной безопасности EASA. До конца 2013 запрещало использование любых электронных устройств на борту самолета, с целью исключения помех для навигационного оборудования. Затем, федеральное авиационное агентство США FAA, на основании проведенной PED ARC проверки, сначала смягчили, а затем и отменили эти требования от пассажиров. Вслед за этим, 26 сентября 2014 года EASA окончательно снимет запрет. То есть, фактически разрешая пользоваться гаджетами во время полета. Но на практике, многое зависит от авиакомпании.
Так как, мы, в большинстве своем не военные, не работаем в суперсекретных лабораториях. У нас куплен и настроен роутер. Мы хотим, пользоваться беспроводными сетями с минимальным количеством сбоев и максимальным удобством. Это нормальное желание, сидеть с всегда включенной беспроводной сетью и bluetooth. Учитывая что функционал по отключению есть в среде операционной системы. Поэтому всякие дополнительные комбинации клавиш, кнопочки, переключатели только нервируют добавляя проблем. И в большинстве случаев требуют установки дополнительных программ от производителя, на без того тормозное устройство ?.
Модификация схемы включения Wi-Fi в ноутбуке с разъемом Mini PCIEx Card.
Ниже представлен фрагмент схемы с разъемом Mini PCIEx Card, в который подключаются модули Wi-Fi и комбинированные модули Wi-Fi+Bluetooth.

Для создания положительного потенциала на 20 и 51 контактах. Не обязательно подключать их к какому-либо источнику напряжения. Достаточно изолировать на самом модуле, так как внутри уже имеется подтяжка через резистор на 3.3V. И во время включения, на изолированных контактах будет появляться напряжение.
Для быстрого поиска нужного контакта ниже фотка.

Модификация схемы включения Wi-Fi и Bluetooth в ноутбуке с разъемом M.2 (NGFF).

Мне кажется, или их теперь даже удобнее залеплять скотчем ?? Контакты теперь на одной стороне, рядом друг с другом.
Ну и, выложу заодно фрагмент схемы. Вдруг кто ковыряться будет, а тут на, схемка на разъем M.2 (NGFF) с ключем A и E!?

Технология ASUS WI-FI Go! Как настроить и пользоваться?
Сам я технологией WI-FI Go! не пользовался, не знаком с ней. Но слышал о ней. Возможностей там много:
- Можно организовать точку доступа Wi-Fi. Это то, о чем вы спрашивали выше. Этот адаптер может выступать в роли роутера. То есть, раздавать интернет на другие устройства. Но в этом нет ничего особенного. В принципе, с каждого компьютера с обычном Wi-Fi адаптером, или ноутбука можно раздать Wi-Fi.
- Через WI-FI Go! можно управлять компьютером со смартфона, или планшета. Использовать мобильное устройство как пульт дистанционного управления. На том же планшете можно видеть удаленный рабочий стол компьютера. Или использовать мобильное устройство в качестве удаленной клавиатуры, или тачпада.
- Следующая полезная фишка – DLNA сервер. Можно передавать фильмы, фото и музыку на разные устройства в сети. На телевизоры и мобильные устройства.
- Быстрый обмен файлами между компьютером с поддержкой WI-FI Go! и мобильными устройствами.
Как включить Wi-Fi на Windows?
Люди по всему миру, ежедневно приобретают для своего личного пользования новые модели компьютеров или ноутбуков. Но далеко не все профессиональные пользователи и знают как настроить его работу, установить различные программы, подключить свое устройство к всемирной сети интернет.
В этой статье постараемся рассмотреть пошаговую инструкцию как включить Wi-Fi на ноутбуке и на компьютере. Принцип для всех ноутбуков один и тот же, мы рассмотрим как включить Wi-Fi на нескольких, самых распространенных моделях ноутбуков, а так же отдельно на Windows. И так. Все по-порядку.
Как включить Wi-Fi на ноутбуках HP

На первоначальном этапе, надо посмотреть в каком состоянии на данный момент времени на ноутбуке находится подключение к беспроводной сети. Для этого посмотрите на значки, на некоторых моделях ноутбука HP они могут отличаться. Значок может находиться вверху панели (клавиша F12 с изображением антенны) или на панели задач в правом нижнем углу. Если у Вас значок антенна и она светиться, то Wi-Fi подключен, если не светиться – выключен. На некоторых моделях возле значка «мачта» может быть проставлена «Х». В этом случае соединение отключено.
Определившись с соединением Wi-Fi, если работает, то смело можно заходить в интернет, если нет, то приступаем к дальнейшим действиям.
- Включаем Wi-Fi через «HP Connection Manager». Нажимаем кнопку «Пуск», далее выбираем «Все программы», а затем «HP Connection Manager». Запускаем эту программу. После этого необходимо нажать кнопку питания, которая находится рядом с соответствующим устройством. Если вышеуказанная программа уже работает, то находим ее на панели задач в правом нижнем углу и просто щелкаем по ней мышью, а затем и на кнопку питания, которая находится рядом с необходимым устройством.
- Включаем Wi-Fi при помощи горячих клавиш. Когда на данной модели операционная система загружена, чтобы включить Wi-Fi нужно нажать на клавишу «Fn». Она находится на клавиатуре в нижнем левом углу. При нажатии данной клавиши нажимаем одновременно клавишу «F12», где изображена антенна. Если F12 горит желтым цветом, то доступ в Интернет выключен, если белым или синим, то активирован.
Как включить Wi-Fi на ноутбуках Asus

Специфическое управление модулем Wi-Fi, является отличительной особенностью данной модели. В основном подключение и отключение происходит при помощи специального механического переключателя. Переключатель находиться в активном режиме – доступ в Интернет активен, а если в неактивном, соответственно выключен.
- Проверяем в каком режиме у нас находиться механический переключатель. Как правило данный переключатель на этих моделях расположен на боковой панели корпуса, в непосредственной близости с USB-портом. Если сеть активна, то на панели горит соответствующий индикатор.
- Если Wi-Fi неактивен. При помощи клавиатуры включить его не получится, для начала включаем механический переключатель. В случае, когда Wi-Fi модуль «включен», то для того, чтобы выключить или включить необходимо нажать клавишу «Fn», которая находится на клавиатуре в левом нижнем углу и не отпуская ее нажимаем F2. У этих моделей, на данном значке имеется надпись «wifi». Значок Wi-Fi на некоторых моделях Asus может располагаться на других клавишах. Как правило, его следует искать на клавиатуре в правом верхнем углу.
- Не забудьте обратить внимание на правый нижний угол рабочего стола. Здесь располагается индикатор состояния сети. Если он светиться, то доступ в Интернет активен.
Как включить Wi-Fi в Windows
Теперь рассмотрим как получить доступ в интернет в Windows. Существует несколько разновидностей Windows. У Вас может быть установлен на ноутбуке Windows 7 или 8, Windows XP или Vista. Мы остановимся на двух: Windows 7 и Windows 8, так как они самые популярные на данный момент.
Как включить Wi-Fi на Windows 7
И так что нужно делать что бы включить Wi-Fi на Windows 7:
- Самое первое, что нам необходимо сделать – зайти в меню «Пуск» и там выбрать «Панель управления». Выбираем в ней подраздел «Сеть и Интернет». Здесь имеется также несколько подразделов, но нам нужен «Центр управления сетями и общим доступом». Находим его и заходим.
- У Вас откроется отдельное окно, где находим вкладку «Изменение параметров адаптеров» и кликаем на нее.
- Открывается еще одно окно. Находим ярлык «Беспроводное сетевое соединение». На этой ярлык щелкаем правой кнопкой мыши и в появившейся команде «подключение/отключение».
- Откроется перечень сетей, где выбираем необходимую нам и нажимает подключить.
Как правило сеть защищена ключом, поэтому у Вас откроется еще одно окно, где в определенное поле необходимо будет вписать пароль.
Если Вы все сделали правильно, то в правом нижнем углу рабочего стола появится значок, свидетельствующий что доступ в Интернет активен.
Как включить Wi-Fi на Windows 8
Включаем Wi-Fi на Windows 8:
- Как и при подключении сети к Windows 7 первоначально выполняем те же действия: «Пуск» -> «Панель управления».
- После того как мы попали на вышеуказанную вкладку выбираем «переключить к классическому виду» и находим «Центр управления сетевым подключением». У Вас появиться список программ, где находим «Беспроводное сетевое соединение».
- Далее при помощи правой кнопки мыши нажимаем на вышеуказанную программу и выбираем команду «Свойство». В этой папке должно быть «Получить IP-адрес автоматически». Если отметка стоит, то нажимаем кнопку «ОК».
- Затем нам необходимо вернуться в папку «Управлением сетевым подключением». Здесь снова находим «Беспроводное сетевое соединение» и вновь при помощи правой кнопки мыши выбираем команду «Подключить – Отключить».
- После этого перед Вами откроется дополнительное окно «Подключиться к сети», где выбираем нужную нам сеть и жмем кнопку «Подключиться».
Если Вы все сделали правильно, то появиться соответствующий значок в панели задач.
Как включить Wi-Fi на стационарном компьютере(ПК)
И напоследок рассмотрим как на персональном компьютере можно подключить Wi-Fi. С ноутбуками проблем нет, в них используется беспроводное соединение, а вот с ПК немного сложнее. Далеко не все хотят тянуть провода с своему компьютеру через весь дом или квартиру. Выход из сложившейся ситуации тоже есть. Необходимо приобрести и установить на своем ПК Wi-Fi адаптер.
В компьютере используются следующие виды адаптеров:
- Внешние. Такие адаптеры подключаются на компьютер при помощи USB-порта.
- Внутренние. С этим видом немного сложнее. Они, через разъемы PCI-E 1X или PCI, подключаются к материнской плате.
Большинство людей предпочитают внешний адаптер. В основном это люди, которые редко используют локальную сеть. Для них главное иметь доступ в Интернет. В его подключении нет ничего сложного. Нам потребуется всего лишь воткнуть его в USB-порт и установить драйвера. К каждому адаптеру прилагается диск с драйверами. После установки драйверов осуществляем поиск беспроводной сети и подключаемся к ней.
Интернет готов к работе.
Теперь Вы знаете, как включить Wi-Fi на некоторых популярных моделях ноутбуков и ПК.
Если у Вас остались вопросы, то вы можете посмотреть видео в котором подробном объясняется, как включать Wi-Fi на Windows 7(для других версий Windows принцип действий похожий):
Всем привет! Сегодня я расскажу о нюансах и возможных трудностях с которыми можно столкнуться при замене встроенного Wi-Fi модуля. А так же, способах их решения. Естественно, в рамках одной статьи охватить все проблемы невозможно. Поэтому, я расскажу о случае, когда Wi-Fi модуль определился в системе, на него установлены драйвера, но работать отказывается! Нет списка доступных беспроводных сетей и Windows сообщает что устройство отключено. Все попытки включения программным путем, через сочетания клавиш или настройки, мы испробовали, но безуспешно. Соответственно напрашивается вопрос: почему? Что ему нужно вообще, кто его отключил и как включить его обратно?
Для чего эта функция необходима?
А вот для чего! Европейское агентство авиационной безопасности EASA. До конца 2013 запрещало использование любых электронных устройств на борту самолета, с целью исключения помех для навигационного оборудования. Затем, федеральное авиационное агентство США FAA, на основании проведенной PED ARC проверки, сначала смягчили, а затем и отменили эти требования от пассажиров. Вслед за этим, 26 сентября 2014 года EASA окончательно снимет запрет. То есть, фактически разрешая пользоваться гаджетами во время полета. Но на практике, многое зависит от авиакомпании.
Так как, мы, в большинстве своем не военные, не работаем в суперсекретных лабораториях. У нас куплен и настроен роутер. Мы хотим, пользоваться беспроводными сетями с минимальным количеством сбоев и максимальным удобством. Это нормальное желание, сидеть с всегда включенной беспроводной сетью и bluetooth. Учитывая что функционал по отключению есть в среде операционной системы. Поэтому всякие дополнительные комбинации клавиш, кнопочки, переключатели только нервируют добавляя проблем. И в большинстве случаев требуют установки дополнительных программ от производителя, на без того тормозное устройство ?.
Модификация схемы включения Wi-Fi в ноутбуке с разъемом Mini PCIEx Card.
Ниже представлен фрагмент схемы с разъемом Mini PCIEx Card, в который подключаются модули Wi-Fi и комбинированные модули Wi-Fi+Bluetooth.

Для создания положительного потенциала на 20 и 51 контактах. Не обязательно подключать их к какому-либо источнику напряжения. Достаточно изолировать на самом модуле, так как внутри уже имеется подтяжка через резистор на 3.3V. И во время включения, на изолированных контактах будет появляться напряжение.
Для быстрого поиска нужного контакта ниже фотка.

Модификация схемы включения Wi-Fi и Bluetooth в ноутбуке с разъемом M.2 (NGFF).

Мне кажется, или их теперь даже удобнее залеплять скотчем ?? Контакты теперь на одной стороне, рядом друг с другом.
Ну и, выложу заодно фрагмент схемы. Вдруг кто ковыряться будет, а тут на, схемка на разъем M.2 (NGFF) с ключем A и E!?

Привет! Сегодня я хотел бы кратко рассказать от технологии ASUS Wi-Fi Go! Ею часто снабжают материнские платы ASUS, снабженные Wi-Fi модулями (например, Z270g или P8Z77). Только если раньше геймерские платы снабжались приложениями исключительно для игроков – разные фичи оптимизации игр и разгон системы, то в этом случаи речь идет об аппаратно-программном комплексе для создания медиацентра на дому. Интересно? Тогда начнем разбор.
Есть что дополнить? ASUS обновил доступный функционал утилиты? Ссылки не работают? Напиши об этом в комментариях, будь полезен другим читателям!
Основные возможности
Для начала определимся с основными задачами, которые производитель ставил перед своей маркетинговой фишкой (уж по-другому назвать это не могу, т.к. все это либо не нужно, либо легко заменяется альтернативным софтом):
- Wi-Fi модуль может создать точку доступа и выступать роутером в домашней сети. Как по мне, так почти любой Wi-Fi модуль можно поставить в режим точки доступа и раздавать через него интернет. Здесь, пожалуй, фишка немного в другом смысле – стационарные компьютеры нечасто снабжаются Wi-Fi адаптерами (даже внешними), так что сделать из него интернет-центр задача безусловно интересная, но только представьте себе жужжащий 1000 Ваттник по ночам, когда вы лежите в постельке и сёрфите со смартфона ВКонтактик? Лучше обычного роутера пока ничего не придумали.
Хотя функционал позволяет использовать модуль и в режиме обычного клиента:
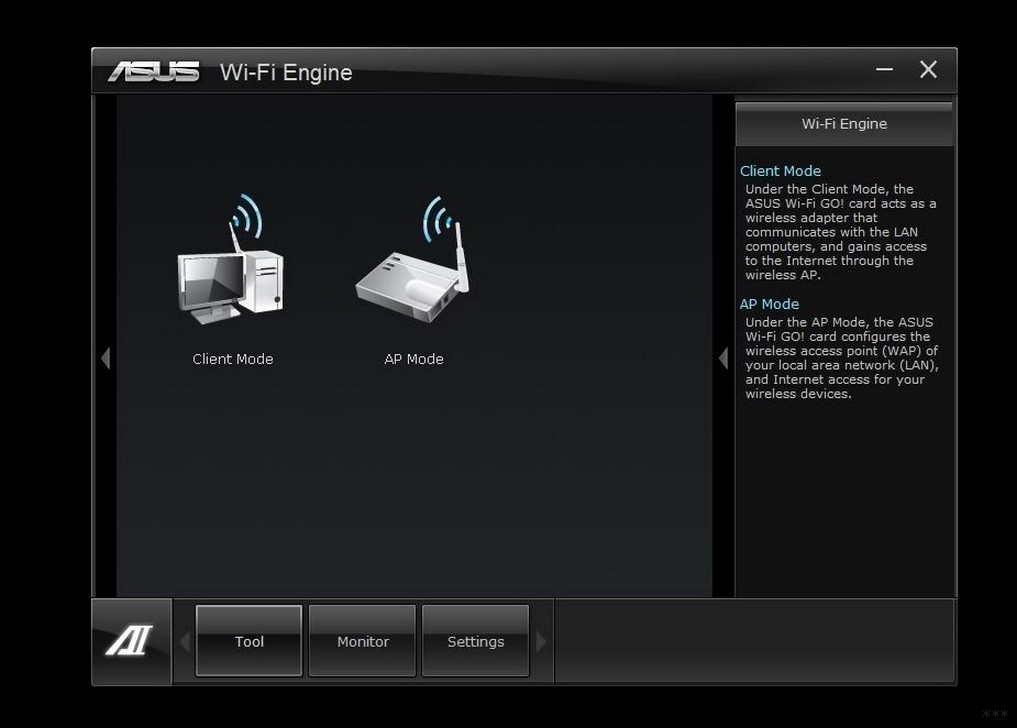
- Удаленное управление со смартфона или планшета. Можно скачать приложение для Android или iOS и свободно управлять рабочим столом, применять его как клавиатуру или тачпад, пульт дистанционного управления или просто мгновенно отвечать на почту. Интересно, но тоже ведь есть бесплатные варианты.
- DLNA-сервер. Для неразбирающихся – при включенном компьютере можно будет подключаться к нему и смотреть в расшаренных папках фильмы, фото, музыку с телевизора или смартфона. Тоже сомнительно, ведь современные операционные системы и без того позволяются организовывать DLNA сервер, да и программы вроде того же LG Smart Share на каждом углу.
- Обмен файлами через единое хранилище. Может быть и удобно для связи с мобильным телефоном. А то сам по старинке шлю или через почту, или через Телеграмм, изредка прибегая к облакам. И да, ведь всего лишь можно воспользоваться облаком, как много альтернатив.
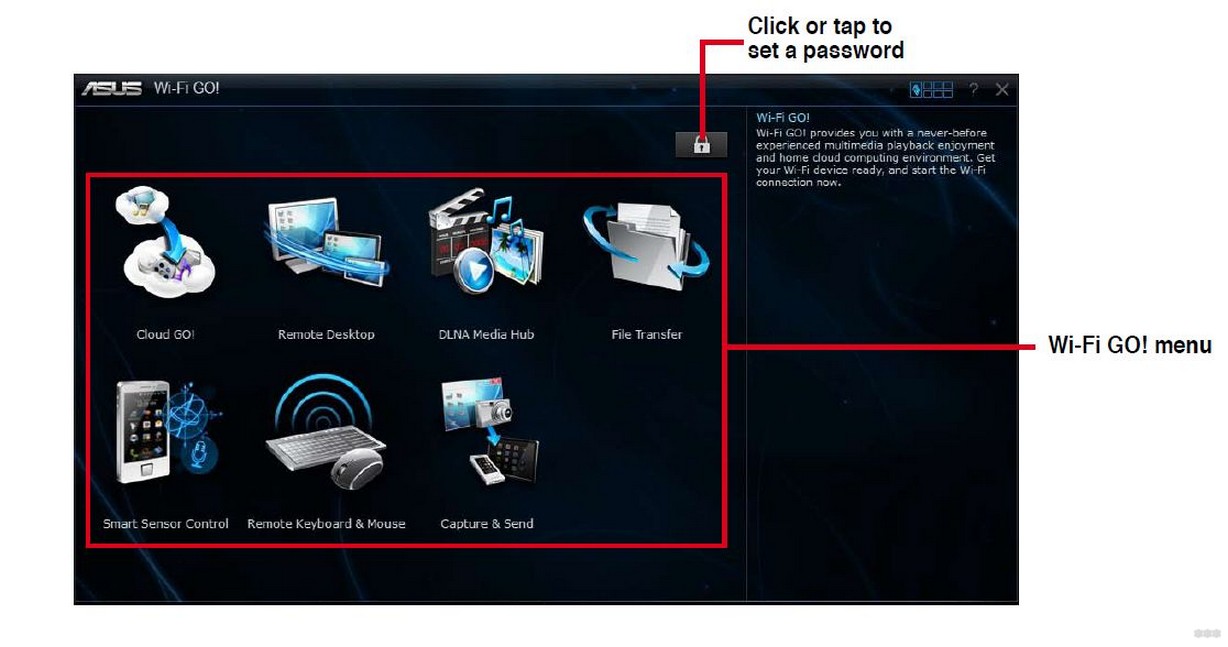
Как итог – фишки приятные и интересные, но рядовой пользователь вряд ли будет ими пользоваться, ведь есть столько удобных и привычных альтернатив. Но те, кто пользуется, продолжаем читать!
О приложениях
Доступны основные 2 версии утилиты, которые так или иначе поддерживают работу всех озвученных фишек:
- Wi-Fi GO!
- Remote GO! (нет поддержки сенсорного управления, удаленной клавиатуру и мыши, захвата экрана и отправки)
Для ПК (ASUS HomeCloud) есть актуальные версии под все современные операционные системы Windows, начиная с «семерки», для мобильных устройств (ASUS Wi-Fi GO! & NFC Remote) есть поддержка Android 4+ и iOS 7+.
Как подключить телефон?
- На компьютере уже должна быть запущена эта утилита.
- На смартфон скачиваем приложение Wi-Fi GO! & NFC Remote в своих маркетах.
- Приложение запустится, просканирует сеть на доступные устройства и обнаружит компьютере. Выберете его, телефон спокойно подключится, а приложение откроет весь доступный функционал Wi-Fi GO!
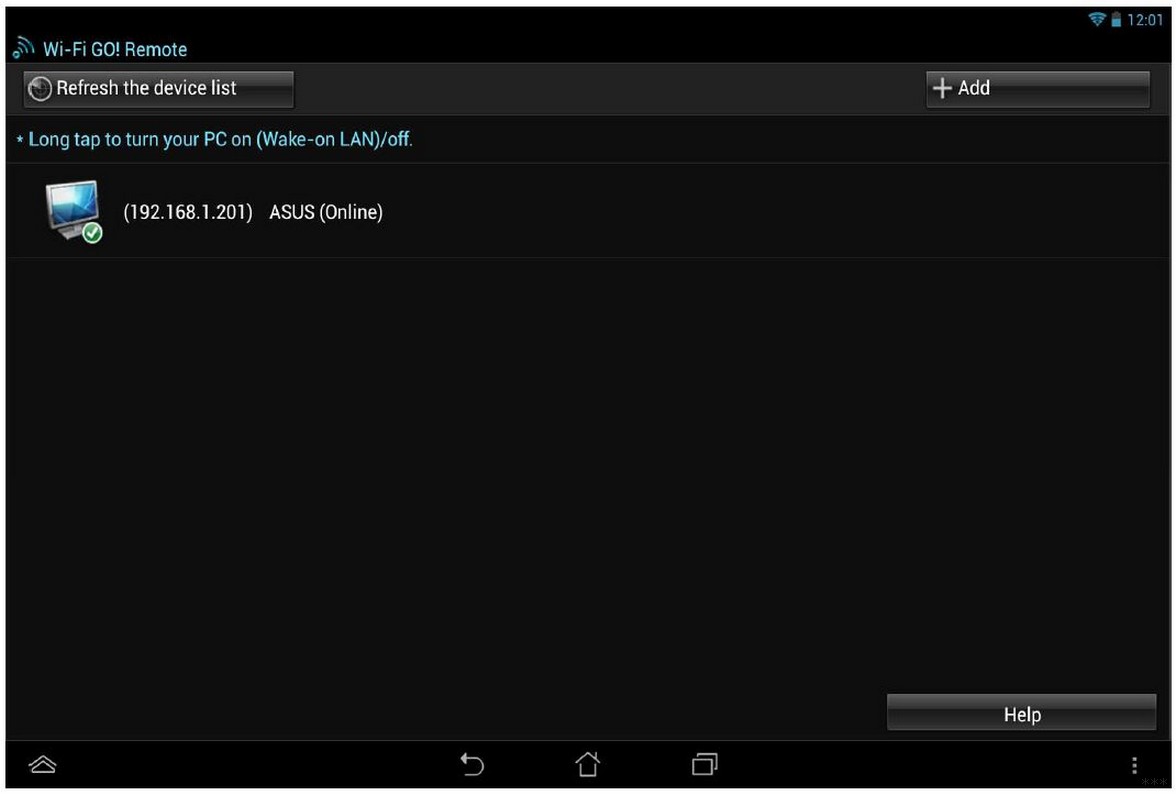
На этом заканчиваю. Если у вас есть что добавить, комментарии доступны ниже. Ваш WiFiGid.
__________________
Хочешь помочь новичку — делай вместе с ним. Хочешь помочь старику — делай вместо него. Хочешь помочь мастеру — отойди и не мешай. А хочешь помочь Таргитаю — сам Таргитай.
Спасибо
А для чего тогда Wi-Fi в материнках, для приёма?
Да, для приема-передачи - при подключении к беспроводному роутеру.
Многие ленятся протаскивать витую пару, или не хотят портить вид внешним кабель-каналом - и просто ставят роутер рядом со вводом кабеля в дом/квартиру, а компютер из комнаты уже подключается к нему по WiFi.
__________________
Хочешь помочь новичку — делай вместе с ним. Хочешь помочь старику — делай вместо него. Хочешь помочь мастеру — отойди и не мешай. А хочешь помочь Таргитаю — сам Таргитай.
А что, есть такие прям роутеры, что и выключенными тоже WiFi раздают.
А что, есть такие прям роутеры, что и выключенными тоже WiFi раздают.
Т.е. автор изначально разделил встроенный WiFi и остальной компьютер, и это почти наверняка указывает на подоплеку вопроса - нужно ли ставить еще отдельно роутер, или хватит возможностей материнки
__________________
Хочешь помочь новичку — делай вместе с ним. Хочешь помочь старику — делай вместо него. Хочешь помочь мастеру — отойди и не мешай. А хочешь помочь Таргитаю — сам Таргитай.
Последний раз редактировалось garniv; 05.03.2018 в 13:37 .
А что, есть такие прям роутеры, что и выключенными тоже WiFi раздают.
Smirnoff, роутеры в отличии от системника не шумят. Это может быть важно.
__________________
Несите чушь бережно, стараясь не расплескать. Хороша только полная чушь.
роутеры в отличии от системника не шумят. Это может быть важно.
1. Мало ты роутеров видел; к примеру, если случится услышать, как работает CISCO серии ASR - ты очень долго это не забудешь.
2. Системники (в отличие от серьёзных роутеров ) бывают-таки бесшумные; я знаю человека, который собирал практически бесшумные системники ещё на HDD (ты его тоже знаешь ), с появлением доступных по цене SSD это стало ещё проще.
Последний раз редактировалось Smirnoff; 07.03.2018 в 06:59 .
1. Мало ты роутеров видел; к примеру, если случится услышать, как работает CISCO серии ASR - ты очень долго это не забудешь.
Про видел мало роутеров - не спорю. Но данная модель на сегодняшний день актуальна для рекомендации в качестве нового роутера?
С помощью модема подключался, знаю какие звуки он издаёт. Соединение с инетом было обыграно в одной из музыкальных композиций.
2. Системники (в отличие от серьёзных роутеров ) бывают-таки бесшумные;
В курсе, видел, делал себе сверх малошумный. Два вентиля 80х80х25 на системник, 700-900 об мин. Главное было чтобы писка компонентов небыло.
я знаю человека, который собирал практически бесшумные системники ещё на HDD (ты его тоже знаешь ),
Лёша, 13 этаж, юг Москвы? Начало 21века? Разложенный системник на столе? Или кто-то другой, я со многими общался. Можно конкретнее?
__________________
Несите чушь бережно, стараясь не расплескать. Хороша только полная чушь.
Последний раз редактировалось kmv; 07.03.2018 в 07:35 . Причина: запятую убрал
Но данная модель на сегодняшний день актуальна для рекомендации в качестве нового роутера?
Безусловно. И даже - очень. Только сугубо не для всех (собственно - даже не для каждого предприятия ).
С помощью модема подключался, знаю, какие звуки он издаёт.
Можно. Я могу говорить лишь про те системники, которые мог лично послушать; так что имелся в виду Лесник - он как-то в Н-ске даже на конкурсе малошумных системников отличился с самой тихой поделкой.
Безусловно. И даже - очень. Только сугубо не для всех (собственно - даже не для каждого предприятия ).
Smirnoff, мы о разном. Одно дело - пользователь, другое дело - предприятие. В особенности оборонное.
так что имелся в виду Лесник - он как-то в Н-ске даже на конкурсе малошумных системников отличился с самой тихой поделкой.
__________________
Несите чушь бережно, стараясь не расплескать. Хороша только полная чушь.
Конечно. Я просто имел в виду, что роутеры - они та-акие разные бывают.
Не, ну на оверах-то ты всяко мог с Lesnik75 пересекаться?
Микротики не шумят, при этом достаточно серьёзные игрушки
__________________
Добро всегда побеждает зло, поэтому кто победил - тот и добро.
Микротики не шумят, при этом достаточно серьёзные игрушки
По сравнению с CISCO ASR 1000 - даже на "детский лепет" не тянут.
Тем не менее, вроде как умеют не меньше, при этом цена на порядки ниже. Даже в датацентрах амазона засветились Амазон как, вроде же серьезная конторка?
__________________
Добро всегда побеждает зло, поэтому кто победил - тот и добро.
Ссылочку дай на информацию?
Но, в любом случае, роутер класса "большое предприятие"/"провайдер" не может не шуметь вентиляторами.
__________________
Добро всегда побеждает зло, поэтому кто победил - тот и добро.
Smirnoff
На видео в кадр попадает Mikrotik RouterBOARD 3011UiAS-RM.
И по стечению обстоятельств, именно этот роутер я выбрал, когда недавно делал сетку в новом офисе Так что он у меня есть, во плоти. И вот в нём нет активного охлаждения и шуметь там нечему. Внутри современный ARM от Qualcomm, шустрый и холодный. А железяка при этом очень даже производительная и умеет очень много.
А шум на видео - так это же датацентр, с чего там тихо будет?
__________________
Добро всегда побеждает зло, поэтому кто победил - тот и добро.
Читайте также:


