Как включить вай фай на ноутбуке асус
Привет! Так как я сам пользуюсь ноутбуком ASUS, решил написать отдельную статью о включении Wi-Fi на ноутбуке ASUS и подключении к беспроводной сети. Это очень популярная тема. Как правило, когда впервые появляется необходимость подключить ноутбук к Wi-Fi сети, у пользователей возникает очень много вопросов: "где включать этот вай-фай", "где найти его на ноутбуке Асус", "как подключится к беспроводной сети" и т. д. К тому же, может возникнуть множество проблем и ошибок. Как в процессе включения беспроводного модуля, так и в процессе подключения к сети.
У нас есть задача: подключить ноутбук ASUS к Wi-Fi сети. И здесь важно понимать, что решение зависит в большей степени не от самого ноутбука (фирмы производителя) , или конкретной модели, а от установленной на ноутбук операционной системы. Сейчас самые популярные это Windows 10, Windows 8, и Windows 7. Думаю, что уже нет смысла рассматривать Windows XP. Да, этой системой сейчас еще пользуются, но там уже давно все настроено. Да и у меня не установлена XP.
Все сделаем по такой схеме:
- Сначала покажу как подключить свой ноутбук к Wi-Fi. Скорее всего, у вас там уже все включено и настроено. И загружать себя какими-то кнопками и настройками ненужно.
- Дальше покажу как включить Вай-Фай на ноутбуке ASUS. Этот шаг вам пригодится в том случае, когда не получится подключится обычным способом. Включать будем сочетанием клавиш, и без использования клавиши Fn.
Я постараюсь все показать на примере Windows 10 и Windows 7. Большинство настроек и действий будут похожи. Ноутбук у меня ASUS K56CM (не самый новый) . Но статья должна подойти для всех моделей, в том числе: X553M, X55a, X54H, N61VG, X751M и других.
Так же, в статье я буду давать ссылки на другие статьи с решениями разных проблем. Рекомендую просматривать их.
Подключаем ноутбук Асус к Wi-Fi сети
В идеале, статус подключения к интернету должен быть таким (при условии, что к ноутбуку не подключен сетевой кабель) :

Вот этот значок в виде звездочки говорит о том, что ноутбук видит доступные для подключения беспроводные сети, и готов к ним подключится. Если у вас другой статус, смотрите статью дальше. Для подключения достаточно просто нажать на этот значок, выбрать нужную сеть, нажать кнопку подключится, ввести пароль (если сеть защищена) , и все готово.

Так проходит подключение, когда все настроено и включено. Могут конечно же возникнуть ошибки типа "Не удалось подключится к этой сети", но это уже другая история. В идеале все проходит так, как я показал выше. Очень круто, если у вас все получилось. Дальше я покажу что делать, если Wi-Fi адаптер в вашем ноутбук работает, драйвер на него установлен, но он по какой-то причине отключен.
Может быть еще иконка подключения в виде антенны с красным крестиком (нет доступных подключений) :
![]()
В таком случае, смотрите решения в следующих статьях:
Включаем Wi-Fi адаптер ноутбуке ASUS
Если же иконка подключения на панели уведомлений никак не напоминает беспроводную сеть, а похожа на компьютер с крестиком, то скорее всего беспроводной модуль на ноутбуке отключен, или вообще не работает (чаще всего по причине неустановленного драйвера) . Сейчас разберемся.

Я сразу советую зайти в "Диспетчер устройств", и посмотреть, есть ли там "Wireless" адаптер. Если его там нет, то нет смысла мучить ноутбук и себя. Нужно устанавливать драйвера. Если адаптера нет в диспетчере устройств, то его никак не включить. И не важно какой у вас ноутбук, Асус, или какой-то другой.
Проверить очень просто. В Windows 7 откройте Пуск и в строке поиска начните вводить "диспетчер. ". Запустите "Диспетчер устройств". На Windows 10 точно так же, только там есть кнопка поиска возле кнопки Пуск.
В диспетчере устройств открываем вкладку "Сетевые адаптеры" и смотрим. Если у вас там есть адаптер в названии которого есть "Wi-Fi", "Wireless" "802.11 b/g/n", то все Ok. Смотрим статью дальше и пробуем включить его. Раз вы уже в диспетчере устройств, то попробуйте нажать на адаптер правой кнопкой. Если в меню будет пункт "Задействовать", то нажмите на него. Возможно, после этого Wi-Fi заработает. Вы поймете это по значку на панели уведомлений (если к ноутбуку не подключен сетевой кабель!) .

А мы продолжаем. Что же делать, если адаптер есть, а возможности подключится к беспроводной сети нет.
Включаем Wi-Fi переключателем, или сочетанием кнопок на клавиатуре
Мне кажется, компания ASUS сейчас уже не делает отдельные механические переключатели для включения/отключения беспроводных модулей. Но на старых ноутбуках они могут быть. Если у вас старая модель, то поищите такой переключатель на корпусе ноутбука.
Как правило, для этих задач используется сочетание клавиш. Клавиша Fn с клавишей из ряда "F". Но ноутбуках ASUS, чаще всего это Fn + F2. На клавише F2 нарисована антенна. Вот как это выглядит на моем ноутбуке:

Если после нажатия сочетания клавиш нет результата, то советую нажать один раз, и перезагрузить ноутбук.
Пробуем включить Wi-Fi на ноутбуке ASUS без клавиши Fn
Без разницы какая Windows у вас установлена. Нажмите правой кнопкой мыши на значок подключения к интернету и выберите пункт "Центр управления сетями и общим доступом". Дальше переходим в "Изменение параметров адаптера".

Там должно быть "Беспроводное сетевое соединение". Или "Беспроводная сеть" – в Windows 10. Если это подключение со статусом "Отключено", то нажмите на него правой кнопкой мыши и выберите "Включить".

В Windows 10 беспроводная сеть так же может быть отключена кнопкой "Wi-Fi":

Все эти советы точно должны вам помочь. Если вы столкнулись с ситуацией, о которой не написано в этой статье, или описанные выше решения не помогают, то напишите подробно о своем случае в комментариях. Пишите модель ноутбука ASUS, и с какой проблемой вы столкнулись в процессе подключения к Wi-Fi сети.
Еще несколько статей по этой теме, которые могут вам пригодится:
Надеюсь, я не зря потратил время, и моя статья вам пригодилась. Напишите об этом в комментариях. Всего хорошего!

Часто при первом подключении к Wi-Fi на ноутбуке ASUS у пользователей появляются вопросы о том, как настроить эту сеть и какие существуют способы подключения беспроводного Интернета на разных версиях ОС Windows. Нередко уже в процессе могут возникнуть и другие вопросы, связанные с ошибками в подключении.
Способы включения Wi-Fi-адаптера
Владельцы ноутбуков ASUS могут применять следующие способы получения доступа к беспроводной сети:
Включение сочетанием клавиш
Если используется клавиатура, то нажимается первой клавиша Fn, а второй (в зависимости от модели ноутбука) – от F1 до F12. На ноутбуках ASUS чаще всего применяют сочетание Fn+F2.
Старайтесь правильно нажимать первую клавишу – ее нужно удерживать до нажатия F2. Как правило, функциональная кнопка на клавиатуре содержит рисунок антенны.
Бывает, что после нажатия комбинации клавиш Wi-Fi по-прежнему не работает. Попробуйте перезапустить ноутбук. Обычно это дает положительный результат – соединение беспроводной сети начинает работать.
Включение через системный трей
Еще один способ, который позволяет запустить адаптер на ASUS. Выполняются следующие действия:
На этом активизация завершена.
Подключение с помощью BIOS
Запуск операционной системы позволяет пользователю зайти базовые настройки («БИОС»), которые определяют функциональность ноутбука. Чтобы совершить вход на ASUS, нажмите и держите F2 при запуске.
Необходимо найти раздел, в котором находится необходимый параметр. Как правило, это относится к разделу по безопасности, который называется Wireless Network Interface. Его нужно разблокировать и подтвердить ввод, после чего выйти из базовых настроек.

Проверка подключения
Чтобы выявить, в рабочем ли состоянии находится модуль беспроводной связи, открываем «Диспетчер устройств» и выполняем следующие действия:
- Внизу экрана ноутбука (слева) нажимаем кнопку «Пуск».
- Набираем в поисковой строке «Диспетчер устройств» и переходим по показавшейся ссылке в данный раздел.
- Анализируем папку подключений, ищем строку, которая относится к сетевым адаптерам. При ее наличии и нормальной работе драйвера можно сделать вывод об установлении аппаратного модуля и его работоспособности.
Установка драйверов
Самым важным является поиск драйверов для именно той модели сетевого адаптера, которая установлена на ноутбуке. Марка ноутбука также имеет значение для загрузки драйвера: скачивать его рекомендуется именно с сайта производителя.
Перед загрузкой драйверов убедитесь, что в комплектации вашего ноутбука нет диска с драйвером. При его наличии лучше начать установку с собственного диска.
При установке драйверов придерживайтесь следующей схемы:
Загрузить драйвер при неработающем Wi-Fi возможно исключительно при кабельном подсоединении роутера к ноутбуку. Еще один вариант – драйвер скачивается с другого ноутбука или мобильного устройства (планшета, телефона) и затем устанавливается.
Подключение беспроводного Интернета на ОС Windows 7, 8, 10
Если для соединения с всемирной паутиной все готово, можно начать непосредственно процедуру подключения.
Windows 7
Оперативно настроить беспроводное подсоединение данной ОС поможет пошаговая процедура:
После ввода ключа безопасности точки доступа и закрытия соответствующей опции беспроводная сеть должна тут же начать функционировать.
Windows 8
Подсоединение Wi-Fi начинаем с панели управления (сочетание «Win+X» на клавиатуре), далее придерживаемся следующего алгоритма:
На этом процедура считается завершенной.
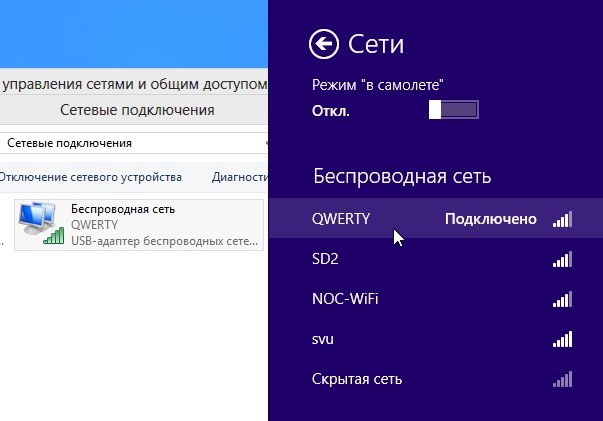
Windows 10
Начинаем с нажатия «Пуск» и выбора опции «Параметры».
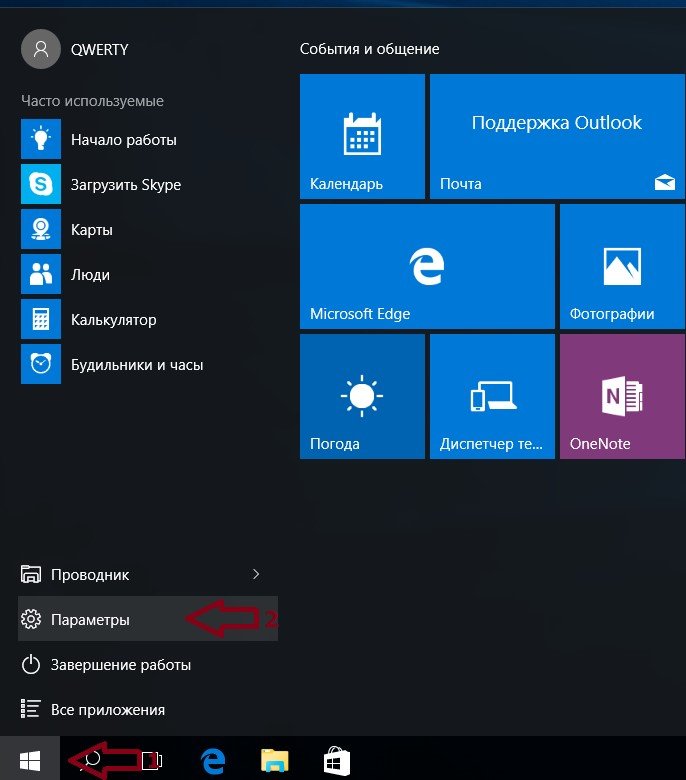
В дальнейшем придерживаемся такого алгоритма действий:
Процедура подсоединения закончена.
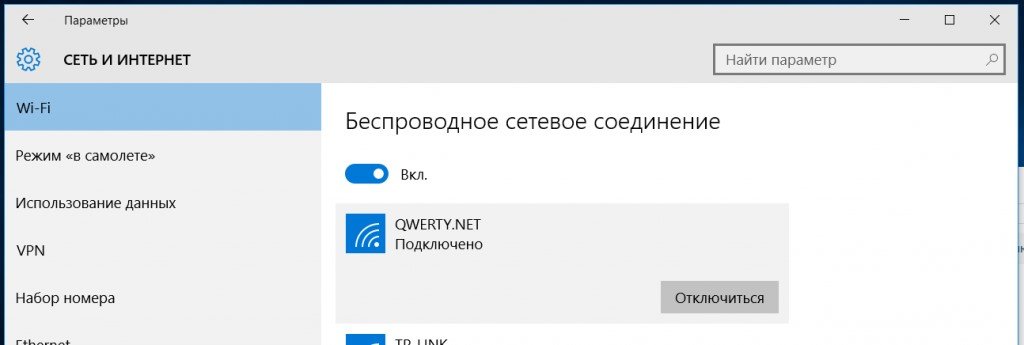
Последние модели ноутбуков ASUS снабжены встроенными приборами, отвечающими за беспроводное соединение. В связи с этим подключение к Wi-Fi не должно вызвать особых сложностей вне зависимости от версии операционной системы. Нужно просто научиться пользоваться всеми возможностями устройства и следовать алгоритму подключения.
Включение Wi-Fi и его корректная настройка является достаточно распространённой проблемой для пользователей, которые только начинают работу со своим ноутбуком. Сам процесс конфигурации не должен вызывать никаких сложностей, однако иногда встречаются некоторые загвоздки, требующие определённого уровня компьютерной грамотности. Особенно это относится к мультимедийной технике ASUS.
В конструкцию ноутбуков этой компании внедрены средства нестандартного управления модулями Wi-Fi. Одной из опций встроенного компьютерного адаптера является его включение либо отключение посредством механических элементов (ползунков, клавиш и т.д.). Рассмотрим все методы настройки Wi-Fi на ноутбуках ASUS, а также их тонкости.

Общая информация по настройке
Во-первых, при попытках установления связи с глобальной сетью следует учитывать операционную систему, установленную на вашем электронном устройстве. Самыми популярными из них в настоящее время являются Windows 10, Windows 8 и Windows 7. Также известны и другие менее распространённые ОС: GNU/Linux, UNIX, BSD и т.д.
Во-вторых, не стоит обходить стороной и модель вашего ноутбука Асус. Большинство из ныне существующих продуктов подлежат настройке по аналогичным принципам, однако существуют и незначительные отличия для более старых серий компании.

Включение беспроводного интернета на Windows 7
Заводские конфиги переносных персональных компьютеров ASUS позволят подключить ваше электронное устройство к беспроводной сети без каких-либо дополнительных настроек. Такой алгоритм подойдёт для моделей: X570UD, X507UA, E403SA, X407UF, X441NA и других современных вариантов.
-
Первоначально в нижней правой части загрузочного экрана Windows найдите горящую жёлтым иконку. При наведении на неё появится надпись «Есть доступные подключения». Она подтверждает то, что ваш ноутбук готов произвести соединение c сетью, но для неё не определён ряд существенных параметров.




Таким образом, элементарный порядок действий выполнен и ноутбук может выходить в глобальную сеть. Данный способ не должен вызвать затруднений ни у одного пользователя Windows.
Более запутанной является ситуация, когда лэптоп не имеет доступа к интернету. В этом случае придётся произвести некоторые настройки:
-
Красный крестик «Нет доступных подключений» свидетельствует о том, что даже при правильной настройке точки доступа вы не сможете присоединиться к вайфай.




Закройте окно устранения неполадок и продолжите работу в нормальном режиме на своём техническом устройстве.
Включение беспроводного интернета на Windows 10
В 2015 году компания Microsoft представила миру новую операционную систему Windows 10, которая получила стремительное распространение. В выпущенном продукте было произведено множество различных изменений. Одним из них стал обновлённый интерфейс.
Интуитивно главное меню операционной системы должно быть по-прежнему понятно пользователю. Тем не менее при конфигурации тех или иных параметров всё ещё могут возникать трудности.
Продукты компании Асус, работающие на Windows 10 подлежат настройке следующим образом:
-
Найдите в элементах интерфейса иконку вайфая. Помните о том, что этот значок может скрываться за стрелочкой.





Теперь также рассмотрим и возможные проблемы, которые могут сопровождать пользователей Windows 10. При неисправностях вам придётся прибегнуть к дополнительным настройкам в «Панели управления».
-
Вместо антенны Wi-Fi на некоторых устройствах высвечивается перечёркнутое сетевое подключение. Кликните по этой иконке мышкой и во всплывшем окне осуществите вход в сетевой центр.



Включение Wi-Fi адаптера на ноутбуке ASUS
ВайФай адаптер представляет собой специальный модуль на электронном устройстве. Он позволяет распознавать сигналы от всевозможных точек доступа, устанавливая беспроводное подключение к сети. Данное техническое средство внедряется в каждый современный лэптоп в виде встроенной платы.

Неисправность Wi-Fi адаптера выражается всё в том же перечёркнутом сетевом подключении, проблемы с которым были описаны выше. Однако откорректировать её путём простого включения беспроводной сети не получится. Здесь загвоздка будет скрываться в неустановленных или неправильно установленных драйверах. Первым шагом к проверке этого станет вход в «Диспетчер устройств».
Он представляет собой консоль управления Windows, в котором перечисляются все установленные на ноутбуке ресурсы.
-
Щёлкните правым кликом мышки по ярлыку «Мой компьютер» или «Компьютер», который располагается в главном системном интерфейсе. Во всплывшем окошке выберите пункт «Управление».



Вероятно, после названных манипуляций интернет начнёт свою работу. Вы узнаете об этом, обратив внимание на значок, который располагается в панели уведомлений.
Если программы управления внешними устройствами не обнаружены на вашем ноутбуке, то вам придётся загрузить и установить их.
-
Узнайте серию, характерную для вашего ноутбука ASUS. Обычно она пишется на обратной стороне корпуса и закрепляется там в виде наклейки.









Следуйте инструкции, которая будет появляться во всплывающих окнах. Системный установщик произведёт инсталляцию драйверов адаптера, после чего ваш ноутбук ASUS не должен испытывать каких-либо проблем при подключении к беспроводным сетям.
Важно! Примите к сведению, что после инсталляции и внесения изменений в параметры системы электронному устройству потребуется перезагрузка.
Включение беспроводного интернета посредством клавишной панели
Производители ноутбуков предусмотрели несколько второстепенных способов подключения их устройств к беспроводным сетям. Ими могут быть ползунки, отдельные механические кнопки на корпусе или клавиатуре.
Если вы тщательно изучите клавиатуру переносного персонального компьютера ASUS, то на одной из кнопок увидите символ беспроводного сигнала сети. Конкретной клавиши для него не отведено, поэтому она будет определяться серией выпуска лэптопа.
На более современных сериях продукции AsusTek включение вайфай осуществляется через одновременное зажатие клавиш «Fn»+«F2».

На случай безуспешности такого метода попробуйте возобновить работу устройства заново и повторить аналогичное нажатие кнопок.
По информации от самих разработчиков «Fn» и «F2» также могут утратить свою функциональность по причине использования неактуальных драйверов. Обновить системные параметры вы можете через специализированную утилиту ASUS Live Update или путём скачивания драйверов с официального сайта ASUS.

Если не один из указанных методов не работает, то попробуйте обратиться в сервисные центры Asus для ремонта.
Заключение
Таким образом, у владельца ноутбука ASUS существует множество вариантов подключения к Wi-Fi. Все они доступны даже для человека с несовершенной компьютерной грамотностью. Препятствия обычно могут возникать только из-за неправильно настроенного роутера; вирусов, которые удаляют установленные драйвера либо неработающих клавиш.
Компания ASUS с большой ответственностью подходит к потребителям своей продукции и публикует рекомендации по каждому из устройств на своём официальном сайте. Вы можете в любой момент скачать и найти детализированную информацию по каждому из драйверов для ASUS.
Работая на ноутбуке важно пользоваться всеми возможностями компьютера в полной мере. Если беспроводная связь является недоступной, нужно разобраться, как включить Wi-Fi на ноутбуке ASUS.
Включаем Wi-Fi адаптер ноутбуке ASUS
При взгляде на экран справа внизу иногда не удается обнаружить иконку, относящуюся к беспроводной связи. В этом случае на нем не активен Wi-Fi адаптер.
До того, как подключить ноутбук «Асус» к вай-фаю, требуется посмотреть его состояние в списке имеющихся устройств. Необходимо сделать следующее:
- Нажить в левом нижнем углу экрана «Пуск».
- В строку поиска пишут «диспетчер» и в появившемся списке выбирают нужную строку. После этого открывается окно «Диспетчера устройств».
- Находят папку, относящуюся к сетевым устройствам и открывают ее.

Теперь можно увидеть список сетевых устройств, присутствующих на ноутбуке. В нем нужно искать строку, в которой есть хотя бы одно из следующих строк: «Wireless», «Wi-Fi» или «802.11». Если она найдена, то это означает наличие беспроводного адаптера.
Если нужная строка отсутствует, то это говорит о том, что отсутствует установленный драйвер.
В этом случае необходимо обратиться на сайт производителя и выбрать подходящую версию, которая должна соответствовать модели ноутбука и используемой операционной системе. После того, как драйвер будет закачан, его надо установить на ноутбуке. Для этого будет достаточно запустить инсталляционную программу.
Обратите внимание! При выборе на сайте производителя важно учитывать, что на ноутбуках ASUS могут стоять адаптеры разных производителей и скачать необходимо только тот, который нужен.
Чтобы узнать производителя имеющегося адаптера удобно воспользоваться программой HWVendorDetection. После запуска она укажет необходимую информацию.
После этого нужно вновь посмотреть список установленных устройств и проверить, что драйвер установлен и роутер функционирует нормально.

Включаем Wi-Fi переключателем или сочетанием кнопок на клавиатуре
Чтобы получить возможность доступа к беспроводной сети на ноутбуке ASUS, необходимо включить его. Если этого не сделать, то даже при установленном драйвере доступа по Wi-Fi не будет.
Сначала нужно разобраться, как на компьютере «Асус» включить вай-фай. На ноутбуках применяется один из двух типов выключателей:
- При помощи тумблера на корпусе компьютера.
- При нажатии нужных клавиш.
В новых моделях применяется второй способ, но прежде для того, чтобы подключиться, может использоваться первый вариант.
Важно! При этом необходимо первую клавишу нажать и держать, а в это время нажать F2. Обычно на функциональной клавише, включающей беспроводную связь, изображен рисунок с антенной.
Иногда нажатие выполняется, но по-прежнему на ASUS X54H не работает Wi-Fi. В этом случае следует произвести перезапуск компьютера. После этого соединение через Wi-Fi должно заработать.
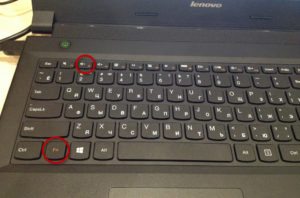
Включение Wi-Fi на ноутбуке ASUS без клавиши Fn
Есть возможность того, как включить Wi-Fi на ноутбуке ASUS, без использования функциональных клавиш.
При этом надо сделать следующее:
- На системном трее найти иконку Wi-Fi. Кликнув по ней, нужно перейти в раздел для управления сетевым доступом.
- В меню с правой стороны экрана переходят к свойствам адаптера.
- Теперь можно увидеть, какие подключения установлены на ноутбуке. Одно из них является беспроводным. По нему кликают мышкой и в появившемся контекстном меню выбирают верхнюю строку «Включить».
Теперь беспроводное подключение активно.
Подключить с помощью «БИОС»
При запуске операционной системы пользователю предоставляется возможность попасть в BIOS, где установлены базовые настройки, определяющие работу компьютера. Это еще один вариант того, как подключить ноутбук «Асус» к Wi-Fi. Для входа на ноутбуке ASUS нужно при запуске нажать и держать F2.
Обратите внимание! Требуется разыскать раздел, где должен находиться нужный параметр. Обычно он есть в разделе, относящемуся к вопросам безопасности.
Параметр может называться «Wireless Network Interface» или похожим образом. Для включения необходимо разблокировать его, подтвердить ввод и выйти из BIOS. Этот ответ, в частности, на вопрос о том, как настроить вай-фай на нетбуке «Асус» ЕЕЕ РС.
Проверка работы аппаратного Wi-Fi модуля на ноутбуке
Чтобы понять, функционирует ли модуль беспроводной связи, требуется войти в «Диспетчер устройств».
С этой целью надо воспользоваться кнопкой «Пуск» внизу слева экрана и набрать «Диспетчер устройств» в строке для поиска. По появившейся ссылке переходят в этот раздел. Рассматривают папку сетевых подключений и ищут строку, относящуюся к адаптеру Wi-Fi. Если она имеется и драйвер работает нормально, то аппаратный модуль установлен и является полностью работоспособным.
Включение беспроводного интернета на Windows 7
Для его активации нужно выполнить такие действия:
- Кликнуть по иконке в системном трее. Через меню надо перейти в «Центр управления сетевыми соединениями».
- С левой стороны экрана выбирают пункт «Изменение параметров адаптера». В результате откроется список соединений.

- Нажимая правой клавишей мыши, открывают контекстное меню и выбирают включение.
Теперь адаптер находится в активном состоянии.
Включение беспроводного интернета на Windows 10
Для подключения надо сделать следующее:
- На иконке в системном трее «Виндовс» кликнуть мышкой. Будет показано меню, где выбирают управление сетями.
- После перехода на новый экран, переходят по ссылке для изменения параметров адаптера.
- Далее подключают выбранное соединение.
Важно! Когда не удается найти требуемое соединение, это означает, что отсутствует драйвер. В этом случае его ставят или с диска, который продавался с ноутбуком, или заходят на сайт производителя и скачивают оттуда.
Основные этапы подключения
Если беспроводной интернет уже настроен, то включаться в нужную Wi-Fi сеть надо следующим образом:
- В правой нижней части экрана в системном трее можно увидеть иконку беспроводного подключения. Если в этот момент нет ни одного беспроводного подключения, то обычное изображение будет дополнено звездочкой, находящейся в ее левом верхнем углу. Эту иконку можно будет увидеть и тогда, когда подсоединен сетевой провод.
- Необходимо кликнуть иконку. В результате появится список доступных Wi-Fi сетей.
- Выбрав нужную строку из списка, можно увидеть кнопку «Подключиться». Надо на нее кликнуть.
- Будет предложено окно для ввода пароля доступа к сети. Его надо ввести вручную, затем подтвердить.

Важно! Эта процедура выполняется одинаковым образом для последних версий Windows. В десятой после подсоединения система спросит, сделать ли этот компьютер видимым для других участников. Если речь идет о домашней сети, то рекомендуется ответить положительно.
Если возникнет необходимость отключиться, то это можно сделать аналогичным образом. Кликнув по иконке, можно получить доступ к списку сетей. После выбора той, к которой имело место подключение, можно произвести отсоединение.
Проверка аппаратного подключения
На ноутбуках ASUS беспроводная связь может включаться аппаратным образом, такой способ был распространен на ранних моделях. В этом случае предусмотрен тумблер или кнопка, которые требуется включить, чтобы заработал аппаратный модуль Wi-Fi. Загорится соответствующий индикатор на корпусе компьютера.
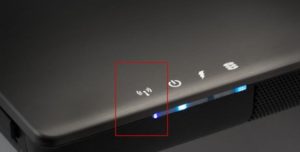
Когда включение не происходит, рекомендуется проводить перезагрузку ноутбука.
Ноутбуки, как правило, оснащены аппаратными модулями беспроводной связи. Чтобы включить Wi-Fi, надо убедиться в том, что драйвер установлен и работоспособен, а затем включить беспроводную связь.
Читайте также:


