Как включить upnp на роутере d link dir 615
Многие установленные и запущенные программы по технологии UPnP открывают порты и связываются с нужными узлами через интернет. Но не каждой удается установить связь самостоятельно. Трафик, приходящий на роутер, может на нем остановиться, так и не дойдя на компьютер. Чтобы помочь программе, делают проброс портов. Рассмотрим настройки на примере роутера DIR 615.
Особенности
Проброс или перенаправление порта – это сопоставление заданного порта маршрутизатора (указанного в настройках) с конкретным портом запрашиваемого устройства в локалке.
Таким программам как торренты, DC++ или компьютерным многопользовательским играм WOT, WOW нужно делать перенаправление вручную. Информацию о номере можно узнать в справке самой программы, на официальном ресурсе, спросить техническую поддержку. Или же установить специальную утилиту для определения портов на компьютер с операционной системой Windows.
Утилита называется TCPView. Загрузите архив, распакуйте и установите ПО на ПК. Откройте и из списка выберите нужную программу. Скопируйте ячейку столбца «Remote Port». Позже информация с нее понадобится.
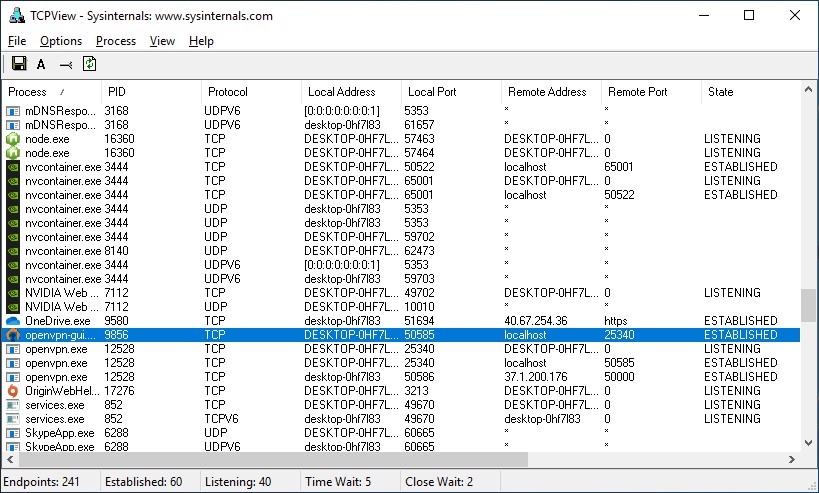
Для проброса понадобится:
- Протокол
- Номер порта
- Айпи-адрес устройства для выхода в интернет
Настройки
Для наглядности предлагаю посмотреть видео-инструкцию:
Открыть порты на роутере D-Link DIR 615 для проброса можно так:
- Через строку браузера войдите в личный кабинет маршрутизатора. Стандартные данные: 192.168.1.1, логин admin, пароль – admin.
- Чтобы узнать айпи-адрес компьютера, которому нужно передавать трафик, зайдите в раздел «Сеть» и выберите «LAN». В блоке статический DHCP выберите из списка ваш компьютер. Подвязанный к нему айпи-адрес и будет нужен вам в дальнейшем.
- Перейдите в раздел «Межсетевой экран», далее во вкладку «Виртуальные серверы».
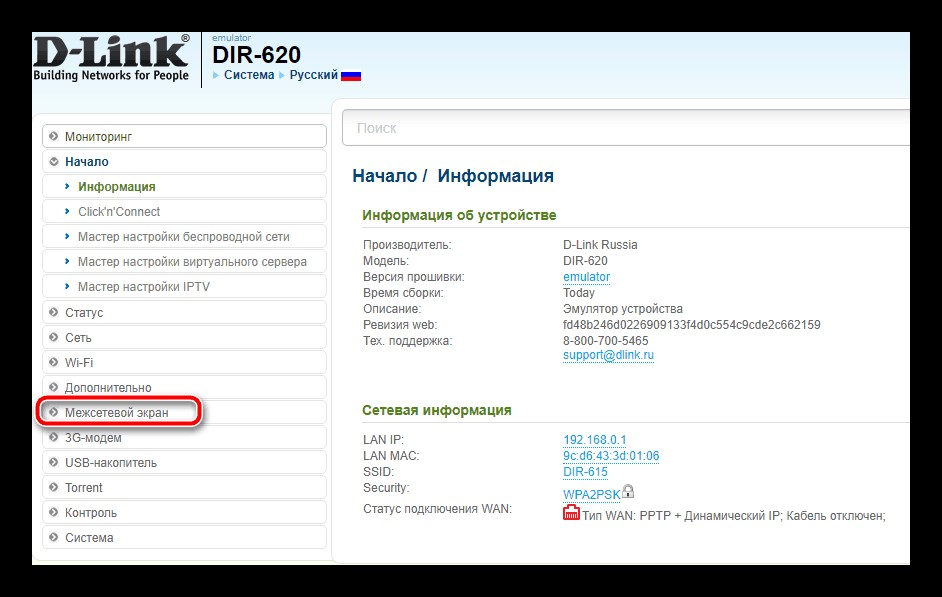
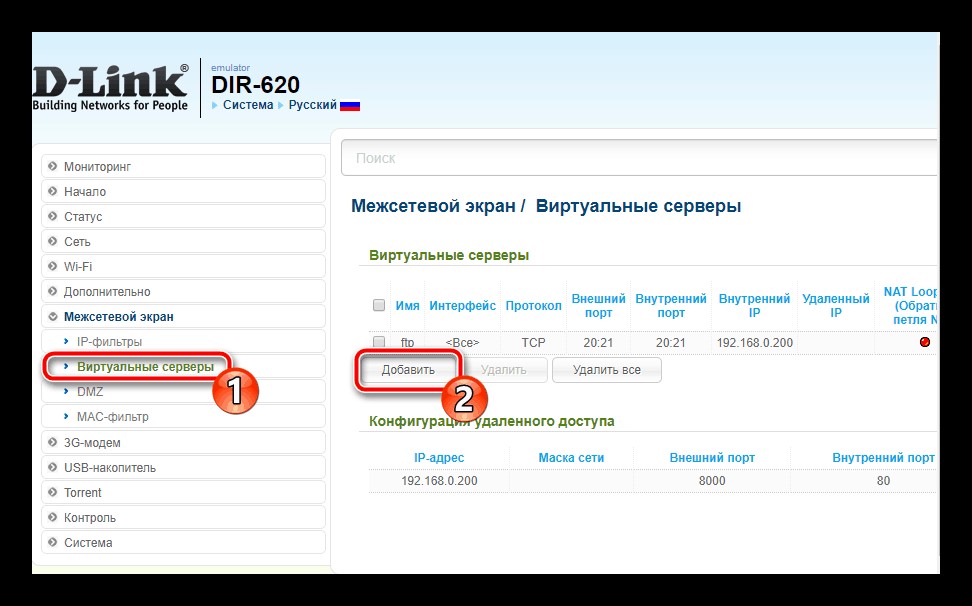
- Далее заполните поля формы и по завершению жмите «Применить».
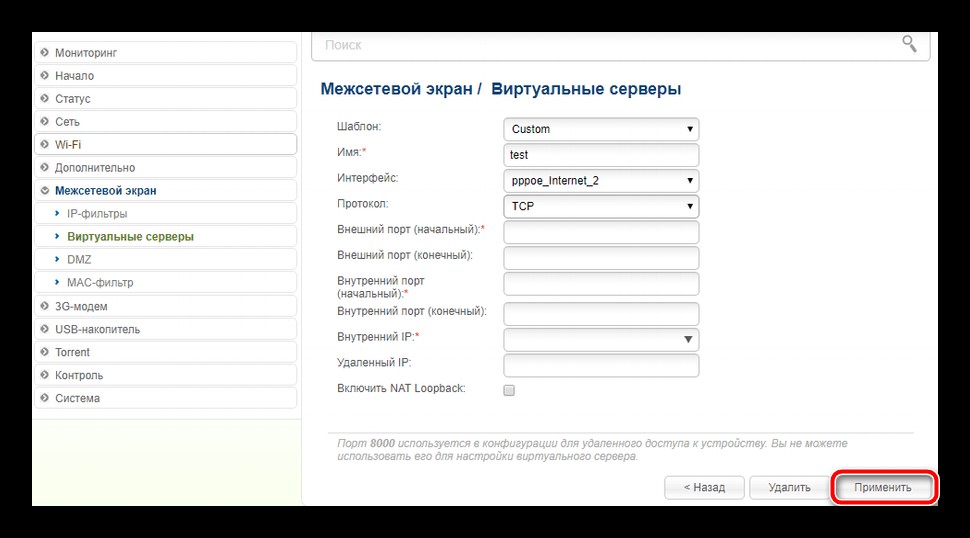
Заполняйте следующие поля:
- Шаблон – оставляйте.
- Имя – задавайте любое, чтобы вам было удобно его отыскать после.
- Интерфейс – можно ставить «PPPoE» или «Все».
- Протокол укажите тот, который подсказывает программа TCPView. Обычно, это TCP/UDP.
- Внешний порт – тот, на который поступает запрос. Именно его нужно пробросить. Заполните его информацией из столбца «Remote Port». Если он один, впишите цифры в строку «Начальный». Если это диапазон – завершающий впишите в строку «Конечный».
- Внутренний порт – продублируйте информацию, следуя той же логике с начальным и конечным адресом.
- Внутренний IP – укажите IP-адрес компьютера или устройства, на которое нужно пустить трафик. Выбирается автоматически.
- На этом все. Жмите «Применить» и пускайте роутер на перезагрузку.
Как проверить доступность порта?
Есть еще одна преграда для трафика – брандмауэр компьютера или межсетевой экран антивируса. Отключите их на время, если проверка проброса не увенчалась успехом.
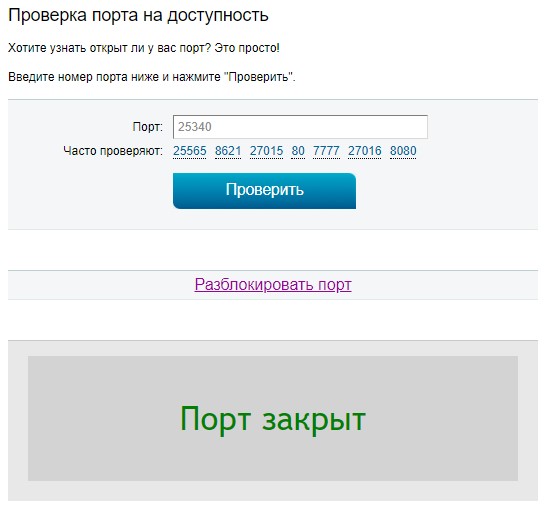
Создать правило для открытия цифрового идентификатора ПО в брандмауэре Windows можно через командную строку. Пропишите команду:
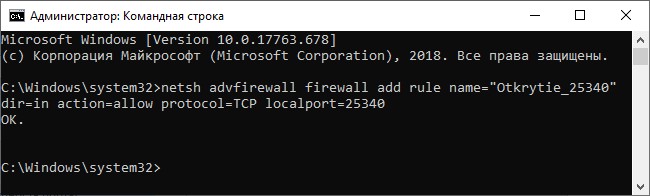
В скобках вы можете указать любое название правила латиницей.
Или же удаляйте через интерфейс файрволла.
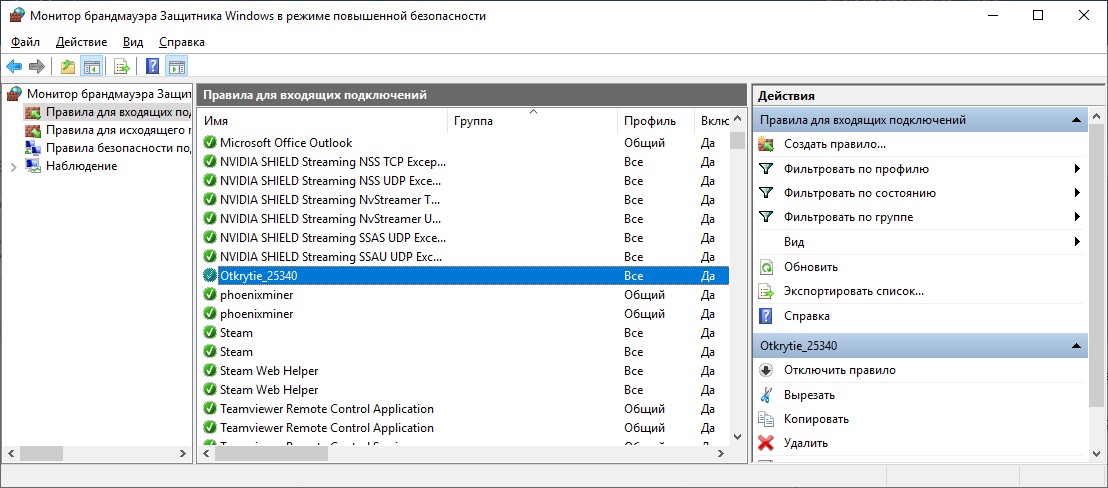
Возможные причины блокировки порта после открытия
Если вы все сделали проброс портов на D-Link DIR 615 по инструкции, а роутер все равно блокирует программное обеспечение, то:
- Обновите прошивку маршрутизатора до последней актуальной. После по инструкции снова откройте нужный порт.
- Поэкспериментируйте с протоколами. Переключитесь на протокол TCP/UDP, если указан другой.
- Проверьте работу другого маршрутизатора по этому вопросу. Если все в порядке, можно заменить DIR 615 или же перепрошить его альтернативной прошивкой DD WRT.
Заключение
Фильтры Вебсайтов
Фильтры Вебсайтов (раздел Website Filter) используются, чтобы Вы могли настроить список разрешенных Веб сайтов, которые смогут посещать пользователи сети. Чтобы использовать эту возможность, выберите Allow или Deny, введите домен или вебсайт и кликните Add, а затем кликните Save Settings. Вы также должны выбрать Apply Web Filter в разделе Access Control.
Выберите Deny или Allow, чтобы запретить или разрешить доступ компьютеров только к перечисленным сайтам.
Кликните, чтобы удалить все записи в списке.
Введите ключевые слова или адреса URL, которые Вы хотите разрешить или запретить.
Введите имя для правила входного фильтра.
Выберите Allow или Deny.
Установите флажок, чтобы включить правило.
Введите начальный IP адрес. Введите 0.0.0.0, если Вы не хотите указывать диапазон IP.
Введите конечный IP адрес. Введите 255.255.255.255, если Вы не хотите указывать диапазон IP.
Кликните кнопку Save, чтобы применить ваши настройки. Вы должны кликнуть Save Settings вверху, чтобы сохранить настройки.
Этот раздел перечисляет все правила, которые были когда-либо созданы. Вы можете кликнуть инонку Edit, чтобы изменить настройки или включить / выключить правило, либо кликните инонку Delete, чтобы удалить правило.
Настройки Брандмауэра
Брандмауэр защищает вашу сеть от внешнего мира. D-Link DIR-615 предлагает функциональность типа брандмауэр. Функция SPI помогает предотвратить кибер атаки. Если Вы захотите сделать компьютер видимым со стороны внешнего мира (Интернета) для определенных типов приложений, Вы можете включить DMZ. Эта опция сделает компьютер полностью видимым для внешнего мира.
SPI помогает предотвратить кибер атаки, отслеживая более тщательно передаваемый во время сеанса трафик. Она проверяет, что трафик, передаваемый в течение сеанса, соответствует протоколу.
Если приложение испытывает проблемы при работе через маршрутизатор (со стороны LAN), вы можете сделать один компьютер видимым со стороны Интернета и запустить приложение на этом компьютере.
Замечание: Помещение компьютера в DMZ может подвергнуть этот компьтер ряду рисков безопасности. Использовать эту опцию рекомендуется только как последнее средство.
Укажите IP адрес компьютера LAN, которому Вы хотите разрешить взаимодействовать с внешним миром (т.е. с Интернетом) без каких-либо ограничений. Если этот компьютер получает свой IP адрес автоматически, используя DHCP, удостоверьтесь, что настроили для него статическую резервацию на странице System > Network Settings, так чтобы IP адрес DMZ машины не мог измениться.
Маршрутизация
Эта страница позволяет Вам указать пользовательские маршруты, которые определяют, как данные перемещаются по вашей сети.
Каждый Маршрут имеет галочку, установите ее, если Вы хотите включить данный маршрут.
Укажите имя для идентификации этого маршрута.
Выберите интерфейс, который IP пакет должен использовать для перехода из маршрутизатора, когда этот маршрут используется.
Введите адрес хоста или сети, до которой Вы хотите добраться по данному маршруту.
Это поле идентифицирует часть IP адреса назначения, которая используется идентификации сети.
Здесь будет показан IP адрес маршрутизатора.
Продвинутые Беспроводные Настройки
Установите мощность передачи антенн.
Это значение следует оставить по умолчанию, т.е. 2346. Если имеет место несогласованный поток данных, может быть сделана только небольшая поправка.
Данная опция включает работу 802.11d. 802.11d является беспроводной спецификацией, разработанной для реализации беспроводных сетей в странах, которые не могут использовать стандарт 802.11. Эту функцию следует включать только в том случае, если Вы находитесь в стране, которая этого требует.
Установите данную галочку, чтобы уменьшить время защитного интервала и тем самым увеличить емкость данных. Однако, это менее надежно и может вызвать более значительную потерю данных.
Продвинутые Сетевые Настройки
Чтобы использовать Универсальную функциональность Plug and Play (UPnP™), кликните на Enabled. UPNP обеспечивает совместимость с сетевым оборудованием, софтом и периферией.
Снятие галочки не позволит DIR-615 отвечать на пинг. Блокирование Пинга может обеспечить некоторую дополнительную безопасность от хакеров. Установите флажок, чтобы позволить Интернет порту “пинговаться”.
Вы можете установить скорость Интернет порта в 10Mbps, 100Mbps или авто. Некоторые более старые кабели и DSL модемы требовали установку скорости порта в 10Mbps.
Установите галочку, чтобы разрешить мультикастовому трафику проходить через маршрутизатор из Интернета.
В этой статье мы будем настраивать очень популярный роутер D-link DIR-615. Писать статью я буду на примере D-link DIR-615/A. А если у вас другая модель, то ничего страшного, там практически все совпадает. Эта инструкция подойдет для многих роутеров компании D-link. Постараюсь написать обо всем подробно и на понятном языке. Рассказывать о самом роутере много не буду, почитать мой отзыв и другую полезную информацию о DIR-615/A, вы можете по ссылке выше. Скажу лишь, что этот роутер хорошо подходит для дома, или небольшого офиса. Он с легкостью обеспечит стабильный доступ к интернету для ваших компьютеров, телефонов, планшетов (по Wi-Fi) и других устройств.
Настраивать D-link DIR-615 будем по такой схеме:
- Подключение и вход в панель управления на D-link DIR-615
- Настройка интернета на D-link DIR-615 (подключения к провайдеру)
- Настройка Wi-Fi сети и смена пароля
А теперь, обо всем подробнее.
Подключаем D-link DIR-615 и заходим в настройки
Подключите к роутеру питание и включите его. Если индикаторы на передней панели роутера не засветились, то проверьте включено ли питание кнопкой на задней панели. Если вы будете настраивать маршрутизатор по кабелю, тогда возьмите сетевой кабель, который идет в комплекте, соедините маршрутизатор с компьютером. Один конец кабеля подключаем в черный LAN разъем (в 1 из 4) , а второй конец подключите в сетевую карту компьютера (ноутбука) . Кабель от интернет провайдера подключите в желтый WAN разъем.

Если у вас нет компьютера с сетевой картой, или нет кабеля, то настроить все можно и по Wi-Fi. Можно даже с телефона, или планшета.
Просто подключитесь к сети со стандартным названием "DIR-615".
Она может быть не защищена. А если стоит пароль, то он указан на наклейке снизу роутера.

Дальше, нам нужно зайти в настройки маршрутизатора. Но, перед этим, я советую вам сделать сброс настроек. Это нужно для того, что бы удалить все старые настройки, которые возможно уже заданы. И что бы они нам не помешали, мы просто вернем роутер заводскому состоянию.
Делаться все очень просто. Чем-то острым нужно нажать утопленную в корпус кнопку RESET и подержать ее секунд десять. Затем отпустить, и подождать пока роутер перезагрузится.

Теперь можно заходить в настройки. Как это сделать, можете почитать в подробной статье. Или, смотрите ниже.
Откройте любой браузер и перейдите в нем по адресу 192.168.0.1. Появится окно с запросом логина и пароля. По умолчанию, это admin и admin. Вы попадете в настройки своего D-link.
Возможно, у вас настройки будут на английском. Но вы можете сменить язык на русский, или украинский.

Если появится окно с просьбой сменить заводской пароль для входа в настройки, то придумайте и укажите два раза какой-то пароль. Не забудьте его, он будет использоваться для входа в настройки роутера.
Я советую вам сразу обновить прошивку своего роутера, еще до настройки. Как это сделать, я подробно писал в этой стать. Если вы не хотите этого делать, или для вас это слишком сложно, то можете продолжать настройку без обновления программного обеспеченияВсе, в панель управления мы зашли, можно приступать к настройке маршрутизатора.
Настройка интернета на D-link DIR-615
Первое, что вам нужно сделать, это узнать какую технологию соединения использует ваш провайдер. Динамический IP, статический, PPPoE (использует Дом.ру и другие провайдеры) , L2TP (например, использует провайдер Билайн) . Я уже писал, как узнать технологию соединения. Можно просто позвонить в поддержку провайдера и спросить, или посмотреть на официальном сайте.
Если у вас соединение по популярной технологии Динамический IP, то роутер должен раздавать интернет сразу после подключения к нему кабеля от провайдера и вам остается только настроить Wi-Fi сеть (смотрите ниже в статье) . Если у вас не Динамический IP, то нужно настраивать.
Перейдите на вкладку Начало - Click'n'Connect. Проверьте подключен ли Ethernet кабель и нажмите на кнопку Далее.

Выберите из списка ваше соединение. Если у вас например PPPoE и провайдер предоставляет еще и IP адрес, то выбираем PPPoE+Статический IP. Если IP нет, то выбираем просто PPPoE+Динамический IP. Или точно так же с L2TP.

Дальше укажите параметры IP, которые предоставляет провайдер и если он их предоставляет (у вас этого окна может не быть) . Нажмите Далее.

Если появится окно "Адреса локальных ресурсов провайдера", и вы не хотите добавлять адреса, или не знаете что это такое, то просто нажмите Далее. Появится окно, в котором нужно указать имя соединения, логин и пароль. Эту информацию так же предоставляет провайдер. Вы можете нажать на кнопку Подробно, что бы открыть более широкие настройки (MTU и другие) .
Дальше будет проверка соединения с интернетом и возможность включить фильтр Яндекс.DNS. Это уже по желанию. В любом случае, вы потом сможете изменить эти настройки. Это я показывал пример настройки PPPoE соединения на D-link DIR-615. У вас же настройки могут отличаться от тех что у меня.
Если после настройки интернет через роутер не работает, статус соединения "без доступа к интернету", или просто не открываться сайты, то проверяйте настройки от провайдера. Возможно, вы неправильно выбрали тип соединения, или неправильно задали какой-то параметр.Как видите, с PPPoE, L2TP, PPTP и Динамическим IP, заморочек намного больше, чем с технологией Статический IP.
Один важный момент: если у вас на компьютере было высокоскоростное соединение, с помощью которого вы подключались к интернету, то теперь оно не нужно. Это соединение будет устанавливать наш роутер D-link и просто раздавать интернет по кабелю и по Wi-Fi.Сменить настройки провайдера вы всегда можете через этот же мастер быстрой настройки Click'n'Connect, или на вкладке Сеть - WAN, выбрав и отредактировав нужное соединение.
Желательно сохранить настройки:

Если интернет через роутер уже работает, то можно приступать к настройке Wi-Fi сети.
Настройка Wi-Fi и смена пароля на D-link DIR-615
Все что нам нужно сделать, так это сменить имя Wi-Fi сети и задать новый пароль для защиты нашего Wi-Fi.

Дальше переходим на вкладку Wi-Fi - Настройки безопасности, и в поле "Ключ шифрования PSK" указываем пароль, который будет использоваться для подключения к Wi-Fi. Пароль должен быть минимум 8 символов. Сразу запишите пароль, что бы не забыть его.
Сохраните настройки. Система - Сохранить. Если больше ничего настраивать не будете (на этом настройка D-link DIR-615 может быть закончена) , тогда перезагрузите роутер. Система (пункт меню сверху, возле логотипа) - Перезагрузить.
Еще можете сменить пароль администратора, который используется для доступа к настройкам роутера. Если вы его не меняли, или меняли, но уже забыли, то сделать это можно на вкладке Система - Пароль администратора.
Укажите два раза новый пароль и нажмите Применить. Не забудьте сохранить настройки.

Обязательно запишите где-то этот пароль. Если вы его забудете, то не сможете зайти в панель управления, и придется делать сброс настроек.
Послесловие
Фух, устал я:) ничего больше писать не буду. Если возникнут вопросы по статье, спрашивайте в комментариях. Надеюсь, у вас получилось настроить свой маршрутизатор.


Перед тем, как приступить к настройке роутера, проверим настройки подключения по локальной сети. Для этого:
Windows 7
1. Нажмем на "Пуск", "Панель управления".

2. Нажимаем на "Просмотр состояния сети и задач".

3. Жмем на "Изменение параметров адаптера".

4. В открывшемся окне мы видим "Подключение по локальной сети". Нажимаем по нему правой кнопкой мыши, выбираем "Свойство".

5. Из списка выбираем "Протокол Интернета версии 4 (TCP/IPv4)" и нажимаем "Свойство".

6. В открывшемся окне Вам нужно выставить галочки "Получить IP-адрес автоматически" и "Получить адрес DNS-сервера автоматически", затем нажимаем кнопку "Ok".

Windows 10
1. Нажмем на "Пуск", "Параметры".

2. Нажимаем на "Сеть и Интернет".

3. Выбираем "Ethernet" и нажимаем на "Настройка параметров адаптера".

4. В открывшемся окне мы видим "Ethernet". Нажимаем по нему правой кнопкой мыши, выбираем "Свойство".

5. Из списка выбираем "IP версии 4 (TCP/IPv4)" и нажимаем "Свойство".

6. В открывшемся окне Вам нужно выставить галочки "Получить IP-адрес автоматически" и "Получить адрес DNS-сервера автоматически", затем нажимаем кнопку "Ok".

Подключение роутера D-Link DIR-615 к компьютеру
Следующим шагом будет подключение роутера D-Link DIR-615 к Вашему Ноутбуку либо Персональному компьютеру. Для этого Вам необходимо подключить кабель, который Вам провел провайдер к порту роутера, где подписано "INTERNET", в более старых моделях данный порт подписан как "WAN". Кабель, который шел в комплекте с роутером, один конец подключаете к ноутбуку либо компьютеру, другой конец подключаете в один из четырех портов, которые обозначены черным цветом на роутере (цвета портов могут отличаться в зависимости от версии роутера). И да, не забудьте подключить кабель питания.

Авторизация роутера D-Link DIR-615
Итак, подключили роутер, теперь Вам нужно через любой браузер (будь это Google Chrome, Mozilla Firefox, Internet Explorer, и т.д.) попасть в его web-интерфейс. Для это открываем браузер и в адресной строке вбиваем адрес роутера: 192.168.0.1

После Мы видим, что роутер требует авторизоваться, т.е. запрашивает имя пользователя и пароль. По умолчанию на роутерах D-Link установлены:
Итак, вбиваем данные и нажимаем "Enter"

Настройка роутера D-Link DIR-615.
И вот наконец мы попали на Web-интерфейс роутера и теперь Вам необходимо произвести настройки оборудования. Первым делом обезопасим беспроводную сеть, установив пароль на wi-fi. Затем Вам необходимо будет узнать какой тип подключения используется для входа в интернет, это PPTP, L2TP либо PPPOE. Узнать можно позвонив Вашему провайдеру (это организация, с которым Вы заключили договор для предоставления услуги интернет). Итак, начнем настройку роутера. Для начала поменяем язык Web-интерфейса на Русский. Для этого наводим курсор мыши на слово "English" и выберем "Русский"
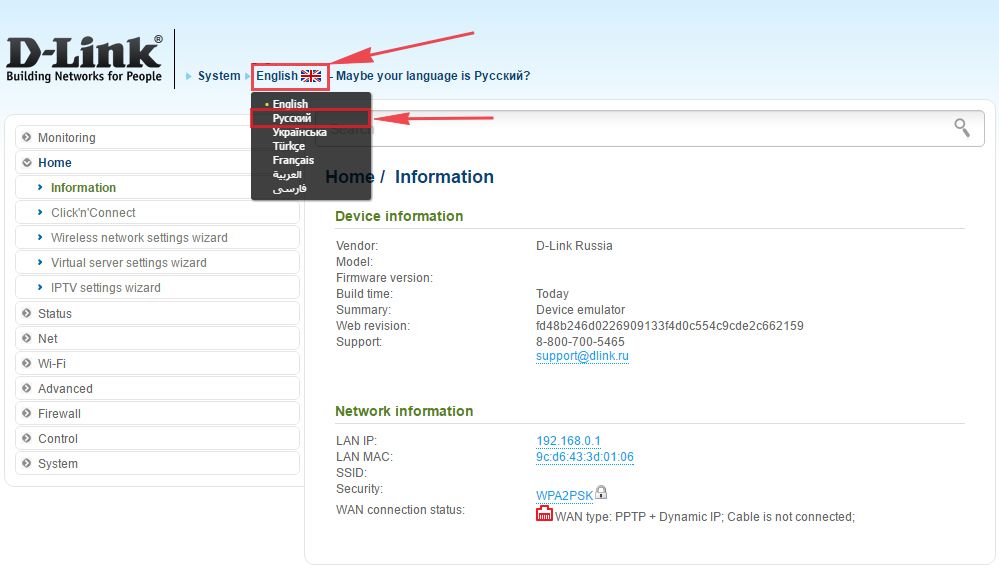
Настройка пароля на wi-fi на роутере D-Link DIR-615.
1. Выбираем в меню Web-интерфейса "Wi-Fi" и попадаем в "Основные настройки"
2. Проверим "Включить беспроводное соединение" и "Вещать беспроводную сеть", должны стоять галочка.
3. Ниже в строке "SSID:" придумать и указать имя Вашей беспроводной сети, данное имя в дальнейшем будет светиться, когда Вы будите подключаться к сети.
4. "Страна" - "Russian Federation", "Канал" - "auto", "Беспроводной режим" - "802.11 B/G/N mixed".
5. Нажимаем "Применить".
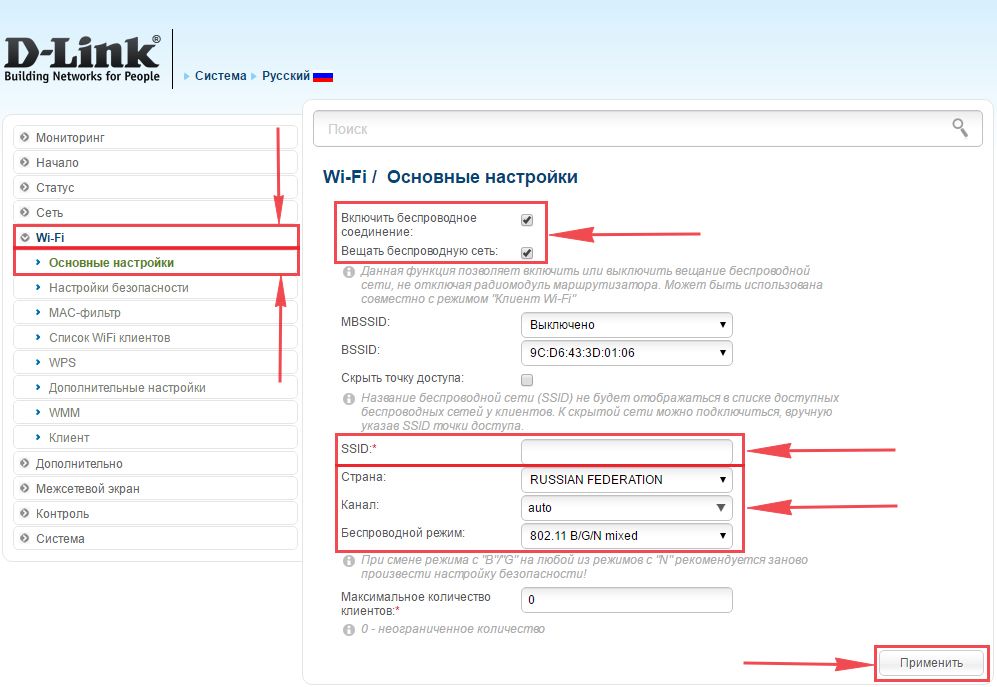
6. В меню "Wi-Fi" выбираем "Настройки безопасности".
7. В строке "Сетевая аутентификация:" выбираем "WPA2-PSK".
8. В строке "Ключ шифрования PSK:" необходимо придумать и вбить пароль для беспроводной сети, которую мы создали выше.
9. Нажимаем "Применить".
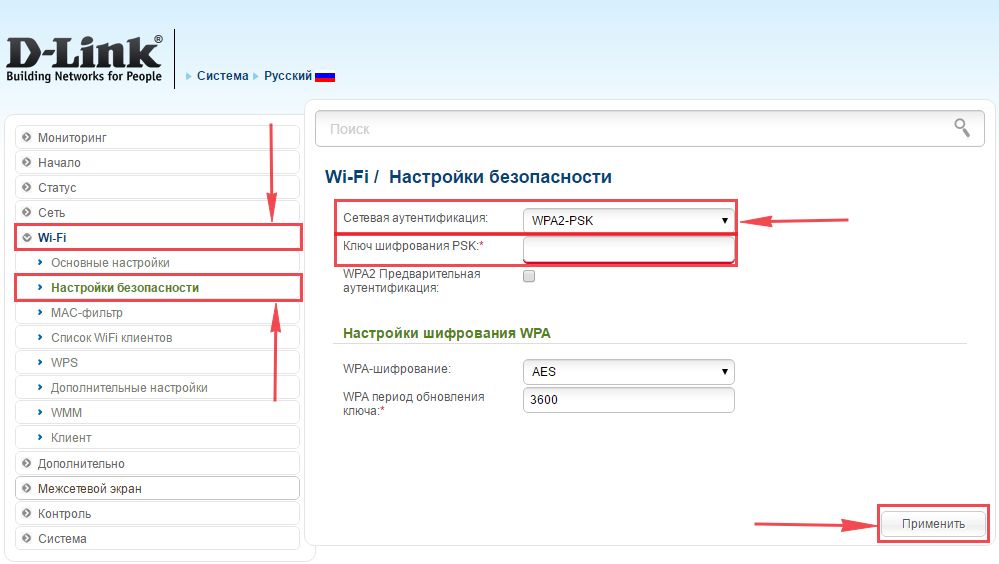
10. Для того чтобы сохранить произведенные выше настройки необходимо, курсором мыши навести на слово "Система", затем нажать "Сохранить".

Настройка PPTP на роутере D-Link DIR-615.
1. В меню web-интерфейса выбираем "Сеть", попадаем в настройки "WAN".
2. Нажимаем "Добавить".

3. В пункте "Тип соединения:" выбираем "PPTP+Динамический IP".
4. Ставим галочку напротив "Соединяться автоматически".
5. Ниже вбиваем Имя пользователя (в строке "Имя пользователя:"), пароль (в строке "Пароль:"), подтверждаем пароль (в строке "Подтверждение пароля:") и указываем адрес сервера (в строке "Адрес VPN-сервера:").
Все вышеперечисленные данные Вам предоставляет провайдер (Организация, которая провела Вам интернет).
Все эти данные обычно прописываются в договоре с провайдером. Если по какой-то причине Вы не смогли их найти, Вам необходимо позвонить на горячую линию Вашего провайдера и узнать как их можно получить.
6. После всех манипуляций с настройками нажимаем кнопку "Применить".
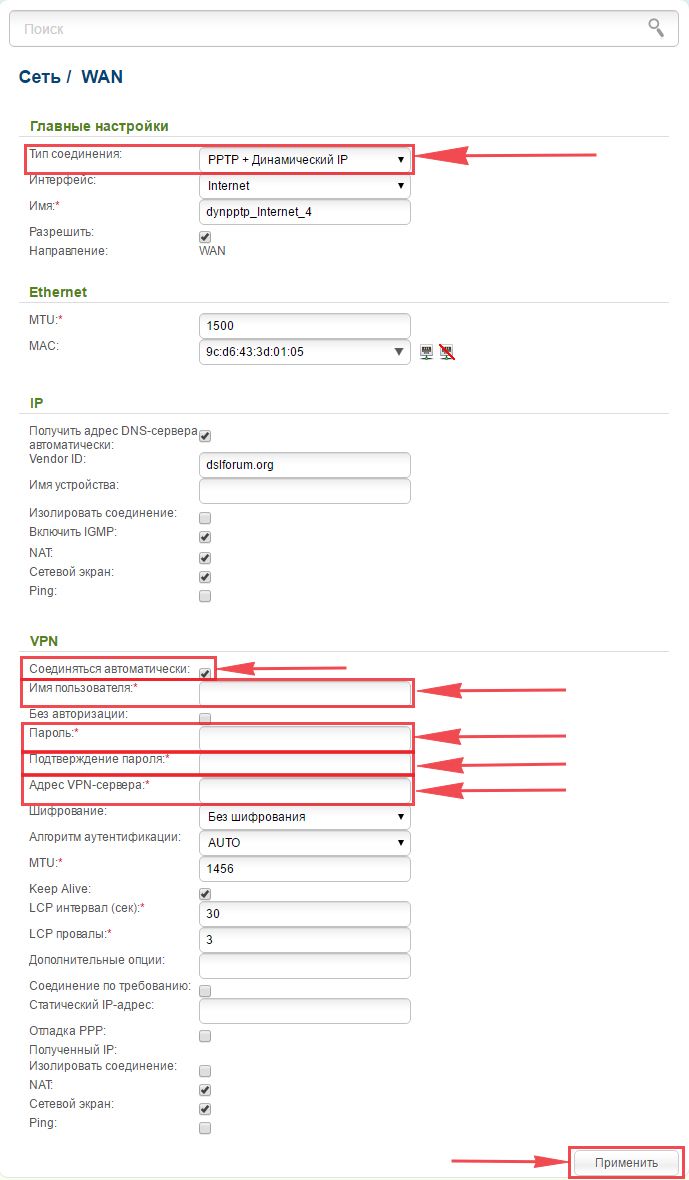
7. Для того чтобы сохранить произведенные выше настройки необходимо, курсором мыши навести на слово "Система", затем нажать "Сохранить".

Настройка PPTP со статическим IP-адресом на роутере D-Link DIR-615.
Рассмотрим настройку подключения PPTP со статическим IP-адресом на роутере D-Link DIR-615. Обычно статический IP-адрес предоставляется юридическим лицам, либо как дополнительная услуга к основному тарифу физическим лицам.
1. В меню web-интерфейса выбираем "Сеть", попадаем в настройки "WAN".
2. Нажимаем "Добавить".

3. В пункте "Тип соединения:" выбираем "PPTP+Статический IP".
4. Ниже в разделе "IP" указываем ip-адрес в строке "IP-адрес:", маску подсети в строке "Сетевая маска:", основной шлюз в строке "IP-адрес шлюза:" и DNS в строке "Первичный DNS-сервер:".
5. Ставим галочку напротив "Соединяться автоматически".
6. Ниже вбиваем Имя пользователя (в строке "Имя пользователя:"), пароль (в строке "Пароль:"), подтверждаем пароль (в строке "Подтверждение пароля:") и указываем адрес сервера (в строке "Адрес VPN-сервера:").
Все вышеперечисленные данные Вам предоставляет провайдер (Организация, которая провела Вам интернет).
Все эти данные обычно прописываются в договоре с провайдером. Если по какой-то причине Вы не смогли их найти, Вам необходимо позвонить на горячую линию Вашего провайдера и узнать как их можно получить.
7. После всех манипуляций с настройками нажимаем кнопку "Применить".
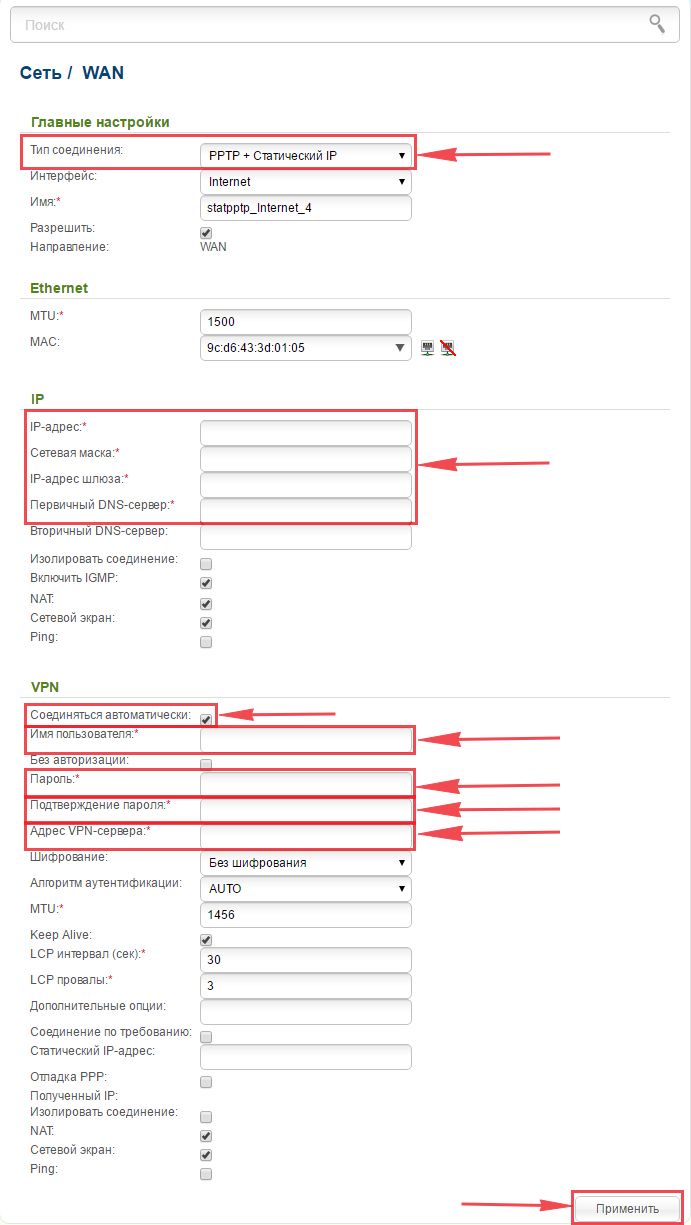
8. Для того чтобы сохранить произведенные выше настройки необходимо, курсором мыши навести на слово "Система", затем нажать "Сохранить".

Настройка L2TP на роутере D-Link DIR-615.
1. В меню web-интерфейса выбираем "Сеть", попадаем в настройки "WAN".
2. Нажимаем "Добавить".

3. В пункте "Тип соединения:" выбираем "L2TP+Динамический IP".
4. Ставим галочку напротив "Соединяться автоматически".
5. Ниже вбиваем Имя пользователя (в строке "Имя пользователя:"), пароль (в строке "Пароль:"), подтверждаем пароль (в строке "Подтверждение пароля:") и указываем адрес сервера (в строке "Адрес VPN-сервера:").
Все вышеперечисленные данные Вам предоставляет провайдер (Организация, которая провела Вам интернет).
Все эти данные обычно прописываются в договоре с провайдером. Если по какой-то причине Вы не смогли их найти, Вам необходимо позвонить на горячую линию Вашего провайдера и узнать как их можно получить.
6. После всех манипуляций с настройками нажимаем кнопку "Применить".
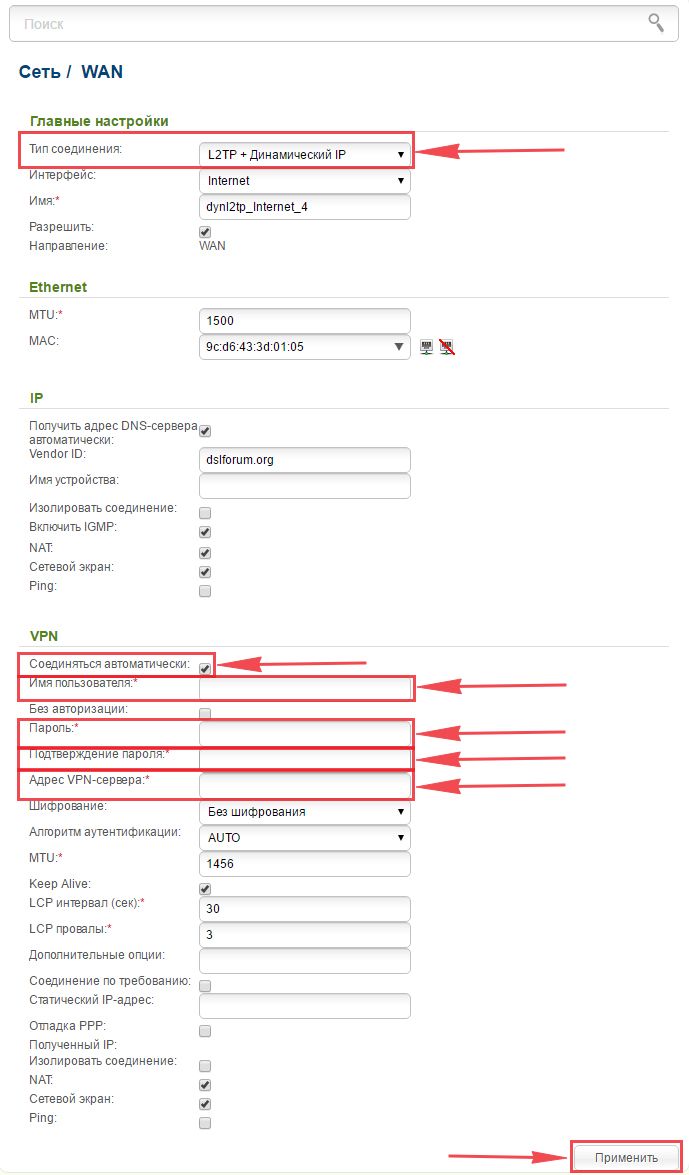
7. Для того чтобы сохранить произведенные выше настройки необходимо, курсором мыши навести на слово "Система", затем нажать "Сохранить".

Настройка L2TP со статическим IP-адресом на роутере D-Link DIR-615.
Рассмотрим настройку подключения L2TP со статическим IP-адресом на роутере D-Link DIR-615. Обычно статический IP-адрес предоставляется юридическим лицам, либо как дополнительная услуга к основному тарифу физическим лицам.
1. В меню web-интерфейса выбираем "Сеть", попадаем в настройки "WAN".
2. Нажимаем "Добавить".

3. В пункте "Тип соединения:" выбираем "L2TP+Статический IP".
4. Ниже в разделе "IP" указываем ip-адрес в строке "IP-адрес:", маску подсети в строке "Сетевая маска:", основной шлюз в строке "IP-адрес шлюза:" и DNS в строке "Первичный DNS-сервер:".
5. Ставим галочку напротив "Соединяться автоматически".
6. Ниже вбиваем Имя пользователя (в строке "Имя пользователя:"), пароль (в строке "Пароль:"), подтверждаем пароль (в строке "Подтверждение пароля:") и указываем адрес сервера (в строке "Адрес VPN-сервера:").
Все вышеперечисленные данные Вам предоставляет провайдер (Организация, которая провела Вам интернет).
Все эти данные обычно прописываются в договоре с провайдером. Если по какой-то причине Вы не смогли их найти, Вам необходимо позвонить на горячую линию Вашего провайдера и узнать как их можно получить.
7. После всех манипуляций с настройками нажимаем кнопку "Применить".
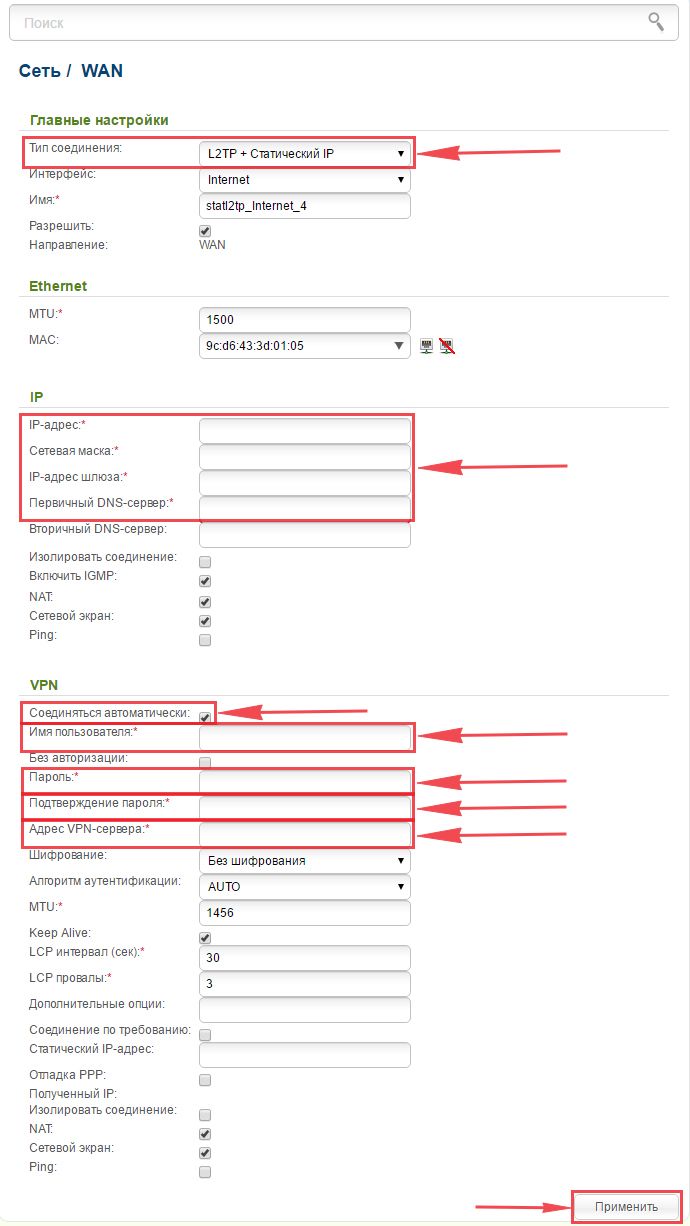
8. Для того чтобы сохранить произведенные выше настройки необходимо, курсором мыши навести на слово "Система", затем нажать "Сохранить".


Рекомендованная замена - DIR-615/K1A
Улучшение характеристик сети
Беспроводной маршрутизатор 802.11n D-Link DIR-615 обеспечивает лучшее качество беспроводного сигнала, по сравнению с существующей технологией 802.11g. Маршрутизатор DIR-615 может выполнять функции базовой станции для подключения к беспроводной сети устройств, работающих по стандартам 802.11b, 802.11g и 802.11n и организовать совместный доступ к Интернет-соединению и файлам с видео, музыкой, фото и документами. Беспроводные продукты N D-Link используют технологию Intelligent Antenna, позволяющую передавать сразу несколько потоков данных и принимать беспроводные сигналы даже в самых отдаленных частях дома. Технология 802.11n D-Link не только существенно увеличивает радиус действия, но и позволяет поддерживать соединение с существующими беспроводными устройствами 802.11g и 802.11b.
Простота установки
Благодаря мастеру по быстрой установке D-Link, пользователь может настроить беспроводной маршрутизатор DIR-615 в считанные минуты. Пошаговые инструкции позволяют самостоятельно установить Интернет-соединение, беспроводную сеть, настроить функции безопасности, а также задать другие необходимые параметры сети, даже не обладая специальными знаниями в области сетевых технологий.
Безопасность сети
Маршрутизатор DIR-615 поддерживает новейшие функции беспроводной безопасности для предотвращения несанкционированного доступа через беспроводную сеть или Интернет. Поддержка протоколов шифрования WEP, WPA и WPA2 гарантирует возможность использования лучшего способа шифрования независимо от клиентских устройств. Кроме того, в этот беспроводной маршрутизатор встроен двойной межсетевой экран (SPI и NAT) для предотвращения возможных атак из Интернет. Обеспечивая высокую беспроводную производительность, сетевую безопасность и радиус действия, беспроводной маршрутизатор DIR-615 идеально подходит для улучшения характеристик существующей беспроводной сети дома.
Стандарты
• IEEE 802.11n
• IEEE 802.11g
• IEEE 802.11b
• IEEE 802.3
• IEEE 802.3u
Интерфейсы устройства
• 4 порта LAN 10/100 Мбит/с
• 1 порт WAN 10/100 Мбит/с
• Поддержка автоматического согласования скорости и режима работы
• Поддержка автоматического определения полярности MDI/MDIX
• Управление потоком 802.3x в режиме полного дуплекс
Антенны
2 съемные всенаправленные антенны с коэффициентом усиления 2dBi с разъемами RP-SM
Типы подключения WAN
• Static IP
• Dynamic IP
• PPPoE
• L2TP
• PPTP
• DualAccess PPPoE
• DualAccess PPTP
• Получение маршрутов по DHCP
• L2TP Dual Access
Скорость беспроводного соединения1
• 802.11g: 6/9/12/18/24/36/48/54 Мбит/с
• 802.11b: 1/2/5.5/11 Мбит/с
• 802.11n: 30/60/90/120/180/240/270/300 Мбит/с
Максимальная скорость интернета*
(для аппаратной ревизии Ex)
• Static IP: 68.08 Мбит/с
• Dynamic IP: 69.36 Мбит/с
• PPTP: 55.04 Мбит/с
• L2TP: 27.60 Мбит/с
• PPPOE: 64.48 Мбит/с
Выходная мощность передатчика
802.11g:
• 17 dBm (+/-2dB) для 6 - 18 Мбит/с (типичная)
• 16 dBm (+/-2dB) для 24 и 36 Мбит/с (типичная)
• 15 dBm (+/-2dB) для 48 и 54 Мбит/с (типичная)
802.11b:
• 19 dBm (+/-2dB) (типичная)
802.11n:
• 17 dBm для MCS-0
MCS-12
• 15 dBm для MCS-5 и MCS-13
• 12 dBm для MCS-6 и MCS-14
• 6 dBm для MCS-7 и MCS-15
EIRP
• 802.11g: 16 dBm (типичная)
• 802.11b: 18 dBm (типичная)
• 802.11n:17.0 dBm при MCS-6 (CH0&2)(20MHZ)
Чувствительность приемника
802.11b:
(типичная при PER < 8% для пакета размером 1000 байт и температуре 25єC + 5єC)
• 11 Мбит/с (CCK): -86dBm
• 5.5 Мбит/с (CCK): -87dBm
• 2 Мбит/с (DQPSK): -88dBm
• 1 Мбит/с (DBPSK): -90dBm
802.11g:
(типичная при PER <10% для пакета размером 1000 байт и температуре 25єC + 5єC)
• 54 Мбит/с (OFDM): -65dbm
• 48 Мбит/с (OFDM): - 66dbm
• 36 Мбит/с (OFDM): -70dbm
• 24 Мбит/с (OFDM): -74dbm
• 18 Мбит/с (OFDM): -77dbm
• 12 Мбит/с (OFDM): -79dbm
• 9 Мбит/с (OFDM): -81dbm
• 6 Мбит/с (OFDM): -82dbm
Схемы модуляции
OFDM, CCK
Расширенные функции межсетевого экрана
• NAT (Network Access Translation)
• Фильтрация MAC/IP - адресов (управление доступом пользователей)
• Предотвращение атак DoS
• SPI (Stateful Packet Inspection)
• VPN Pass-through / Multi-sessions PPTP / L2TP / IPSec
• Поддержка одной DMZ
Управление устройством
• Internet Explorer v.6 или выше, Firefox v.1.5 или выше или другой браузер с поддержкой Java
• Web-интерфейс управления
• Поддержка UPnP
Индикаторы
• Power
• Status
• WAN
• WLAN (беспроводное соединение)
• LAN (10/100)
• Статус Internet
Физические параметры
Питание на входе
5 В постоянного тока 2.5А, через внешний адаптер питания
Размеры
193 x 116.8 x 30.5 мм
Рабочая влажность
От 10 % до 90%
Влажность хранения
От 5% до 95%
Сертификаты
• FCC Class B
• IC
• CE
* Максимальная практическая пропускная способность встроенного маршрутизатора, измеренная в тестовой сети. Действительная скорость доступа к сети Интернет, локальным ресурсам и IP-телевидению будет другой, так как зависит от типа услуги и подключения, предоставляемых интернет-провайдером, текущей загрузки сети провайдера, маршрута и характеристик линий передачи данных.
1Максимальная скорость беспроводной передачи данных определена спецификациями стандарта IEEE 802.11g и 802.11n.Скорость передачи данных может значительно отличаться от скорости беспроводного соединения. Условия, в которых работает сеть, а так же факторы окружающей среды, включая объем сетевого трафика, строительные материалы и конструкции, и служебные данные сети могут снизить реальную пропускную способность. На радиус действия беспроводной сети могут влиять факторы окружающей среды.
2Компьютер должен соответствовать системным требованиям, рекомендованным компанией Microsoft.
3Программное обеспечение, поставляемое с данным маршрутизатором, не совместимо с МAC.
4Последние версии программного обеспечения и документации доступны на Web-сайте компании D-Link.
Это устройство основано на базе спецификации IEEE 802.11n и не гарантирует последующую совместимость с будущей версией спецификации IEEE 802.11n. Совместимость с устройствами стандарта IEEE 802.11n других производителей не гарантируется. Все данные о скорости передачи указаны только для сравнения. Спецификации устройства, размеры и внешний вид изменяются без предварительного уведомления, и внешний вид устройства может отличаться от изображенного здесь.
Читайте также:


