Как включить блютуз на телевизоре сони
Как включить блютуз на телевизоре андроид?
Как подключиться к телевизору через блютуз?
Включить блютус очень просто!
- Войдите в меню «Настройки» / Settings (Пиктограмма «Шестеренка») при помощи пульта дистанционного управления.
- Выберите пункт «Звук» / Sound (Пиктограмма «Динамик»)
- Выберите пункт Bluetooth / LG Sound Sync.
- Активируйте функцию (выберите пункт «Вкл»).
Как открыть флешку на Sony Bravia?
Как подключить флешку к телевизору Сони Бравиа: инструкция
- подключите USB-накопитель к соответствующему разъему на панели ТВ;
- нажмите на ПДУ кнопку «Домой»;
- далее вам будет нужно найти «мультимедийный сервер» (значок );
- нажимаете на USB, потом выбираете папку, в ней потребуется открыть нужный файл;
Как подключить телефон по Блютузу к телевизору?
Для соединения телефона с телевизором через Bluetooth, проделываем такие действия:
- Убедитесь, что ваш ТВ имеет такую функцию.
- Если таковой нет, то подключите через USB порт адаптер, имеющий Bluetooth.
- Установите на смартфон приложение синхронизации устройств.
- В настройках вашего телевизора включите Bluetooth.
Как вывести изображение с телефона на телевизор через блютуз?
На смартфоне перейдите в «Настройки» → «Экран» → «Беспроводной монитор» и включите функцию. Выберите телевизор в списке найденных Miracast-устройств. Изображение со смартфона появится на экране ТВ сразу после подключения.
Как вывести изображение с телефона на телевизор Sony?
Не работает дублирование экрана
- На мобильном устройстве коснитесь Настройки (Settings).
- Выберите Подключение устройства.
- Выберите Дублирование экрана (Screen mirroring).
- Выберите Включить дублирование экрана (Turn on Screen mirroring). Начнется поиск устройства. Выберите устройство (например, BRAVIA TV).
Как подключиться с телефона к телевизору Sony?
Действия могут отличаться в зависимости от мобильного устройства Android.
Как подключить телефон Samsung к телевизору Sony?
Как продублировать экран гаджета от компании Samsung на телевизор Sony Bravia?
- Шаг 1: Нажмите на пульте дистанционного управления телевизора Sony Bravia кнопку, напоминающую стрелку.
- Шаг 2: Выберите опцию дублирования экрана.
- Шаг 3: Вы увидите прямое название вашего телевизора в сети Wi-Fi.
Как подключиться к телевизору Samsung по Bluetooth?
Для того, чтобы включить Bluetooth на телевизоре Samsung, нужно выполнить следующее.
- Сперва необходимо зайти в меню настроек.
- Затем нужно выбрать раздел «Звук» и нажать «Ок».
- Включить Bluetooth на сопрягаемом устройстве.
- После этого надо открыть «Настройки громкоговорителей» или «Подключение гарнитуры».
Как включить Bluetooth на телевизоре Samsung?
Как включить Bluetooth на телевизоре
- На пульте дистанционного управления нажмите клавишу «setting» или «menu».
- На экране появится окно, в нём нажмите на кнопку «звук» (изображение динамика).
- В следующем отделе кликаем по значку «аудиовыход».
- Видим раздел «внешняя акустика» и переходим в него.
- Нажимаем «ок», после чего начинается поиск доступных гарнитур.
Как вывести изображение с телефона на телевизор?
- Включить функцию wi-fi direct на вашем телевизоре
- Зайти в меню WI-fi — Wi-fi Direct вашего смартфона
- Выбрать в списке название телевизора
- Наслаждаться просмотром
Как открыть флешку на телевизоре Сони?
Воспроизведение фотографий/музыки/видео через USB
- Подключите поддерживаемое устройство USB к телевизору. Для устройства должен быть установлен режим передачи мультимедиа (MTP).
- Нажмите HOME Выберите параметр [Фото], [Музыка] или [Видео] в меню [Мультимедиа].
- Отобразится параметр [Выбор устройства].
Какой формат флешки читает телевизор Sony?
Поддерживаемые телевизорами Sony файловые системы внешних устройств хранения USB. Вы можете использовать только устройства хранения USB с файловыми системами Windows (FAT, NTFS).
Как подключить сабвуфер к телевизору Sony Bravia?
Подключите один конец аудиокабеля к гнезду AUDIO OUT / (наушники) телевизора. Подключите беспроводной трансивер к порту USB телевизора. Параметр [Наушники/линейный аудиовыход] будет автоматически изменен на [Сабвуфер]. Расположите беспроводной сабвуфер и подключите его к источнику переменного тока.
Долго я не хотел садиться за написание этой статьи, и даже не потому, что мне было лень, а просто тема с подключением Bluetooth наушники к телевизорам со Smart TV очень "темная". Все началось с того, что я купил себе Bluetooth наушники и подключил их к своему телевизору Philips, который работает на Android TV. Все подключилось очень просто и без проблем. Я подумал, почему бы не написать подробную инструкцию по подключению беспроводных наушников к телевизорам. Тем более, что многие современные телевизоры имеют поддержку Bluetooth.
Но как-то писать только о телевизорах Philips не очень хотелось, решил я сделать общую инструкцию, и показать, как можно соединить Блютуз наушники еще и с телевизорами LG, Samsung и Sony. Там как у меня этих телевизоров нет, и проверить все на личном опыте я не могу, то информацию я начал искать в интернете. И тут началось. Если телевизоры Philips и Sony, которые работают на Android TV без проблем соединяются с беспроводными наушниками, то у LG с webOS и Samsung Smart TV там полная каша.
Понятно, что в телевизоре должен быть встроенный Bluetooth адаптер. Но вы наверное знаете, что практически все телевизоры работают только с оригинальными устройствами (камеры, адаптеры, пульты и т. д.) . С наушниками здесь примерно такая же история. К телевизорам LG и Samsung можно без проблем подключить оригинальную Bluetooth стерео гарнитуру. А вот обычные наушники подключить вряд ли получится. Но это зависит от модели телевизора, серии, версии прошивки, года производства и еще черт знает чего. Каша такая, что изучая эту тему несколько часов, у меня мозг вскипел.
Вроде бы в новых моделях телевизоров Samsung уже можно подключать любые Bluetooth наушники. Так же там есть еще сервисное меню, в котором можно попробовать включить поддержку этой функции. Но снова же, все зависит от серии и модели. У LG примерно та же история. И если верить поддержке LG, то можно подключать только оригинальные наушники. Но снова же, не на всех моделях.
Чтобы не путаться, я разделю эту статью на три раздела. Расскажу по каждому производителю отдельно. Покажу, как можно попробовать подключить Блютуз наушники в настройках телевизора.
Чтобы не тратить время, советую сразу убедится, что в вашем телевизоре есть встроенный Bluetooth (если у вас Smart TV, то скорее всего есть) . В некоторых моделях его нужно подключать отдельным фирменным адаптером. Можете посмотреть характеристики своей модели на официальном сайте.Если в вашем телевизоре нет Bluetooth, или он наотрез отказывается видеть наушники, то можно использовать специальный Bluetooth трансмиттер, который подключается к 3.5 мм выходу телевизора (так же возможен вариант подключения через RCA (тюльпан), или оптический аудиовыход) , а к нему уже коннектятся наушники. О таких адаптерах я подробнее расскажу в конце статьи (или читайте статью о Bluetooth трансмиттерах по ссылке выше) .
Bluetooth наушники + телевизоры Philips и Sony на Android TV
Так как у меня телевизор Philips (модель Philips 43PUS7150/12 на Android TV) , и я успешно подружил его со своими наушниками JBL E45BT, то в первую очередь расскажу об этой платформе.
Важно! У меня нет возможности проверить подключение на телевизоре Sony. Но, так как Sony в качестве платформы Smart TV так же использует Android TV, то думаю, что все будет работать. Надеюсь, они не стали делать ограничения по подключению Блютуз устройств.Зайдите в меню Android TV и в самом низу выберите "Проводные и беспроводные сети".

Дальше включите Bluetooth и выберите "Поиск устройства Bluetooth".


Телевизор должен увидеть наши наушники. Выбираем их и нажимаем "Подключить".


Звук с телевизора начал звучать через наушники. Управлять ими можно в настройках телевизора. Пункт "Удаление устройства". Там можно отключить, или удалить беспроводную гарнитуру.

У меня после включения питания наушников, звук с динамиков телевизора сразу идет на них. Когда отключаю наушники – звучат встроенные динамики.
С этими телевизорами разобрались. Если есть чем дополнить, или остались вопросы – пишите в комментариях.
Подключение Bluetooth наушников к телевизору Samsung
Переходим к телевизорам Samsung, у которых в этой теме полная неразбериха. Как я уже писал в начале статьи, вроде бы новые модели каких-то определенных серий поддерживают подключение Bluetooth наушников любых производителей. По крайней мере, я видел видео, где к телевизору J серии без проблем подключили наушники Beats.
Я не знаю какой у вас телевизор Samsung, какая на нем прошивка, версия Smart TV и т. д., но я советую попробовать. А вдруг все получится и будет работать.
Подключаем: Откройте настройки телевизор. Перейдите в раздел "Звук" – "Настройки громкоговорителя". Включите свои Блютуз наушники и поставьте их рядом с телевизором. Они должны быть в режиме подключения. Синий индикатор должен мигать. Выберите пункт "Список наушников Bluetooth".
Если у вас нет пункта "Список наушников Bluetooth", или он неактивный, то его можно попробовать активировать в сервисном меню телевизора. Об этом ниже в статье.Внешний вид меню может немного отличатся.

Дальше телевизор должен найти наши беспроводные наушники.
Выбираем их и устройства будут сопряжены. Звук с телевизора Samsung будет по Блютуз передаваться на наушники. Если их отключить, то звук будет исходить через динамики ТВ.
Для телевизоров K серии
В настройках нужно открыть раздел "Звук", дальше "Выбрать динамик" и "Аудио Bluetooth".

Активация раздела "Список наушников Bluetooth" в сервисном меню
Я не буду расписывать весь процесс, а просто добавлю видео, на котором автор все подробно рассказывает и показывает. Там можно посмотреть весь процесс подключения.
Если вам удалось с помощью сервисного меню включить поддержку Bluetooth наушников на телевизоре Samsung, то напишите об этом в комментариях к этой статье, и не забудьте сказать спасибо автору данного видео.
Напомню, что многое зависит от серии и модели вашего TV. Если не получается, то вы можете описать свой случай в комментариях, или использовать решение, о котором я расскажу в конце этой статьи.
Как подключить Блютуз наушники к телевизору LG
Жаль, что у меня нет телевизора LG на webOS, чтобы самому все проверить. В интернете по этой теме информации не много. Но насколько я понял, у LG с подключением Bluetooth-устройств все еще сложнее. Можно подключать только оригинальные устройств. То есть, оригинальные наушники LG, саундбар и т. д. Сделать это можно в настройках, в разделе "Звук" – "Синхронизация звука LG (беспроводная)".

И даже если в вашей модели телевизора есть встроенный Bluetooth, то он используется в первую очередь для подключения пульта LG Magic Remote и других фирменных устройств.
Можете еще попробовать подключить свою гарнитуру по такой схеме:

Это инструкция с официального сайта. Но насколько я понимаю, так подключаются только фирменные гарнитуры.
Подключение bluetooth-устройств через приложение LG TV Plus
Для Android и iOS есть приложение, которое называется LG TV Plus. Оно предназначено для управления телевизорами LG, которые работают на webOS.
Вроде бы причем здесь это приложение, правда? А вот я нашел видео, в котором показано, как через LG TV Plus к телевизору LG можно подключить практически любое Bluetooth-устройство. В том числе наушники и колонку. Вот только не могу точно сказать, начиная с какой версии webOS есть такая возможность. Похоже, что с версии webOS 3.0.
Как это работает: устанавливаем LG TV Plus на смартфон, или планшет. Заходим в приложение и подключаемся к своему телевизору. В настройках приложения есть раздел "Агент Bluetooth". Через этот агент можно подключить беспроводные наушники к телевизору LG.
Вот видео (об функции "Агент Bluetooth" с 3:48 ) :
Автору видео больше спасибо!
Если на телевизоре нет Bluetooth, или наушники не подключаются: решение
Есть таки устройства, как Bluetooth трансмиттеры. Их можно использовать не только с телевизорами, но и с другими устройствами. Их задача брать звук с телевизора по кабелю (с выхода 3.5 мм, RCA, или оптического) и передавать по Bluetooth на любые беспроводные наушники.
Выглядят они примерно вот так:

Это универсальное решение практически для любого телевизора, даже старого. Достаточно кабель от трансмиттера подключить в выход телевизора под наушники, и соединить свою гарнитуру с передатчиком. Питание эти адаптеры обычно берут от встроенной батареи. USB кабель для питания/зарядки идет в комплекте. Если в вашем телевизоре есть USB-порт, то можно подключить адаптер к нему.
На рынке таких трансмиттеров очень много. Есть много китайских, дешевых устройств. Подробнее о них читайте в этой статье: Bluetooth трансмиттер для телевизора (наушников). Что это, как работает и как выбрать?
Выводы
Как оказалось, только телевизоры работающие на системе Android TV позволяют без проблем подключать Bluetooth гарнитуры и выводит на них звук. У таких популярных производителей как LG и Samsung в этом плане все очень неоднозначно. Есть определенные серии и модели, на которых реализована функция подключения Bluetooth наушников. А компания LG все никак не может дать пользователям возможность самим выбирать Bluetooth-устройства, которые они хотят подключать к своим телевизорам. А не ограничивать их только фирменными аксессуарами.
В любом случае, всегда можно приобрести недорогой трансмиттер и выводить звук без проводов с его помощью. Да, это дополнительные расходы и неудобства в виде еще одного устройства, но если иначе никак, то решение неплохое.
Пишите в комментариях. Делитесь полезной информацией и задавайте вопросы. Всем с радостью отвечу!

Подключение к телевизору Сони
Подсоединение дополнительных устройств позволяет значительно расширить функционал и делает управление телевизором более комфортным. Но далеко не всем владельцам известно правильное подключение и настройка дополнительных устройств. К примеру, люди часто задаются вопросом о том, как произвести подключение к интернет-сети для полноценного функционирования Smart TV. Этот и другие вопросы будут подробнейшим образом разобраны в этой теме.

Блютуз наушники
Для того чтобы насладится беспроводным прослушиванием телевидения, достаточно знать, как подключить Bluetooth наушники к телевизору SONY, лишенные всяческих проводов.
Итак, приступим к настройке телевизора:
- Необходимо найти в настройках – «сопряжение устройств» по Блютуз. В зависимости от модели телевизора, совместимость и возможности подключения могут быть разными.
- На пульте нажимаем стрелочку вниз и осуществляем прокрутку до значка «Установки». Стоит обратить внимание на то, что некоторые функции и приложения могут быть не доступны. Все зависит от страны и региона проживания владельца.
- Дальше находим «Сеть и принадлежность и в нем открываем «Настройки Bluetooth».
- Необходимо удостоверится, что Bluetooth включен.
- Прокручиваем список вниз и нажимаем кнопку «Список устройств».
- Телевизор может подключаться к нескольким устройствам. Количество подключаемых устройств могут варьироваться.
- Для того чтобы подключить новое устройство, необходимо нажать на плюс. При этом убедитесь, что подключаемое устройство находится в зоне досягаемости и с подключенным Bluetooth.
- Когда устройство будет обнаружено, оно появится на экране меню и будет показываться как «Неизвестно.»
В данном видео вы подробнее узнаете, как подключить цифровое ТВ:
На этом настройки подключения Bluetooth наушников закончено. Все устройства сопряжены и можно насладится комфортным прослушиванием передач или музыки без проводов и никому не мешая.
Цифровое ТВ
Цифровое ТВ существенно отличается от аналогового. К примеру, в качестве изображения. Если проводить сравнение между ними, то это как сравнивать старые магнитные видеозаписи с современным Блю-реем.
Чтобы начать настройки, вначале необходимо определить тип обрабатываемого цифрового сигнала. Затем производим следующие действия:
- На пульте нажимаем кнопку «Home».
- На дисплее открываем меню «Установки».
- В установке находим «Конфигурацию».
- После, нажатием кнопки «Автопоиск цифр. Станций» переходим в следующее меню.
- В открывшемся окне выбираем тип подключения цифрового ТВ – кабельное или эфирное вещание.
- Далее, если ТВ эфирное, то настройки начнутся незамедлительно. Если же оно кабельное, то надо выбрать своего оператора нажимаем «ОК» и ждем завершения настроек.
Интернет
Перед тем как начать подключение интернета к телевизору Sony, стоит выбрать тип используемого подключения. Это может быть локальная сеть или же wi-fi соединение.
А теперь о подключении к локальной сети поподробнее:
- Подводим интернет-кабель от роутера к телевизору. Но перед этим необходимо убедиться, что оба устройства выключены.
- Берем пульт, включаем устройство вещания и на ПДУ жмем кнопку «Home».
- В верхней части экрана находим значок «Установки» и жмем ок.
- В окне нажимаем на строку «Сеть».
- Далее «Настройки сети».
- Настройки сетевого соединения.
- Далее появятся две кнопки «Просто» и «Специалист». Потому как навыками специальной настройки, обычные владельцы телевизоров вряд ли владеют, то стоит выбирать меню «Просто».
- Если кабель был подключен заранее и правильно, то настройка должна начаться в ту же минуту.
Подключение к сети wi-fi:
Телефон
Существует три способа подключения айфона к телевизору Sony. Это через Wi-Fi, USB и HDMI. Стоит разобрать их более детально.
Подключение с помощью Wi-Fi:
После этого подключение можно считать законченным.
- Для такого подключения необходимо наличие специального выхода на телефоне. В случае его отсутствия может помочь переходник.
- На экране телевизора выбрать источник сигнала – HDMI.
- Подключаем смартфон с помощью кабеля.
- Система определит какое разрешение экрана необходимо и выведет его на экран ТВ.
Настройки закончены и телевизор готов к воспроизведению ресурсов телефона.
USB подключение iphone к телевизору:
- Берем USB кабель и объединяем с его помощью телевизор и смартфон.
- В меню ТВ открываем Источники сигнала, среди всего прочего необходимо остановить свой выбор на USB. По тому же принципу необходимо провести действия на смартфоне. Окно с подтверждением синхронизации появится само.
На экране все будет отображаться как при работе на компьютере. Можно будет открывать папки, просматривать изображения, видео или слушать музыку. Управление всем этим берет на себя пульт ДУ.
Флэшка
На телевизоре Sony размещено несколько разъемов под USB. Для того чтобы посмотреть любимый фильм или прослушать любимого исполнительно достаточно скачать на флэшку и вставить в разъем ТВ. А как это сделать, будет описано ниже:
- Вставляем флешку в соответствующий разъем на задней панели телевизора.
- На пульте ДУ жмем кнопку Домой.
- Затем находим значок «Мультимедийный центр».
- Жмем кнопку USB и выбираем папку с необходимым файлом.
- Для того чтобы вернуться в предыдущую папку, необходимо двойным кликом нажать на ПДУ кнопку HOME.
Компьютер
Подключение компьютера к телевизору заинтересует в основном заядлых геймеров. Порой монитора не хватает и хочется расширить границы изображения, чтобы насладится в полной мере от процесса игры. Но увы не все из них знают, как произвести такое подключение. Хотелось бы внести ясность и помочь в этом не трудном деле.

Подключение ноутбука к телевизору Sony, производится тремя способами:
- Подключаем кабель VGA.
- Возможен вариант с кабелем DVI, используя телевизор как монитор. Но при таком способе качество изображаемого объекта будет существенно ниже оригинала.
- Наилучшим способом считается подключение при помощи кабеля HDMI. Такое подключение дает возможность передать все качество изображения и звука.
При отсутствии портов на ноутбуке или телевизоре, возможно подключение при помощи гибридных кабелей, имеющих различные разъемы.
Способ подключения можно выбирать любой, но если хочется в полной мере насладится качеством, то непременно стоит использовать третий способ. Ситуации бывают конечно разные. У кого-то нет необходимых разъемов, кто-то испытывает временные финансовые трудности и не может воспользоваться подключением через кабель HDMI. Тогда стоит помнить, что есть еще два способа.
Саундбар
Наилучшим способом будет подключение акустической системы к ресиверу с применением HDMI ARC. Технология состоит в следующем. На ресивер подается сигнал с мультимедийного устройства и далее происходит разделение аудио и видео на два потока – видео подается на экран через провод HDMI, а звук идет на саундбар. Если просмотр ведется без подключения внешних устройств мультимедиа, то потоки идут сразу на телевизор, а через кабель будет воспроизводиться звук на колонки.
Совет! Стоит отметить, что для качественного воспроизведения звука, а также изображения, необходимо прибрести кабель HDMI версии не ниже 1.4. а также удостоверится в том, что аудиосистема и телевизор способны поддерживать ARC.
В случае если поддержка ARC отсутствует, то есть еще два способа – это подключение используя тюльпан или через гнездо для наушников. При подключении тюльпана, необходимо перевести звук вручную.
Мышка
Если телевизор использовать для того чтобы постоянно просматривать видео, слушать музыку или посещать сайты, то для этого случая более пригодным средством для переключения и поиска, будет мышка. Мышка может быть беспроводной или с проводом.
К примеру, используя пульт ДУ для этих целей не очень практично и вызывает затруднения в работе. Основная работа ПДУ заключается в переключении каналов и настройке громкости. В остальном лучше пользоваться мышью.
Для того чтобы подключиться к телевизору необходимо произвести следующие действия:
- Вставляем блютуз передатчик от мышки в USB порт, который можно найти на задней панели или сбоку ТВ.
- На экране телевизора необходимо подтвердить активацию устройства и включить Блютуз, чтобы провести синхронизацию.
- Появится окно с оповещением об обнаружении нового устройства. Необходимо дождаться окончания процесса.
Клавиатура
Имея только пульт ДУ в своем распоряжении, вам не удастся решить всех проблем по работе с многофункциональностью SMART телевизора. Для этих целей предусмотрены периферийные устройства. Но к сожалению, не все знают, как правильно произвести устройства, например, клавиатуру. В этой части статьи будет подробно разобран процесс подключения.

Процесс подключения клавиатуры к телевизору SONY, мало чем отличается от простых проводных устройств. Для правильной работы устройства, нет необходимости в установке дополнительных драйверов или какого-либо другого программного обеспечения. Для этого нужно пройти следующие шаги:
Совет! В некоторых моделях телевизоров, подключение девайсов производится вручную. Для этого необходимо открыть «Менеджер устройств». А в появившемся окне произвести выбор клавиатуры. Лишь после этого на экране будет доступен ваш девайс.
Заключение
На самом деле подключаемых устройств, а также способов их подключения гораздо больше, но не хотелось бы все расписывать как научную диссертацию. Для обычного пользователя информации предложенной в этой статье вполне хватит. Но если кому-то понадобится подключить приставку, PS3 или АйПад, то для этого достаточно включить смекалку. Для решения этих задач необходимо знать всего лишь, подключение с помощью Bluetooth и через USB порт.

Все мы знакомы с функцией Bluetooth на телефоне и знаем для чего она предназначена. Не так давно она появилась на телевизорах. В этой статье мы разберём, зачем же она нужна, и как подключать к ТВ различные устройства.
Зачем нужна функция подключения Bluetooth на телевизоре
Главная причина – удобство использования. Теперь, чтобы подключить ноутбук не нужно тянуть километры проводов. Также подключение Bluetooth наушников помогает смотреть фильмы на большом экране, не мешая никому из домочадцев. Такая функция более надёжный и долговечный способ комфортной эксплуатации ТВ-приёмника, нежели использование проводов, которые могут порваться, отсоединиться или просто перестать работать.

Как включить Bluetooth на телевизоре
Не все ТВ имеют встроенный Bluetooth, поэтому сначала следует проверить его наличие. Если такового нет, то нужно приобрести съёмный USB адаптер. Его можно найти в любом магазине электроники, есть дешёвые китайские варианты. Порядок подключения блютуз:
- На пульте дистанционного управления нажмите клавишу «setting» или «menu».
- На экране появится окно, в нём нажмите на кнопку «звук» (изображение динамика).
- В следующем отделе кликаем по значку «аудиовыход».
- Видим раздел «внешняя акустика» и переходим в него.
- Нажимаем «ок», после чего начинается поиск доступных гарнитур. Выберите необходимый гаджет из списка.
- Если требует пин-код, то его стоит искать в документах подключаемой техники.
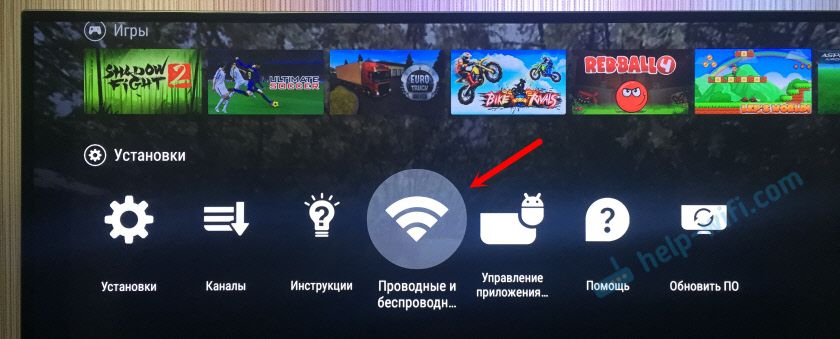
ВАЖНО! Не забывайте включать Bluetooth на гарнитуре, которую хотите подключить!
Как подключить ноутбук к телевизору с помощью Bluetooth
Первый способ (с ноутбука):
- Включите ТВ и ноутбук.
- В bluetooth настройках обоих устройств включите режим «поддающийся обнаружению».
- Через компьютер найдите устройство Bluetooth, находящееся рядом.
- Выберите ваш ТВ, в списке обнаруженных устройств.
- При необходимости на телевизоре нужно разрешить подключение компьютера (появится окно).

Второй способ (с телевизора):
- Зайдите в Bluetooth меню, нажмите «ок».
- Переключаем на «включено», техника начнёт соединение.
- Устанавливаем PIN-CODE. Находим наше устройство в списке обнаруженных и подключаем его.
- Вводим тот же пин-код на компьютере.
ВНИМАНИЕ! Заранее включайте bluetooth на своих устройствах, чтобы TV сразу их увидел и подключился.
Как подключить Bluetooth наушники
При подключении наушников выявилось множество нюансов, так что о каждом производителе напишем отдельно.
ВНИМАНИЕ! Если у вас техника LG или Samsung, то могут возникать проблемы при подключении bluetooth-наушников. Также могут возникнуть проблемы при подключении не оригинальной гарнитуры.
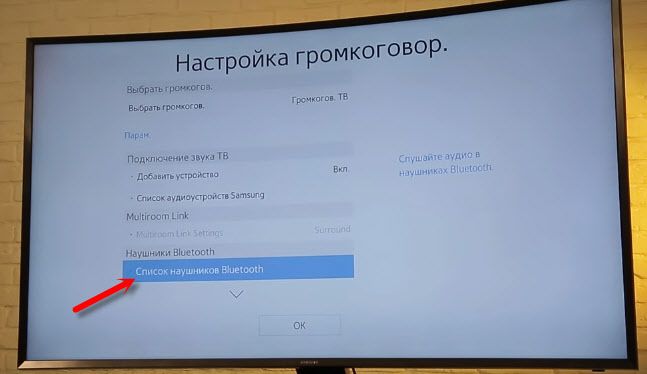
Телевизоры Philips, Sony на Android TV:
- Открываем меню, затем выбираем «Проводные и беспроводные сети».
- Далее, включаем «блютуз», отмечаем «поиск устройства».
- ТВ уведомит, о необходимости включения устройства.
- Затем настраиваем наушники. Жмём кнопку «поиск».
- Убедитесь, что гарнитура находятся в режиме подключения, т. е. моргает голубой цвет. Если индикатор тёмный, то следует зажать кнопку bluetooth/включения.
- Если телевизор увидел ваше устройство, выбираете подходящее имя на экране и кликаете «подключить».
- Когда высветится окно «Тип устройства» отметьте «Наушники».
Подключение наушников к LG TV:
- Открываем «Bluetooth меню».
- Отмечаем «bluetooth гарнитура». Нажимаем «ок».
- Затем жмём зелёную клавишу поиска.
- Ищем нужное устройство, после чего нажимаем «ок».
- При необходимости введите pin-code, который указан в документах от гарнитуры.
ВАЖНО! К телевизорам этой марки подключаются только ОРИГИНАЛЬНЫЕ гарнитуры!
Также можно воспользоваться приложением для телефона LG TV PLUS и попытаться подключить наушники с помощью него. Единственное, что данное приложение предназначено только для LG на webOS:
- Скачиваем приложение на телефон и открываем.
- Затем настраиваем подключение к устройству.
- Ищем настройки приложения и жмём «Агент Bluetooth».
- С помощью него подключаем наушники.
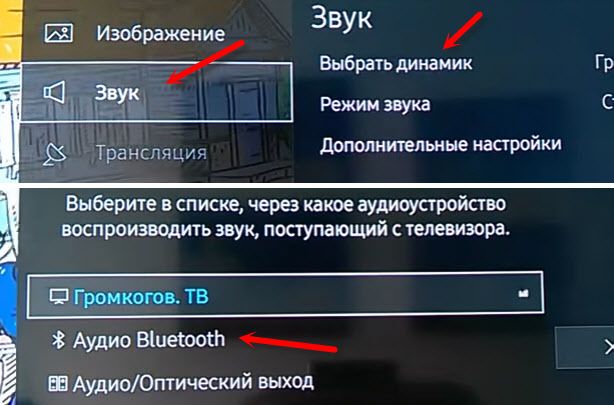
Сопряжение гарнитуры с Sumsung:
- Открываем настройки ТВ. Находим раздел «звук».
- Нажимаем на «Настройки громкоговорителя».
- Выбираем нужные наушники, предварительно положив неподалёку. Ставим в режим подключения.
- Выбираем «Список наушников Bluetooth».
- Сразу же как ТВ находит гарнитуру, вам нужно отметить своё устройство.
СПРАВКА! Если ни один из способов вам не помог, то рекомендуем приобрести трансмиттеры, которые «берут» звук из телевизора и отправляют его на ваши наушники. Также трансмиттер можно использовать со многими другими устройствами. Подобный гаджет подойдёт даже к старым ТВ. К тому же, он занимает очень мало места и стоит дёшево. Такой можно найти в любом магазине техники, например, DNS.
Вышеперечисленные рекомендации должны помочь в решении проблем с bluetooth подключением. Если нет — советуем обратиться в сервисный центр.
Читайте также:


