Как включить блютуз на ноутбуке hp pavilion dv6
Начну с того, что практически в каждом ноутбуке есть встроенный Bluetooth-модуль. Даже не на самых новых моделях. А это значит, что Bluetooth на ноутбуке должен работать без установки дополнительных устройств. Я имею введу USB-адаптеры, которые необходимы для стационарных компьютеров. Так как там просто нет встроенного модуля. Хотя, на некоторых материнских платах уже есть встроенный Блютуз.
В этой статье я постараюсь подробно показать, как включить Bluetooth на ноутбуке. Как это сделать в операционной системе Windows 10, Windows 8 (8.1) и в Windows 7. Так же покажу как настроить беспроводной модуль и подключить к ноутбуку разные устройства. У меня к ноутбуку по Блютуз подключена мышка и беспроводные наушники. Очень удобно. Так же можно подключить, например, беспроводную колонку, клавиатуру, мобильный телефон и т. д.
Все что необходимо для работы Bluetooth на ноутбуке – это установленный драйвер. Драйвер должен быть загружен и установлен с официального сайта производителя ноутбука. Для вашей модели и установленной системы Windows. Но не спешите переходить на сайт производителя и скачивать драйвера. Вполне возможно, что у вас уже все установлено и работает. Особенно, если у вас установлена Windows 10. Как правило, она сама устанавливает необходимые драйвера. Дальше нужно просто включить Блютуз в настройках ноутбука и можно пользоваться.
Где найти Блютуз на ноутбуке и как его включить?
Скорее всего, у вас уже все включено и все работает. Независимо от установленной Windows, если драйвер на Блютуз установлен, то на панели уведомлений будет синий значок "Устройства Bluetooth". Это значит, что он включен и готов к работе. Проверьте на своем ноутбуке. В редких случаях этот значок может быть отключен в настройках.


Если у вас такого значка нет, то здесь три варианта:
- Bluetooth на ноутбуке отключен и его нужно включить.
- Удалили сам значок BT с панели уведомлений.
- Либо не установлен необходимый драйвер.
Давайте попробуем включить.
BT в Windows 10
Самый простой способ, это открыть центр уведомлений и нажать на соответствующую кнопку.
Или зайти в параметры, затем в раздел "Устройства", и на вкладке "Bluetooth и другие устройства" включить модуль ползунком.
По Windows 10 я писал отдельную статью: как включить и настроить Bluetooth на ноутбуке с Windows 10. После этого должен появится значок на панели уведомлений, как я показывал выше.
Как подключить устройство?
Нажмите на "Добавление Bluetooth или другого устройства" и выберите соответствующий пункт в следующем окне.

Если ваше устройство включено и доступно для поиска, то оно появится в списке доступных для подключения устройств. Выбираем его и подключаем к ноутбуку. Можете посмотреть на примере подключения Bluetooth наушников.
Включаем Блютуз на ноутбуке с Windows 8 и 8.1
Открываем боковую панель (можно сочетанием клавиш Windows + C) и выбираем "Параметры". Дальше нажимаем на "Изменение параметров компьютера". Переходим на раздел "Bluetooth" и включаем модуль переключателем.
Windows начнет искать доступные устройства, к которым можно будет подключится.
Должна появится иконка на панели уведомлений, через которую можно управлять подключениями.
Как активировать Bluetooth в Windows 7?
Если синей иконки на панели уведомлений нет, то перейдите в "Центр управления сетями и общим доступом" – "Изменение параметров адаптера" и посмотрите, есть ли там адаптер "Сетевое подключение Bluetooth". Если нет, то устанавливайте драйвер для своей модели ноутбука, или проверьте наличие адаптера в диспетчере устройств (об это ниже в статье) . А если есть, то посмотрите, включен ли он. Возможно, его нужно включить на ноутбуке.

Как подключить устройство?
Нажмите на значок "Блютуз" и выберите пункт "Добавление устройства. "

Откроется новое окно, в котором подключите свое устройство следуя инструкциям.
Или зайдите в "Панель управления", в раздел "Устройства и принтеры". И нажмите на кнопку "Добавить устройство". Так же можно открыть свойства "Bluetooth Adapter" и включить отображение значка в области уведомлений. Так будет проще подключать устройства и управлять ими.
Как проверить и включить Bluetooth в диспетчере устройств на ноутбуке?
Если вы не можете найти Bluetooth на ноутбуке, нет настроек, адаптера, кнопок, иконок и т. д., то скорее всего не установлены необходимые драйвера. Нужно зайти в диспетчер устройств и проверить это. А может нужно просто задействовать BT адаптер.
Откройте диспетчер устройств. Можно нажать правой кнопкой мыши на "Мой компьютер" и выбрать "Свойства". В новом окне перейти в "Диспетчер устройств". Или нажать сочетание клавиш Win + R и выполнить команду devmgmt.msc.
Там вы должны увидеть раздел "Bluetooth" (в Windows 7 может называться иначе) , в котором будет сам модуль (название так же может быть другое) . У меня на ноутбуке вот так:

Если он есть, но со "стрелкой" (значок возле адаптера) , то просто нажмите на него правой кнопкой мыши и выберите "Задействовать".
Возможно у вас в диспетчере устройств вообще нет ничего похожего на Блютз. В таком случае, нужно скачать и установить драйвер.
Зайдите на официальный сайт производителя своего ноутбука. Через поиск (или меню) найдите свою модель, и в разделе "Поддержка", "Загрузки" и т. п., скачайте драйвер на Bluetooth модуль. Установите его, перезагрузите ноутбук и после этого все должно заработать.
Рассмотрим, как можно быстро включить и выключить Bluetooth адаптер и Wi-Fi сеть на ноутбуке Hewlett Packard Pavilion DV6.
Для этого на ноутбуке предусмотрена горячая клавиша «F12». На этой кнопке изображена иконка антенны с сигналом в качестве подтверждения назначения клавиши.

При нажатии этой кнопки происходит включение/отключение Wi-Fi сети и Bluetooth адаптера.
О состоянии активности Wi-Fi сети можно наблюдать в правом нижнем углу монитора ноутбука. Смотрите изображение ниже. Квадратиком выделена иконка состояния Wi-Fi сети.
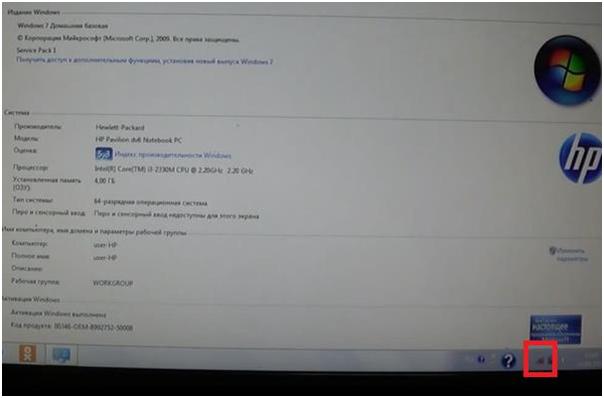
Если антеннки перечеркнуты, значит, сеть отключена, если нет – включена.
О состоянии Wi-Fi сети и Bluetooth адаптера можно также наблюдать в диспетчере устройств ноутбука.
Для этого перейдем в меню «Пуск». Выберем там пункт меню «Компьютер», нажмем по нему правой клавишей мыши. Затем нажимаем пункт «Свойства» в выскочившем контекстном меню. Дальше перейдем к подразделу «Диспетчер устройств». Смотрите изображение ниже.
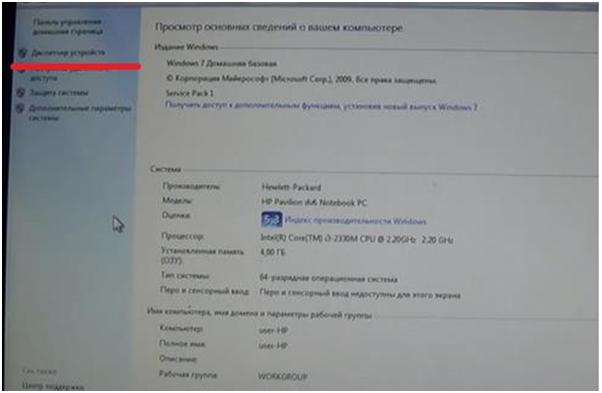
Нажимаем по нему. Переходим к списку устройств ноутбука.
В списке находим необходимые нам устройства: «Радиомодули Bluetooth» и «Сетевые адаптеры». Смотрите изображение ниже, они выделены прямоугольниками.
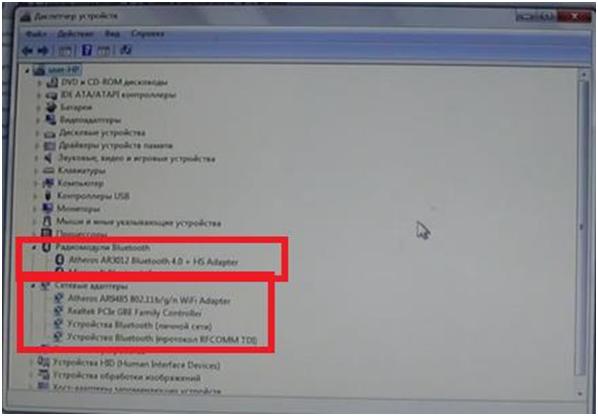
Если устройства активны, то в выпадающих списках вы найдете что-то вроде следующих названий «Atheros … Bluetooth …» и «Atheros … WiFi Adapter».
После нажатия кнопки «F12» произойдет обновление списка активных устройств.
Bluetooth адаптер пропадет полностью, WiFi адаптер останется у нас доступным. Смотрите изображение ниже.
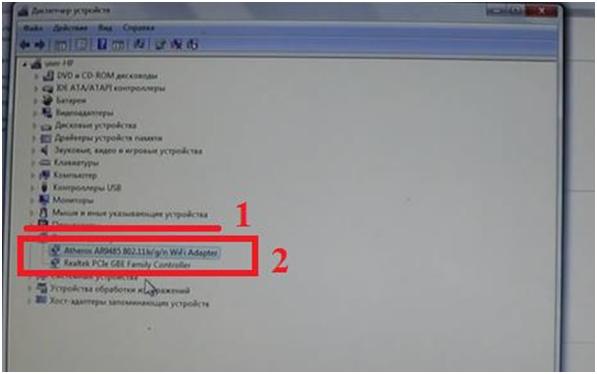
Под цифрой 1 отмечено место, где раньше находился активный Bluetooth адаптер.
Можно сделать неактивной клавишу «F12» для включения/выключения адаптеров.
Для этого надо нажать правой кнопкой мыши по названию адаптера. В контекстном меню выбрать пункт «Отключить».
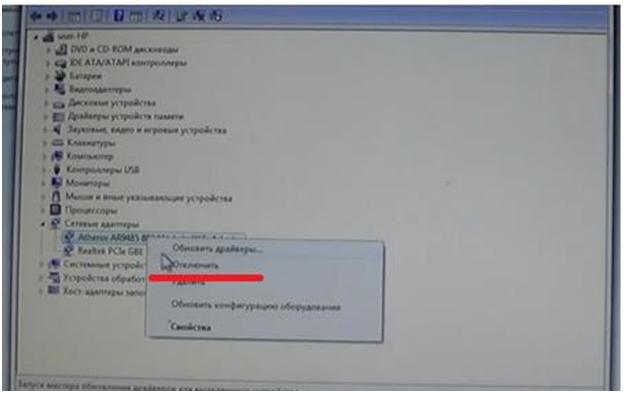
Выскочит дополнительное окно, в нем мы подтвердим отключение кнопки. Теперь кнопка «F12» будет неактивна. В подтверждение этого на иконке адаптера появится маленькая стрелочка вниз.
На изображении ниже отмечена иконка адаптера, на которой появится стрелка вниз.
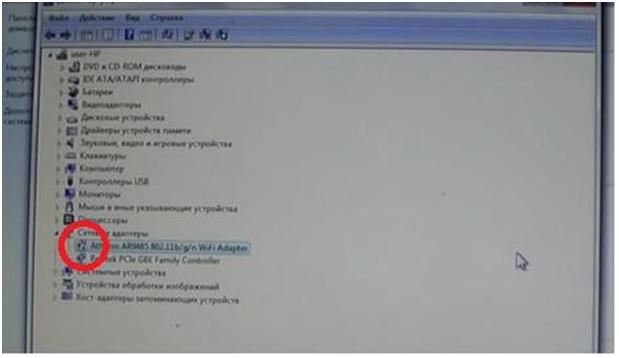
Это актуально как для одного, так и для другого адаптера.
Чтобы вернуть функциональность кнопки «F12», снова нажимаем правой кнопкой мыши по названию адаптера. В контекстном меню выбираем подраздел «Задействовать».
Купив ноутбук hp 635, g62, 620, 655, 250, pavilion дб, g6, dv6, g7, probook 4540s, envy m6 или любой другой, со временем почти все владельцы делают попытки включить блютуз – получается не всегда.
Независимо от установленной операционки, будь то windows 8 или виндовс 7, если вы ее устанавливали самостоятельно почти всегда включить блютуз в ноутбуке hp не получается.
Почему? Для включения блютуз обязательно нужен драйвер именно для модели вашего ноутбука, а в дистрибутиве его нет.
Где взять драйвер? Очень часто вместе с мобильным компьютером идет диск с драйверами, но всегда.
Если нет – значит нужно скачать и установить самостоятельно и лучше всего с сайта производителя.
Как скачать драйвер для включения блютуз на ноутбуке hp pavilion или envy
Для начала переходим по ссылке ниже, на официальный сайт HP.
Далее начинаем искать свою модель, например HP Pavilion g6-1077sr. Для этого кликаем на строку ноутбуки.
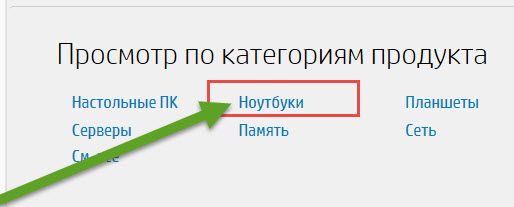
Далее еще раз на такую же.
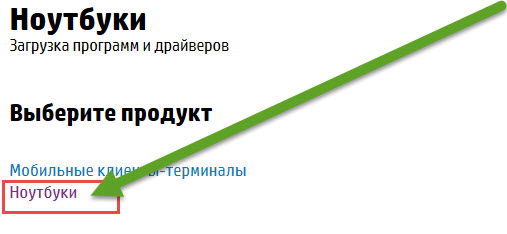
Теперь выбираем свою модель. В моем случае это HP Pavilion.
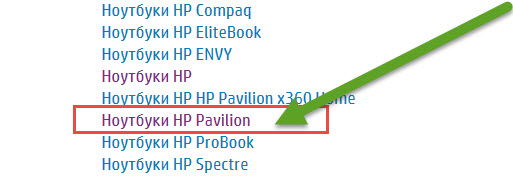
Откроется новая страница – в ней ищем свою серию, у меня это g6.
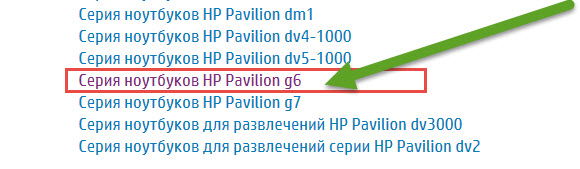
А теперь точную версию вашей модели – у меня это: 1077sr.
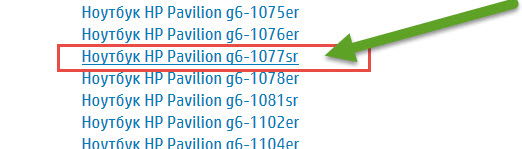
В заключение указываем свою ОС, windows 8 или виндовс 7 (нажмите на ту что показана и откроется подменю) и нажимаем далее – не ошибитесь с разрядностью x32 или x64.
После этого прокрутите страницу вниз, найдите раздел, «драйвер – сеть» и нажмите и на него.
Откроется подменю. В нем ищите драйвера с названием Bluetooth, нажимайте на строку «загрузить», скачивайте и устанавливайте.
Если на сайте производителя случайно драйвера для вашей модели не окажется, то поищите его этим способом, а если не будет для вашей версии windows, то устанавливайте в режиме совместимости.
Непосредственное включение блютуз в ноутбуках HP
Даже если вы установили все требуемые драйвера, вам может потребоваться еще включить блютуз непосредственно в вашем ноутбуке.
У многих, на корпусе есть кнопка для включения блютуз (не у всех) или на клавишах F1-F12 нарисован значок антенны.
Если значка нет, то просто удерживая клавишу FN – нажимайте на F1 …F12 (обычно там же включается WI-FI).
Если есть индикатор, то при включении он должен светиться янтарным цветом.
Вот и все. В одной маленькой статье, всех нюансов описать не получится, но их можно обсудить в комментариях. Успехов.
9 Комментариев к “Как включить bluetooth на ноутбуке hp pavilion или probook”
Самая частая причина банально не включен адаптер Bluetooth. Причем, как правило, пользователь просто забывает нажать кнопку включения беспроводного модуля.
кнопкой F12 блютуз не запускается, в диспетчере задач написано устройство определено. и работает нормально, в панели задачь вкладка My bluetooth написано данный bluetooth модуль не поддерживается, как блин его включить та ?
У меня вроде и включен но я его другими устройствами обнаружить не могу.
Какими именно? Если телефон, то вначале сделать сопряжение компьютера и телефона.
- Самый быстрый способ – кликнуть на значок уведомлений внизу экрана с правой стороны.
- Также можно зайти в «устройства». Отыскать вкладку «Bluetooth и другие устройства» и включить его ползунком.
- Если блютуз включен, то он появляется в списке доступных для подсоединения. Нажимаем на него и подключаемся.
В Windows 8
Последовательность действий для поиска блютуз в версии 8.1:
Второй вариант поиска блютуз подойдет для 8 и 8.1. Как действовать пользователю:

- Одновременно нажимаем на клавиши «Win» и «С».
- С правой стороны всплывет боковая панель, где выбираем вкладку «Параметры» и «Панель управления».
- Затем заходим в Изменение настроек, кликаем на Сеть, где появится поле с блютуз.
В Windows 7
Существует 2 способа открыть блютуз.
Вариант 1:
- Запустить «Пуск», зайти в «Компьютер» и щелкнуть правой клавишей по «Свойствам».
- С левой стороны отыскать «Диспетчер устройств» и кликнуть на него.
- Появится список оборудований, нажать на «Радиомодули» и раскрыть его. Выделить появившееся устройство, нажать ПМК в комплексном меню и «Задействовать».
- Подождать, пока система примет блютуз.
Вариант 2:
В ОС блютуз можно включить при помощи специального значка, расположенного в области оповещений. Правой кнопкой мыши кликают на значок, появится окно, в котором выбирают «Включить функцию Bluetooth».
Если иконки нет, то делают так:
Алгоритм действий:
- Сначала потребуется перезагрузить ноут.
- В момент появления на экране загрузки платы следует нажать на любую клавишу от F1 до F12.
- Затем активировать блютуз. Для этого нужно выбрать Настройки безопасности и кликнуть на «Доступ к порту ввода».
- Щелкнуть на блютуз и ввод.
- Нажать F10 для сохранения изменений.
MacOS
Заходим в меню, кликаем на «Настройки». Там будет раздел Блютуз. Заходим в него и включаем.
Как включить горячими клавишами
Некоторые модели ноутбуков оснащены специальными кнопками для подключения блютуз. Но многие устройства предполагают подсоединение с помощью комбинаций клавиш.

Многие, как и автор этой статьи, могут долгое время не задумываться об определенной проблеме, пока ее решение не станет необходимостью. Сегодня я столкнулся с практически жизненной необходимостью сбросить фотографию с телефона со встроенной памятью на мой рабочий компьютер за неимением USB-шнура подключения и беспроводного интернета. И только в этот самый момент я вспомнил о существовании функции bluetooth. Вспомнил - и сильно этому обрадовался.
Но что же делать тому, кто никогда в жизни не имел с bluetooth ничего общего? И много ли трудов потребуется для того, чтобы понять, как включить bluetooth на ноутбуке? Далее пойдет описание на примере ноутбука HP, но большинство советов подойдет и для моделей других производителей.
А есть ли bluetooth?
Bluetooth (синий зуб) - прозвище датского короля викингов Харальда I. Он прославился тем, что соединил в одну страну различные народы, жившие на территории Дании - именно там, где по инициативе компании Ericsson была начата разработка этой цифровой технологии.
Как бы дико это не звучало, но многие пытаются включить bluetooth на ноутбуке, который физически не способен поддерживать его без внешнего адаптера. Чтобы избежать столь неловкой ситуации, необходимо убедиться в том, что в ноутбуке есть встроенный адаптер.
Как же понять, есть ли в ноутбуке блютуз и где он находится? Вариантов несколько.
- Можно поискать информацию о возможностях вашего ноутбука на официальном сайте производителя.
- Можно внимательно осмотреть днище ноутбука на предмет наличия на нем этикетки с фирменным логотипом bluetooth, который бы подтверждал наличие данной функции. К сожалению, на моем ноутбуке HP такого значка не оказалось.
- Можно также зайти в «Панель управления» через меня «Пуск». Там выбрать вкладку «Оборудование и звук». Дальше – «Диспетчер устройств» (его, между прочим, можно запускать аж целыми шестью разными способами). В открывшемся списке с легкостью можно отыскать bluetooth, если он есть на вашем ноутбуке.
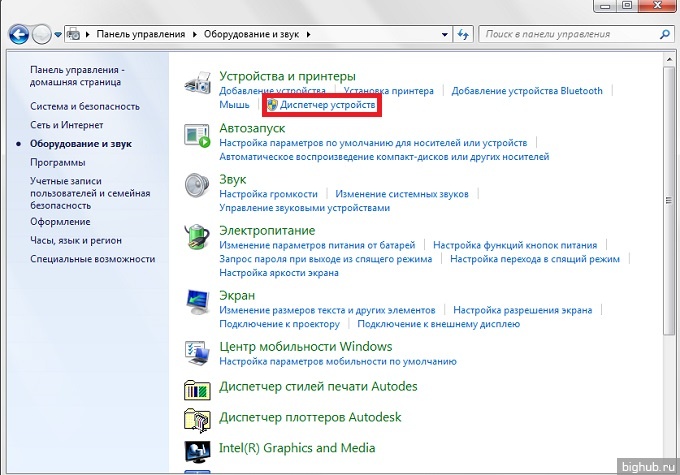
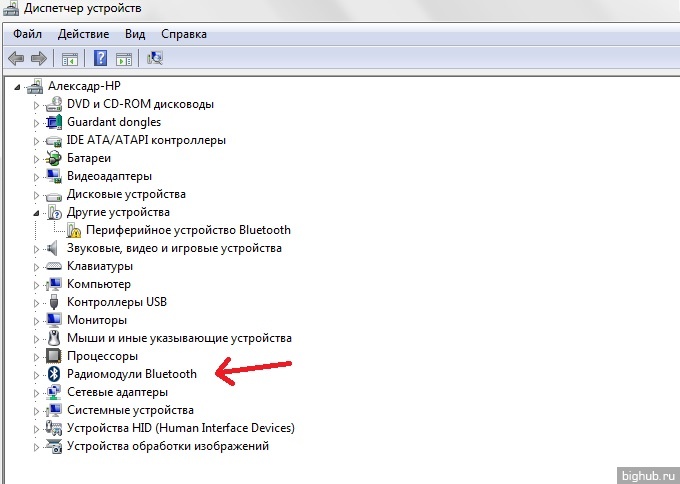
И, наконец, четвертый. Самым красноречивым признаком наличия на ноутбуке bluetooth является кнопка на клавиатуре со соответствующим значком. На ноутбуке HP такой кнопки, опять-таки, нет. Но в этом и секрет - в моем ноутбуке за bluetooth отвечает та же самая клавиша, что и за Wi-Fi!
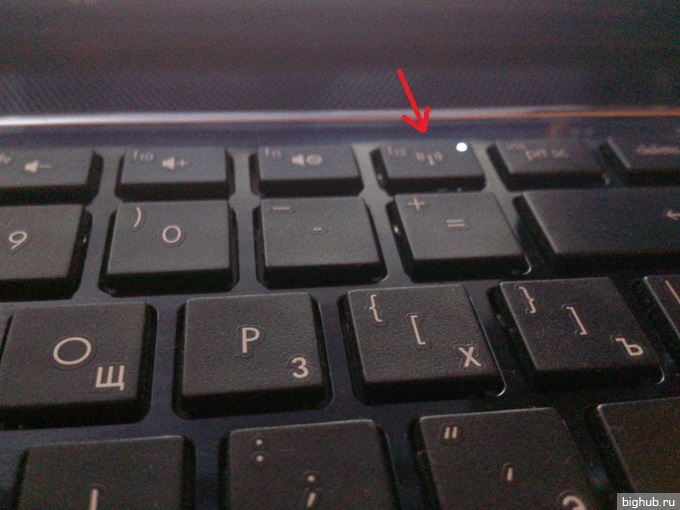
Поиск метода включения
Теперь, когда вы наверняка уверены, что эта опция у вас есть, нужно понять, как включить блютуз на ноутбуке.
Будем уповать на то, что у вас уже установлены необходимые драйвера. В противном же случае вам нужно будет скачать и установить их. Лучше делать это с помощью официального сайта производителя вашего ноута, найти который не составит труда в любой поисковой системе.
Итак, драйвера в наличии. Находим кнопку на корпусе ноутбука, отвечающую за включение bluetooth, и просто ее нажимаем. Если это рычажок – перетаскиваем его. Обычно такие кнопки располагаются в верхнем левом углу. Некоторым ноутам помогает в этом клавиша F6 или комбинация клавиш Fn+6 (Fn+F3), а у некоторых, как уже было сказано о моем HP, клавиша bluetooth и Wi-Fi совпадает.
Если кнопку найти не удается (или просто для разнообразия), можно включить bluetooth на ноутбуке вручную. Для этого необходимо нажать любой клавишей мышки на значок bluetooth в панели задач, которая располагается преимущественно в нижней правой части рабочего стола, и выбрать «Включить адаптер».
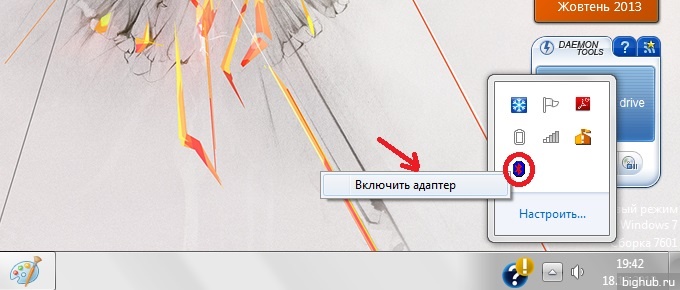
Теперь посмотрим, как настроить на ноутбуке блютуз.
Соединяемся с устройством
Для того чтобы полноценно наслаждаться всеми прелестями bluetooth на ноутбуке, вам теперь нужно только подключить эту же функцию на своем телефоне/планшете. Потом нажать на активный значок bluetooth в панели задач и выбрать «Добавить устройство».
Если почему-то не работает блютуз на ноутбуке и он не находит новое устройство, значит, в настройках этого устройства стоит невидимость для не сопряженных объектов. В таком случае невидимость необходимо просто выключить (либо, соответственно, включить видимость). Чтобы начать сопряжение, нужно просто кликнуть на найденное устройство и следовать рекомендациям, которые вы увидите на мониторе ноутбуке. Вот, что примерно вас ждет в результате.
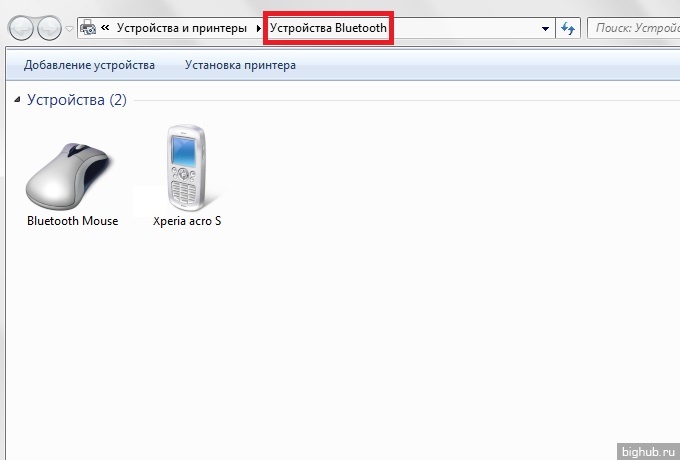
Поздравляю! Теперь ваш ноутбук полностью готов к обмену информацией посредством канала bluetooth. Используйте эту функцию с пользой. Включить bluetooth на ноутбуке оказалось проще, чем вы думали, не так ли?:)
За обновлениями нашего сайта можно следить в Вконтакте, Facebook, Twitter, Одноклассники или Google+, а также предлагаем подписаться на них по email.
Читайте также:


