Как включить 5 ггц на роутере
ВОПРОС! Всем привет! Расскажите пожалуйста, как можно включить и настроить 5 ГГц на роутере? Заранее, спасибо.

Ниже я расскажу про то, в каком месте выполняется конфигурация более высокой частоты, и, в случае необходимости, отключить. Если у вас останутся вопросы, то пишите в комментариях. Также советую более детально почитать про частоты Wi-Fi.
Итак, мы не знаем, поддерживает ли наш роутер вторую частоту. Проще всего посмотреть эту информацию в настройках (или конфигураторе) роутера. Вам для этого не нужно ничего устанавливать, просто будучи подключенным к сети роутера (по кабелю или по Wi-Fi), нужно ввести в адресную строку любого браузера IP или DNS адрес маршрутизатора. Его можно подсмотреть на этикетке под корпусом аппарата. Очень часто используют такие адреса:

После этого вводим логин и пароль, чтобы авторизоваться. Имя пользователя и ключ можно подсмотреть на той же самой бумажке.

ШАГ 2: Настройка
Теперь мы и подобрались к вопросу, как переключить и настроить роутер на 5 ГГц. Опять же, роутеры имеют разные прошивки, так как выпущены различными производителями. Также у одного производителя операционные системы могут отличаться ввиду разных аппаратных версий роутеров. Я постарался привести все возможные варианты. Но прежде чем мы начнем, давайте я коротко расскажу, про определенные параметры сети 5 ГГц, с которыми вы можете столкнуться:
- Режим или стандарты – можно встретить три популярных стандарта:
- N– работает также и на частоте 2,4 ГГц. Имеет самую низкую скорость в диапазоне 5GHz.
- AC – Wi-Fi 5-го поколения. Имеет достаточно высокую скорость. В средней от 400 до 500 Мбит в секунду.
- AX – Wi-Fi 6-го поколения. Самая высокая скорость и высокая надежность. Читать подробнее…
- WPA – самый ненадежный и старый метод. Используется только на старых устройствах.
- WPA2 – самый популярный и достаточно надежный.
- WPA3 – поддерживается только у Wi-Fi Самый надежный.
TP-Link
![Как переключить роутер на 5 ГГц: быстрый ответ]()
![Как переключить роутер на 5 ГГц: быстрый ответ]()
На старых прошивках есть отдельный раздел «Выбор рабочей частоты» – тут вы можете вообще выключить определенный диапазон.
![Как переключить роутер на 5 ГГц: быстрый ответ]()
Или отдельно настроить 5Ghz в своем пункте ниже. У каждой частоты есть свой отдельный полноценный раздел со всеми нужными настройками.
![Как переключить роутер на 5 ГГц: быстрый ответ]()
![Как переключить роутер на 5 ГГц: быстрый ответ]()
Если выключить этот режим, то строка «Диапазон» станет активной, и вы сможете детально настроить каждую герцовку.
Чтобы отключить модуль 5 или 2,4 ГГц, вам нужно перейти на вкладку «Профессионально», выбрать нужный диапазон и выбрать «Нет» напротив надписи «Включить радио модуль».
![Как переключить роутер на 5 ГГц: быстрый ответ]()
Keenetic
![Как переключить роутер на 5 ГГц: быстрый ответ]()
После отключения «Band Steering» вы увидите две сети. Вы можете отключить какую-то одну или даже обе.
![Как переключить роутер на 5 ГГц: быстрый ответ]()
Если вы хотите изменить конфигурацию для определенной сети, то рядом нажмите по ссылке «Дополнительные настройки».
![Как переключить роутер на 5 ГГц: быстрый ответ]()
D-Link
На классической прошивке переходим в «Wi-Fi» и выбираем нужный нам диапазон. Для каждой Wi-Fi можно задать свое имя. Если вы хотите, например, выключить какую-то из сетей, то убираем галочку «Включить беспроводное соединение».
![Как переключить роутер на 5 ГГц: быстрый ответ]()
В темной прошивке все делается аналогично, только, чтобы попасть в конфигурацию вай-фай, нужно перейти в раздел «Расширенные настройки». Далее вы увидите два бегунка, с помощью которых можно быстро включить или выключить определенную сеть. Чтобы изменить имя, пароль или другие конфигурации, перейдите в «Основные настройки».
![Как переключить роутер на 5 ГГц: быстрый ответ]()
Netis
Попав внутрь в разделе «Настройка беспроводной связи», вы сможете сразу лицезреть две частоты (если они поддерживаются).
![Как переключить роутер на 5 ГГц: быстрый ответ]()
![Как переключить роутер на 5 ГГц: быстрый ответ]()
Tenda
![Как переключить роутер на 5 ГГц: быстрый ответ]()
Теперь просто включаем бегунок напротив нужной вай-фай. После этого для каждого диапазона можно задать свое имя, пароль, а также назначить режим шифрования. Советую использовать WPA2-PSK или гибридный метод WPA2-PSK/WPA-PSK.
![Как переключить роутер на 5 ГГц: быстрый ответ]()
Ростелеком
У Ростелекома очень много прошивок, и все они отличаются друг от друга, но сам принцип одинаковый. Вам нужно найти раздел «WLAN», «Wi-Fi» или «Беспроводная сеть». Далее выбираем нашу частоту. Здесь можно как отключить, так и настроить выделенный диапазон.
![Автор Статьи]()
Как включить, отключить и настроить 5 ГГц на wi-fi-роутере
Получить скорость соединения по wi-fi 5G несложно. Ведь частота регулируется в интерфейсе роутера. Однако не все маршрутизаторы поддерживают такой режим работы. Они делятся на однодиапазонные и двухдиапазонные. Первые работают только на частоте 2,4 ГГц. Включить 5 ГГц на них не получится. Двухдиапазонные роутеры – более современное решение. Они раздают сразу две сети – на 2,4 гигагерца и на 5. Одну из этих сетей можно легко отключить.
Чтобы узнать, на какой частоте работает роутер, достаточно посмотреть его характеристики в инструкции или на коробке. Если указано, что роутер поддерживает 802.11ac, маршрутизатор двухдиапазонный. Как настроить нужную нам частоту, читайте далее.
Как работают двухдиапазонные маршрутизаторы
В панели настроек двухдиапазонных роутеров на компьютере или в приложении на смартфоне есть возможность регулировать параметры обеих сетей – на 2,4 гигагерца и на 5. Изначально обе сети работают вместе. Маршрутизатор просто автоматически выбирает ту, у которой лучшие параметры, и пускает сигнал через нее.
Отключить и включить диапазоны 5 гигагерц или 2,4 довольно просто. Также можно задать для каждой сети индивидуальные параметры. Исходные имена диапазонов SSID прописаны на нижней стенке маршрутизатора.
Расскажем подробнее, как включить частоту 5 ГГц на оборудовании от разных производителей. Из-за разницы интерфейсов отличия есть, хотя и незначительные.
Как настроить каналы wi-fi 5Hgz на роутерах TP-Link
С компьютера зайдите в панель настроек. Это можно сделать, подключившись к роутеру по Wi-Fi и введя в браузере адрес, который будет указан в инструкции.
Включить или отключить 5-гигагерцовую частоту можно быстро – не обязательно быть продвинутым пользователем компьютера. Достаточно перейти по следующим пунктам:
- Сначала в главном меню выберите «Дополнительные настройки».
- Затем – пункт «Беспроводной режим» сбоку.
- В открывшемся окне заходите в «Настройки беспроводного режима».
Там увидите вкладки «2,4 ГГц» и «5 ГГц». Достаточно перейти на одну из них и поставить галочку рядом с пунктом «Включить беспроводное вещание». Это позволит вам наслаждаться максимальной скоростью Wi-Fi-соединения и работать с любыми сервисами.
В этом же разделе есть опция Smart Connect. Она позволяет автоматически выбирать подходящую сеть, когда включены сразу обе. Отключите ее, чтобы работать только с одной частотой. Сделать это нужно в обязательном порядке.
В настройках маршрутизаторов TP-Link с устаревшим интерфейсом процедура немного отличается. По сути, она даже проще. Чтобы настроить параметры каждой частоты, достаточно перейти в раздел «Беспроводной режим – 2,4 ГГц (или 5 гигагерц)» в меню слева. Включить/выключить одну из них можно в разделе «Выбор рабочей частоты». По окончании не забудьте сохранить установленные параметры, иначе всю процедуру придется проводить заново.
Как включить 5 ГГц на маршрутизаторе ASUS
Перейти в интерфейс маршрутизаторов ASUS с компьютера можно, набрав в поисковой строке браузера адрес, который значится на коробке или инструкции к модели. Перед этим следует установить Wi-Fi-соединение с компьютером. Чтобы изменить настройки частоты 5 Ггц, нужно перейти в раздел «Беспроводная сеть» и выбрать ее во вкладке «Частотный диапазон». Включают или выключают нужную сеть во вкладке «Профессионально».
Выбираем нужный диапазон и отмечаем вариант в разделе «Включить радиомодуль». Процедура займет не больше пары минут даже у тех, кто не имеет большого опыта работы с компьютером. Не забудьте сохранить настройки в конце, иначе все установленные настройки сбросятся и будут недействительны.
![Как включить, отключить и настроить 5 ГГц на wi-fi-роутере]()
Настройка wi-fi 5 Hgz на роутере MikroTik
Для попадания в настройки маршрутизатора MikroTik прописываем в браузере адрес, который указан на коробке или в инструкции. Чтобы выбрать канал с высокой скоростью передачи данных, используем Wireless. Далее меняем параметры на следующие:
- В строке Band выбираем значение «5Ghz-only-AC». Достаточно открыть выпадающий список и отметить этот вариант.
- В строчке Frequency необходимо значение «auto». Оно также будет в выпадающем списке.
- Далее выбираем максимальную ширину канала передачи данных. В строке Channel Width ищем 20/40/80Mhz XXXX, для чего открываем выпадающий список. Отмечаем данный вариант.
- На частоте 5 ГГц устанавливаем самую большую мощность антенны. Для этого в строке Country выбираем not_country_set. По традиции настроек маршрутизаторов MikroTik это значение тоже находится в выпадающем списке.
Сохраняем настройки и пользуемся комфортным скоростным соединением. Эта процедура позволяет достичь максимально возможной скорости передачи данных. Отличное решение для тех, кто работает с тяжелыми сервисами.
Как настроить частоту wi-fi 5 ГГц на маршрутизаторе Keenetic
На маршрутизаторах Keenetic переходим в интерфейс по адресу, указанному на коробке. Чтобы настроить 5 Ghz, выбираем «Мои сети и Wi-Fi». Далее – «Домашняя сеть». Здесь вводим следующие изменения:
- Отключаем опцию Band Steering, установленную изначально и объединяющую частоты 2,4 и 5 ГГц в одну. Такое есть только на маршрутизаторах Keenetic.
- Если не знаете, какой канал выбрать для 5 ГГц, найдите в разделе «Мои сети и Wi-Fi» переключатель 5G и передвиньте его.
При 5G-соединении каналов передачи данных будет больше. Их ширина также увеличивается. Частота 5 гигагерц отлично подходит для работы с торрентами, для онлайн-игр, а также других емких программ и сервисов.
Как проверить скорость соединения
Чтобы узнать, какова скорость соединения после регулировки всех параметров и сохранения настроек, достаточно взять смартфон в Андроиде. Скачайте и установите приложение Wi-fi Analyzer. Если скорость действительно увеличилась до 5G, программа покажет это. Если этого не произошло, снова зайдите в настройки. Возможно, вы забыли их сохранить или произошла программная ошибка и параметры сбросились. Также вероятна неисправность самого роутера.
Обратите внимание, что на некоторых маршрутизаторах сразу три частоты: одна на скорости 2G и остальные две на 5G. Это стоит заранее предусмотреть в характеристиках модели оборудования и на коробке.
Оставьте свою электронную почту и получайте самые свежие статьи из нашего блога. Подписывайтесь, чтобы ничего не пропустить
![как включить 5 ггц на роутере]()
Периодичность частоты измерительных процессов называется герц. Скорость передачи интернет-сигнала от ноутбука на роутер (и обратно) также измеряется в герцах. Или, чаще всего, в гигабайтах (конечный результат обработанного объёма информационного потока).
Преимущества 5 гигагерц
Поток в 5 гигагерц позволит обмениваться информацией 5 гигабайт за секунду. По современным меркам это является более чем приемлемой скоростью для комфортной работы в сети.
Современные маршрутизаторы имеют «запас скорости», который даже больше, чем фактические реалии скорости подключения к сети.
Однако, не все производители комплектующих используют новые технологии. Некоторые эффективно используют успешные технологии прошлого, которое также позволяют комфортно работать в сети. Однако они не имеют скорости даже в 1 ГГц. К счастью, поставщики интернет-услуг всё чаще используют более быструю передачу информации. Это стимулирует производителей комплектующих поставлять более быстрые образцы их продукции.
Какие роутеры можно подключить к 5 гигагерцам
К ним можно отнести такие роутеры:
- Asus (RT-AC58U);
- TP-Link (Archer C9);
- NETGEAR (R6120).
Справка! Эти точки доступа необходимо лишь дополнительно настроить, если пользователь выполняет процедуру смены скорости интернет-подключения (повышает её).
Актуально это и в сельской местности или около городов, где провайдеры проводят периодические, плановые замены интернет магистралей на более скоростные и надёжные линии передач информации. Чтобы избежать программных ограничений от точки доступа на использование высокой скорости, рекомендуется уточнить у провайдера необходимость настройки и активации дополнительных каналов передачи (5 гигагерц).
Как подключить роутер к 5 ГГц
Предлагаем пошаговую инструкцию включения для самых распространённых моделей роутеров.
Вместе с технической поддержкой в режиме телефонной консультации обычно процедура настройки состоит из трех шагов.
Шаг первый — вход во внутренние меню точки доступа
Сделать это можно через любой установленный на компьютере браузер, просто введя в адресную строку командный код/адрес 192.168.0.1. После этого меню будет открыто.
Важно! Это стандартная команда для большинства маршрутизаторов. Если войти в меню не получается, рекомендуется уточнить эту команду в технической поддержке вашего провайдера.
Дополнительное активное подключение к сети для ввода в меню не требуется.
![как настроить]()
Шаг второй — поиск вкладки «беспроводной режим» и активация пункта «настройка каналов связи»
В этом пункте пользователю будет доступен выбор режимов работы.
Иногда предоставляется возможность параллельного использования различных каналов связи. Например, на большие расстояния — один режим, на более близкие подключения или с помощью кабеля — другой канал связи. Но использование нескольких режимов встречается нечасто.
Шаг третий — выбор режима «5 ГГц»
После этого, подтвердите/сохраните свой выбор. И (если этого потребует система) перезагрузите точку доступа. Готово! Вам удалось перевести устройство на нужный режим.
Последующие использование интернет-сигнала будет осуществляться через канал связи «5 гигагерц».
Перед тем, как развертывать сеть 5 ГГц, пожалуйста, обратите внимание на ваше географическое положение и местное законодательство или регулирование для данной частоты.
Признаки:
Слабый беспроводной сигнал, на клиентском устройстве;
Не удается обнаружить беспроводную сеть 5 ГГцПричина:
Как правило, чем ниже частота, тем дальше может распространяться беспроводной сигнал. Таким образом, устройства в сети 5 ГГц будут, как правило, иметь меньшую дальность, чем те, которые используют 2,4 ГГц. Это ситуация может решаться с помощью современных технологий, но если данное устройство находится далеко от точки доступа, вам лучше использовать для подключения сеть 2,4 ГГц.
Кроме того, более высокая частота будет более чувствительной к препятствию и большему затуханию при прохождении через стены, потолок и т.д. из-за относительно низкого преломления сигнала.
Здесь мы рассмотрим две фотографии в качестве примера:![]()
![]()
SNR: отношение сигнал / шум - это показатель, который сравнивает уровень желаемого сигнала с уровнем фонового шума. Он определяется как отношение мощности сигнала к мощности шума. Коэффициент более выше чем 1: 1 (или 0dB) показывает больше сигнал чем шум.
Решение:
Поскольку нет решений, которые позволили бы сразу же улучшить качество беспроводной сети 5 ГГц, мы рекомендуем выполнить следующие шаги для оптимизации беспроводного соединения:
- Пожалуйста, убедитесь, что ваш беспроводной маршрутизатор / точка доступа или клиент поддерживает беспроводную сеть 5 ГГц;
- Установите ваш роутер/точку доступа рядом с другим Wi-Fi оборудованием;
- Избегайте физических препятствий, потому что они будут сильно поглощать беспроводной сигнал;
- Попробуйте изменить канал вещания беспроводной сети в соответствии с местным законодательством;
Здесь мы возьмем Archer C7 в качестве примера. Зайдите в веб-утилиту управления устройства (перейдите по ссылке если вы не знаете, как это сделать), затем выберите Дополнительные настройки (вверху) – Беспроводной режим (с левой стороны) – Настройки беспроводного режима - 5 ГГц (с верху в правой стороне).
В поле Канал – вы можете изменить канал вещания для сети 5 ГГц.![]()
- Если вам действительно нужно лучше покрытие беспроводной сети, однако, частота 5 ГГц не может удовлетворить ваши требования после выполнения указанных выше действий, пожалуйста, попробуйте переключиться на 2,4 ГГц.
Чтобы получить подробную информацию о каждой функции и настройке оборудования, перейдите на страницу Загрузки для загрузки руководства пользователя к вашей модели устройства.
Читайте также:





















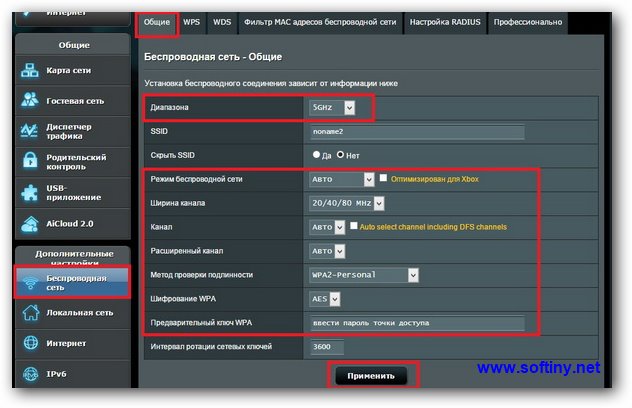
.jpg)
.jpg)
