Как вернуть забытую сеть wifi на iphone
Хотите поделиться своим паролем от Wi-Fi, но не можете вспомнить, какой он был? Или хотите просмотреть пароль Wi-Fi, к которому вы ранее подключались на своем iPhone? Что ж, если вы забыли пароль или хотите поделиться им с другими, вот подробное руководство о том, как вы можете увидеть и восстановить скрытый пароль WiFi на вашем iPhone.
Связанные | Как узнать пароль WiFi на вашем устройстве Android
Восстановите свой пароль WiFi на iPhone
1]Поделитесь паролем WiFi с другими пользователями iPhone
Если вы хотите поделиться своим паролем Wi-Fi с друзьями и семьей, вы можете легко сделать это со своего iPhone на их iPhone или iPad одним щелчком мыши. Для этого следуйте инструкциям ниже.
Прежде чем начать, проверьте следующее:
Вы можете использовать этот метод, чтобы поделиться или восстановить пароль WiFi с одного iPhone на другой. Если вы не видите анимацию настройки на вашем iPhone, перезапустите оба устройства и повторите попытку.
2]Проверьте пароль вашей личной точки доступа
Изначально iOS не позволяет напрямую просматривать пароли подключенных сетей Wi-Fi. Однако, если вы используете персональную точку доступа или подключены к ней с другого iPhone, вы можете легко найти пароль Wi-Fi, выполнив следующие действия.
- Откройте «Настройки» на iPhone, который передает данные через точку доступа.
- Здесь нажмите «Личная точка доступа».
- На следующем экране вы увидите пароль WiFi в поле пароля WiFi.
Вы можете поделиться этим паролем с другими, чтобы они могли присоединиться к вашей личной точке доступа. Или вы можете подключиться к другим точкам доступа, используя пароль от их iPhone. Пароль можно изменить по желанию.
3]Узнайте пароль Wi-Fi с помощью настроек маршрутизатора
- Зайдите в настройки Wi-Fi на вашем iPhone.
- Коснитесь значка «i» рядом с сетью Wi-Fi, к которой вы подключены.
- На следующем экране запишите IP-адрес маршрутизатора, который выглядит примерно так: 192.168.0.x.
- Теперь откройте браузер на своем iPhone и введите IP-адрес в адресную строку.
- Используйте имя пользователя и пароль вашего роутера для входа в консоль. Если вы никогда не меняли его, проверьте имя пользователя и пароль по умолчанию в руководстве к маршрутизатору или на наклейке маршрутизатора.
- Обычно пароль Wi-Fi находится на вкладке «Настройки беспроводной сети». Но действия могут отличаться в зависимости от марки и модели вашего маршрутизатора.
Заключение
Это были три быстрых способа найти и восстановить пароль Wi-Fi на вашем iPhone. Я чаще всего использую обмен паролями на ближайшие iPhone по беспроводной сети. Однако, если вам нужен точный пароль, вы можете сделать это, посетив настройки роутера. Пользователи JioFiber или Airtel Xtream Fiber также могут управлять паролем из своих соответствующих приложений.
Узнайте, как определить, что для сети Wi-Fi требуется пароль, и что делать, если вы его не знаете или не помните.
Как определить, что для сети требуется пароль
Если рядом с именем сети Wi-Fi отображается замок , то это сеть, защищенная паролем.


Если вы не знаете пароль Wi-Fi
Если маршрутизатор Wi‑Fi настраивал поставщик кабельных или интернет-услуг, выполните следующие действия.
-
Поищите этикетку на боковой или нижней панели маршрутизатора. На этой этикетке могут быть указаны имя сети и пароль по умолчанию.
| Имя сети (SSID): XXXXXXXXXX Сетевой ключ (пароль): XXXXXXXX |
Если вы являетесь владельцем маршрутизатора, выполните следующие действия.
- Если вашу сеть настраивал кто-то другой, обратитесь к нему за помощью.
- Если вы не создавали собственный пароль, посмотрите марку своего маршрутизатора Wi‑Fi и перейдите на сайт производителя, чтобы узнать пароль по умолчанию.
- Чтобы сбросить пароль, обратитесь к производителю маршрутизатора, посетите его веб-сайт или ознакомьтесь с руководством пользователя маршрутизатора.
В случае использования общедоступной сети Wi‑Fi в библиотеке, гостинице, магазине или в другом общественном месте выполните следующие действия.
- Поищите объявления или информационные листки, на которых указаны имя и пароль для сети Wi‑Fi.
- Некоторые общедоступные сети Wi‑Fi могут запрашивать вход после подключения к сети.
- Попросите о помощи сотрудников заведения.

Если вы знаете пароль Wi-Fi, но он не подходит
На iPhone, iPad или iPod touch:
How to use Markup in Photos on iPhone, iPad, and iPod touch — Apple Support
У iOS, по-видимому, была довольно странная ошибка уже несколько лет, о которой Apple никогда не обращала внимания. Это не широко распространено, и ничто не причинит серьезного вреда вашему iPhone или iPad, это всего лишь небольшая неприятность. По какой-то случайной причине при попытке отсоединения от сетей Wi-Fi кнопка « Забыть эту сеть» исчезает. В этом случае единственный способ отключиться - просто отключить Wi-Fi.

Иногда эта функция полезна, если вы пытаетесь восстановить сетевое соединение или не хотите больше подключаться к этой сети в будущем. Если вы заметили, что опция « Забудьте эту сеть» в настройках Wi-Fi внезапно исчезла без предупреждения, вы не одиноки. Вот трюк, который работал снова и снова, чтобы вернуть его.
Хитрость, чтобы вернуться «Забудь мою сеть»

Если вы уже подключены к Wi-Fi или просто включили его, отключите его, чтобы полностью отключить Wi-Fi. Подождите около пяти секунд, чтобы убедиться, что он полностью отключен, затем снова включите Wi-Fi.

Прокрутите вниз до конца списка доступных сетей Wi-Fi. Вместо выбора сети, которую ваше устройство iOS, похоже, не хочет стряхивать, вместо этого вы нажмете Другой …

Здесь вам необходимо ввести сеть и пароль вручную, а также выбрать тип безопасности. Сначала введите имя сети, которое точно совпадает с именем, которое вы использовали для автоматического подключения.


Примечание. Введите имя сети в точности так, как оно есть. Не забывайте пробелы и любые знаки препинания.
Если вы были подключены к сети без пароля, то вы уже должны быть сделаны. Просто нажмите « Присоединиться» в правом верхнем углу, чтобы повторно подключиться к сети. Если у вас был пароль, сначала выберите тип безопасности.
Большинство современных защищенных сетей Wi-Fi используют WPA2 для безопасности, поэтому сначала попробуйте это. Если нет, вы можете проверить заднюю часть маршрутизатора, чтобы найти тип безопасности, который обычно указан вместе с паролем. Или, если у вас нет доступа к маршрутизатору, просто продолжайте пробовать и ошибаться, пока не подключитесь успешно.
Выбрав тип безопасности, введите свой пароль и нажмите « Присоединиться» .

Вы должны повторно подключиться к вашей знакомой сети Wi-Fi. Теперь, если вы нажмете значок « Информация» рядом с ним для получения дополнительной информации, вы должны заметить, что опция « Забыть эту сеть » была восстановлена. Да, это небольшая странная ошибка в iOS, но она исправлена довольно быстро и легко, выполнив следующие действия.
Если вы хотите стать экспертом по Wi-Fi, ознакомьтесь с нашими советами по Wi-Fi на iOS.
СМОТРИ ТАКЖЕ: Как получить доступ к общим папкам Windows на iPhone (iOS) через Wi-Fi
Электронная почта на дороге, даже если она заблокирована местными жителями

Если временная точка доступа или интернет-провайдер блокирует вашу исходящую почту, отправьте ее с помощью локальной почты сервер.
Почему программа не вредоносная, если она устанавливает дополнительное нежелательное программное обеспечение?

Процедура установки iLivid включает несколько нежелательные программы на компьютере Threaddy. Почему Norton не блокировал программу как вредоносное ПО?
Ваша игра может загореться, если вы играете в эту игру

Capcom переиздала популярную игру Street Fighter II в патроне SNES, который продается по цене $ 100. Но это может сжечь вашу консоль SNES.

За последние годы мы с вами уже привыкли, что компания Apple выпускает довольно качественные iOS устройства, а если нам приходится сталкиваться с какими-либо проблемами, то это, как правило, баг прошивки, а не самого устройства.
Симптомы колеблются от слабого сигнала до медленной загрузки страниц в Safari или приложений из App Store и даже до невозможности подключения к сети Wi-Fi и, если вы испытываете любую из этих проблем, просто следуйте нашим советам, перечисленным ниже.
Переподключение к сети Wi-Fi
Этот метод один из самых популярных и зачастую может решить все проблемы с Wi-Fi. Он позволяет сделать сброс настроек сети с последующим переподключением к Wi-Fi.
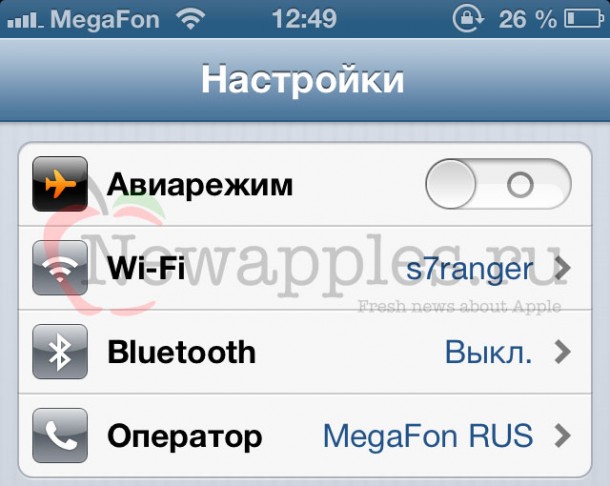
2. Выберите Wi-Fi.

3. Теперь нажмите на синюю стрелку рядом с именем вашей сети.

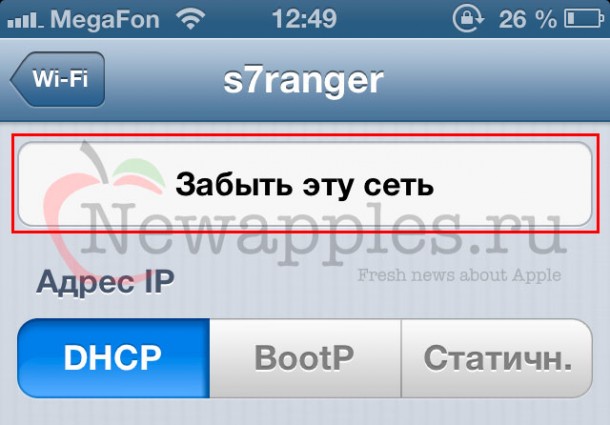
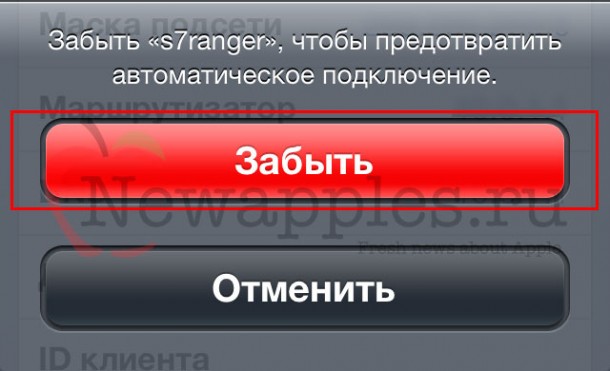
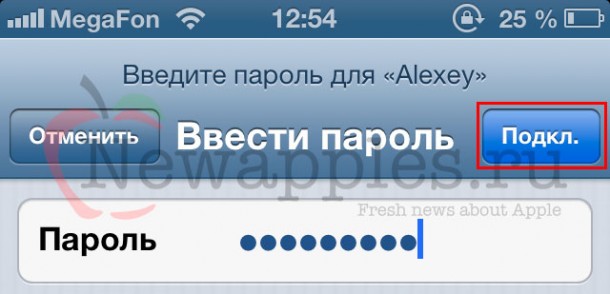
9. Теперь вы должны увидеть галочку рядом с именем вашей сети Wi-Fi, которая говорит о том, что вы подключение прошло успешно.
Вот и все. Откройте Safari или другое приложение, которое требует доступ в интернет, чтобы убедиться, что теперь у вас есть подключение к сети. Если это не помогло, переходите к следующему совету.
Сброс настроек сети
Если у вас всё ещё возникают проблемы с подключением к Wi-Fi, возможно вам поможет сброс всех настроек сети. При этом вы не потеряете никакую информация, хранящуюся на вашем устройстве, за исключением сетевых параметров. Это означает, что вам придётся всего лишь повторно ввести логин и пароль своей сети Wi-Fi, потому что они будут удалены из памяти устройства.
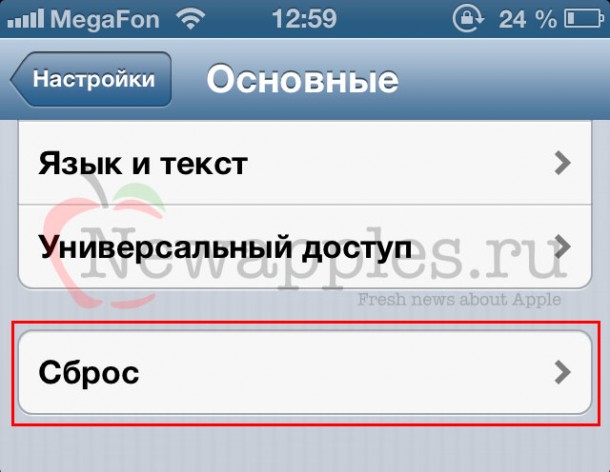
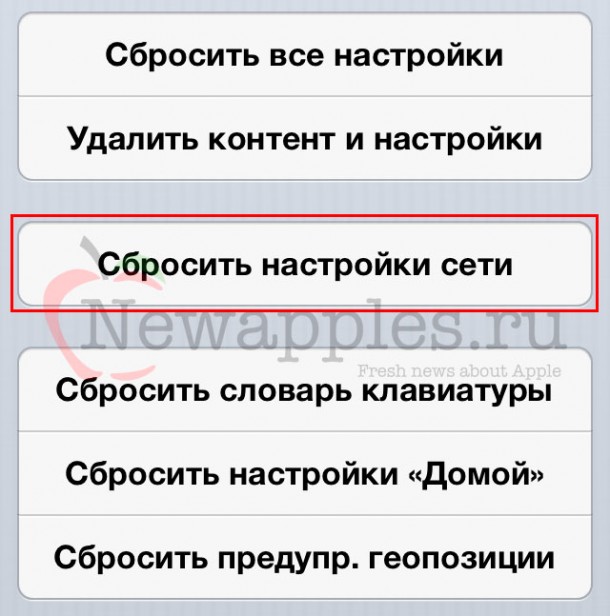
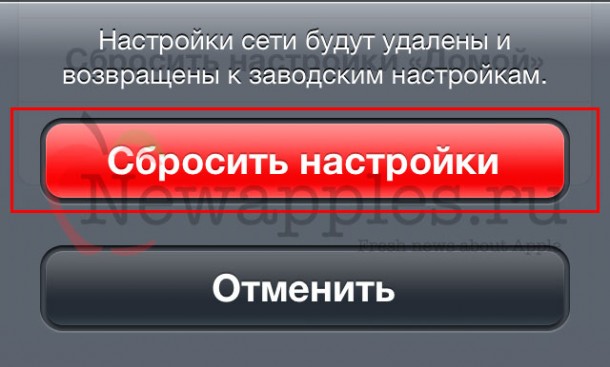
7. После этого действия ваше устройство перезагрузится.
После перезагрузки устройства, снова подключитесь к своей сети Wi-Fi и проверьте, решились ваши проблемы или нет. Если Wi-Fi не функционирует должным образом, переходите к следующему совету.
Восстановление вашего iPhone или iPad
Если проблемы с Wi-Fi сохраняются, можно попробовать сделать полное восстановление прошивки, чтобы исключить любые оставшиеся вопросы к программному обеспечению. Перед этим шагом рекомендуем вам сделать резервное копирование данных через iTunes или iCloud, чтобы после перепрошивки можно было восстановить всю информация, ранее находившуюся на вашем устройстве.
Настройка маршрутизатора
В последнее время многие пользователи новых устройств, таких как iPhone 5 и iPad Mini, жалуются на плохой приём сигнала Wi-Fi, тогда как с устройствами предыдущих поколений они не испытывали подобных проблем. Всё дело в том, что в новых устройствах Apple использует обновлённые модули Wi-Fi, для которых может понадобиться перенастройка маршрутизатора. Учитывая, что на рынке существует огромное количество этих устройств, давать какие-то конкретные советы сложно, поэтому рекомендуем вам внимательно прочитать инструкцию к своему маршрутизатору и произвести необходимую перенастройку. Здесь может помочь смена канала, типа шифрования или обновление его прошивки на более новую.
Замена вашего iPhone или iPad на новый
Если вы всё ещё испытывает проблемы после всех действий, описанных выше, возможны два варианта.
1. Если ваше устройство всё ещё находится на гарантии, вы можете обратиться в магазин, в котором его приобрели, предварительно сообщив, что испробовали все указанные выше действия, но у вас по-прежнему возникают проблемы с сетью Wi-Fi. В магазине могут обменять устройство за новое или устранить проблему путём ремонта.
2. Если у вашего устройства уже закончился срок гарантии, вам остаётся только обратиться в любой сервисный центр, где будет произведён платный ремонт вашего устройства.
Надеемся, наши советы вам помогут, а если у вас имеются свои решения проблем с сетями Wi-Fi на iPhone и iPad, вы можете поделиться ими в комментариях ниже.
Читайте также:


