Как узнать скорость wifi через командную строку
Сетевой адаптер, как всем известно, является традиционным, поставляемым в сборке устройством для сетевого соединения вашей машины с другими компьютерами в локальной и глобальной сети. Предлагаю вам несколько способов, которые раскроют некоторые характеристики установленных в компьютере адаптеров и позволят узнать скорость сетевого адаптера или адаптеров, что может быть полезно при анализе скорости соединения и т.п.
Скорость сетевого адаптера: свойства соединения
Это, пожалуй, самый быстрый способ узнать скорость сетевого адаптера в текущем соединении. Свойства сетевого соединения должны показать пропускную способность адаптера в справочном окне Свойств конкретного соединения (который именно сейчас и активен, т.е. сетевое соединение осуществляется через него). Для этого вызываем строку поиска (Выполнить), зажав WIN+R, и вводим быструю команду вызова системных апплетов и команд Windows
В окне сетевых адаптеров вызываем нужное двойным нажатием мышки:

Строка Скорость отобразит максимальные скоростные показатели для конкретного адаптера.
Скорость сетевого адаптера: просмотр свойств сети в Windows 10
Аналогичную информацию по установленным адаптерам можно увидеть, не выбирая конкретный и в одном окне. Однако, опять же, скорость адаптера будет указана только для того, который сейчас работает и включён. Смотрите:


Скорость сетевого адаптера: из командной строки
Для проверки скорости беспроводного адаптера нам пригодится команда
которая покажет характеристики модуля Wi-Fi. Набираем команду в виде
где видим максимальную скорость нашего адаптера. Кроме того, можно воспользоваться услугами команды
покажет скорость опять же того самого адаптера, который сейчас соединяет Windows с сетью:

Скорость сетевого адаптера: через PS
Иногда бывает, что скорость соединения Wi-Fi намного ниже, чем была заявлена провайдером. Она может постоянно падать, вызывая сбои, страницы загружаются долго, фильм посмотреть невозможно, скачать графический файл затруднительно. Такая проблема может появиться по нескольким причинам, при этом каждая из них доставляет пользователю немало хлопот.
Как проверить скорость Wi-Fi
Проверить скорость Wi-Fi достаточно просто, для этого существует множество специальных программ. Можно также просто открыть браузер и узнать скорость интернет-соединения. Осуществить проверку можно на любом устройстве, с любой ОС.
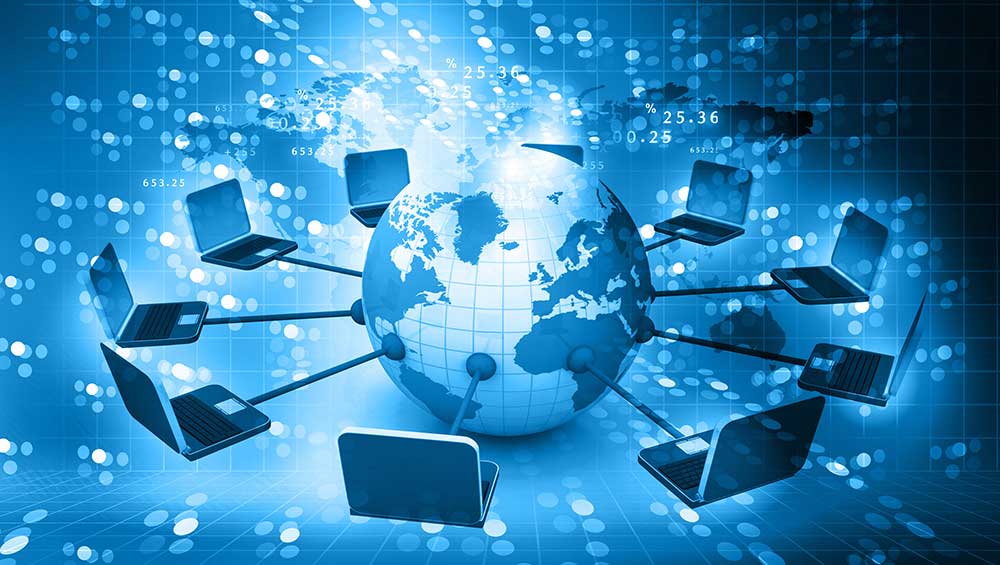
Глобальная сеть Интернет
Для проверки соединения через сайт speedtest.kz нужно предварительно закрыть все активные окна, неиспользуемые программы, они могут потреблять трафик даже в фоновом режиме. Открыть сайт и дождаться полной загрузки странички и активировать кнопку начала тестирования.
Обратите внимание! Система автоматически определит сервер для проверки и выполнит нужные измерения. Результаты появятся ниже.
Программа высвечивает 4 вида данных, одинаково отражающихся на скорости интернет-соединения. Появляется информация о количестве получаемой информации в течение 1 секунды, отправляемой с прибора владельца на серверы. Также обозначается время, которое тратится на отправку пакетов данных с гаджета владельца на сервер, помимо этого указывается полный цикл обмена информацией.
Сервис показывает IP-адрес пользователя и провайдера, проходившего тест, версию ОС и браузера.
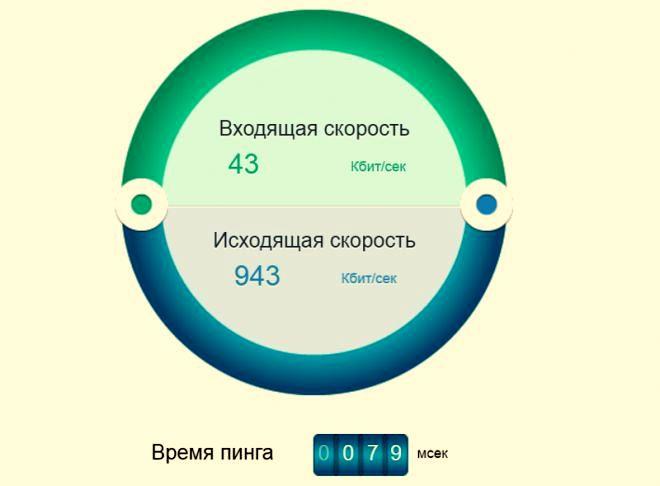
Проверка скорости соединения
Как проверить скорость Wi-Fi соединения с роутером
Для проверки параметров сети и нагрузки необходимо открыть в компьютере раздел «Центр управления сетями». Открыть меню центра управления и активировать ссылку с беспроводным подключением. Выбрать пункт с параметрами «скорости» и «качества сигнала».
Обратите внимание! Это позволит проверить скорость уровня сигнала. Очень часто при работе в сети такая скорость в 2 раза ниже заявленной.
Наиболее точный результат можно получить от драйвера сетевого адаптера, установленного на проверяемом устройстве. Для выполнения проверки следует:
- Через пуск открыть панель управления.
- Открыть пункт «центр управления сетями».
- Выбрать «Изменение параметров адаптера».
- Нажать на «беспроводное соединение» и с помощью мыши активировать пункт «Состояние».
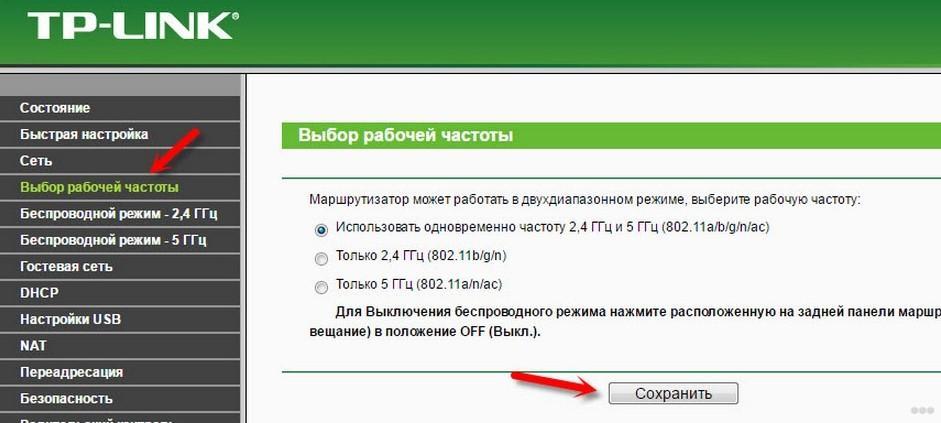
Проверка скорости сети через роутер
Скорость Интернета и Wi-Fi — почему есть разница
Скорость вай-фай значительно отличается от проводного кабельного интернета, который быстрее реагирует и практически не задерживает передачу данных. Однако кабельный интернет не подключается к телефону, планшету. Можно, конечно, воспользоваться переходником, но это очень неудобно и чаще всего простой пользователь не может самостоятельно настроить такое подключение.
В последнее время и беспроводное соединение способно выдавать качественный и бесперебойный сигнал, высокую скорость. Максимальная скорость делится на все подключенные к сети устройства.
С теоретической точки зрения проводной интернет может выдавать скорость до 10 Гб/с, кабель 6 категории. Максимальная скорость интернетного кабеля зависит от его типа и от сетевой карты, принимающей сигнал.
Обратите внимание! Самый часто используемый кабель 5 категории выдает скорость в 1 Гб/с.

Проблемы с вай-фай
Для максимально быстрой передачи файлов между всеми подключенными устройствами в пределах одной квартиры по локальной сети лучше использовать проводной интернет с кабелем 6 категории и качественную сетевую карту.
Сейчас разница между интернет-соединениями Wi-Fi и кабельный интернет практически незаметна. Только при передаче больших объемов информации локальная сеть сделает это быстрее нежели вай фай соединение. Все это можно замерить специальной программой.
Использование сайтов для тестирования подключения Wi-Fi
Представители сетевых услуг при заключении договора указывают максимальную скорость 300 Мб/с. По факту скорость вай-фай соединения меньше этой цифры, может даже не превышать 50 Мб/с.
Для того чтобы проверить скорость вай-фай и определить, какие проблемы привели к понижению, необходимо воспользоваться специальными сайтами для тестирования подключения. Но прежде желательно отключить программы, работающие в фоновом режиме или находящиеся онлайн. Например, через сервис Speedtest. Его можно найти через любой браузер, после чего нажать на функцию «Begin Test».
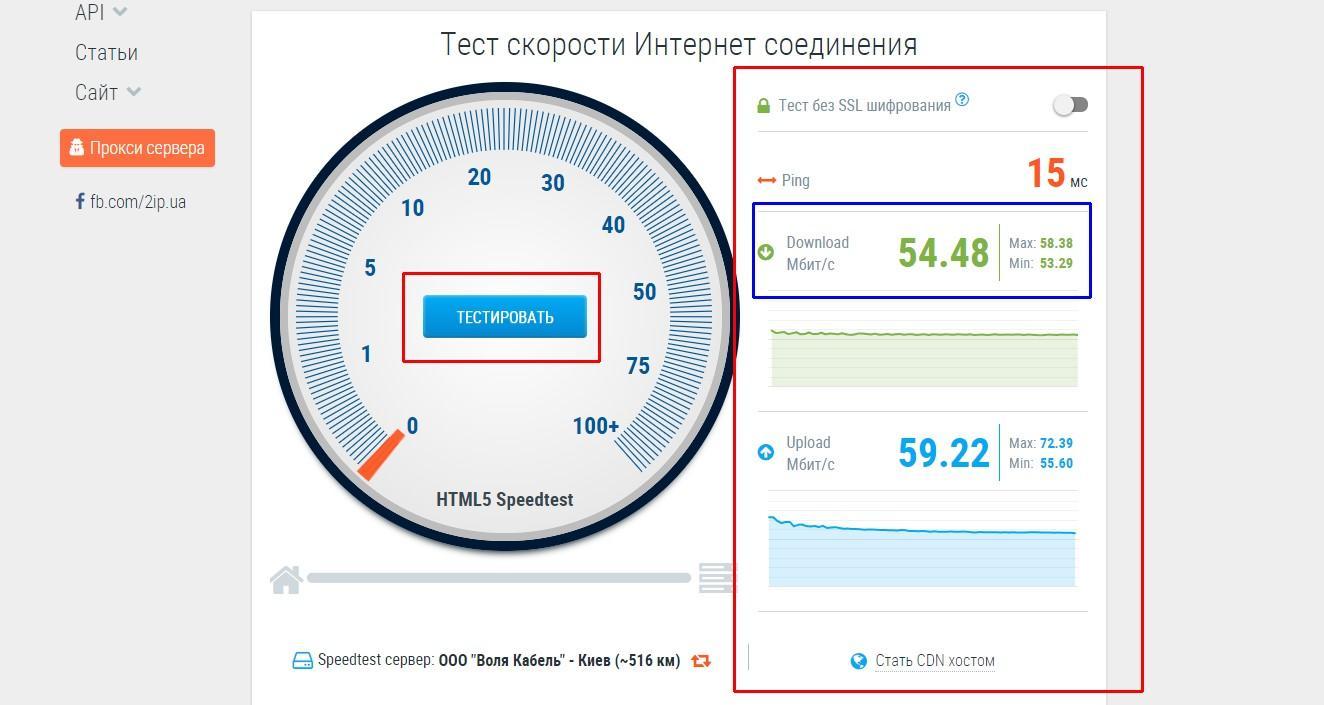
Сайты для тестирования сети
Обратите внимание! Программа на сайте самостоятельно определит сервер для проверки скоростной способности канала.
Далее между сервером и ноутбуком произойдет передача данных, которая и поможет измерить скорость передачи. После завершения операции к проверяемому устройству подключают кабель и вновь запускают проверку. Если результаты окажутся очень разными, значит скорость интернета по беспроводной сети ниже именно из-за способа подключения.
Использование программ для проверки скорости
Тест скорости проверки Wi-Fi можно выполнить через любую программу в сети интернет. Это позволит быстро проверить скорость и устранить проблемы, приводящие к снижению скорости.
Программы для телефона на Андроиде
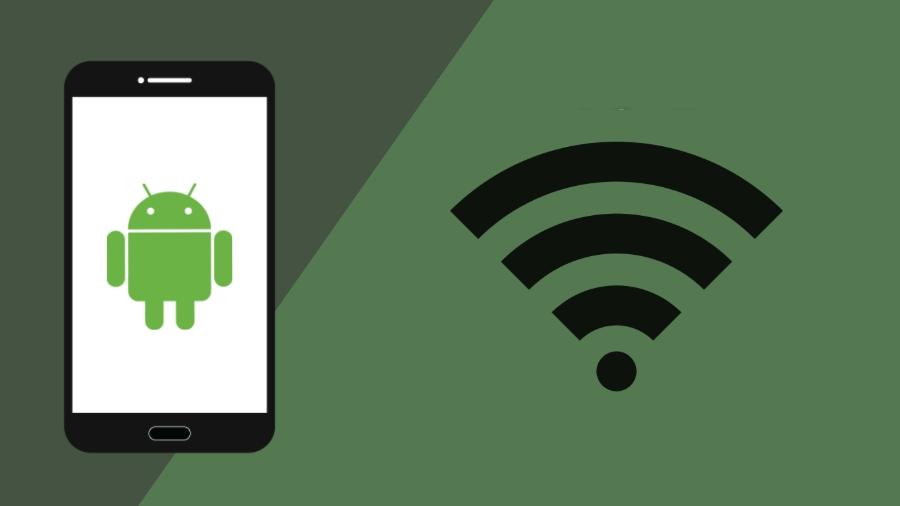
Тестирование устройств, работающих на Андроид
Обратите внимание! Процесс займет не больше половины минуты, после чего на экране высветится результат: скорость соединения, пинг, тип подключения. Это приложение входит в список бесплатных.
Следующая программа для проверки Метеор, оснащена виртуальным помощником, который объясняет работу непонятных элементов. Приложение сохраняет результаты ранее сделанных проверок. Оно показывает, как будут функционировать определенные приложения при данной скорости сети. Пока она может оценивать работу только 27 телефонных программ. Метеор является бесплатной утилитой, без рекламы.
Помимо вышеперечисленных есть еще ряд программ:
- WiFiMedic;
- Master;
- OpenSignal;
- Internet Speed Meter Lite;
- SpeedCheck.
Их можно найти в магазине Play Market.
Программы для Айфона
Скорость интернета по Wi-Fi на Айфоне поможет определить программа Wi-Fi SweetSpots. Это приложение оснащено визуальной и звуковой индикацией, которая позволяет определить место в квартире с наиболее устойчивым приемом. Наверху можно увидеть диаграмму, постоянно обновляющуюся, значения скорости передачи данных. Благодаря этой функции можно найти в помещении самое лучшее место приема связи.
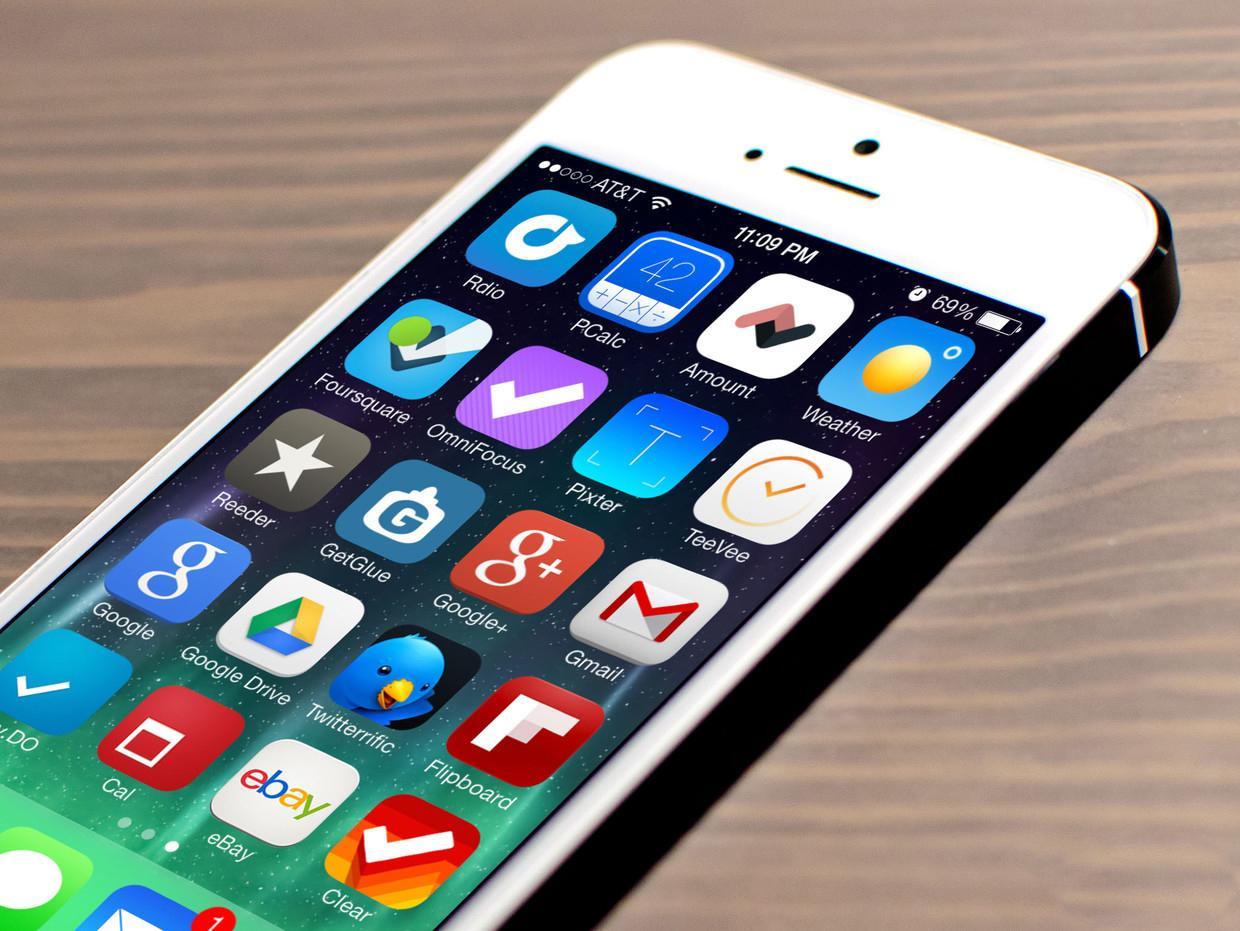
Приложения для Айфон
Обратите внимание! Включив звуковое оповещение, можно без просмотра экрана, узнать, где скорость Wi-Fi выше.
Случается и такое, что не всегда можно найти точку с устойчивым сигналом. В этом случае можно увеличить круг поиска сигнала, изменить положение роутера, использовать специальный усилитель Wi-Fi, который позволяет значительно увеличить зону покрытия.
Как узнать скорость вайфая на устройствах, работающих на iOS:
Проверка скорости и качества соединения в любом помещении и в любое время.
Программы для компьютера
В список самых популярных программ для измерения качества сети входят следующие:
- NetWorx;
- Speed O Meter;
- SpeedTest;
- BWMeter;
- Lan Speed Test;
- Full Speed;
- Internet Speed Booster.
Обратите внимание! Каждое приложение имеет как ряд преимуществ, так и недостатков, особенностей, которые выделяются на фоне других. Пользователю всего лишь нужно выбрать ту, которая подойдет именно ему.
Использование программ для тестирования качества интернет соединения
Медленное Интернет-соединение может быть связано и с установленным ПО на устройстве. Некоторые программы «съедают» часть трафика, что приводит к замедлению загрузки страниц в браузерах. Мессенджеры, FTP-клиенты снижают скорость загрузки веб-страничек из-за скачивания, передачи данных в глобальную сеть, при работе в фоновом режиме.
Для проверки тестирования качества Интернет-соединения разработано огромное множество различных программ. Благодаря им можно узнать, где возникла ошибка, устранить ее и тем самым увеличить скорость сети.

Определение скорости интернета на ПК
Проверка потери пакетов через командную строку
Для проверки потери пакетов не нужно устанавливать специальное приложение на устройство, любая ОС поддерживает средства для диагностики Интернет-соединения. Windows содержит встроенную утилиту, которая позволяет проверить потерю пакетных данных. Диагностика покажет, где возникли проблемы. Утилита Ping посылает определенное число тестовых пакетов к узлу, заданному пользователем и показывает информацию о полученном ответе.
Обратите внимание! Это позволяет узнать, какое число пакетов пропадает и при работе с какими ресурсами это возникает.
Для того чтобы воспользоваться такой проверкой, нужно:
На мониторе начнется демонстрация проверки, после чего выйдет сводная информация о количестве отправленных и полученных пакетов, о недошедших до финального ресурса.
Проверка соединения через WinMTR и другие программы
Для того чтобы проверить соединение через программу WinMTR, необходимо:
- Открыть программу WinMTR;
- В появившимся поле hostname указать адрес удаленного узла;
- Активировать кнопку «Start»;
После проверки появится окно со всеми данными, можно увидеть, где теряется часть пакетов. Интерфейс программы достаточно прост: нужно лишь ввести адрес и ожидать результат проверки. Программа WinMTR выполняет трассировку только у устройств сетевого уровня: роутеров, маршрутизаторов, L3 коммутаторов, а также устройств, имеющих IP-адрес и сервер.
Обратите внимание! Для приборов канального, физического уровня моделей OSI 7 нет трассировки, потому что для функционирования они не нуждаются в адресах. Однако именно с такими устройствами и возникают потери.
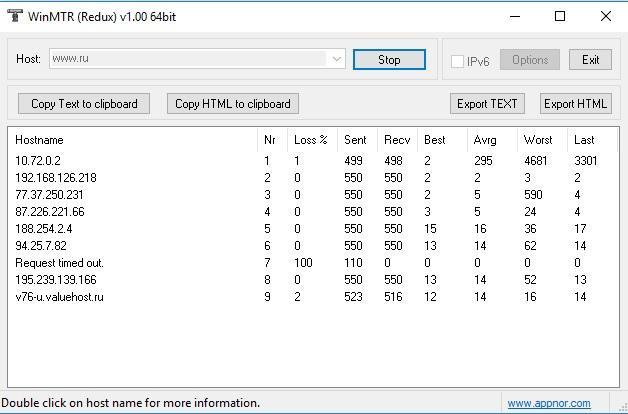
Проверка соединения через WinMTR
Что может негативно влиять на скорость Wi-Fi
Негативно на скорость Wi-Fi соединения влияют следующие факторы.
Соединение соседей
Есть Wi-Fi устройства, которые работают на чистоте 2,4 Ггц. Используя роутер, который работает на чистоте 2,4 ГГц, и живя в многоквартирном доме, где множество подобных соединений, можно столкнуться с такой проблемой: они могут пересекаться, что и приводит к снижению качества.
Для того чтобы избежать этой проблемы, нужно купить устройство, работающее сразу на 2 частотах.
Бытовые приборы
Многие бытовые устройства, например, беспроводные телефоны, радио-няни, микроволновые печи, работают на частоте 2,4 ГГц, что и может вызывать перебои.
Обратите внимание! Для решения этой проблемы рекомендуется выбирать устройства, которые работают на другой частоте.

Приборы с одинаковой частотой
Чем больше людей в помещении, тем ниже качество сигнала. Высокая влажность в квартире также негативно сказывается на беспроводном Интернет-подключении.
Настройки безопасности
Есть роутеры, в которых усилены настройки безопасности, что и может повлиять на качество соединения. Но это не значит, что можно сразу выключить безопасное соединение или как-то их понизить.
С недавних пор устаревшие протоколы WPA и WPA2 заменили на WEP, который не может гарантировать полноценную защиту пакетных данных. Бюджетные роутеры на которых установлен протокол WEP, после установки WPA может только ухудшиться качество Интернет-соединения. На современных устройствах установлено шифрование WPA и WPA2, что позволяет пользоваться беспроводным соединением на максимальной скорости, даже с учетом установки более строгих настроек.
Старая прошивка
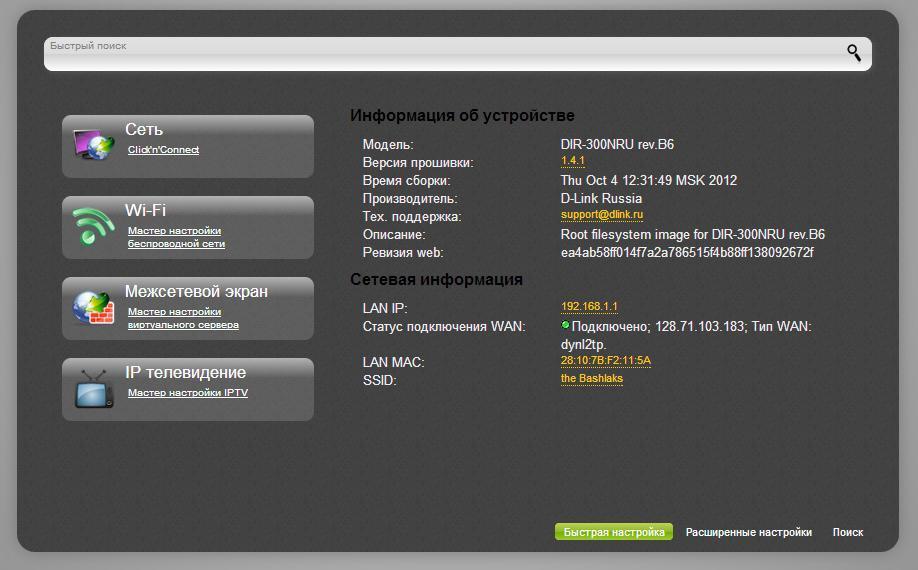
Установка последней версии прошивки на роутер
Обратите внимание! Благодаря установке новой прошивке можно избавиться от незначительных ошибок, возможно производитель их исправил уже и выпустил новую версию. Поэтому лучше устанавливать последнюю версию.
Обновление прошивки рекомендуется производить регулярно. При наличии старой модели устройства нужно зайти в интерфейс администратора, вход через веб-браузер и узнать о последних обновлениях. Если пользователь использует последнюю модель роутера, то это существенно облегчает процесс прошивки, так как на приборе уже установлено приложение, сообщающее о выходе новой версии, и ее можно установить, нажав лишь несколько клавиш.
При выполнении простых инструкции можно не только поддерживать высокую скорость соединения, но и попробовать улучшить его качество.

В данной статье показаны действия, с помощью которых можно узнать (посмотреть) текущую максимальную скорость сетевых адаптеров в операционной системе Windows 10.
Сетевой адаптер (Network Interface Card, NIC) - это аппаратный компонент компьютера, который подключает компьютер к компьютерной сети, известной как сетевое подключение и позволяет компьютеру взаимодействовать с другими устройствами в сети.
В некоторых случаях, например при устранении неполадок с производительностью сети, вам может потребоваться проверить текущую скорость сетевых адаптеров вашего компьютера.
Смотрим скорость в «Параметрах»
Чтобы узнать скорость сетевого адаптера, нажмите на панели задач кнопку Пуск и далее выберите Параметры или нажмите сочетание клавиш + I.

В открывшемся окне «Параметры» выберите Сеть и Интернет.

Затем на вкладке Состояние, в правой части окна нажмите на ссылку Просмотр свойств сети.

В окне "Просмотр свойств сети", в строке Скорость линии (прием и передача): нужного вам адаптера, вы увидите скорость сетевого адаптера (смотрите скриншоты ниже).


С помощью команды Netsh
Чтобы узнать скорость сетевого адаптера данным способом, откройте командную строку или консоль Windows PowerShell от имени администратора и выполните следующую команду:
После выполнения команды, вы увидите скорость приема и передачи данных в Мбит/с (мегабит в секунду) вашего беспроводного сетевого адаптера.

Как узнать скорость сетевого адаптера с помощью WMIC
Данный способ использует команды инструментария управления Windows (WMIC).
Откройте командную строку или консоль Windows PowerShell от имени администратора и выполните следующую команду:
wmic NIC where "NetEnabled=\'true\'" get "Name","Speed"
После выполнения команды, вы увидите текущую максимальную скорость ваших беспроводных и сетевых адаптеров Ethernet.

Используя Центр управления сетями и общим доступом
Чтобы узнать скорость сетевого адаптера данным способом, откройте классическую панель управления, в выпадающем списке Просмотр: выберите Мелкие значки и затем выберите Центр управления сетями и общим доступом

В окне "Центр управления сетями и общим доступом" нажмите на ссылку необходимого сетевого подключения, скорость которого вы хотите узнать.

После этого вы увидите текущую максимальную скорость в Мбит с (мегабит в секунду) для выбранного сетевого адаптера (смотрите скриншоты ниже).

Используя рассмотренные выше действия, можно узнать (проверить) текущую максимальную скорость сетевых адаптеров в операционной системе Windows 10.
Для тех, кто не просто «серфит» сайты, а привязан к сети работой или играми, особенно актуальна скорость Интернет-соединения. Низкая скорость подключения может привести, например, к неправильному обновлению графиков на биржах ценных бумаг или провисаниям в онлайн-играх. Как же проверить скорость подключения? Рассмотрим несколько способов.
Проверка скорости интернета через командную строку
Проверить скорость Интернет-соединения можно без использования каких-либо программ либо сервисов, используя стандартные операционной системы Windows. Для нижеописанных манипуляций может потребоваться некоторые базисные знания по системному софту, но наша инструкция позволит вам более просто и быстро разобраться во всем.

Для этого необходимо проделать следующие действия:
-
Используя сочетание клавиш Win+R, вызываем окно «Выполнить» и вводим команду «cmd»:


Как проверить скорость подключения через специальные сервисы?
Для проверки скорости работы Интернета на вашем компьютере можно использовать специальные онлайн-сервисы. Это наиболее доступный и простой метод, который под силу даже неопытным пользователям. Существует множество проверочных ресурсов, но мы рассмотрим 2 наиболее популярных и, как показывает опыт, наиболее точных.
Все нижеописанные ресурсы могут использоваться как для проверки скорости на ноутбуках, так и на стационарных ПК. Также для них не важно, каким способом осуществлено подключение – через кабель или через Wi-Fi.Пожалуй, этот ресурс является наиболее распространенным среди пользователей. Он имеет понятный графический интерфейс, а сама процедура проверки сопровождается приятной анимацией. Пользоваться сервисом достаточно просто:
Наглядно инструкция к онлайн сервису приводится в следующем видео:
Важно отметить, что в тарифах провайдеров всегда указывается скорость получения данных, а не их отдачи. Второй показатель, как правило, всегда ниже первого, но это не столь критично и не играет роли для вас, как для пользователя.Этот сайт является многофункциональным и дает доступ к различным сервисам, которые тем или иным образом касаются Интернета. Среди них есть и тестирование скорости соединения. Чтобы открыть тест необходимо перейти на вкладку «Тесты» и найти в перечне «Скорость интернет соединения»:
На данном сайте также подразумевается возможность выбора сервера, но если его не указывать, система сама подберет для вас наиболее оптимальный, по ее мнению, вариант. Для начала теста необходимо нажать кнопку «Тестировать», расположенную в нижней части активного окна:

В среднем проверка занимает несколько минут, а результат выводится в следующей форме:
Таким образом, в считанные минуты вы сможете узнать скорость своего интернет соединения без использования каких-либо сложных программ или манипуляций.
Помните, что при подключении через Wi-Fi показатель скорости соединения будет несколько ниже, чем при прямом кабельном подключении. Это обусловлено ограничениями самого оборудования.Проверка скорости интернета при помощи Торрент
Существует еще один способ проверить скорость работы вашего Интернета. Для этого вам потребуется скачать любой торрент-клиент, если его нет на вашем компьютере. После чего в списке трекеров необходимо найти какой-либо файл, раздача которого осуществляется более чем 1000 пользователями, а количество скачивающих наиболее минимально. Именно такой файл и необходимо поставить на загрузку.
После старта скачивания должно пройти где-то 2-5 минут, чтобы скорость дошла до своего пика. Именно этот показатель и будет являться показателем скорости скачивания, то есть, получения пакетных данных. Обычно он приравнивается к тому, который указывается провайдерами.
Стоит отметить, что на торрентах в качестве основных единиц измерения используются килобайты и мегабайты. Для перевода данных в килобиты и мегабиты, которые используются провайдерами, необходимо умножить их на 8. То есть, при скорости скачивания в 1 мегабайт/сек, скорость интернета будет составлять 8 мегабит/сек.
Читайте также:


