Как узнать модель роутера
Как узнать модель роутера и номер аппаратной ревизии? Адрес основного шлюза для входа в веб-интерфейс. Использование SSH-клиента.
Как узнать модель роутера через компьютер
Если ваше устройство подключено к роутеру, то его модель можно узнать через графический web-интерфейс. Чтобы выполнить подключение необходимо узнать какой IP-адрес устройства. Для этого зайдите в настройки сети, найдите там сеть настроенную на роутер и правой кнопкой мыши откройте свойства этой сети.
- После того как попали в настройки, необходимо найти пункт «Основной шлюз» или «Defaul gateway». Там будет прописан IP-адрес, благодаря которому вы сможете подключиться к веб-интерфейсу. Для этого просто введите его в адресной строке браузера и нажмите Enter. И после перехода появится окно авторизации.
Важно! Если Web-интерфейс не открывается попробуйте перезагрузить страницу с зажатой клавишей F5. И при повторной неудаче, необходимо перезагрузить ПК. Но также возможно просто был найден некорректный IP роутера.
- В настройках веб-интерфейса, обычно на первой странице можно найти модель и версию прошивку роутера. Если на первой странице не удаться найти эти пункты, то необходимо будет открыть вкладку «устройство» или «система» и поискать номер аппарата там.
- Если поиски не увенчались успехом или попросту не удалось подключиться к графическому интерфейсу.
Есть ещё один отличный способ узнать необходимые характеристики.
- Для начала необходимо открыть консоль от имени администратора. Для этого в меню пуск выполните поиск CMD. Поиск выдаст, либо cmd, либо «консоль». Нажмите на паявшейся иконке правой кнопкой мыши и выберете пункт «открыть от имени администратора». Если открылось чёрное окошко, с надписью «C:», то всё сделано верно.
- Дальше следует «пропинговать» роутер. Делается это командой «ping IP-адрес роутера». Если полученные значения меньше 20 мили секунд, то всё хорошо и можно продолжать.
Справка! В команду вместо слов «IP-адрес роутера», следует вводить полученные ранее значения для доступа в web-интерфейс.
- Теперь необходимо подключиться к роутеру через консоль. Для этого введите команду telnet, с тем же адресом что использовался для проверки пинга. Затем в консоли следует ввести команду «cat etc/versions». Консоль выдаст результат в котором можно найти необходимые данные.
Встречаются и другие команды, но они привязаны к конкретным устройствам. Обычно всё внутренняя прошивка сделана на базе линукс и все команды соответственно были взяты от линукс систем. Только узкоспециализированные устройства разработанные под специфические задачи, обладают своей уникальной прошивкой.
Раскрытие модели роутера из Vendor Specific: Microsof: WPS
Я несколько минут захватывал фреймы Wi-Fi, а затем стал искать по фильтрам, начал с фильтра frame contains «». Для ТД D-Link Systems DIR-615 раскрывалась модель роутера, поэтому я присмотрелся к фреймам, содержащим этот текст:
frame contains «D-Link Systems DIR-615»

Как можно увидеть, в тэге Tag: Vendor Specific: Microsof: WPS в полях Model Name, Model Number, Device Name раскрывается точная информация о модели роутера:

- Model Name: D-Link Router
- Model Number: DIR-615
- Device Name: D-Link Systems DIR-615
Дальнейшее изучение фреймов, содержащих информацию о модели роутера показало, что полезная информация также может находиться в полях:
С помощью фильтров
можно вывести все фреймы, в которых поля «Имя устройство» или «Имя модели» являются не пустыми.

Следующий фильтр покажет фреймы, в которых поле ИЛИ «Имя устройства», ИЛИ «Имя модели», ИЛИ «Номер модели» являются не пустыми:
wps.device_name != «» || wps.model_name != «» || wps.model_number != «»
Следует помнить о фильтрах wps.serial_number и wps.manufacturer – из них также можно извлечь информацию.
Для моих данных фильтр wps.new_device_name не показывал никакой информации – у меня в радиусе доступности отсутствуют ТД с фреймами с какой-либо информацией в этом поле.
Если мы хотим посмотреть фреймы с информацией о версии для конкретной точки доступа, то можно использовать фильтр wlan.ssid:
(wps.device_name != «» || wps.model_name != «» || wps.model_number != «») && wlan.ssid == «ESSID»
Вместо ESSID вставьте имя интересующей сети, например, я хочу посмотреть для сети Ivan S., тогда:
(wps.device_name != «» || wps.model_name != «» || wps.model_number != «») && wlan.ssid == «Ivan S.»

Запись Device Name: RT-N10P говорит о том, что модель роутера RT-N10P.
Вместо имени сети можно использовать BSSID (MAC-адрес), для этого имеются фильтры wlan.addr и wlan host, например:
wlan.addr==08.00.08.15.ca.fewlan host 08:00:08:15:ca:fe
1. Маркировочная наклейка
Модель устройства указана на маркировочной наклейки на задней панели вашего устройства.
Пример 1: NAS540
Пример 2: VMG8324-B10A
Пример 3: PLA5405
Структура сети
Прежде чем начать объяснения о том, как осуществить вход в роутер, требуется разобраться с самой основой построения сетей, чтобы понять — зачем это вообще нужно и какая практическая польза от подобных действий.
Собственно, несмотря на весь «ум» маршрутизатора — он всего лишь ограниченный робот, которому требуется дать начальную информацию по соединению с оператором, откуда брать адреса устройств, и какие раздавать внутри сети. Конечно, указанными данными все функции роутера не ограничиваются, но это та основа, которая используется для связи клиентского оборудования между собой и внешними серверами или персональными компьютерами.
Сам же обмен информацией между клиентами сети происходит на машинном «языке общения», который для представленного случая называется протоколом. Это определенные последовательности цифровых сигналов, обеспечивающие связь между устройствами. Для интернета используется TCP/IP формат передачи данных.

Немного стоит остановиться на структуре компьютерной сети, чтобы стало понятно, для чего вообще служит роутер. В сущности, глобальный интернет и локальные соединения компьютеров или любых других «высокоинтеллектуальных» устройств между собой построены на объединении их в своеобразные круги, называемые — сети. Каждая такая, относительно маленькая, является частью (единицей) большей. Все подобные структуры имеют свой адрес, представленный последовательностью четырех чисел, разъединенных точками. Указанный идентификатор определяет уровень вложенности сетей по направлению от большей к меньшей. То есть последняя цифра нумерует подсеть входящую в сеть с индексом, указанным до точки, которая в свою очередь принадлежит группе объединений с еще более ранним обозначением в адресе. Объединение различных компьютерных сетей показано на рисунке ниже.

Собственно, устройства одной сети ничего не знают об остальных аппаратах, в них расположенных. Как раз коммутировать взаимодействие между разными сетями — предназначение маршрутизаторов.
Наверное, обратили внимание, что роутеры называют по-разному. Это неспроста. Изначальное наименование — английское слово «Router» или в переводе на русский — маршрутизатор. А привычное нам «роутер» — всего лишь плохая транскрипция английского слова, которая прижилась и вошла в лексикон нашего языка. Кроме перечисленных может встретиться наименование «свитч», от иностранного «switch» — переключатель или «коммутатор». Так называют аналогичные устройства по функциональным признакам — ведь они выполняют коммутацию соединений. Все приведенные названия официально приняты и широко распространены.

Вернемся к сетям. В каждой из них, принадлежащих идентификатору последней цифре в адресе (4 уровня), может находиться множество компьютеров, аппаратов, принтеров, смарт-телевизоров и прочих высокоинтеллектуальных устройств. И у всех присвоен уникальный номер, разный для каждого аппарата. Именно по нему определяется конечная точка доступа, свободно видимая всем остальным в рамках своей подсети. Этот номер представляет собой такую же последовательность четырех цифр, разделенных точками, как и общий идентификатор объединения. В комплекте с сетью она называется IP-адресом и выглядит приблизительно так для устройств, находящихся в одной сети: 192.168.0.1. Цифры могут быть любыми, но их выдача выполняется по определенным правилам, описание которых слишком обширно и выходит за рамки статьи. Единственно на что стоит сделать упор — для локальных сетей конечных пользователей принята адресация вида 10.x.y.z и 192.168.y.z, где x, y и z уникальные у каждого устройства числа. Есть и ограничение — никогда не применяются для соединения служебные IP 127.0.0.1 и 0.0.0.0. Первый — на любом оборудовании всегда адрес его самого, второй — обращение ко всем аппаратам внутри подсети.
Таким образом, структура связи может быть представлена в одном из видов, изображенных на рисунке ниже.

Роутер, как объединяющая система, имеет свой отдельный идентификатор, который указывается на всех клиентских устройствах, сообщая им, что этот маршрутизатор — своеобразный мост между ними и другими сетями, и все пакеты TCP/IP должны двигаться через него. Для домашних вариантов роутер зачастую использует IP 192.168.0.1 или 192.168.1.1. Именно этот адрес будет применяться в качестве основы процедуры настройки. Сам маршрутизатор имеет их два — внутренний и внешний. Нас интересует только первый. Узнать его можно или из документации на коммутатор или же он будет написан на этикетке, прикрепленной к корпусу. Там же берется информация об имени пользователя и пароле по умолчанию.
Дополнительные коммуникативные способности
Вне зависимости от характеристик WiFi, максимальную скорость и надежность соединения роутер обеспечивает при проводном или оптическом соединении. Если часть клиентов (ноутбуки, стационарные компьютеры) имеют разъем RJ-45, лучше выбирать роутер с LAN-портами и подключать клиенты к ним с помощью патч-кордов. Большинство роутеров имеет 4 порта LAN дополнительно к порту WAN для подключения к кабелю от провайдера. Но можно найти роутер и с другим количеством LAN-портов — от 1 до 10.

Некоторые высокоскоростные маршрутизаторы оснащены SFP-портами, в которые (с соответствующим модулем-переходником) можно подключать как витую пару, так и оптический кабель. Маршрутизаторы с SFP-портами обычно используются для организации высокоскоростных сетей, но в продаже появляются и обычные бытовые роутеры с SFP-портами. Если ваш провайдер предоставляет доступ в Интернет по технологии P2P Active Ethernet, вы можете подключить такой роутер к оптике напрямую, без дорогостоящего медиаконвертера.

Не всегда есть возможность подключения к Интернету по проводной или оптоволоконной линии, поэтому многие роутеры способны подключаться к Интернету с помощью мобильных сетей. Следует только убедиться в наличии беспроводного выхода в Интернет на выбранной модели и уточнить способ подключения к мобильной сети. Большинству роутеров для подключения требуется USB-модем, некоторые уже им оснащены.
Поддержка WiFi. Иногда требуется «раздавать» Интернет только по проводным соединениям, без организации беспроводной сети. Например, правила безопасности некоторых организаций требуют полного отсутствия беспроводных точек доступа в локальной сети предприятия. В подобном случае для обеспечения компьютерам рабочей группы доступа в Интернет можно использовать роутер без поддержки WiFi. Впрочем, в большинстве роутеров с поддержкой WiFi ее можно отключить в настройках устройства.
Как определить модель роутера в своём доме
Для определения модели, следует использовать приведённые выше способы. Если не одни из них, не дал результата, то придётся нести неопознанную коробочку в центр обслуживания. Там при помощи специализированного оборудования смогут доподлинно узнать модель.
Стоит сказать, что не следует самостоятельно разбирать корпус и искать информацию под крышкой устройства. Хоть иногда производитель и пишет номер на плате, но это скорее исключения из правил. Подобные действия ведут за собой серьёзные риски физически повредить аппарат, что приведёт к потере его работоспособности. На плате можно обнаружить множество маркировок, но они относятся к конкретным комплектующим. Например, чипу памяти или ШИМ контролёру напряжения. К сожалению, самостоятельно установить необходимые параметры практически невозможно. Для этого потребуется специализированное оборудование диагностики. Которое есть далеко не в каждом доме.
С телефона Android
К сожалению, не всегда есть под рукой ноутбук или ПК чтобы определить ай пи адрес. Тогда на помощь может прийти смартфон.
Довольно часто пользователю становиться необходимо точно узнать модель роутера. Например, для прошивки или тонкой настройки устройства. Из-за разных микро деталей, из которых сделаны, на вид одинаковые аппараты, требуется точно знать модель.
Но бывают случаи когда эта наклейка повреждена или по нет физического доступа к роутеру. Тогда придётся искать другие пути. И нет ничего сложного, чтобы определить номер аппарата через компьютер. С этим справится даже самый неопытный пользователь персонального компьютера.
Как узнать модель роутера через компьютер
Если ваше устройство подключено к роутеру, то его модель можно узнать через графический web-интерфейс. Чтобы выполнить подключение необходимо узнать какой IP-адрес устройства. Для этого зайдите в настройки сети, найдите там сеть настроенную на роутер и правой кнопкой мыши откройте свойства этой сети.
Важно! Если Web-интерфейс не открывается попробуйте перезагрузить страницу с зажатой клавишей F5. И при повторной неудаче, необходимо перезагрузить ПК. Но также возможно просто был найден некорректный IP роутера.
- В настройках веб-интерфейса, обычно на первой странице можно найти модель и версию прошивку роутера. Если на первой странице не удаться найти эти пункты, то необходимо будет открыть вкладку «устройство» или «система» и поискать номер аппарата там.
- Если поиски не увенчались успехом или попросту не удалось подключиться к графическому интерфейсу.
Есть ещё один отличный способ узнать необходимые характеристики.
- Для начала необходимо открыть консоль от имени администратора. Для этого в меню пуск выполните поиск CMD. Поиск выдаст, либо cmd, либо «консоль». Нажмите на паявшейся иконке правой кнопкой мыши и выберете пункт «открыть от имени администратора». Если открылось чёрное окошко, с надписью «C:\», то всё сделано верно.
- Дальше следует «пропинговать» роутер. Делается это командой «ping IP-адрес роутера». Если полученные значения меньше 20 мили секунд, то всё хорошо и можно продолжать.
Справка! В команду вместо слов «IP-адрес роутера», следует вводить полученные ранее значения для доступа в web-интерфейс.
Встречаются и другие команды, но они привязаны к конкретным устройствам. Обычно всё внутренняя прошивка сделана на базе линукс и все команды соответственно были взяты от линукс систем. Только узкоспециализированные устройства разработанные под специфические задачи, обладают своей уникальной прошивкой.
Как определить модель роутера в своём доме
Для определения модели, следует использовать приведённые выше способы. Если не одни из них, не дал результата, то придётся нести неопознанную коробочку в центр обслуживания. Там при помощи специализированного оборудования смогут доподлинно узнать модель.

Стоит сказать, что не следует самостоятельно разбирать корпус и искать информацию под крышкой устройства. Хоть иногда производитель и пишет номер на плате, но это скорее исключения из правил. Подобные действия ведут за собой серьёзные риски физически повредить аппарат, что приведёт к потере его работоспособности. На плате можно обнаружить множество маркировок, но они относятся к конкретным комплектующим. Например, чипу памяти или ШИМ контролёру напряжения. К сожалению, самостоятельно установить необходимые параметры практически невозможно. Для этого потребуется специализированное оборудование диагностики. Которое есть далеко не в каждом доме.
Довольно часто пользователю становиться необходимо точно узнать модель роутера. Например, для прошивки или тонкой настройки устройства. Из-за разных микро деталей, из которых сделаны, на вид одинаковые аппараты, требуется точно знать модель.

В большинстве случаем узнать модель роутера можно взглянув на само устройства. Обычно можно найти наклейку или гравировку, с описанием основных характеристик аппарата, в том числе и модель. Она обозначается надписью Model или Model No. А также необходимо установить версию, она маркируется надписью «Ver», либо написана сразу после номера модели.
Но бывают случаи когда эта наклейка повреждена или по нет физического доступа к роутеру. Тогда придётся искать другие пути. И нет ничего сложного, чтобы определить номер аппарата через компьютер. С этим справится даже самый неопытный пользователь персонального компьютера.
Где найти настройки роутера на компьютере: помощь от WiFiG >
Привет, дорогой читатель! Сегодня я коротенько и полноразмерно, так сказать – поведаю и отвечу на вопрос: как найти и где посмотреть настройки роутера на компьютере. При этом не важно какая у вас операционная система Windows, Linux или даже MacOS. Всё делается примерно по одному и тому же принципу. Ну начнем с самого начала.
Ниасилил
В принципе, всё понятно, каким именно образом утекают данные о точной модели из роутера. Причём, в отличие от MAC-адреса, который в некоторых моделях можно подменить, настройки для изменения данных для Vendor Specific: Microsof: WPS мне ни разу не попадались. Т.е. здесь можно получить более достоверную информацию о производителе роутера и его модели, чем из MAC-адреса.
Логичным завершением исследования должна стать утилита для автоматического извлечения этих данных для всех подверженных точек доступа в радиусе доступности. Вполне возможно, что с этим справится Bash скрипт с tshark и tcpdump.
Нужные фреймы из файла захвата можно извлекать примерно так:
Пока нет готового решения, можно смотреть информацию о модели из Windows с помощью WifiInfoView, либо вручную в Wireshark, как это показано выше.
Кстати. Возможно знатоки tshark и tcpdump или чего-то подобного подскажут элегантный способ извлечения строк с «Именем устройства», «Именем модели» и т.д.
Как отключить клиента от WiFi
Мы определили все подключенные устройства — отлично! А как быть если одно из них — это злоумышленник, например?! Как отключить пользователя от WiFi так, чтобы не мешать другим?! Тут тоже ничего сложного. Надо просто внести этого пользователя в чёрный список. Покажу опять же на примере TP-Link.

Прямо в списке клиентов беспроводной сети есть кнопочка «Запретить» — нажимаем её, чтобы добавить устройство в чёрный список. То же самое можно сделать, открыв раздел Фильтрация MAC-адресов. Во-первых надо включить эту самую фильтрацию:

Во-вторых, нужно создать правило, на запрет и добавить в список аппаратный МАК-адрес нежелательного пользователя, отключить от WiFi которого нам нужно:

Нужно добавить описание и включить правило. Сохраняем его и перезагружаем роутер, чтобы все, кто к нему подцеплен, переподключились заново.
Совет:
Если Ваш WiFi взломали и пользуются им нелегально — это повод проверить настройки безопасности роутера. У него обязательно должен быть запаролен WiFi с помощью стандарта WPA2 или WPA3. Ни в коем случае не используйте устаревший WPA и более ранние стандарты. Отключите технологию WPS в параметрах Вай-Фай и обязательно измените заводской пароль для входа в настройки роутера. Кроме этого я бы посоветовал Вам обновить его прошивку, если на сайте производителя есть обновленная версия.
Определяем IP своего роутера
В большинстве случаев узнать IP-адрес маршрутизатора довольно легко. Для этого достаточно перевернуть роутер и посмотреть данные на стикере, который был наклеен производителем. Кроме адреса для входа в панель управления роутером, на этой же наклейке обычно указаны данные учётной записи, используемые по умолчанию.

IP-адрес состоит из четырёх групп цифр, разделённых точками. Для выполнения настройки маршрутизатора эту комбинацию символов необходимо ввести в любом интернет-браузере.

Важно! Если на роутер была установлена нестандартная прошивка, его IP может отличаться от указанного на наклейке или в инструкции. Если стандартный адрес не подходит, вы можете узнать IP средствами Windows.
Как узнать кто подключен к моему Wi-Fi

Сейчас я покажу Вам как можно узнать, кто подключен к моему Wi-Fi и в этой инструкции будут показаны два единственно правильных и простых способа. Они безусловно помогут Вам если появилось подозрение, что соседский хулиган подключился к роутеру или просто надо быстро быстро узнать, кто подключен к домашней Wi-Fi сети. Для примера я возьму одну из самых распространённых в России марок домашних беспроводных маршрутизаторов — TP-Link. Не стоит пугаться, если у Вас иная модель — Asus, D-Link, Keenetic и т.п. Везде используется примерно одна и та же структура и выполняется всё идентично.
Какие инструменты понадобятся?!
Нам с Вами нужен радиочастотный сканер, мультиметр, переносной диагностический комплекс «иволга», газоанализатор и дозиметр. На самом деле, нет конечно! Ничего этого не нужно. Всё необходимое, позволяющее посмотреть какие устройства подключены к WiFi есть у самого роутера. Вы можете зайти в его настройки с компьютера или смартфона, используя обычный веб-браузер. У 95 процентов обычных абонентских Вай-Фай маршрутизаторов используются стандартные IP адреса — 192.168.1.1 или 192.168.0.1. Логин и заводской пароль для входа написан на корпусе в специальной наклеенной табличке.

Если попасть в настройки своего беспроводного маршрутизатора не получается, то воспользуйтесь инструкциями нашего сайта по ссылкам выше.
Принцип работы
Обычно схема сети Wi-Fi содержит не менее одной точки доступа и не менее одного клиента. Также возможно подключение двух клиентов в режиме точка-точка (Ad-hoc), когда точка доступа не используется, а клиенты соединяются посредством сетевых адаптеров «напрямую». Точка доступа передаёт свой идентификатор сети (SSID) с помощью специальных сигнальных пакетов на скорости 0,1 Мбит/с каждые 100 мс. Поэтому 0,1 Мбит/с — наименьшая скорость передачи данных для Wi-Fi. Зная SSID сети, клиент может выяснить, возможно ли подключение к данной точке доступа. При попадании в зону действия двух точек доступа с идентичными SSID приёмник может выбирать между ними на основании данных об уровне сигнала. Стандарт Wi-Fi даёт клиенту полную свободу при выборе критериев для соединения. Более подробно принцип работы описан в официальном тексте стандарта[16].
Однако стандарт не описывает всех аспектов построения беспроводных локальных сетей Wi-Fi. Поэтому каждый производитель оборудования решает эту задачу по-своему, применяя те подходы, которые он считает наилучшими с той или иной точки зрения. Поэтому возникает необходимость классификации способов построения беспроводных локальных сетей.
По способу объединения точек доступа в единую систему можно выделить:
- 20 Wi-Fi роутеров с Алиэкспресс рейтинг и обзоры популярных моделей
- Автономные точки доступа (называются также самостоятельные, децентрализованные, умные)
- Точки доступа, работающие под управлением контроллера (называются также «легковесные», централизованные)
- Бесконтроллерные, но не автономные (управляемые без контроллера)
По способу организации и управления радиоканалами можно выделить беспроводные локальные сети:
- Со статическими настройками радиоканалов
- С динамическими (адаптивными) настройками радиоканалов
- Со «слоистой» или многослойной структурой радиоканалов
Как узнать модель роутера через компьютер
Если ваше устройство подключено к роутеру, то его модель можно узнать через графический web-интерфейс. Чтобы выполнить подключение необходимо узнать какой IP-адрес устройства. Для этого зайдите в настройки сети, найдите там сеть настроенную на роутер и правой кнопкой мыши откройте свойства этой сети.
- После того как попали в настройки, Там будет прописан IP-адрес, благодаря которому вы сможете подключиться к веб-интерфейсу. Для этого просто введите его в адресной строке браузера и нажмите Enter. И после перехода появится окно авторизации.
Важно! Если Web-интерфейс не открывается попробуйте перезагрузить страницу с зажатой клавишей F5. И при повторной неудаче, необходимо перезагрузить ПК. Но также возможно просто был найден некорректный IP роутера.
- В настройках веб-интерфейса, обычно на первой странице можно найти модель и версию прошивку роутера. Если на первой странице не удаться найти эти пункты, то необходимо будет открыть вкладку «устройство» или «система» и поискать номер аппарата там.
- Если поиски не увенчались успехом или попросту не удалось подключиться к графическому интерфейсу.
Есть ещё один отличный способ узнать необходимые характеристики.
Получить автоматические настройки
Для возможности использования мобильного интернета нужно поместить в лоток смартфона СИМку с соответствующей возможностью. После размещения новой карточки девайс направит запрос на получение автоматических настроек. Они поступят в виде смс-уведомлений. Вам нужно лишь сохранить и использовать их. Решая, как настроить интернет на Андроиде МТС, остается включить интернет и проверить его работоспособность. Если параметры верные, а баланс карты положительный, то Вы сможете приступить к интернет-серфингу. Во многих гаджетах предустановлены настройки, поэтому интернет работает сразу после размещения СИМ-карты в лоток.
Если с автоматическими настройками подключение не работает, то можно подать запрос на получение параметров у мобильного оператора. Таким образом очень легко решить вопрос, как настроить интернет на телефоне Андроид? Для этого проделываем следующее:
- МТС. Отправляем пустое СМС на номер 1234 или звоним в калл-сервис 0876. Также можно перейти на сайт и указать там свой номер;
- МегаФон — отправляем циферку 1 на 5049;
- Билайн — звоним по номеру 06503;
- Теле2 — звоним на номер 679.
Вопрос как настроить 3g интернет на Андроиде уже практически решен, Вам останется лишь дождаться настроек сети, сохранить и воспользоваться ими. После внесения изменений лучше перезапустить девайс. Это не обязательно, но иногда интернет не появляется без этого.
Дополнительные коммуникативные способности
Вне зависимости от характеристик WiFi, максимальную скорость и надежность соединения роутер обеспечивает при проводном или оптическом соединении. Если часть клиентов (ноутбуки, стационарные компьютеры) имеют разъем RJ-45, лучше выбирать роутер с LAN-портами и подключать клиенты к ним с помощью патч-кордов. Большинство роутеров имеет 4 порта LAN дополнительно к порту WAN для подключения к кабелю от провайдера. Но можно найти роутер и с другим количеством LAN-портов — от 1 до 10.

Некоторые высокоскоростные маршрутизаторы оснащены SFP-портами, в которые (с соответствующим модулем-переходником) можно подключать как витую пару, так и оптический кабель. Маршрутизаторы с SFP-портами обычно используются для организации высокоскоростных сетей, но в продаже появляются и обычные бытовые роутеры с SFP-портами. Если ваш провайдер предоставляет доступ в Интернет по технологии P2P Active Ethernet, вы можете подключить такой роутер к оптике напрямую, без дорогостоящего медиаконвертера.

Не всегда есть возможность подключения к Интернету по проводной или оптоволоконной линии, поэтому многие роутеры способны подключаться к Интернету с помощью мобильных сетей. Следует только убедиться в наличии беспроводного выхода в Интернет на выбранной модели и уточнить способ подключения к мобильной сети. Большинству роутеров для подключения требуется USB-модем, некоторые уже им оснащены.
Поддержка WiFi. Иногда требуется «раздавать» Интернет только по проводным соединениям, без организации беспроводной сети. Например, правила безопасности некоторых организаций требуют полного отсутствия беспроводных точек доступа в локальной сети предприятия. В подобном случае для обеспечения компьютерам рабочей группы доступа в Интернет можно использовать роутер без поддержки WiFi. Впрочем, в большинстве роутеров с поддержкой WiFi ее можно отключить в настройках устройства.
Подключение
Не важно компьютер, ноутбук, телефон, планшет или даже телевизор, со всех этих устройств можно зайти в настройки маршрутизатора. Для этого в интернет-центре есть Web-интерфейс. Поэтому вам не нужно устанавливать какие-то программы или хитроумно пытаться туда зайти. Все делается куда проще.
Для начала нужно убедиться, что ваше устройство, с которого вы хотите зайти в роутер – к нему подключено. Вы обязательно должны быть подключены к сети аппарата, в противном случае у вас ничего не получится. Это можно сделать двумя способами:
- По кабелю – подключить можно комп или ноут. Просто берём провод, если он ещё не подключен и вставляем один конец в передатчик, а второй в сетевую карту компьютера или ноутбука.
- По Wi-Fi – в устройстве, на котором есть вай-фай модуль, включаем поиск беспроводных сетей, находим нужную и подключаемся.
Теперь, чтобы зайти внутрь, надо открыть любой браузер и прописать IP или DNS адрес роутера. Чаще всего используют адреса: 192.168.1.1 или 192.168.0.1. Эту информацию можно подсмотреть на этикетке под корпусом. Также там должна быть информация по поводу заводского логина и пароля от «админки». Но на новых аппаратах их редко ставят.
ПРИМЕЧАНИЕ! Если адрес не подходит, и вы не можете зайти, то пройдите к следующей главе.
Если логин и пароль не подходит, то скорее всего его поменяли при первой настройке. Если его настраивал провайдер, то звоним и узнаём, какие данные они могли поставить. Если они не назовут заветную информацию, то придётся сбрасывать маршрутизатор, до заводских настроек. Для этого находим на корпусе кнопку «Reset», «Сброс» или «Default» и зажимаем её на 10 секунд. Кнопка может быть внешней и утопленной в корпус.
Как посмотреть список Wi-Fi клиентов на роутере
Сейчас в магазине Вы можете встретить больше 10 марок и около сотни доступных для покупки беспроводных маршрутизаторов на любой вкус. Каждая марка имеет свой графический интерфейс, который внешне отличается от других. Но отличия обычно только во внешнем виде — принцип действий везде одинаков. Вам нужно либо зайти в настройки Вай-Фая и найти там список клиентов, либо открыть параметры локальной сети LAN и посмотреть какие устройства подключены уже там. Кстати, у большинства современный беспроводных точек доступа клиентов можно увидеть прямо главной странице, как, например, на Xiaomi Mi Router:
Универсальные IP-адреса роутеров
В прошивках некоторых современных маршрутизаторов имеются универсальные адреса. В отличие от IP, они выглядят как обычный интернет-адрес, а значит, состоят не только из наборов цифр и точек между ними. При переходе по такому адресу устройство самостоятельно определит свой текущий IP и перенаправит вас на него. Иногда производитель указывает универсальный адрес на наклейке, вместо реального IP-адреса.

Безусловно, это упрощает процесс настройки, однако для того, чтобы узнать реальный адрес роутера, потребуется выполнить дополнительный шаг. Откройте веб-интерфейс аппарата по указанному универсальному адресу и введите стандартные данные для входа. В панели управления вы сможете уточнить настоящий IP-адрес. Например, на устройствах TP-Link — во вкладке «Состояние», раздел «Локальная сеть».

Обратите внимание! Универсальный IP-адрес можно посмотреть в инструкции к роутеру или уточнить на сайте производителя.
Этичный хакинг и тестирование на проникновение, информационная безопасность
По MAC-адресу можно узнать производителя роутера или точки доступа. Но узнать точную модель нельзя. Даже на англоязычных ресурсах среди тех, кто интересуется разными аспектами беспроводных сетей Wi-Fi, на вопрос как узнать модель удалённого роутера обычно отвечают:
- взломать и посмотреть админку
- разработать собственную систему по снятию отпечатков и соответствующую базу данных
Тем не менее, программа WifiInfoView способна почти для половины точек доступа в радиусе доступности показать информацию о Модели роутера и Имени роутера (фактически, информация также относится к модели, может её уточнять):
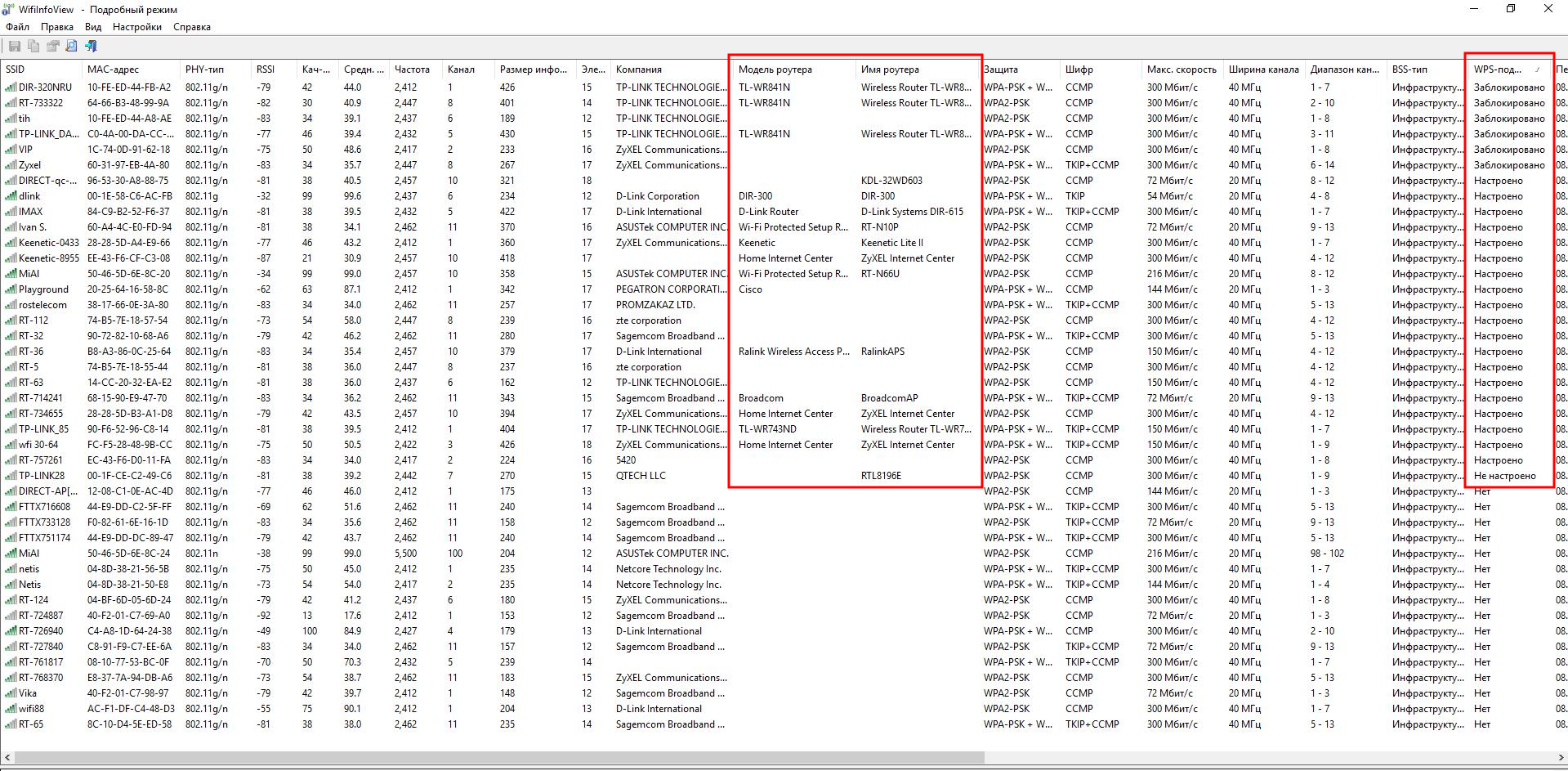
На скриншоте выше видно, что данная информация доступна только для точек доступа с WPS. Хорошая новость в том, что WPS может быть в любом состоянии: заблокирован, настроен, не настроен – информация о модели Точки Доступа утекает всё равно!
WifiInfoView – это программа под Windows. Как я не искал, все программы под Linux способны показывать только информацию о производителях на основе MAC-адреса. Но если это может WifiInfoView, которая не требует ни специальных драйверов, ни режима монитора беспроводной карты, значит информация о модели роутера распространяется в беспроводных сетях без шифрования. И, следовательно, её можно обнаружить такими программами как Wireshark.
Гугление и исследование инструментов не дало никакой информации, поэтому пришлось самому провести небольшое исследование.
Раскрытие модели роутера из Vendor Specific: Microsof: WPS
Я несколько минут захватывал фреймы Wi-Fi, а затем стал искать по фильтрам, начал с фильтра frame contains "". Для ТД D-Link Systems DIR-615 раскрывалась модель роутера, поэтому я присмотрелся к фреймам, содержащим этот текст:

Как можно увидеть, в тэге Tag: Vendor Specific: Microsof: WPS в полях Model Name, Model Number, Device Name раскрывается точная информация о модели роутера:
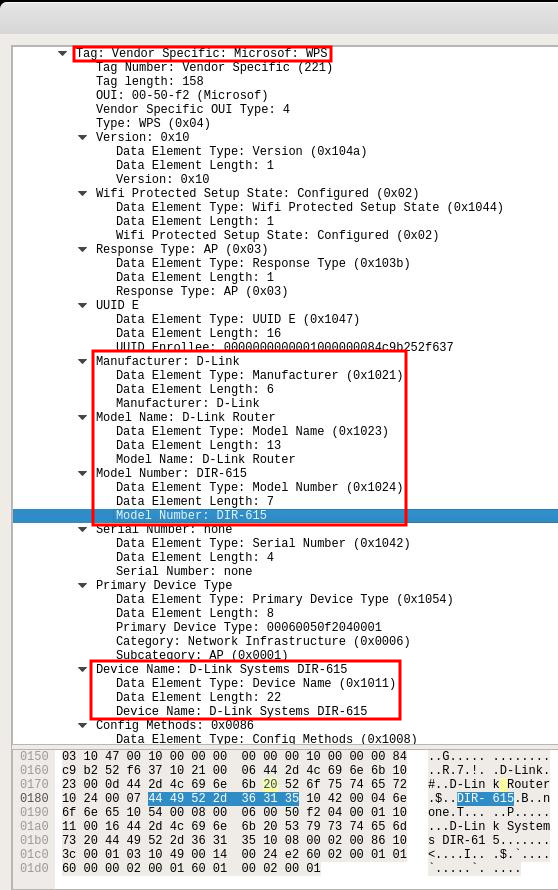
- Model Name: D-Link Router
- Model Number: DIR-615
- Device Name: D-Link Systems DIR-615
Дальнейшее изучение фреймов, содержащих информацию о модели роутера показало, что полезная информация также может находиться в полях:
С помощью фильтров
можно вывести все фреймы, в которых поля «Имя устройство» или «Имя модели» являются не пустыми.
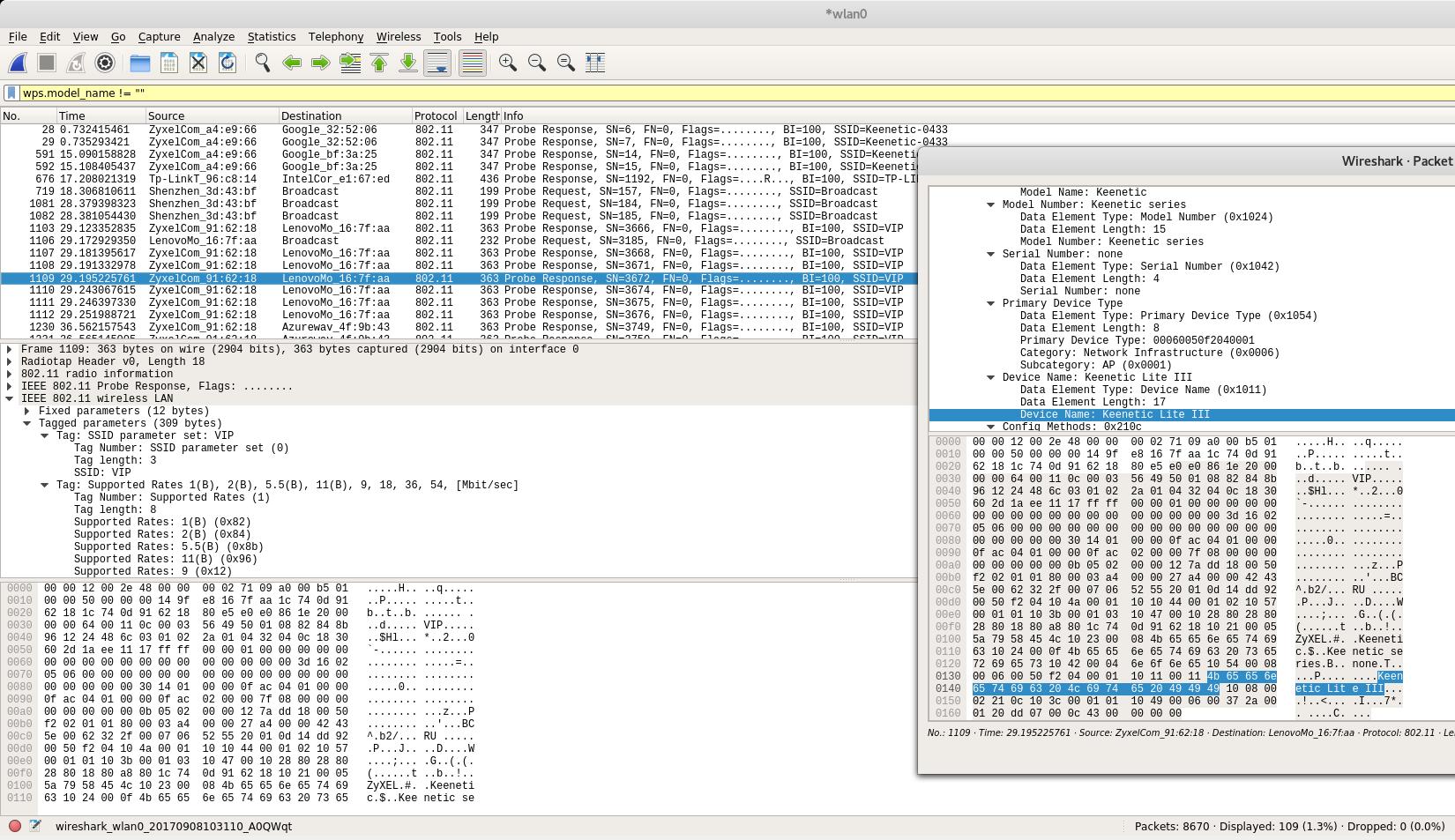
Следующий фильтр покажет фреймы, в которых поле ИЛИ «Имя устройства», ИЛИ «Имя модели», ИЛИ «Номер модели» являются не пустыми:
Следует помнить о фильтрах wps.serial_number и wps.manufacturer – из них также можно извлечь информацию.
Для моих данных фильтр wps.new_device_name не показывал никакой информации – у меня в радиусе доступности отсутствуют ТД с фреймами с какой-либо информацией в этом поле.
Если мы хотим посмотреть фреймы с информацией о версии для конкретной точки доступа, то можно использовать фильтр wlan.ssid:
Вместо ESSID вставьте имя интересующей сети, например, я хочу посмотреть для сети Ivan S., тогда:
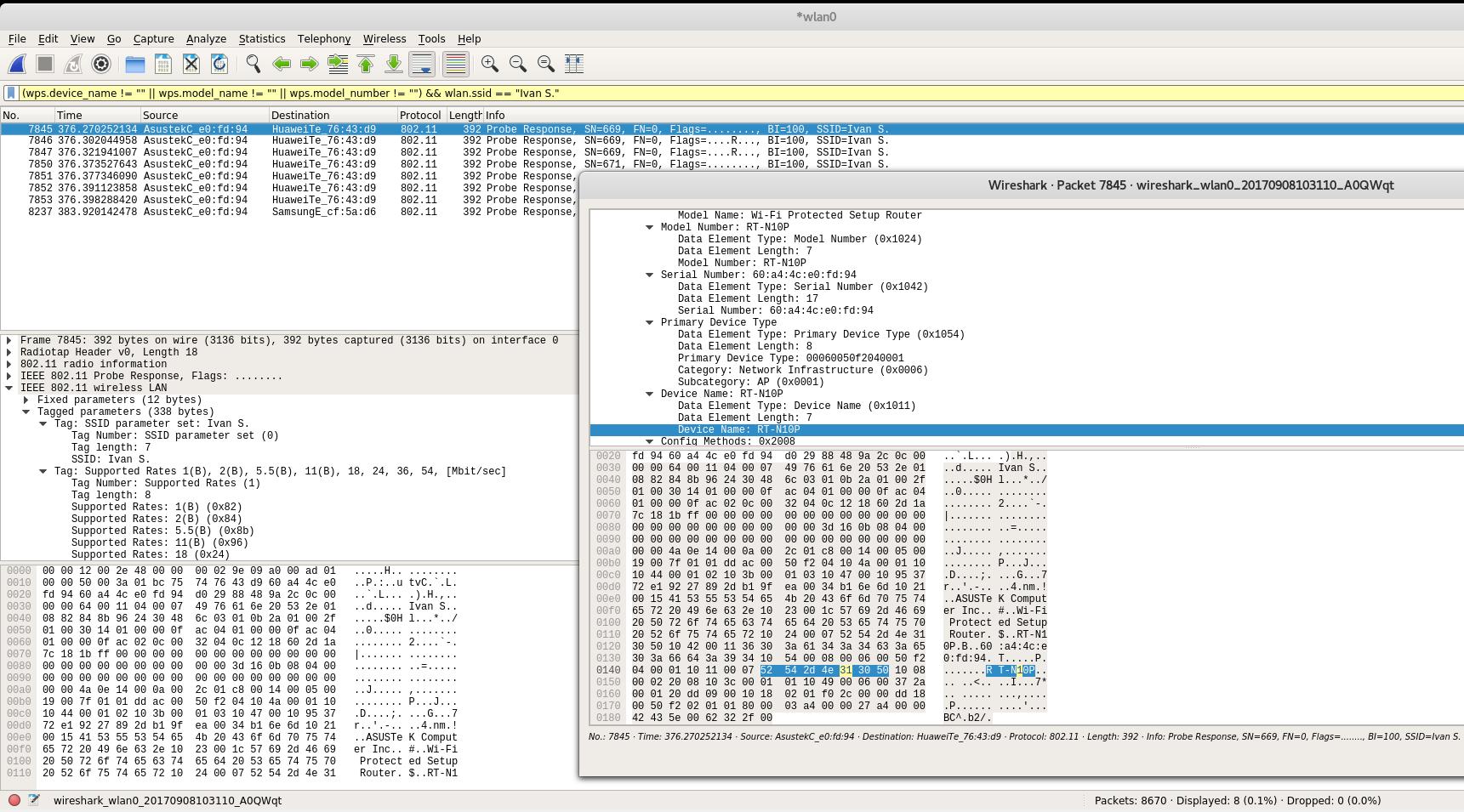
Запись Device Name: RT-N10P говорит о том, что модель роутера RT-N10P.
Вместо имени сети можно использовать BSSID (MAC-адрес), для этого имеются фильтры wlan.addr и wlan host, например:
Ниасилил
В принципе, всё понятно, каким именно образом утекают данные о точной модели из роутера. Причём, в отличие от MAC-адреса, который в некоторых моделях можно подменить, настройки для изменения данных для Vendor Specific: Microsof: WPS мне ни разу не попадались. Т.е. здесь можно получить более достоверную информацию о производителе роутера и его модели, чем из MAC-адреса.
Логичным завершением исследования должна стать утилита для автоматического извлечения этих данных для всех подверженных точек доступа в радиусе доступности. Вполне возможно, что с этим справится Bash скрипт с tshark и tcpdump.
Нужные фреймы из файла захвата можно извлекать примерно так:
Пока нет готового решения, можно смотреть информацию о модели из Windows с помощью WifiInfoView, либо вручную в Wireshark, как это показано выше.
Кстати. Возможно знатоки tshark и tcpdump или чего-то подобного подскажут элегантный способ извлечения строк с «Именем устройства», «Именем модели» и т.д.
Информация о точной версии роутера теперь показывается в Wash с использованием опции -j
UPD: Теперь есть готовое решение и под Linux, подробности в «Новое в Wash и Reaver».
Читайте также:


