Как установить новый роутер вместо старого tp link archer


Так что для нас хороший Wi-Fi роутер просто необходим. И когда я получил на обзор TP-Link Archer AX55 с поддержкой Wi-Fi 6 и специальной технологией для увеличения производительности при подключении большого числа устройств, решил устроить эксперимент. С роутерами TP-Link я знаком не по наслышке, а конкретно Archer AX55 радует своими особенностями:
▪️ мощный процессор и высокая скорость при подключении к интернету
▪️ корпус практически не греется
▪️ четыре антенны с модулями FEM для отличного покрытия Wi-Fi
▪️ есть поддержка Beamforming для направленного сигнала
▪️ гигабитные порты и поддержка гигабитных интернет-тарифов
▪️ пропускная способность Wi-Fi 2,4 ГГц – до 574 Мбит/с, Wi-Fi 5 ГГц – 2402 Мбит/с
Ну и цена: этот роутер сейчас стоит 4990 рублей, что достаточно гуманно за устройство с таким функционалом.
А ещё роутер настраивается в несколько кликов, русифицирован и готов к работе с любыми отечественными провайдерами. Так что я решил заменить офисный роутер на Archer AX55 и посмотреть, заметят коллеги разницу в скоростях, или нет.
Никому ничего не сказал, пришёл в офис пораньше и подключил новый TP-Link. Позже подтянулись коллеги и рабочий день начался.
Интернет, я вам скажу, сразу ожил.

Если отказаться от технических терминов и рассказать о плюсах Wi-Fi 6 простым языком, то получится следующее:
Соответственно, общая скорость возрастает, благодаря грамотному распределению нагрузки.
Кроме этого, роутер поддерживает Orthogonal Frequency Division Multiple Access, или OFDMA, которая является одной из важнейших функций для повышения производительности сети.
Суть её в том, что данные разбиваются на несколько пакетов, которые приходят на все устройства одновременно, а не по-очереди. Так что задержка между получением информации минимальная. Такая параллельная связь даже при медленном интернете позволяет запросто заниматься своими делами в сети всем подключённым к Archer AX55 пользователям.

Это не роутер, а какой-то космический корабль.
При подключении к этому роутеру даже аккумулятор ноутбука, планшета или смартфона расходуется экономнее, потому что устройство почти не тратит энергию в ожидании ответа и получения сигнала. Это тоже заслуга технологии OFDMA.
Понятно, что роутер поддерживает бешеные скорости до 2402 Мбит/с на канале 5 ГГц и до 574 Мбит/с на канале 2,4 ГГц. При подключении большого количества устройств скорость не режется.
Как это всё работает на практике?
Настройка. Что такое HomeShield
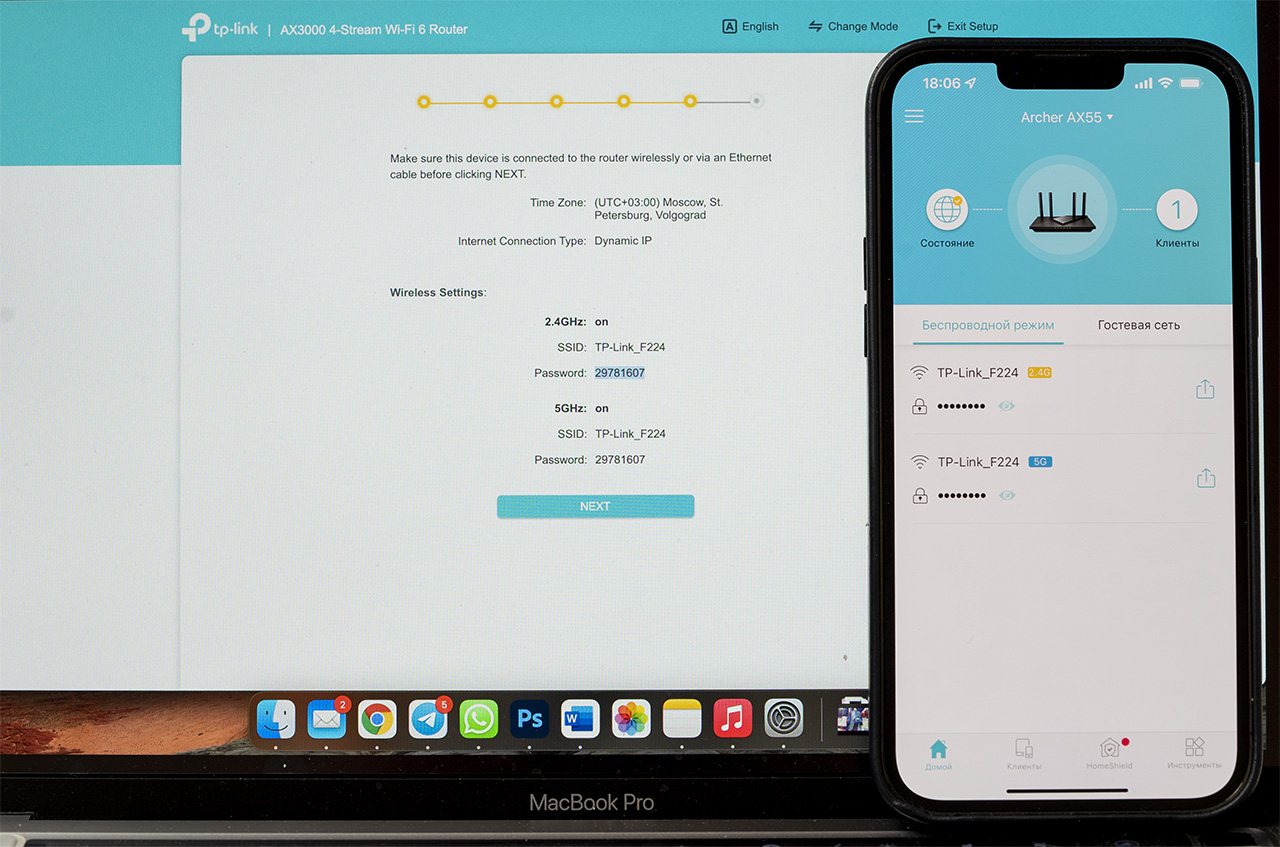
В роутере можно выбрать нужный язык уже на этапе первичной настройки: мне удобнее пользоваться английским (на фото в web-интерфейсе), а кому-то больше по душе русский (на фото в мобильном приложении).
Я уже упомянул, что меню роутера полностью на русском языке, а сам процесс настройки происходит в 4 простых шага. Причём, можно всё сделать как через web-интерфейс, так и с помощью мобильного приложения, которое бесплатно скачивается в App Store и Google Play.
От себя скажу, что через мобильное приложение настраивать даже проще, потому что не нужно вводить IP-адрес для подключения к роутеру. Достаточно к нему подсоединиться по Wi-Fi через стандартные настройки смартфона. Имя сети и пароль написаны на нижней части корпуса роутера.
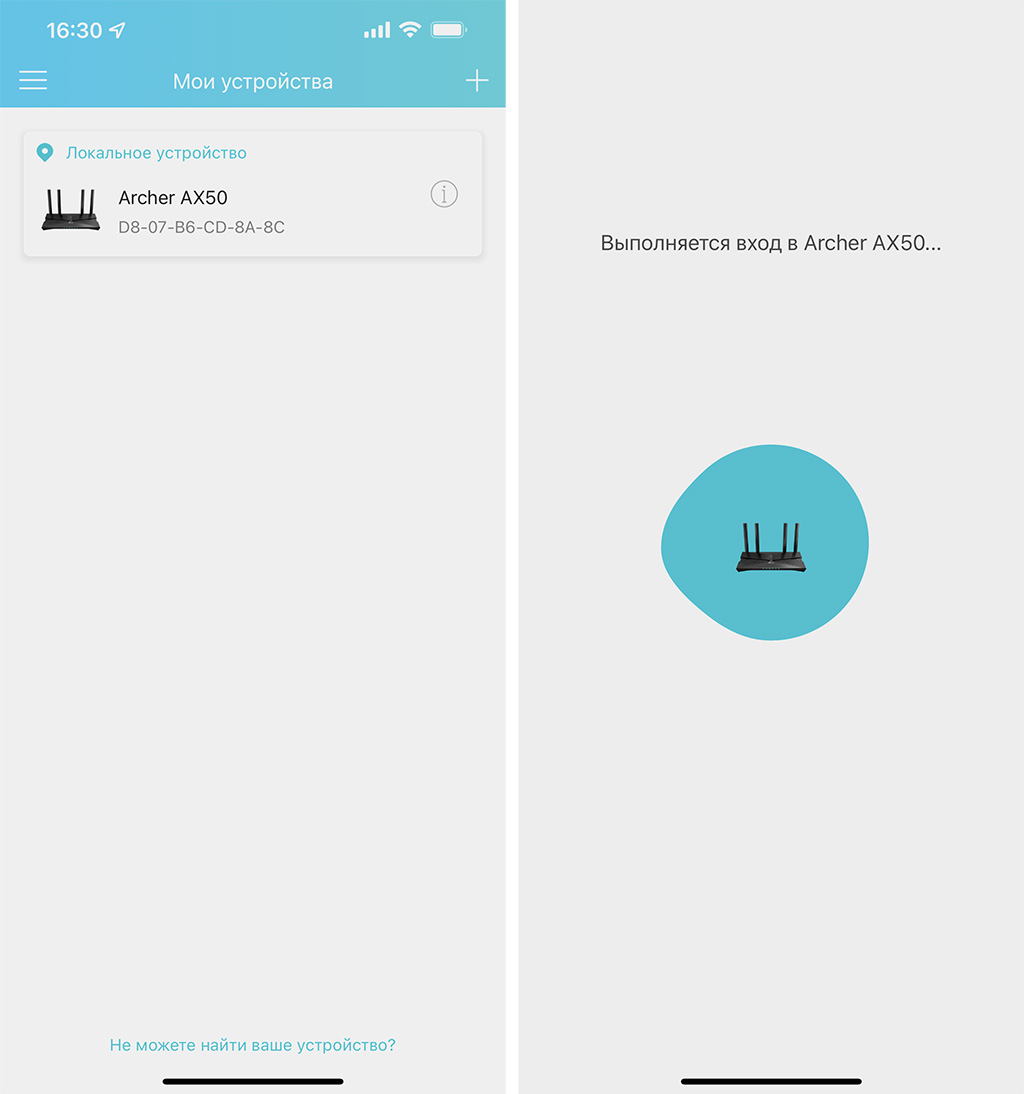
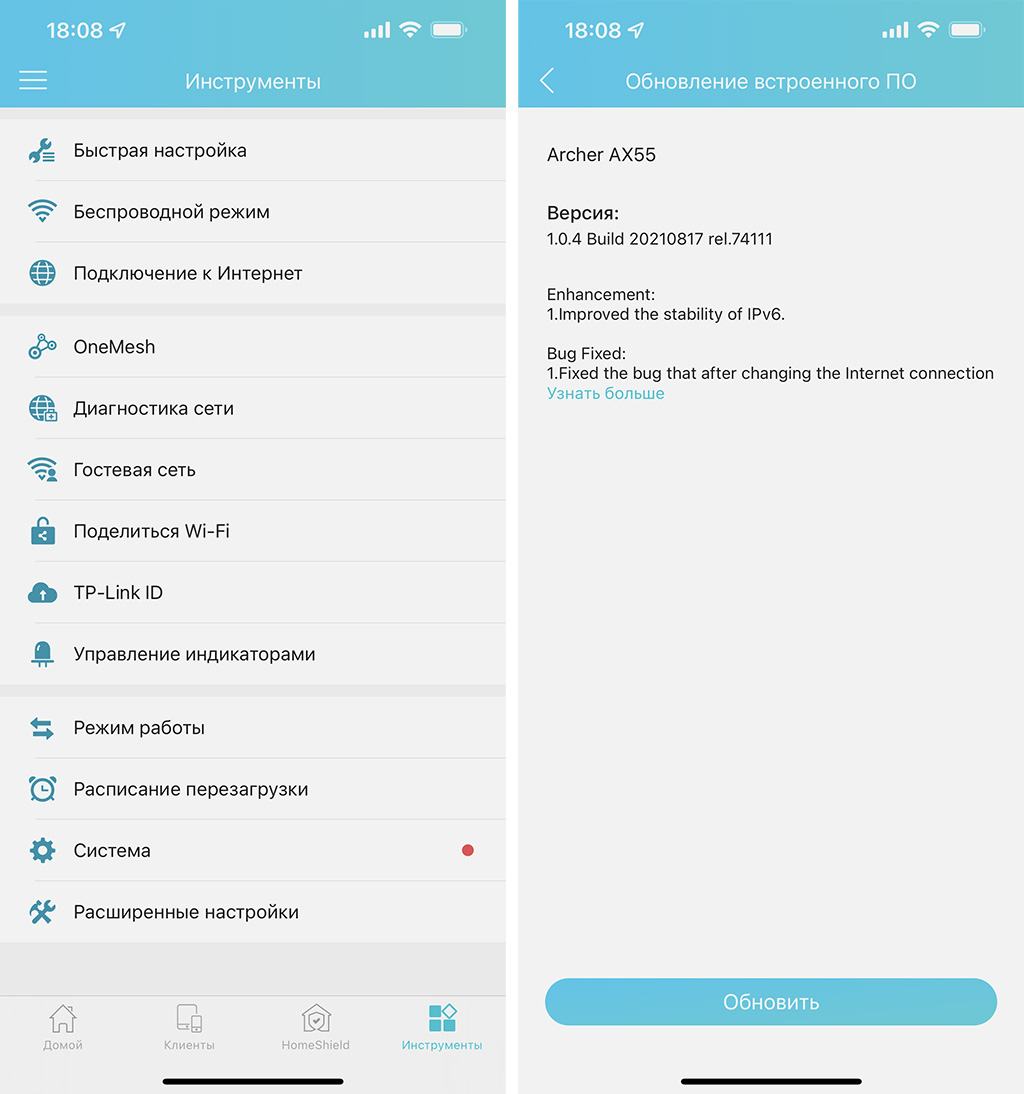
Затем следует создать учётную запись, а если у вас уже были во владении устройства TP-Link, то такая учётка уже скорее всего имеется, просто нужно вспомнить свой логин и пароль от неё.
Далее следует выбрать тип вашего устройства и приложение само найдёт работающий роутер и предложит поменять установленный по умолчанию пароль к 2,4 Гц и к 5 Гц сетям.
На этом всё, настройка завершена. Главное, подключить к Archer AX55 интернет-кабель в синий порт WAN.

Далее в приложении можно смотреть состояние подключения к интернету, сколько устройств и каким образом подключены к роутеру, а также настраивать родительский контроль или вообще, активировать гостевую сеть и поставить свои ограничения на её скорость.
Настройка с помощью ПК такая же простая:
Нужно включить роутер в сеть, воткнуть интернет-кабель, а локальным кабелем соединить устройство и ПК.
Далее нужно будет придумать пароль, указать часовой пояс и придумать названия для сетей Wi-Fi и пароли для них же. Всё.
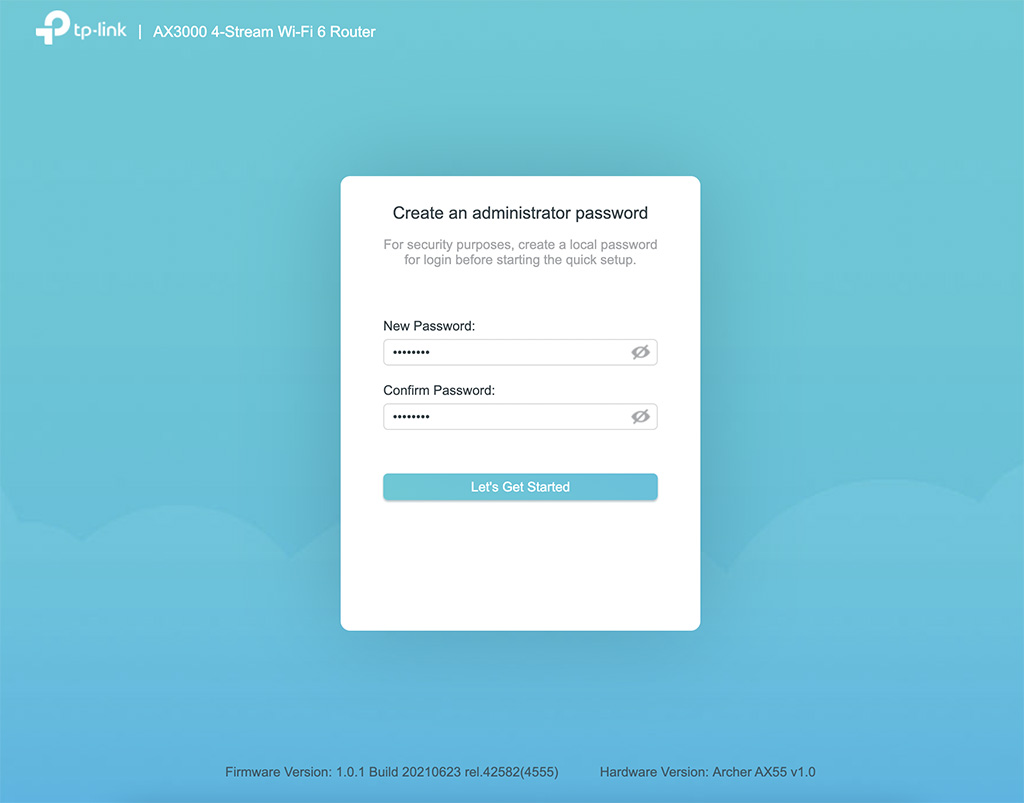
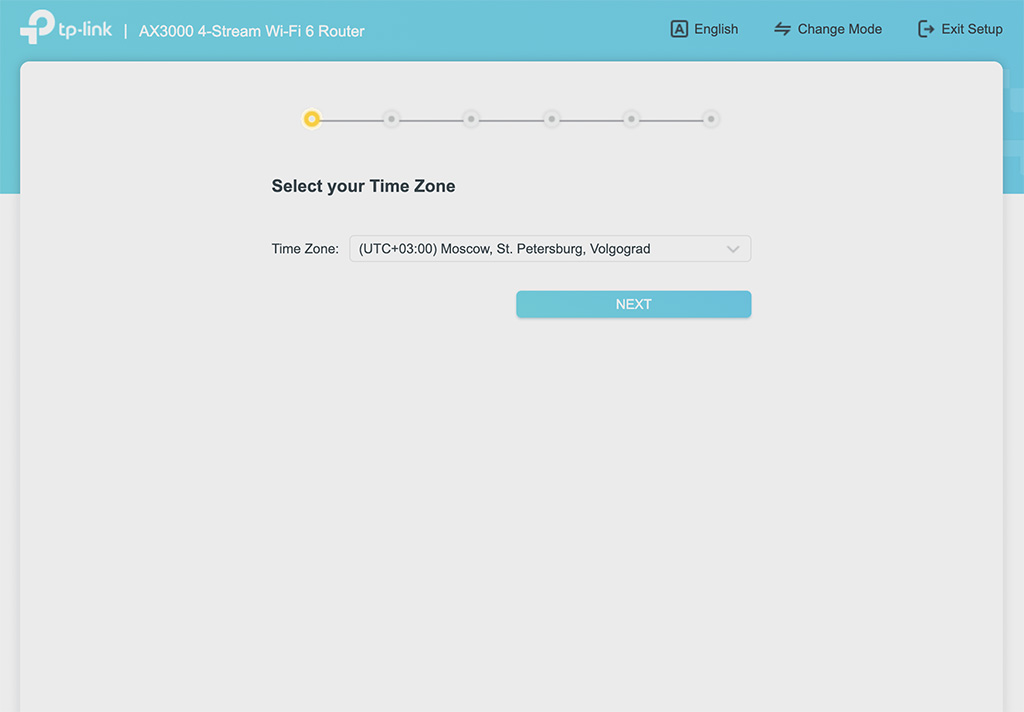
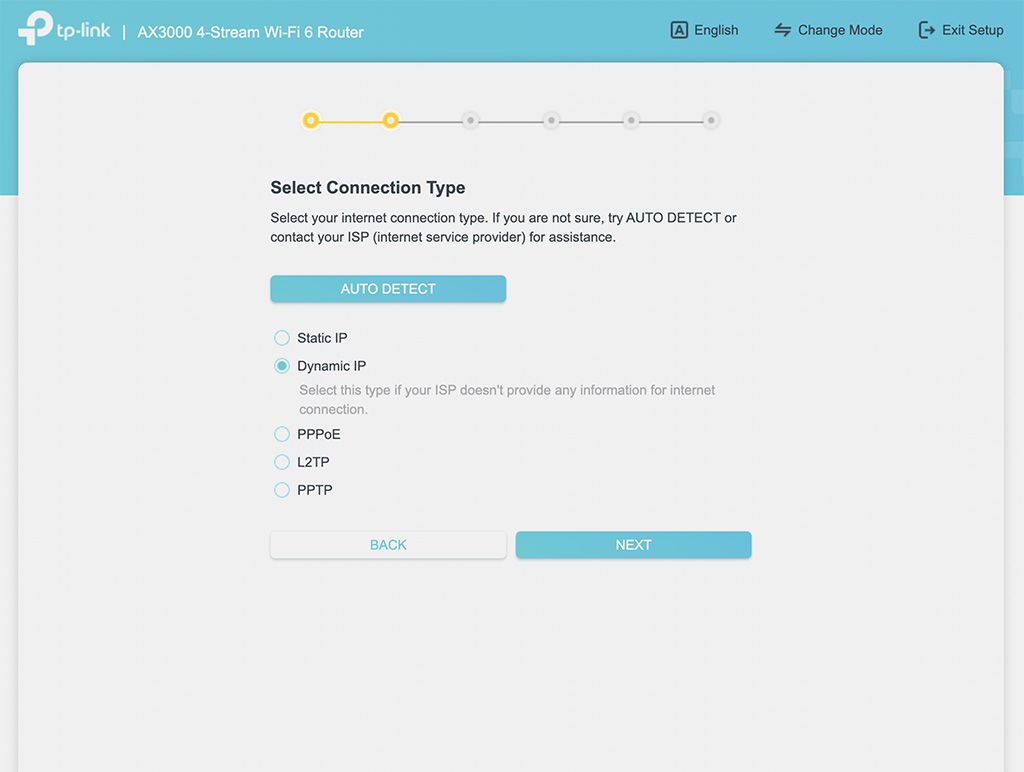
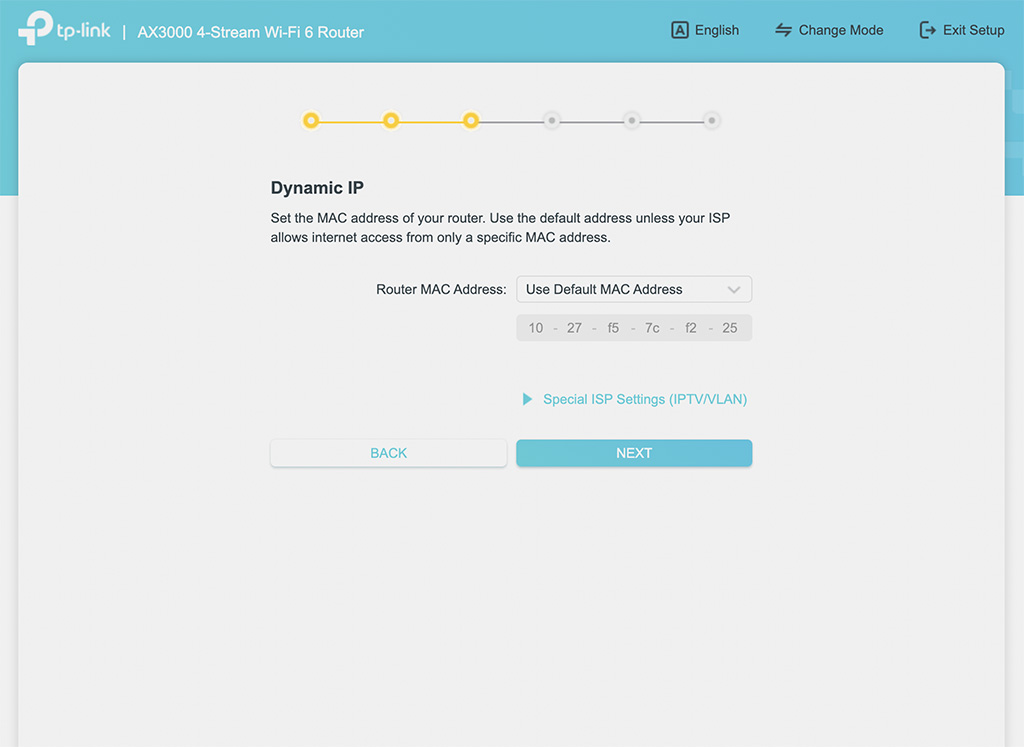
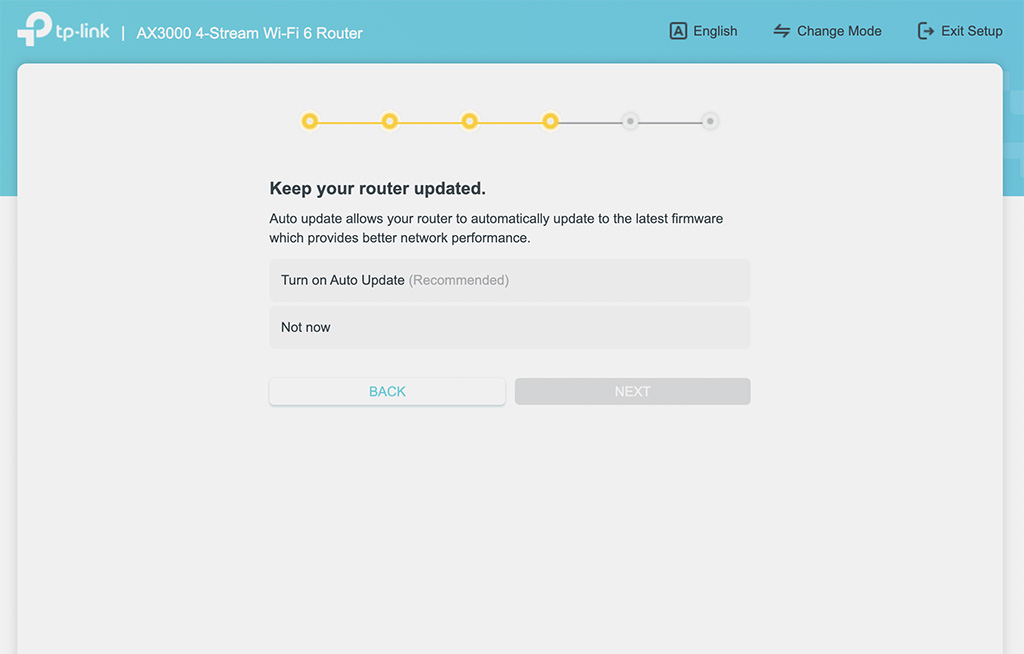
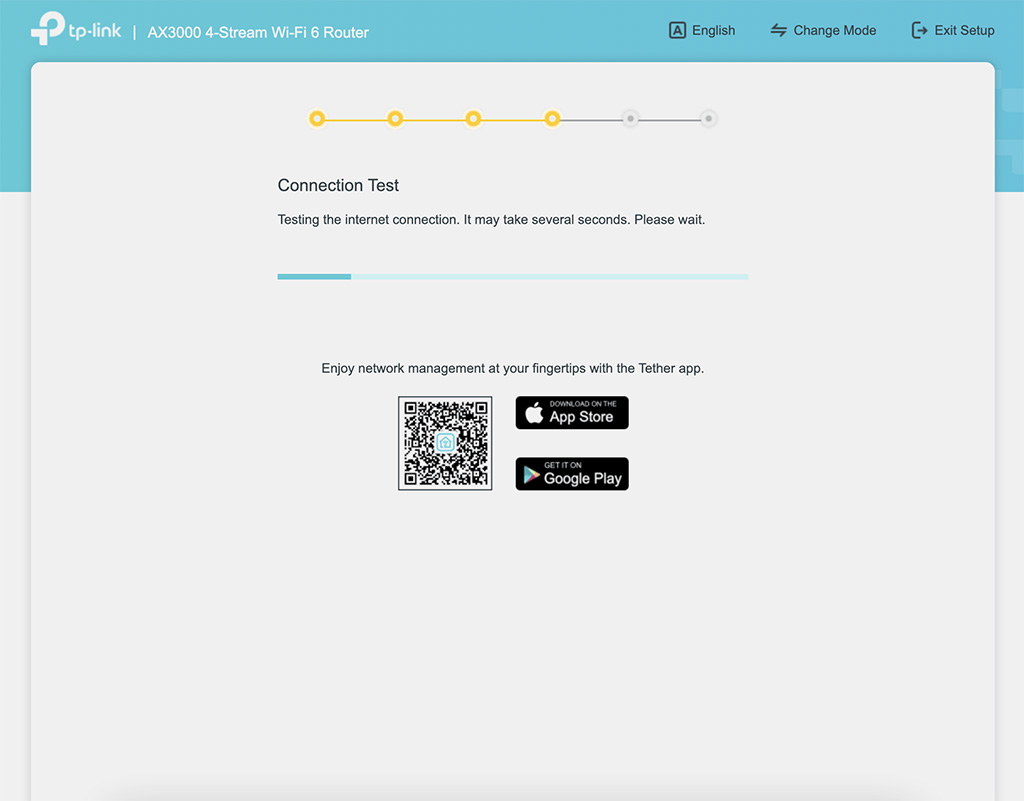
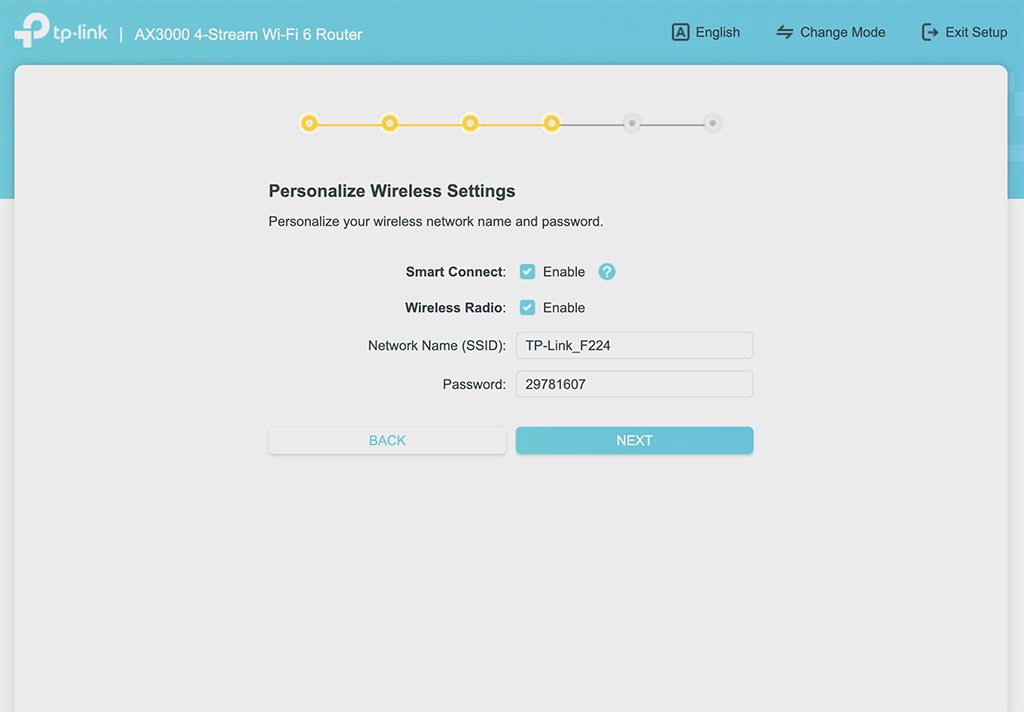
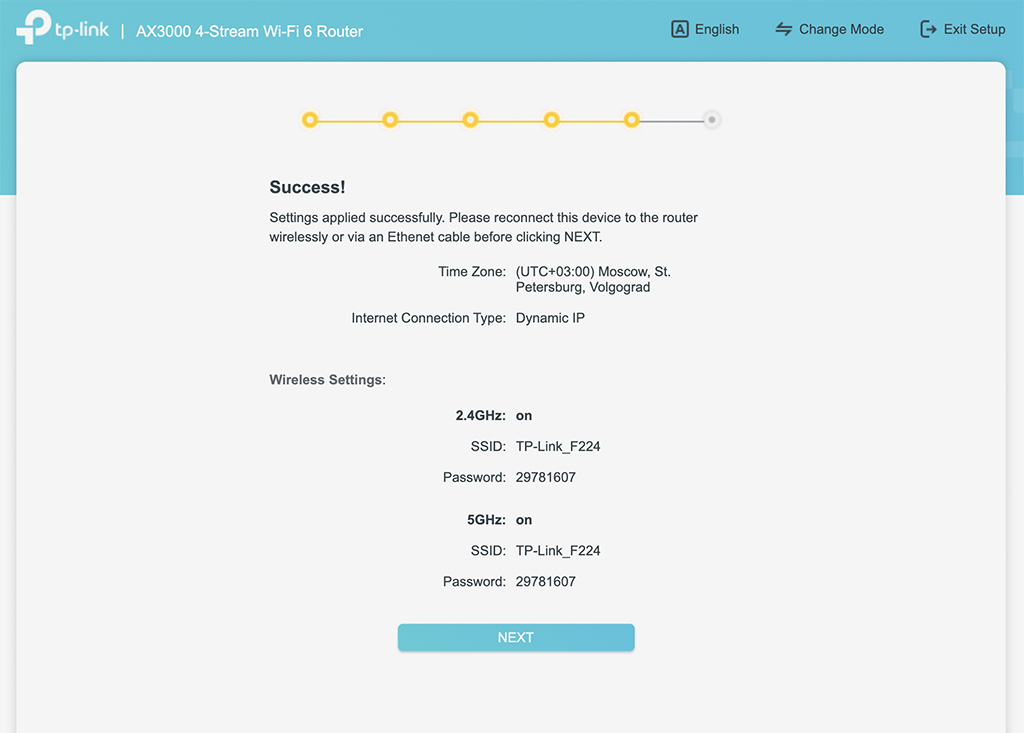
Среди прочих настроек отдельно хочу рассказать про функцию HomeShield, которая является комплексной защитой вашей сети от любого типа цифровых угроз, от предотвращения DDoS атак до выявления уязвимостей при подключении.
Вообще, в первый раз вижу роутер с таким мощным встроенным защитным комплексом.
Подробно, зачем нужен HomeShield

🔘 Защищает IoT‑устройства в реальном времени. Если у вас есть умный чайник, холодильник, лампочка, колонка или любая другая бытовая техника, которая требует подключение к интернету, HomeShield заблокирует попытки неавторизованного доступа, а также зашифрует все данные, которые устройство отдаёт в интернет.
🔘 Имеет собственную базу вредоносных сайтов и адресов, которая постоянно обновляется, так что в качестве дополнительного блокировщика защитит ваши путешествия по интернету, не дав попасть на ресурсы, способные заразить ваш компьютер вирусами или попытаться украсть информацию.
🔘 Расширяет функции родительского контроля, позволяя создавать несколько профилей для каждого члена семьи с возможностью установки ограничений на время, проводимое в сети. Профили можно привязать к конкретным устройствам и одним тапом ставить запрет на выход в интернет или наоборот, увеличивать доступное время нахождения в сети. Также можно добавлять категории контента, которые запрещены для каждого конкретного профиля.
🔘 HomeShield позволяет настроить приоритет среди устройств, подключённых к роутеру. Выделите компьютер и дайте ему максимальную скорость по расписанию, по факту подключения или в конкретное время суток.
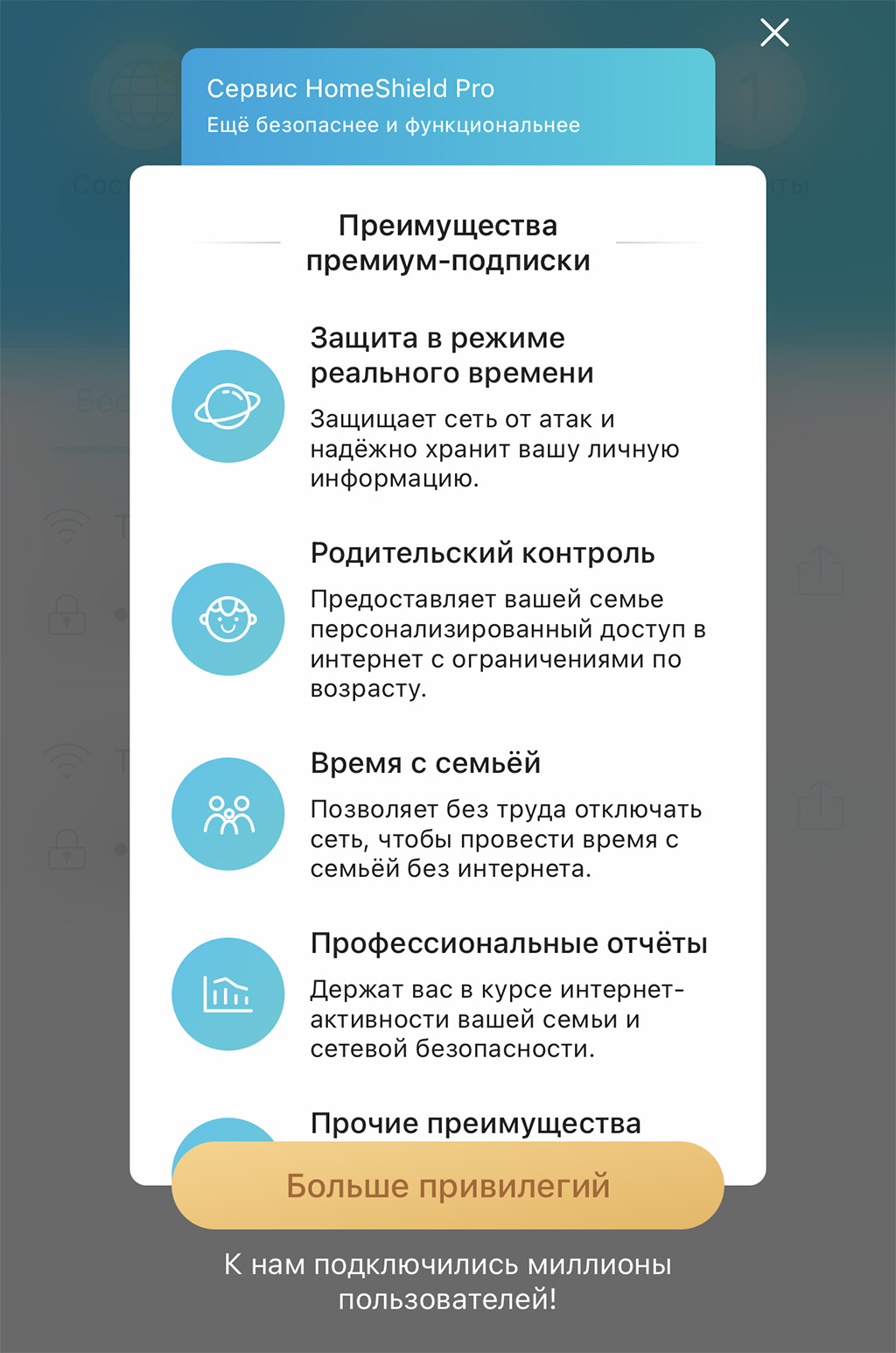
HomeShield имеет базовую и платную версию. В базовой версии некоторые функции ограничены.
Подробнее можете посмотреть на официальной странице.
В офисе интернета хватило всем

В комплекте всё самое необходимое: блок питания и сетевой кабель.
Каждый давно облюбовал себе место, и если главред сидит ближе всех к источнику интернета, то остальные рассеяны по офису и я, например, нахожусь от роутера дальше всех, этажом ниже. Ничего личного, просто там самый удобный пуф :)
Archer AX55 имеет 4 антенны высокого усиления с модулями FEM, что позволяет раздавать Wi-Fi равномерно во все уголки нашего офиса. А для тех, кто сидит дальше всех, работает ещё и технология Beamforming для направленного сигнала.
Приятно знать, что роутер «видит» мой ноутбук и автоматически увеличивает мощность сигнала в моём направлении, чтобы минимизировать возможные задержки в получении интернета из-за стен и перекрытий.
Тариф у нас не самый дорогой, заявленный канал выдаёт 500 Мбит/с. Сделал замеры с помощью приложения Speedtest в разных уголках офиса и вот что получилось:
В момент замера скоростей в офисе на Wi-Fi сидели: Яндекс.Станция, 4 ноутбука, 6 смартфонов, один тестовый сервер и два стационарных ПК. Этажи расположены друг под другом, роутер установлен на верхнем этаже.
Скорость приличная везде, даже в самом дальнем углу самой дальней комнаты, которая к тому же расположена ниже этажом. Это наглядное доказательство работы всех вышеперечисленных встроенных функций Archer AX55.
Уверяю, дома будет ещё быстрее, ведь в роутере, кроме одного гигабитного порта WAN, есть 4 гигабитных LAN-порта, к которым можно проводом подключить игровую консоль, тот же стационарный ПК и смарт-телевизор впридачу.
Эксперимент удался, интернет в офисе летает
За несколько дней моего эксперимента в офисе никто не заметил подмены роутера на Archer AX55. А вот я заметил, что пропали возмущённые возгласы из разных концов офиса, типа «ну кто опять что-то качает?! Дайте скорости!»
Зато когда пришло время возвращать тестовый образец и я вернул на место старый роутер, эту подмену заметили все. В этот день каждый счёл своим долгом высказать в пустоту, какой у нас медленный интернет и что эти провайдеры себе позволяют, учитывая какие деньги мы платим за корпоративный канал.
▪️ поддержка шифрования данных WPA3
▪️ порт USB 3.0 для подключения внешнего накопителя
▪️ поддержка Target-wake-Time экономит заряд аккумулятора мобильных устройств
▪️ поддержка BSS Coloring, которая защищает от помех соседских сетей Wi-Fi
▪️ чипсет от Qualcomm, двухъядерный процессор и 512 МБ оперативной памяти
▪️ поддержка OFDMA снижает задержки и «пинг»
▪️ возможность отключать светодиоды и быстро делиться доступом к Wi-Fi через генерируемый QR-код
Этот роутер отлично подойдёт в качестве мощного домашнего источника интернета как по воздуху, так и через провод, а также обеспечит стабильной связью небольшой офис.

Напоследок хочется отметить возможность обновления прошивки «по воздуху» и возможность подключения к облачному сервису TP-Link, который позволяет управлять роутером из любой точки мира, видеть состояние подключения, менять настройки, перезагружать и контролировать количество подключённых устройств.
Всем, кому важна стабильность работы Wi-Fi дома и на работе, я рекомендую обратить внимание на Archer AX55. В пределах 4990 рублей лучшего аналога с таким количеством функций вам просто не найти.
📸 Все фотографии в этом посте:
(29 голосов, общий рейтинг: 4.28 из 5)

В этой статье вы узнаете, как выбрать роутер, который подойдет именно вам, как подключить к нему Wi-Fi и все настроить.
Прежний роутер сломался. Тогда выбор нового роутера для дома будет зависеть от того, устраивало вас предыдущее устройство или нет. Если устраивало, то можно купить точно такую же модель. Если нет — тогда нужно понять, что именно не устраивало: скорость, которую девайс мог обеспечить, маленькая площадь покрытия или, например, отсутствие возможности подключить одновременно 5-7 устройств к Wi-Fi.
Прежний роутер устарел. Например, вы хотите перенастроить роутер с частоты 2,4 ГГц на частоту 5 ГГЦ, чтобы интернет работал лучше, а технической возможности у вашей модели нет. Или, например, старому устройству уже лет 5, и производитель перестал выпускать обновления. В девайсе копятся ошибки, которые плохо влияют на Wi-Fi-сигнал: он то ослабевает, то полностью пропадает.
В таком случае вам нужна новая модель, которая будет иметь функцию автообновления и современные технические характеристики, такие как, например, частота работы 5 ГГц.
Прежний роутер перестал справляться. Предположим, когда вы купили роутер, к интернету подключали только компьютер и смартфон, и все работало хорошо. Потом вы купили ноутбук, который также стал работать от Wi-Fi, «умную» колонку, планшет и ТВ-приставку, и вдруг интернет стал работать хуже.
Так как устройств стало больше, и все они работают по Wi-Fi, роутер теперь раздает интернет на каждое по чуть-чуть. В результате связь плохая везде: и на компьютере, и на других гаджетах.
Выход: купить роутер, к которому можно подключить все домашние устройства.
На тип подключения к интернету. Интернет дома может быть подключен по разным технологиям: Ethernet — через сетевой кабель, DSL — через телефонный кабель или через USB-порт. Значит, новый девайс должен соответствовать технологии вашего провайдера.
Если вы не уверены, что знаете, какая у вас технология, свяжитесь с вашим провайдером и уточните у него. Телефонный номер провайдера можно найти на официальном сайте, в договоре или мобильном приложении.
Когда выясните, не забудьте при замене Wi-Fi роутера на новый проверить, соответствует ли он вашей технологии интернета.
На скорость интернета по тарифу. Роутер раздает интернет с кабеля. При этом у девайса есть и своя скорость. Это значение может быть выше скорости тарифа или ниже.
Чтобы скорость Wi-Fi была как в тарифе, необходимо, чтобы скорость роутера была равна или выше тарифной. Например, если вы подключили у провайдера 300 Мбит/с, то скорость устройства должна быть 300 Мбит/с или 1000 Мбит/с.
Выбрать девайс с высокой скоростью стоит и в том случае, если сейчас у вас, например, интернет 100 Мбит/с, но в будущем вы хотите перейти на сверхскоростной. Не придется еще раз менять устройство.
На площадь квартиры. Чем больше квартира, тем больше площадь покрытия должна быть у роутера.
Например, вы купили девайс с меньшей площадью покрытия. Скорее всего интернет будет работать без проблем в центральной части квартиры — на кухне, в коридоре, в гостиной, но пропадать или работать с помехами в дальних комнатах и на балконе.
Поэтому при покупке роутера сравните зону его покрытия с площадью вашей квартиры.
На количество устройств, которые подключаются через Wi-Fi. Многие модели имеют такую характеристику, как «Одновременно в сети». Она указывает, сколько устройств может работать по Wi-Fi в одно и то же время с хорошей скоростью интернета.
Чтобы правильно выбрать характеристику, посчитайте, сколько устройств у вас дома подключены к Wi-Fi. Чем больше устройств, тем выше характеристика должна быть.
Шаг 1 — отключить старый роутер и подключите новый
Возьмите старый роутер, отключите блок питания от розетки, а потом аккуратно отсоедините интернет-кабель от разъема на задней части корпуса.
Теперь подключите новое устройство в розетку, а потом присоедините к нему интернет-кабель через разъем WAN.
Нажмите на круглую кнопку. Девайс включится, на нем замигают индикаторы.
Шаг 2 — подключить Wi-Fi на ноутбуке
Дальше нужно зайти в настройки роутера. Это можно сделать через браузер на компьютере или ноутбуке, которые подключены к интернету.
Чтобы подключиться к интернету, нажмите на экране компьютера кнопку «Пуск», найдите пункт «Параметры», потом кликните на раздел «Сеть и Интернет», а дальше — на «Wi-Fi».
В раскрывшемся окне надо выбрать «Показать доступные сети». Раскроется меню с доступными Wi-Fi-сетями. Там будет и сеть вашего нового роутера. Ее название будет совпадать с названием модели девайса.
Переверните устройство и посмотрите, какая у вас модель, на заводской наклейке. Выберите Wi-Fi-сеть с таким же названием. Понадобится вести логин и пароль, чтобы подключиться. Логин и пароль указаны также на наклейке. Укажите их и нажмите на кнопку «Подключиться». Через пару секунд компьютер подключится к Wi-Fi.
Шаг 3 — зайти в настройки роутера
Теперь надо зайти в настройки роутера, чтобы настроить его.
Откройте на компьютере браузер и введите в адресную строку IP роутера. IP — это набор цифр и точек. Его вы также найдете на заводской наклейке на нижней части корпусе.
После того, как укажете в адресной строке IP, нажмите Enter. Откроется окно, в котором понадобится авторизоваться. Логин и пароль от личного кабинета также возьмите с заводской наклейки.
После авторизации вы окажетесь в окне настроек. Здесь можно настроить основные и дополнительные параметры. Мы рассмотрим, как запустить быструю настройку основных параметров за несколько минут.
Шаг 4 — настроить Wi-Fi
Нажмите на вкладку «Быстрая настройка». Дальше укажите часовой пояс, в котором находитесь.
Следующий шаг — указать тип подключения.
Чаще всего тут указывается «Автоопределение» и указывается «Динамический IP». Но могут быть и другие варианты — статический IP, PPPOE, PPTP, L2TP. Это также разновидности подключений. Поэтому, чтобы не ошибиться с типом подключения, лучше связаться провайдером и уточнить, какую технологию использует он. Если какую-то из последних четырех, то понадобится указать в настройках еще MAC-адрес, IP-адрес, логин, пароль и так далее. Все это можно уточнить также у провайдера во время звонка.
Следующий шаг — придумать имя Wi-Fi-сети, новые логин и пароль, отличные от заводских.
Если роутер двухчастотный — работает на 2,4 ГГц и 5 ГГц, то вы увидите две вкладки для каждой частоты. Указать логин и пароль, а также имя сети, потребуется на каждой вкладке для обеих частот.
После надо нажать на кнопку «Сохранить». Быстрая настройка завершена. Осталось переподключить Wi-Fi на компьютере, ноутбуке и всех устройствах, которые работают по сети.
Для этого необходимо выбрать имя сети, которое вы указали ранее, а потом ввести новые логин и пароль.

Работа из дома становится все более и более распространенной, но медленное соединение или его сбой отрицательно сказываются на производительности. Замена роутера может помочь изменить ситуацию. Но как поменять роутер на другой и подключить самому? Об этом подробно будет рассказано далее.

Подключение нового маршрутизатора
Сроки службы роутера и как часто его нужно менять
Официальные рекомендации основных производителей маршрутизаторов — от 6 до 8 лет. Но это достаточно расплывчатый ответ, а в некоторых случаях он даже неверен. Все зависит от качества сборки и материалов, из которых изготовлен роутер. Также следует учитывать нагрузку.
А еще нельзя забывать про такой факт, как моральное старение устройства и тех технологий, которые были использованы при производстве.Многие также путают гарантию с долговечностью, но это совсем другой параметр. На данный момент у ASUS 3 года гарантии, а у TP-Link — 4. Но гарантия не имеет ничего общего со сроком службы.
Другое дело, что со временем сам роутер устаревает, меняются и возникают новые технологии. Например, 8 лет назад большой популярностью пользовались Wi-Fi маршрутизаторы 4-го поколения с поддержкой 2,4 ГГц и 802.11n. Проблема с этой частотой в том, что у нее небольшое количество каналов.
Можно посоветовать следующее — если при использовании Wi-Fi у пользователя что-то не работает, зависает или перегревается, то подключение нового роутера взамен старого будет правильным решением.

Современные устройства позволят получить более быстрый интернет
Правила выбора нового маршрутизатора
Первое, что нужно сделать, перед тем как поменять роутер, это учесть различные технологии для получения наилучшего результата. Мобильные устройства, поддерживающие Wi-Fi, соответствуют семейству протоколов 802.11. Это семейство включает проверенные стандарты 802.11a, 802.11b и 802.11g, а новые устройства Wi-Fi поддерживают намного более быстрые стандарты 802.11n и 802.11ac.
Последние два, 802.11n и 802.11ac, содержат технологию MIMO, которая использует антенны для отправки нескольких потоков беспроводных данных для повышения производительности.
Технология MIMO позволяет маршрутизаторам осуществлять широковещательную передачу на несколько устройств одновременно, а не последовательно, что значительно ускоряет работу сетей.Теоретически устройства 802.11n могут предлагать до четырех отдельных каналов, а 802.11ac поддерживает до восьми.
Но прежде чем покупать один из этих дорогих роутеров, нужно знать, что для использования такой скорости беспроводной связи устройства должны поддерживать ту же технологию. К сожалению, большинство из них, включая смартфоны и планшеты, поддерживают только один или два канала и не смогут в полной мере использовать эти типы маршрутизаторов.
То же самое и с MU-MIMO, поскольку существует всего несколько мобильных устройств, поддерживающих эту технологию.

К 2021 году практически все мобильные устройства перешли на MIMO
В некоторых случаях имеет смысл купить более доступный маршрутизатор Wi-Fi, который обеспечивает оптимальную производительность с существующими устройствами, а затем приобрести более продвинутый при обновлении до мобильных устройств с поддержкой MIMO.
Любой маршрутизатор Wi-Fi должен поддерживать двухдиапазонную беспроводную технологию, что делает его совместимым со старыми устройствами с частотой 2,4 ГГц, а также с любыми устройствами, использующими диапазон 5 ГГц, которые менее подвержены помехам.Если пользователь не планирует использовать дюжину или более устройств с частотой 5 ГГц одновременно, трехдиапазонный маршрутизатор следующего поколения, вероятно, не стоит того.
Большинство современных мобильных устройств могут использовать только один диапазон одновременно, поэтому может быть лучше купить второй маршрутизатор или внедрить корпоративную систему Wi-Fi, чтобы улучшить поддержку большого количества устройств.

Иногда проще купить Wi-Fi репитер, чем более мощный, но очень дорогой прибор
Производители некоторых маршрутизаторов объединяют максимальные теоретические скорости двух или трех диапазонов, поддерживаемых их продуктами, для получения вводящих в заблуждение показателей производительности, таких как AC1200, AC1750 и AC3200. Например, маршрутизатор, предлагающий AC1750, на самом деле поддерживает только 450 Мбит/с на частоте 2,5 ГГц и 1300 Мбит/с на 5 ГГц (450 + 1300 = 1750). Возможно, пользователь никогда не сможет получить 1750 Мбит/с в одном потоке от маршрутизатора.
Вопрос того, как заменить роутер и какое устройство выбрать — это больше, чем просто оценка производительности. Хороший пользовательский интерфейс, который легко настраивается, может быть очень важным моментом.Например, очень удобными могут быть функции, позволяющие делиться доступом с друзьями или семьей без необходимости раскрывать пароль безопасности. Также можно проверить, есть ли возможность:
- настроить свою гостевую сеть на полосу частот 2,4 ГГц или 5 ГГц;
- изолировать гостевые устройства от остальных гаджетов в той же сети;
- ограничить количество гостей или полосу пропускания, которую они могут использовать.
Параметры качества обслуживания (QoS), которые позволяют определять приоритеты чувствительных к задержкам приложений, таких как вызовы VoIP или потоковая передача мультимедиа, могут быть очень важны в домашних условиях или в небольшом офисе. Они помогают гарантировать, что маршрутизатор знает, как расставлять приоритеты для определенных типов трафика при нагрузке на сеть.

Современные точки доступа умеют расставлять приоритеты в потоке данных
Маршрутизаторы содержат наборы микросхем от разных производителей, а технические характеристики оборудования могут значительно различаться и существенно влиять на скорость интернета. Это наиболее заметно для пользователей со скоростью широкополосного доступа выше 50 Мбит/с. Есть сайты, которые предлагают тестирование Wi-Fi с информацией об аппаратных ограничениях.
К сожалению, даже самые быстрые маршрутизаторы, используемые в оптимальных условиях, не могут сравниться со скоростью проводных гигабитных соединений.
Несмотря на непреодолимое стремление к миру беспроводной связи, по-прежнему имеет смысл подключать определенные устройства к интернету через кабели, например устройства NAS и ПК.Перед тем, как подключить новый роутер вместо старого, нужно иметь в виду, что многие маршрутизаторы имеют один или два порта USB, которые можно использовать для подсоединения принтеров или накопителей. В новых роутерах вряд ли будут использоваться системы до USB 3.0.
Другая возможность — это устройство с двумя WAN, которое позволит использовать подключения к интернету от разных провайдеров в качестве способа обеспечения бесперебойного доступа к сети.
Маршрутизатор должен находиться высоко и по центру квартиры, вдали от всего, что может вызвать искажения сигнала. Иногда потребуется перенести устройство в другое место.Нужно ли сообщать провайдеру о смене роутера

Нет, в уведомлении поставщика нет необходимости. Сегодня большинство крупных интернет-провайдеров придерживаются такой схемы обслуживания, при которой помимо кабеля в квартиру клиентам предоставляется бесплатный или арендованный фирменный Wi-Fi роутер. Это пример того, что делают Ростелеком, МГТС, Билайн или другие.
При этом модели этих роутеров не обновлялись уже много лет, а это значит, что высока вероятность, что устанавливать будут не самое современное устройство. Но перед тем, как подключить новый роутер вместо старого к интернету, лучше выяснить у провайдера особенности предоставления MAC-адреса.
Подключение нового роутера вместо старого и его настройка

У пользователя может возникнуть вопрос, нужно ли настраивать роутер при смене роутера. Установка и настройка очень просты.
- Отключить старый маршрутизатор и подключить новое устройство. Кабель поставщика интернет подключается к порту WAN. Обычно он подписан или помечен другим цветом.
- Подключиться к новому роутеру с того устройства, с которого нужно его настраивать. Это можно сделать с помощью кабеля от компьютера или через Wi-Fi. Сетевое имя и пароль производителя отображаются на коробке роутера.
- На устройстве, подключенном к новому маршрутизатору, запустить браузер и войти в веб-интерфейс (страницу настроек) по адресу, также указанному на наклейке на коробке маршрутизатора. Обычно это IP-адрес или обычный адрес (имя хоста).
- Если будет предложено ввести имя пользователя и пароль, нужно указать заводские (поскольку маршрутизатор новый). Они также должны быть указаны на наклейке. Некоторые модели предлагают установить пароль администратора при первом входе в веб-интерфейс. Или откроется страница с настройками и пароль при желании можно ввести в соответствующий раздел. Не путать с паролем Wi-Fi.
- Необходимо указать параметры подключения к интернету. Обычно в «Интернет» или «WAN». Если маршрутизатор не может подключиться к интернету, нужно позвонить в службу поддержки оператора связи, чтобы уточнить все настройки.
- Настроить сеть Wi-Fi. Это можно сделать в соответствующей части веб-интерфейса.
Если возникли проблемы при смене роутера
Для начала нужно разобрать основные причины отсутствия подключения, но в первую очередь необходимо проверить надежность соединения сетевого кабеля к компьютеру и к роутеру.
- Настройки сетевого подключения. Они могут быть неверными, сбиться из-за проблем с ОС, не соответствовать настройкам нового поставщика.
- Драйвер сетевой карты. Неправильные или поврежденные драйверы могут привести к невозможности подключения к сети.
- Сетевая карта может быть отключена в настройках BIOS.
Есть ряд причин, по которым на ПК нет интернета, но в большинстве случаев проблема решается довольно легко. Иногда требуется всего несколько щелчков мышью, а в некоторых случаях — немного повозиться или позвонить в техподдержку провайдера.
Сегодня специалисты провайдера умеют настраивать точки доступа клиентов удаленно. Поэтому при любых проблемах достаточно позвонить в компанию и дождаться ответа оператора.Разобравшись, как сменить роутер на другой и установить подключение, можно начать пользоваться более быстрым интернетом.

Дипломированный специалист по безопасности компьютерных сетей. Навыки маршрутизации, создание сложных схем покрытия сетью, в том числе бесшовный Wi-Fi.

Как подключить роутер TP-Link Archer C6
Шаг 1. Изучить внешний вид роутера


Шаг 2. Подготовить место и устройства

Шаг 3. Подключить роутер к устройствам

Если на вашем ПК или ноутбуке есть модуль Wi-Fi, включите его, зайдите в раздел сетевых подключений и постройте список беспроводных сетей. В нем найдите ту сеть, имя которой указано на этикетке на корпусе вашего роутера Archer C6. Подключитесь к этой сети, воспользовавшись паролем с той же этикетки.
Как настроить роутер TP-Link Archer C6
Шаг 1. Зайти в панель управления
Шаг 2. Задать базовые настройки
После ввода данных вы попадете в админ-панель с несколькими вкладками: «Быстрая настройка», «Базовая настройка», «Дополнительные настройки». Настраивать роутер можно со всех этих вкладок, но мы разберем вариант быстрой настройки, состоящей из шести шагов. Выберите в нем свой часовой пояс и нажмите кнопку «Далее».На втором шаге задайте вашу страну, город, поставщика интернет-услуг и тип подключения. Порой на этом шаге не удается сделать верные настройки, так как в списке вариантов может не быть вашего провайдера или не быть типа подключения, который вы используете (тип подключения узнайте у провайдера). В этом случае поставьте галочку в пункте «Я не нашел подходящих настроек». Тогда снизу раскроется список других вариантов.
Выберите из списка свой тип подключения. Это может быть динамический, статический IP-адрес или какой-то другой. Каждый тип подключения подразумевает указание каких-то дополнительных данных (имени, пароля и пр.), которые всегда выдает провайдер, поэтому вам нужно найти их в договоре или узнать у провайдера.
Если вы не знаете тип подключения и пока не можете связаться с поставщиком интернет-услуг, попробуйте динамический IP. Если у вас именно он (без привязки по MAC-адресу), то никаких данных вводить не потребуется. Нужно только на следующем шаге выбрать строку «НЕ клонировать MAC-адрес». Будьте внимательны при выборе типа подключения и задания связанных с ним данных, так как именно на этом шаге чаще указывают неверные данные и затем не могут подключиться к интернету.
Шаг 3. Задать дополнительные настройки

Как пользоваться роутером TP-Link Archer C6
Подключение к TP-Link Archer C6 клиентов
Все клиентские устройства, которым ваш роутер будет раздавать интернет, делятся на проводные и беспроводные. С последними все просто. Вам достаточно перенести их в зону действия Wi-Fi-сети вашего роутера, активировать Wi-Fi, построить список доступных сетей, найти в нем свою сеть и подключиться к ней. Не забудьте указать ваш новый пароль к сети, а также активировать опцию автоматического подключения, чтобы не нужно было каждый раз заново подключаться к Wi-Fi-сети.Для проводных устройств приготовьте провода с соответствующими разъемами для подключения к портам LAN роутера и сетевым портам этих устройств. Для настройки телевидения воспользуйтесь разделом «Сеть» и «IPTV/VLAN» в админ-панели роутера, а также инструкцией к телевизору и при необходимости договором с поставщиком услуг. Чаще всего схема подключения на ТВ-приставках, игровых консолях и других устройствах одинакова. Нужно зайти в меню сетевых настроек этого устройства, найти там вариант подключения по проводу («Проводной», «WLAN» или подобное) и ввести запрашиваемые данные.
Обновление прошивки TP-Link Archer C6
Если вы узнали об интересных для вас улучшениях в новой прошивке или хотите устранить нарекания в работе роутера, обновите его до последней версии. Процедура выполняется в панели управления в разделе «Системные инструменты» и «Обновление встроенного ПО». Здесь уже прописана установленная версия в строке «Версия встроенного ПО» и указана аппаратная версия в одноименной строке. Обратите внимание, что в версии встроенного ПО прописывается числами дата, знание которой поможет вам скачать свежую программу.Для скачивания прошивки для TP-Link Archer C6 перейдите на эту официальную страницу производителя и изучите в таблицах доступные прошивки. На момент написания статьи были доступны только прошивки для аппаратной версии V2 (напомним, аппаратную версию смотрим в разделе «Обновление встроенного ПО»), но при наличии других вариантов обязательно скачивайте прошивку только для своей аппаратной версии. После скачивания прошивки на компьютер раскройте архив при помощи архиватора, так как вам понадобится только один файл с расширением .bin.
После скачивания вернитесь в раздел обновлений, нажмите кнопку «Обзор», загрузите скачанные файлы и кликните по кнопке «Обновить». Дождитесь окончания этого процесса, не выключая роутер. С версии 20190115 rel.74609(5255) в панели управления появляется возможность проверки обновлений, что избавит вас от необходимости каждый раз разыскивать и сравнивать файлы.
Сброс роутера и восстановление

Освоившись с роутером TP-Link Archer C6, вы сумеете быстро подключить его при смене места пребывания или за несколько минут вернуть его в строй.

Наши абоненты очень часто задаются вопросом — как я могу самостоятельно настроить свой Wi-Fi роутер. В данной статье мы подробно пошагово рассмотрим как самостоятельно, не прибегая к помощи технического специалиста, настроить двухдиапазонный Wi-Fi роутер TP-Link Archer C80.
Далее пошаговые действия по настройке Wi-Fi сети.
Шаг 1. Заходим в веб-интерфейс роутера. Для этого в браузере в верхней строке вводим: 192.168.0.1.

Шаг 2. Попадаем в интерфейс нашего роутера. Выбираем из списка русский язык.

Шаг 3. В поля «Логин» и «Пароль» вводим admin/admin (как правило это стандартные данные для входа, они написаны на обратной стороне роутера).

Шаг 4. Переходим на вкладку "Быстрая настройка". Создаем новое имя пользователя и пароль. Далее клик по кнопке Подтвердить.

Шаг 5. Выбираем из списка свой часовой пояс (Москва). Клик по кнопке Далее.

Шаг 6. Тип подключения к Интернет — выбираем "Динамический IP-адрес". Клик по кнопке Далее.

Шаг 7. Mac-адрес — ставим галочку на пункт "Не клонировать Mac-адрес". Кликаем по кнопке Далее.

Шаг 8. Настройки беспроводного режима. Здесь мы настраиваем сеть WI-Fi на частотах 2.4 ГГц и 5 ГГц. Для каждой сети создаем название Wi-Fi сети и пароль. Жмем по кнопке Далее.

Шаг 9. Обзор настроек. Проверяем все наши введенные параметры. Клик по кнопке Сохранить.

Шаг 10. Переподключаем все беспроводные устройства (смартфон, ноутбук, планшет, телевизор) к новой беспроводной сети. Нажимаем кнопку Далее.

Шаг 11. Тест интернет соединения. Здесь клик по кнопке Завершить.

Шаг 12. Переходим на вкладку «Базовая настройка». Проверяем статус подключения к сети Интернет. Смотрим — на значке глобус должна появиться галочка. Отлично. Мы успешно настроили Wi-Fi роутер и подключились к сети.
Читайте также:


