Как установить драйвер на вай фай на ноутбук тошиба
В процессе написания разных статей по теме настройки Wi-Fi в Windows 7, возникает много непонятных моментов и вопросов именно с драйвером Wi-Fi адаптера. Например, пишешь о подключении к беспроводной сети, а человек вообще не находит у себя на компьютере Wi-Fi. То же самое происходит при попытке раздать интернет с ноутбука, если не установлен драйвер на Wi-Fi адаптер, то виртуальную сеть запустить не получится. Многие просто не понимают, что делать дальше, когда информация из статьи отличается о того, что происходит на мониторе.
Вот смотрите, есть ноутбук, в нем точно должен быть встроенный Wi-Fi адаптер. Даже взять ноутбуки, которым уже лет по 5 и больше, не говорю уже о современных моделях. Если у вас стационарный компьютер, и вы хотите подключаться к интернету по беспроводной сети, то это можно сделать через USB, или PСI адаптер. На ваш ноутбук, или стационарный ПК установили Windows 7. Мастера, или вы сами - не важно. Главное, что Windows 7 сама не устанавливает драйвер на Wi-Fi адаптер (я таких случаев не замечал, вот Windows 10 уже устанавливает автоматически) . Получается, что если мастера, которые ставили вам операционную систему, не установили драйвер на Wireless адаптер, то соответственно Wi-Fi у вас работать не будет. И если сетевой кабель к ноутбуку не подключен, то статус соединения скорее всего будет таким:
![]()
В настройках: Панель управления\Сеть и Интернет\Сетевые подключения вы скорее всего не увидите адаптера "Беспроводное сетевое соединение", а в диспетчере устройств, на вкладке сетевые адаптеры, будет только один адаптер - сетевая карта. Wireless адаптера вы там не найдете.

Все это признаки того, что нужный драйвер не установлен. Решение очень простое, самостоятельно установить драйвер беспроводного адаптера. Ниже, я постараюсь подробно, на примере рассказать как это сделать.
Windows 7: самостоятельная установка драйвера на Wi-Fi
Не важно, у вас ноутбук, или стационарный ПК с адаптером, нужный драйвер может быть на диске, который идет в комплекте с тем же ноутбуком, или адаптером. Как показывает практика, такого диска с ноутбуком может и не быть, а вот с адаптером, он скорее всего идет в комплекте. С адаптерами Tp-Link – точно есть. Так вот, можно попробовать установить драйвер с этого диска. Просто вставьте диск в привод компьютера, и следуйте инструкциям (как правило, окно с предложением установить программное обеспечение появится автоматически) .
Нам нужен драйвер для Wireless адаптера. Поэтому, самый лучший способ, этот ориентироваться по слову "Wireless", или "WLAN". Там может быть что-то типа Wireless Network Adapter и тому подобное.
Как скачать правильный драйвер для Wireless адаптера с интернета?
В случае, когда диска нет, или вы не можете с ним разобраться, то нужный драйвер можно скачать с интернета. Возможно, вы не подключены к интернету, Wi-Fi же не работает. Не забывайте о том, что можно подключится по сетевому кабелю. Как через роутер, так и напрямую от провайдера. Или, можно скачать драйвер на другом устройстве (даже на смартфоне, планшете) и скинуть его на компьютер.
Я не могу показать как это сделать для всех производителей ноутбуков (возможно, позже подготовлю такие статьи) : Lenovo, HP, Asus, Acer и т. д. Покажу подробно на примере своего ноутбука Asus K56CM. Порядок действий будет для всех одинаковым. Если у вас ПК с USB/PCI адаптером, то вам нужно скачивать драйвер с официального сайта именно производителя адаптера.
Скачивать драйвера я советую только с официальных сайтов производителей. Поэтому, первым делом, нам нужно зайти на сайт производителя нашего ноутбука (адаптера) . В моем случае на сайт Asus. Можно просто загуглить. Набираю в поиске "Asus", и первый в списке официальный сайт. Думаю, вы сразу это поймете, когда откроете сайт. А если вы знаете адрес сайта, то можно зайти напрямую.
Дальше, через поиск на сайте, или через меню, нам нужно найти страницу с моделью нашего ноутбука. Или, найти раздел с загрузкой драйверов. Как правило, это пункт меню "Поддержка". В моем случае, с ноутбуком Asus, я в поиске на сайте указываю модель Asus K56CM и выбираю ее в результатах поиска.

Перехожу на вкладку Поддержка - Драйверы и утилиты. Из списка выбираю свою операционную систему - Windows 7.
Ищу и открываю вкладку Wireless, и скачиваю драйвер для своего адаптера.

Файл сохраняем на компьютер, лучше на рабочий стол, что бы не потерять его.

Процесс установки скачанного драйвера

А дальше все очень просто. Если у вас драйвер в архиве, как в моем случае, то просо откройте архив, и запустите установочный файл. Скорее всего, это файл setup.exe. Просто следуйте инструкциям по установке.
Вот и все, после установки драйвера желательно перезагрузить ноутбук, и можете подключаться к Wi-Fi.
Напомню, что я показывал на примере ноутбуков Asus. У вас же процесс может немного отличаться. Если не можете найти необходимый драйвер, или не получается установить его, то напишите в комментариях, постараюсь подсказать. И еще один момент, если вы хотите просто обновить драйвер на более новый (переустановить) , то советую все делать по этой инструкции. На сайте производителя всегда самые новые драйвера.
Практически все современные портативные ПК (ноутбуки) оборудованы встроенными модулями Wi-Fi. Это очень удобно, поскольку есть возможность устанавливать беспроводную связь между ноутбуком и точками доступа. К тому же, для этого совсем не требуется дополнительных аксессуаров.
Компания Toshiba в этом вопросе не исключение и снабдила свои ПК такими модулями. Многие владельцы техники Тошиба не всегда в курсе, как включить Вай-Фай на своем ноутбуке. Рассмотрим, как это сделать.
Инструкция по подключению

Для подключения ноутбука Тошиба к Wi-Fi существует определенный алгоритм действий. Прежде всего, нужно убедиться в наличии соответствующего программного обеспечения для работы беспроводного адаптера.
У нас есть очень подробная и понятная статья с общими инструкциями по включению беспроводного адаптера на ноутбуках. Почитать ее можно тут.
Итак, рассмотрим, какие основные шаги необходимо для этого предпринять. Для начала владельцу нужно включить свой ПК и дождаться его полной загрузки. Затем потребуется активация Wi-Fi адаптера. Сделать это можно путем одновременного нажатия клавиш Fn и F8.
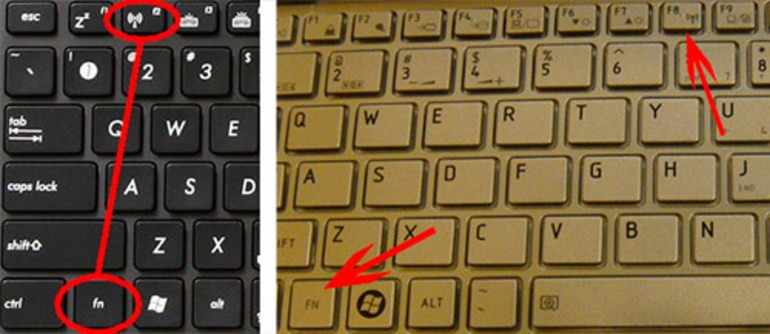
Стоит отметить, что есть модели ноутбуков, где требуется совсем другая комбинация клавиш, например, Fn и F5. Кроме того, на корпусе сбоку или на панели сверху можно найти клавишу активации работы адаптера, которую обычно помечают особым символом.
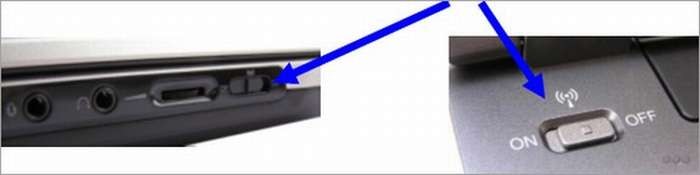
Так, ноутбуки L 355D-S 7825 такую кнопку имеют внизу под клавиатурой, слева от центра. А у Toshiba Satellite серии A60 и S1662, чтобы включить Wi-Fi, надо нажать клавишу, которая находится справа поблизости с портом USB.
У модели Satellite Pro кнопка может располагаться сбоку, либо впереди. А у TE 2000 и Tecra 2100 она находится на корпусе слева. Тошиба постоянно модернизирует свои ноутбуки, меняя, соответственно, и расположение функциональных кнопок.
Пример активации адаптера с помощью кнопок представлен в следующем видео:
- В случае, если не получилось сразу запустить Wi-Fi модуль, то можно использовать второй вариант его включения. Для этого нужно открыть «Диспетчер устройств». Проще всего это сделать через поиск в системном трее.
- Далее в меню «Диспетчер устройств» открываем вкладку «Сетевые адаптеры». В ней необходимо зайти в раздел «Свойства» Wi-Fi модуля. Это производится нажатием правой клавиши мышки на соответствующую иконку. В «Свойствах» находим и копируем модель адаптера. Затем открывается вкладка «Драйвер», и нажимается кнопка его включения.
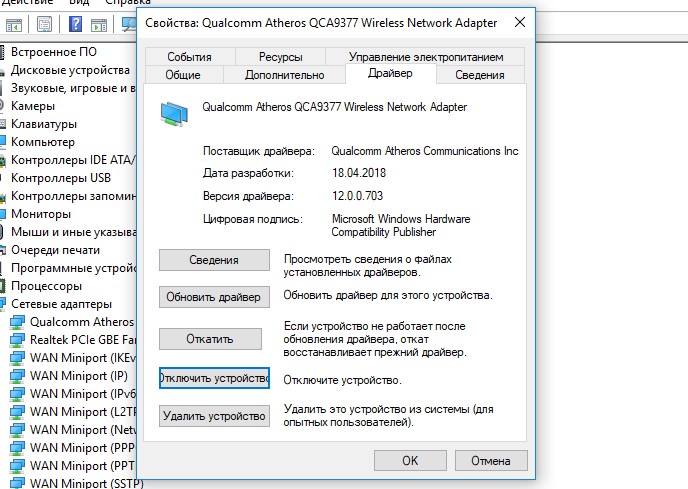
- На официальном сайте компании Тошиба нужно скопировать требуемое для работы модуля программное обеспечение. Для этого на сайте в графу «Поиск» вводится модель ПК или адаптера, и система находит необходимые драйвера.
- После скачивания микропрограмм нужно их обновить на ноутбуке. Это делается в «Диспетчере устройств». После того, как адаптер был активирован, требуется перезагрузка компьютера.
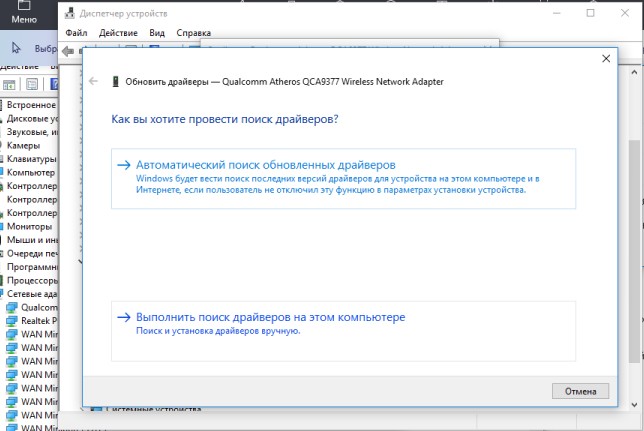
- Теперь можно пробовать подключаться к доступным беспроводным точкам. Нужно кликнуть на иконку сетей, отображающуюся, как правило, в правом нижнем углу экрана в системном трее. Там выбирается нужная сеть, к ней и подключается пользователь.
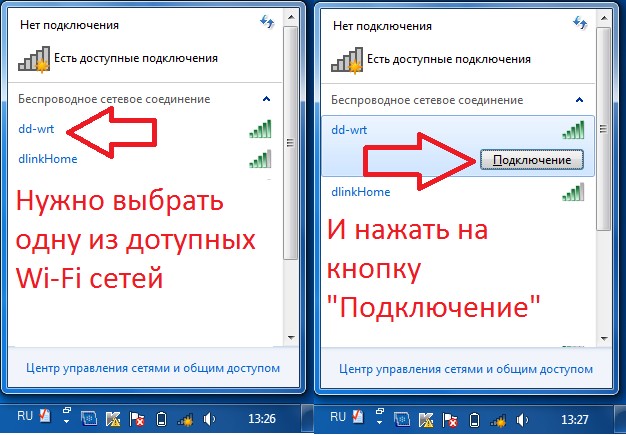
- На следующем этапе необходимо ввести в специальное окошко пароль. Появляется оно после того, как произошло соединение ноутбука с роутером. Если доступ после введения пароля не был получен, то потребуется проверка настроек Wi-Fi.
- Проверка происходит так: открываем список сетевых соединений, переходим к свойствам, в строке параметров протокола TCP/IP сбрасываем все опции и выбираем строку автоматического получения IP-адреса и DNS-серверов.
Заключение
Подключить Вай-Фай в ноутбуке Тошиба проще, чем может показаться на первый взгляд. Самое главное, для этого не требуется ни дополнительных аксессуаров, ни специальных технических знаний.

Драйвер для wifi на ноутбук — незаменимое ПО, если владелец планирует выходить в интернет при помощи беспроводной связи. Ничем другим заменить драйвер для вайфая на ноутбук конкретной модели нельзя: при несовпадении софта беспроводный модуль не будет корректно работать и соединиться с сетью не сможет. В этой инструкции мы разберем, как установить и настроить драйвера для wifi для ноутбука для Windows 7 и других версий этой операционной системы
Как проверить, установлены ли драйвера для Wi-Fi
Проще всего проверить наличие подходящего ПО в Диспетчере устройств на Панели управления. Устройство должно находиться во вкладке «Сетевые адаптеры». Их может быть два — сетевая карта, подключаемая кабелем через порт LAN, и беспроводный модуль Wi-Fi. Напротив последнего должна быть приписка Wireless.

Если беспроводного адаптера там нет, то он, как правило, находится в разделе «Другие устройства» и определяется как неизвестный девайс. Напротив наименования будет стоять иконка — восклицательный знак в желтом треугольнике. Это значит, что компьютер «видит» устройство, но не может распознать его и, соответственно, определить, как оно вообще должно работать. Драйвера нужны, чтобы операционная система понимала, что это за адаптер и какие функции он выполняет.
Если же беспроводный адаптер не распознается правильно, но и не отображается в списке неизвестных устройств, то высока вероятность, что он вообще не работает — например, обесточен или не подключен к системной плате (как вариант, попросту перегорел).
Как узнать, какой драйвер нужен для вай фай ноутбука
Драйвера для вай фай на ноутбук создаются программистами не просто под модель, но и под каждую модификацию портативного компьютера. Связапно это с тем, что внутри одного модельного ряда могут быть устройства, «начинка» которых немного отличается — например, используются те же беспроводные адаптеры разных производителей или разных моделей. Неподходящий софт установится, но не будет корректно распознавать Wi Fi модуль.
Аналогично может отличаться версия ОС, под которую ПО написано: морально устаревшие драйвера вай фай для виндовс 7 ноутбуков могут уже не работать на «Десятке». Также следует учитывать разрядность операционной системы: х86 не будут работать в 64-битной среде.
Чтобы узнать разрядность ОС, нужно нажать кнопку «Пуск», кликнуть ПКМ по пункту «Компьютер» и выбрать «Свойства». Необходимые данные указаны в пункте «Тип операционной системы».

Проще всего найти подходящий драйвер вайфай для ноутбука, если ориентироваться на его модель. Эта информация указана на шильдике, наклеенном на нижней крышке или под батареей. Искать в поисковике нужно по полному артикулу — например, Acer Nitro 5 AN515-43 (NH.Q5XEU.001). Если хоть одна цифра или буква в модели лептопа отличается, то и программное обеспечение может потребоваться уже другое.
Также можно воспользоваться диагностическими утилитами, чтобы определить модель беспроводного адаптера — например, Everest, AIDA64, Speccy, CPU-Z, HWMonitor и т.д. Однако на сайте, где вы будете качать wi fi драйвер для ноутбука, они могут искаться по модели лептопа, а не самого адаптера.
Где взять драйвер для wifi ноутбука
Самый надежный источник — официальный сайт производителя устройства. Даже если лептоп уже лет 10 не выпускается и ваша ОС столько же не поддерживается Майкрософтом, подходящее ПО там обязательно будет. Речь, конечно же идет о солидных брендах с устоявшейся репутацией — Lenovo, HP, АСУС, Самсунг, Acer, Toshiba и многих других.
Драйвера под какой-нибудь китайский NoName можно и не найти. Или найти, но официальный сайт производителя будет на китайском языке, что отнюдь не упрощает скачивание и установку необходимого программного обеспечения.
Обновление драйверов с помощью диспетчера устройств
В некоторых случаях можно обновить драйвер из Диспетчера устройств. Это возможно только в случае, если беспроводный адаптер корректно определяется операционной системой, но работает неправильно. Под неизвестное устройство Windows, скорее всего, подходящие драйвера не найдет. Возможны проблемы и в случае обновления: операционная система поищет, но так и не найдет подходящую версию ПО. Рассмотрим, как можно обновить драйвера беспроводного адаптера в разных операционных системах.
Способ 1
Способ 2
Откройте меню «Компьютер» или «Этот компьютер» через кнопку «Пуск» или ярлык на рабочем столе. Кликните по пустой области правой кнопкой мыши и выберите «Свойства». Ссылка на Диспетчер устройств находится в левой части открывшегося окна. Далее действуйте как в предыдущем случае.

Способ 3
Установка драйверов с помощью утилит
Если же обычными методами не удалось определить модель сетевой платы и скачать драйвера под нее, на помощь придет утилита Driver Pack Solution. В базовом наборе там можно найти драйвера на множество устройств, в том числе и на те, поддержка которых давно прекращена. Кроме того, в интерфейсе программы есть кнопка для поиска свежих версий драйверов. Это — уже на крайний случай, если по другому найти подходящий драйвер не получается.
Еще одна неплохая программа, но, к сожалению, платная — Auslogics Driver Updater. Разница в том, что здесь нет предустановленных драйверов на все случаи жизни: утилита проверяет используемое оборудования и обновляет драйвера исходя из этого списка. Пиратская версия программы не всегда работает корректно, так как имеет урезанный функционал.
DriverHub — бесплатный аналог этой программы. Умеет определять компоненты системы и скачивать под них свежие драйвера, а большего от этой утилиты и не нужно. Может создавать бекапы старых драйверов — на случай, если обновленная версия будет работать «криво».
![Установка драйверов с помощью утилит]()
Возможные проблемы с драйверами Wi Fi и их устранение
В завершение рассмотрим типичные ошибки пользователей при установке драйверов от Wi Fi на ноутбук под управлением Windows. В некоторых случаях решение лежит на поверхности, но пользователь его не видит из-за невнимательности.
Неподходящий драйвер
Казалось бы, скачал драйвер под конкретную модель ноутбука и установил ее, но беспроводный адаптер все равно не работает. Такое иногда происходит, если качать драйвера под вай фай не на официальном сайте производителя, а на сторонних ресурсах. В игру вступает человеческий фактор — администратор проекта загрузил неподходящие драйвера под ваш девайс, не проверив их работоспособности. В этом случае рекомендуется поискать подходящее программного обеспечение где-нибудь еще.
Отключен Wi Fi в ноутбуке
Адаптер отображается в списке активных устройств, но лептоп не может подключиться «по воздуху» к локальной сети и выйти в интернет. Скорее всего, попросту деактивирован Wi Fi модуль. Для его включения нужно нажать две кнопки на клавиатуре: функциональную Fn и кнопку с логотипом соединения вай фай.
Некоторые модели ноутбуков и нетбуков оборудованы специальным переключателем, активирующим Wi Fi и Bluetooth. Также на корпусе есть отдельный индикатор, который сигнализирует, что беспроводный модуль включен и готов принимать сигнал.
Роутер запрашивает пароль
Это не неполадки, а особенности эксплуатации беспроводных сетей. Если это установлено в настройках безопасности, роутер запрашивает пароль у каждого устройства, которое хочет присоединиться к локальной беспроводной сети. Чтобы так не происходило каждый раз, в настройках беспроводного соединения на лептопе нужно установить галочку «Подключаться автоматически». В этом случае после каждой перезагрузки девайс автоматически будет искать роутер и подключаться к нему.
Неправильно настроено подключение
Ноутбук подсоединился к беспроводной сети, но интернета нет. Причина в неправильных настройках адаптера — он работает корректно, просто установки доступа к Сети не соответствуют заданным провайдером. Чтобы изменить установки, нужно кликнуть ПКМ по иконке сетевого соединения в системном трее и выбрать «Центр управления сетями» — изменение параметров адаптера.
Чтобы изменить настройки Wi Fi модуля, кликните по нему ПКМ в открывшемся списке и выберите «Свойства», а затем введите те установки, которые рекомендует ваш интернет-провайдер.
Заключение
Как показывает практика, нет нерешаемых неполадок, если не произошла аппаратная поломка. Драйвера на Wi Fi можно найти под любую модель ноутбука — если, конечно, уметь искать. Нерабочий же адаптер лучше заменить на новый. Как альтернативу можно использовать внешний модуль, подключаемый через порт USB. Стоит такой гаджет недорого, а по эффективности не уступает «родному», который был в базовой комплектации.
Существует определённый ряд проблем, с которым приходится сталкиваться всем пользователям Windows. Например, может наступить момент, когда ваш ноутбук откажется работать с беспроводной сетью или даже просто принимать её сигнал. Какие действия помогут в этой ситуации, что стоит знать и понимать начинающим пользователям, как установить драйвер для Wi-Fi на ноутбук, мы максимально детально рассмотрим в этой статье.

Драйвер устройства отвечает за его правильное функционирование
Что нужно знать
За корректную работу каждого компонента в наших персональных устройствах под управлением Windows отвечает особый тип ПО, называемый драйвером. Он определяет, как будет функционировать конкретное оборудование, как оно будет взаимодействовать с ОС и программами, инсталлированными в ней. Установить драйвер каждого отдельного компонента может фирма-производитель, выпускающая ноутбук, но в некоторых ситуациях это придётся сделать самому пользователю. Это касается каждого, даже самого мелкого компонента вашего ПК. Адаптер Wi-Fi — не исключение. Именно он отвечает за соединение и качественную работу ПК с сетью Wi-Fi.
- Если вы установили в ноутбук новое оборудование или добавили какой-либо дополнительный компонент, не поставлявшийся в стандартной комплектации.
- Если вы установили новую операционную систему.
- Если производитель выпустил более новую версию драйвера.
Во всех этих ситуациях вам могут пригодиться инструкции, описанные в этой статье. В каждой из этих ситуаций потребуется установить новый драйвер. Мы рассмотрим установку драйвера на примере адаптера Wi-Fi, так как с проблемами при выполнении этой процедуры пользователи сталкиваются наиболее часто.
Как проверить установлен и работает ли драйвер Wi-Fi
Как только у пользователей возникают проблемы с подключением ноутбука к беспроводной сети, мы рекомендуем убедиться в том, что соответствующий адаптер в компьютере включён, драйвер для него установлен и устройство работает правильно.
Для этого первым делом стоит попробовать включить Wi-Fi на ноутбуке механическим способом. Дело в том, что во многих моделях под управлением Windows для дополнительной экономии заряда аккумулятора в ноутбуке предусмотрено быстрое отключение и включение Wi-Fi при помощи специального физического переключателя на корпусе или сочетания клавиш на клавиатуре. Некоторые производители для этого используют сочетание функциональной клавиши Fn и кнопок F2 или F3. Эту информацию вы можете узнать из руководства к конкретной модели ноутбука.
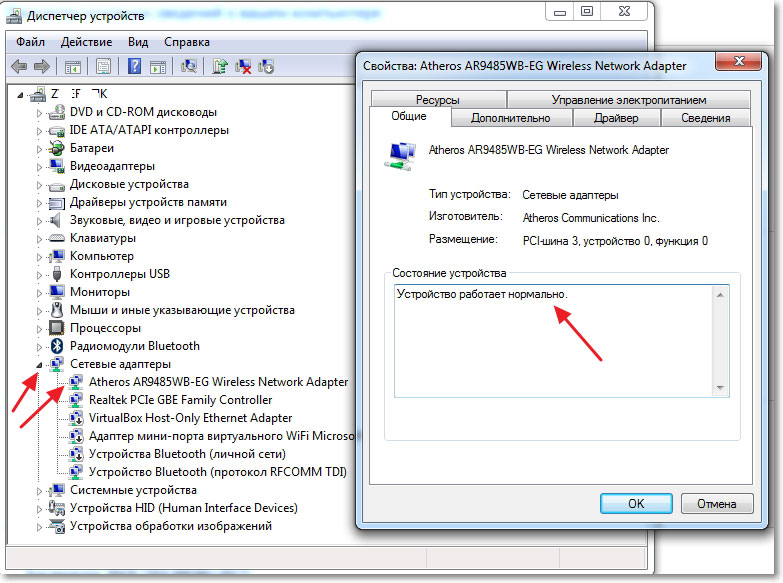
В любой из этих ситуаций необходимо перейти к следующему пункту, который позволит устранить проблемы с подключением Wi-Fi и установить необходимый драйвер.
Как искать подходящий совместимый драйвер
Для того чтобы найти наиболее подходящий драйвер для беспроводного сетевого адаптера Wi-Fi, установленного в вашем ноутбуке, мы рекомендуем ознакомиться с наиболее полными спецификациями модели на сайте производителя или воспользоваться специальным программным обеспечением.
Ноутбуки одной и той же модели, выпущенные в разное время, могут иметь сетевой адаптер Wi-Fi от различных производителей и поставщиков, а это автоматически означает, что устанавливать необходимо совершенно разные драйверы. Для того чтобы узнать производителя Wi-Fi адаптера, проще и быстрее всего воспользоваться бесплатной утилитой HWVendorDetection для Windows. Она не требует установки, и её довольно просто найти на просторах сети. После того как утилита покажет производителя сетевого адаптера, необходимо перейти на его сайт и, выбрав версию операционной системы, установленной в ноутбуке, скачать самый свежий на сегодняшний день драйвер.
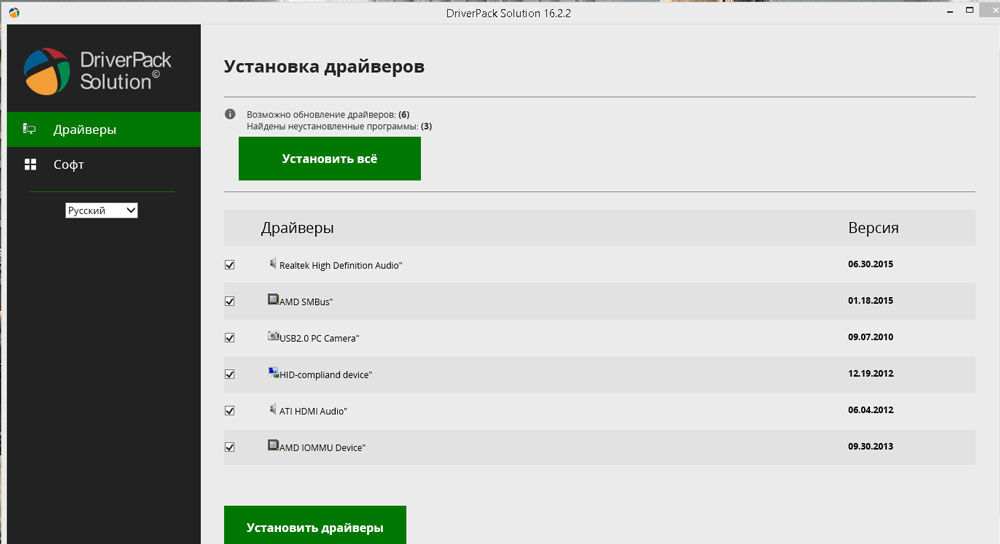
При выяснении модели оборудования, поиске совместимого ПО и автоматической инсталляции драйвера вам могут прийти на помощь всевозможные программные решения. Известны они больше как сборники драйверов или драйверпаки. Чаще всего они самостоятельно предлагают поиск, скачивание, инсталлирование и обновление ПО для различных компонентов оборудования, но делают они это абсолютно автоматически. Иногда это может привести к тому, что будет установлен не совсем подходящий драйвер либо же он не будет найден вовсе. Подобная система автоматического распознавания модели и скачивания драйвера действует и в самой ОС, начиная с Windows 7, но не всегда находится верная версия ПО, и работа оборудования может оказаться не совсем стабильной.
Именно поэтому мы рекомендуем производить поиск драйвера вручную и максимально предпочтительно делать это на сайте производителя. Наиболее крупные и уважающие себя производители выпускают обновления ПО довольно регулярно, совершенствуя работу оборудования, в том числе и адаптеров Wi-Fi.
Как правильно установить или обновить драйвер Wi-Fi
Если вы используете для установки драйверов специальное программное обеспечение, скорее всего, вам не потребуется особых навыков для того, чтобы установить драйвер беспроводного адаптера. Подобные программы делают всё самостоятельно и в дальнейшем многие из них умеют в фоновом режиме проверять появление обновлений и оповещать о них пользователей. К сожалению (или к счастью), подобной функциональностью и её надёжной правильной работой могут похвастаться только наиболее крупные и исключительно платные программные продукты. Бесплатные аналоги порой могут установить не совсем совместимую версию ПО, не умеют оповещать о наличии обновлений и перегружены рекламой.
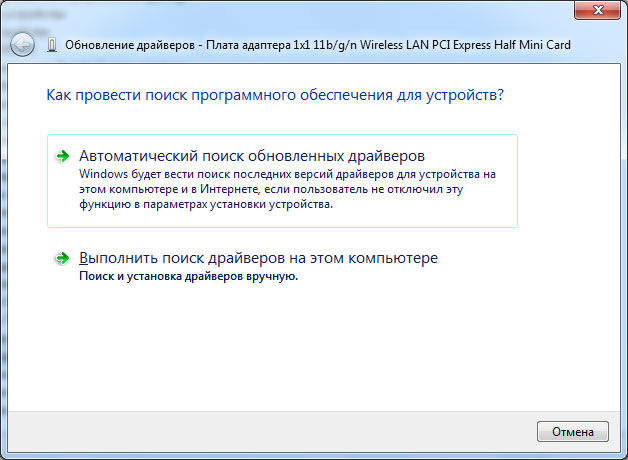
Если же вы не поленились и посетили сайт производителя вашего ноутбука или сетевого адаптера и скачали наиболее свежую версию ПО для Windows, установка происходит при помощи запуска исполняемого файла .exe и строгого следования инструкциям установщика. В таком случае вы можете быть уверены в том, что установите на компьютер наиболее новую версию, адаптированную именно для вашей сборки Windows, а значит, адаптер будет работать гарантировано качественно. Минус такого способа только в том, что новые обновления вам предстоит мониторить самостоятельно, посещая сайт производителя с некоторой периодичностью.
Установка драйвера вручную
Если же после скачивания ПО для вашего беспроводного сетевого адаптера вы обнаружили в загрузках zip-архив с массой не совсем понятных файлов или среди загрузок нет исполняемого файла .exe, скорее всего, вам потребуется ручная установка драйвера. Ниже мы приводим пошаговую инструкцию, показывающую, как именно это можно сделать.
- Извлеките из скачанного архива все файлы и переместите их в одну папку, подписав её любым, наиболее удобным и понятным вам именем.
- Запустите Диспетчер устройств Windows.
- Выберите сетевой адаптер, который не имеет драйвера или работает некорректно.
- Откройте контекстное меню (правой клавишей мышки) и выберите Удалить. Эта процедура удалит существующий драйвер и поможет избежать конфликтов старого и нового ПО при проведении ручной процедуры установки.
- Снова выберите целевой адаптер, кликните по нему (делать это необходимо правой кнопкой мыши) и выберите опцию «Обновить драйверы».
- Среди двух предложенных действий выберите «Выполнить поиск драйверов на этом компьютере».
- Система предложит указать какое-то конкретное место в файловой системе Windows для произведения поиска драйвера. Укажите папку, созданную несколькими шагами ранее, чтобы система могла самостоятельно установить ПО.
После инсталляции любого подобного обновления программных составляющих мы советуем перезапустить компьютер. Это поможет системе настроиться оптимальным образом, активировать оборудование, которое было отключено. При несовместимых версиях ПО или неверной работе оборудование может быть отключено самой Windows и запустится только после перезагрузки.
Главной рекомендацией при скачивании и установке ПО для сетевого адаптера и любого другого оборудования в вашем ноутбуке является обращение либо к сайту производителя, либо к наиболее надёжным и проверенным источникам. Это позволит сэкономить массу времени и получить в итоге наиболее эффективную работу ПК. Сам процесс установки может быть ручным или автоматическим, но при использовании приведённых здесь инструкций он станет простым и понятным.
Читайте также:



