Как уменьшить зону покрытия wifi роутера
Большинство пользователей Wi-Fi сетей конечно же озадачены низким уровнем сигнала Wi-Fi. Когда роутер просто не может обеспечить достаточный радиус действия беспроводной сети, и в дальних комнатах Wi-Fi просто не ловит. Да, это действительно проблема, о которой я рассказывал в этой статье. Все ищут разные способы, которыми можно увеличить радиус действия Wi-Fi сети.
Но, бывают исключения, когда наоборот нужно уменьшить мощность Wi-Fi передатчика. Это можно сделать в настройках роутера, правда, не на всех роутерах есть такая возможность. В этой статье я покажу как это сделать на маршрутизаторах разных производителей.
Кому-то эта функция может показаться бессмысленной, но это не так. Например, у вас небольшая квартира, вы поставили хороший мощный роутер, и у вас даже в самих дальних уголках максимальная мощность сигнала Wi-Fi. Что бы интернете по беспроводной сети работал хорошо, это не обязательно. Даже, если будет 2-3 деления сети, все будет работать. Поэтому, можно сбросить мощность передатчика, что бы ваша сеть не ловила у соседей через две квартиры, ну и помех другим сетям ваша сеть будет меньше создавать. А вам от этого хуже не будет.
Ну и отдельный вопрос по вредности Wi-Fi. Ведь по идеи, чем выше мощность передатчика (tx power) , тем больше излучения. А если вы подключаетесь к своему роутеру только в одной комнате, где он установлен, то в любом случае, его мощность будет избыточна, и не нужна. Можно еще настроить автоматическое выключение Wi-Fi на ночь (инструкция для Asus) . Так почему бы ее не уменьшит, чем мы сейчас и займемся.
Уменьшаем мощность Wi-Fi на роутере Asus
Начнем с устройств компании Asus. Все достаточно просто и понятно. Нужно зайти в настройки маршрутизатора по адресу 192.168.1.1, или следовать этой инструкции.
В настройках перейдите на вкладку Беспроводная сеть – Профессионально (сверху) . В самом низу страницы есть пункт Управление мощностью передачи Tx power. Напротив него, есть поле, где в процентах можно прописать мощность сигнала (максимум 100%) , или же регулировать с помощью ползунка.
Нужно выставить необходимое значение, и нажать кнопку Применить.

Я уменьшил мощность до 80%, а уровень сигнала у меня практически не упал. Здесь нужно экспериментировать. Попробуйте разные варианты. Если вам интересно, то я регулировал мощность на модели Asus RT-N18U.
Регулируем мощность передатчика Wi-Fi на Tp-Link
На сетевых устройствах компании Tp-Link, эта функция реализована немного иначе. Кстати, я не нашел как уменьшить мощность на TP-Link TL-WR741ND, и TL-WR740N. Скорее всего на этих бюджетных моделях нет такой возможности. Там передатчик и без этого не очень мощный. А вот на популярных моделях TP-Link TL-WR841ND, TL-WR1043ND, такая возможность есть.
Зайдите в настройки своего маршрутизатора Tp-Link, и перейдите на вкладку Wireless – Wireless Advanced. Там вы увидите пункт, Operation Mode, или Transmit Power. И возможность выбрать один из трех вариантов работы: High – максимальная мощность (по умолчанию) , Middle – средняя мощность, и Low – минимальная мощность. Выберите один из трех вариантов, и сохраните настройки нажав на Save.
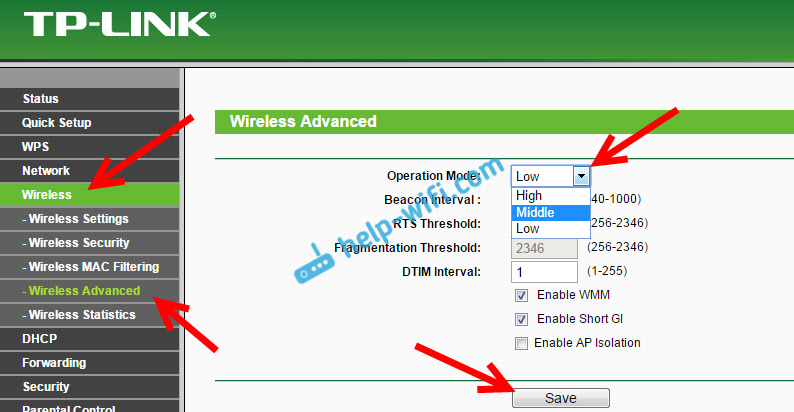
Жаль, что нет возможности регулировать мощность в процентах.
Снижаем мощность (tx power) Wi-Fi на роутере D-link
У D-Link tx power регулируется так же настройках. В которые можно зайти по адресу 192.168.0.1, или следуя этой инструкции. Я экспериментировал на D-link DIR-615.
В настройках откройте вкладку Wi-Fi – Дополнительные настройки. Там есть пункт TX мощность с выпадающим меню, где мощность указана в процентах. Выберите нужное значение, и нажмите на кнопку Применить.

Настройка мощности сигнала на ZyXEL Keenetic
В панели управления роутером ZyXEL Keenetic, в которою можно попасть по адресу 192.168.1.1, перейдите на вкладку Wi-Fi сеть. Найдите пункт Мощность сигнала, и в выпадающем меню выберите нужное значение в %.

Нажмите на кнопку Применить. Перезагрузите роутер.
59
Спасибо. Статья помогла выбрать роутер для использования совместно с усилителем сигнала WiFi.
Оличная статья. Скажите как уменьшить сигнал на роутерах Микротик.
Подсказал бы, но пока что не знаком с этими маршрутизаторами.
СПАСИБО ВАМ большой вы мне очень помогли я уменьшил сигнал. У меня Tp-Link,скажите пожалуйста как мне изменить порол входа тп линк у меня стандарт админ админ.и еще хотел узнать можно подключить определена количества людей к вай фай не больше 4 человека.
Привет! Чувствую что вай фай долбит по организму моему. Хочу добиться от соседей снижения мощности. Модемы у меня и у всех соседей ericsson с двумя антеннами. Ну очень мощный модем. На ночь , конечно , вырубаю.
Привет. Если интересно мое мнение, то очень сомневаюсь, что Wi-Fi может навредить организму. Да, здоровья от него точно не прибавится, но так что бы прям чувствовать влияние Wi-Fi на организм, это вряд ли.
Так же как и и две антенны. Они не означают, что модемы излучают сильный сигнал. Да и сам сигнал Wi-Fi не может быть очень сильным. Он там ограничен, в соответствии с законом, насколько я знаю.
Обычный мобильный телефон, намного сильнее влияет на организм, по сравнению с Wi-Fi. Это факт.
Лично я придерживаюсь такого мнения: лучше всего установить роутер в той комнате, где вы находитесь меньше всего. Например, в коридоре. И где вы не спите. И выключать его на ночь, если есть желание. Можно настроить автоматическое отключение. Но, не на всех роутерах это есть.
Идите лучше к психиатру проверьтесь и перестаньте смотреть РенТВ.
В многоквартирном доме количество устройств, работающих в диапазоне 2,4 ГГц (опасном для биологических объектов) соизмеримо с количеством жильцов. Напряженность сумамарного поля в отдельных участках может превышать допустимые санпином пределы. А дальше сами делайте вывод стоит рисковать или нет.

Вы с довольной улыбкой возвращаетесь из магазина с новеньким Wi-Fi-роутером, предвкушая быстрый доступ для всех устройств. Что дальше? А вот здесь вам придется проделать немалую работу — маршрутизатор нужно правильно установить и даже сделать некоторые настройки. Все это напрямую влияет на качество сигнала и, соответственно, скорость подключения. В этой статье мы расскажем, как установить и настроить маршрутизатор.
Как определить зону покрытия Wi-Fi
Первоочередной вопрос пользователей — как далеко будет добивать сигнал Wi-Fi? Ответ на этот вопрос зависит от множества факторов — количества и наличия преград в вашем доме или квартире, мощности и коэффициента усиления антенны, рабочей частоты Wi-Fi-сигнала.
Например, для роутера с антенной мощность 20 дБм и коэффициентом усиления 5–7 dBi на частоте 2,4 ГГц (стандарт 802.11n) в идеальных условиях зона покрытия ограничивается 100 метрами. На практике даже на открытом пространстве антенны добивают не дальше 50 метров. В помещениях все зависит от типа и количества преград. Обычно этот показатель сокращается до 10–15 метров.
Стандарт 802.11ac (5 ГГц) имеет еще меньшую зону покрытия и сильно уязвим к препятствиям. Например, при удалении от роутера на одно и то же расстояние мы получаем абсолютно разное падение сигнала в сравнении с предыдущим стандартом. Для 2,4 ГГц ухудшение составило с -60 dBm до -82 dBm. Для 5 ГГц сигнал упал с -63 dBm до -90 dBm.

Определить зону покрытия конкретно для вашей модели роутера можно несколькими способами. Мы расскажем о двух из них на примере типичного бюджетного TP-Link TL-WR840N — пара антенн мощностью 20 дБм с коэффициентом усиления 5 dBi, устройство работает на частоте 2,4 ГГц. Для тестов можно поставить роутер в геометрическом центре вашего жилья.
Первый способ подойдет для тех, у кого есть ноутбук. Вам необходимо использовать приложение NetSpot. Софт позволяет определить зону покрытия Wi-Fi и наложить ее на вашу карту помещения. Первый шаг — нарисовать максимально точный план помещения. В нашем случае это двухкомнатная квартира с лоджией.

Далее необходимо установить NetSpot на ваш ноутбук и подключиться к домашнему Wi-Fi. В программе выберите пункт New Survey и в качестве источника Map location укажите нарисованный ранее план. Программа работает с форматами .jpg и .bmp.

Запустив проект, вам необходимо кликнуть на карте в том месте, где вы находитесь сейчас. Как только будет выполнен замер — переходите в другую часть квартиры и повторите клик на карте. Рекомендуем посетить как минимум углы вашего дома или квартиры, а также сделать несколько замеров в каждой из комнат. По итогу в нашем случае получилась следующая карта.

Расставив необходимое количество точек, закончите сканирование (Stop Scan) и дождитесь, пока софт проведет необходимые расчеты и сформирует карту. Ваш роутер должен быть отмечен галочкой. Чтобы получить уровень сигнала в каждой точке, достаточно навести курсор в нужном месте карты и посмотреть результат.

Что можно понять по этой схеме? Обратите внимание на шкалу силы сигнала. Она измеряется от - 10 dBm до -96 dBm. Чем ближе показатель к нулю, тем лучше качество сигнала.
Возле роутера наш ноутбук принимает сигнал на уроне -37 dBm, а в самых удаленных точках -62 dBm. Если использовать шкалу в самой программе, то можно сделать вывод, что качество сигнала выше среднего.
Чтобы вам было проще, можете ориентироваться на следующее соответствие уровня сигнала для домашних роутеров:

Таким образом, покрытия от -30 до -60 dBm вполне хватает для большинства задач. Естественно, это касается только качества сигнала — какие именно скорости вам будут доступны уже зависит от характеристик роутера (наличие и тип MIMO, стандарт Wi-Fi) и даже принимающих гаджетов.
NetSpot позволяет получить максимально подробную карту, но софт платный, а для использования вам потребуется устройство на базе Windows или MacOS.
Более доступный способ замерить силу сигнала — воспользоваться вашим смартфоном и специализированным приложением. Подойдет приложение Wi-Fi Analyzer, которое можно скачать бесплатно в Play Market. Программа имеет несколько окон, отличающихся способом отображения данных.

Давайте выполним замеры сигнала с помощью мобильного в тех же точках и построим карту:

Как видно, замеры с помощью смартфона приблизительно соответствуют тем данным, которые мы получили с помощью программы NetSpot. Разницу в результатах можно оправдать разными типами приемников в каждом устройстве и особенностями ПО.
Если все комнаты находятся в зоне покрытия и сигнал не опускается ниже -60 dBm, то все хорошо. В нашем случае роутера TP-Link TL-WR840N полностью хватает на двухкомнатную квартиру. Обратите внимание, что модели на 5 ГГц более чувствительны к преградам, поэтому могут не покрывать площадь двух- или трехкомнатных квартир.
Что делать, если где-то нестабильный и очень плохой сигнал? Здесь мы переходим к следующему пункту.
Выбираем место установки роутера
Как мы говорили ранее, для начала можно поставить Wi-Fi-маршрутизатор в геометрическом центре вашего жилища. Для небольших домов и квартир это оптимальный вариант, поскольку сигнал от антенн будет равномерно распределен на всю площадь. Однако если роутер куда-то не «добивает», то нужно составить карту расположения устройств.
Определите на карте обычное расположение мобильных устройств. Например, чаще всего мы пользуемся смартфонами, когда лежим на диване, кровати или сидим в кресле. Реже мы пользуемся мобильным и ноутбуком в туалете или на кухне. Как только вы отметите расположение всех гаджетов с Wi-Fi, установите роутер так, чтобы он покрывал все устройства.

Другой распространенный вопрос — как выставлять антенны? Их количество лишь косвенно влияет на силу сигнала, но напрямую определяет сколько конкретно устройств могут взаимодействовать одновременно с роутером.
Сигнал от роутера распространяется перпендикулярно антенне и имеет форму бублика, как это показано на рисунке.

Насколько вытянутым будет этот бублик, определяет коэффициент усиления антенны.

Если все устройства находятся в пределах одного этажа, то антенны нужно располагать вертикально, чтобы покрыть максимальную площадь. Если вы живете в двух- или трехэтажном здании, то одну антенну расположите вертикально, а другие — горизонтально или под углом в 45 градусов, чтобы сигнал распространялся вверх и вниз.

Что делать, если сигнал местами слабый?
Вы выбрали оптимальное расположение роутера, но в некоторых местах соединение все равно нестабильное? Не спешите покупать дополнительное оборудование — рассмотрим несколько решений, которые могут помочь.
С минимальными вложениями
Убираем препятствия. Как мы говорили ранее, сигнал уязвим к различным преградам, особенно, если это 5 ГГц.
Все мы время от времени сталкиваемся с проблемой недостаточного уровня сигнала роутера. Сигнал нестабилен в некоторых точках, часто пропадает или его нет вовсе. Это ощутимо в помещениях с большой площадью: на даче, в частном доме, на базе отдыха, в квартире, в которой больше одной комнаты. В этой статье мы опишем варианты решения этой проблемы.

Рисунок 1. Зона покрытия WiFi сетью роутера в типовой квартире (роутер рядом с входной дверью).
Мы производим пассивные и активные антенны, в том числе для сетей передачи данных, WiFi. В данной статье нас интересуют не столько проблемы беспроводного доступа, сколько способы увеличения зоны действия WiFi. Отметим, что мы не рассматриваем специфические варианты создания специальных «мощных» точек доступа. Все только в рамках стандартов и норм, принятых в РФ.
По нашему опыту, роутер обычно размещают: рядом с входной дверью, в коридоре за шкафом, либо в распределительном щитке. В таких случаях площадь квартиры покрыта WiFi сетью неравномерно. В зависимости от планировки квартиры, дальние комнаты, кухня, лоджия оказываются вне зоны устойчивого покрытия. (Пример на рисунке 1)
Эта же ситуация справедлива и для частного дома. Площадь дома обычно больше, и интернет нужен не только внутри помещения, а еще и вне — у барбекю-зоны, бассейна, на игровой площадке. Тут проблема выражена серьёзнее.

Рисунок 2. Зона покрытия WiFi сетью роутера в загородном доме
На рисунках 1 и 2 показаны примеры покрытия WiFi, зеленым цветом выделены зоны с хорошим уровнем сети, красным — с низким уровнем, который зачастую не позволяет нормально работать в сети Интернет. Обратим внимание, что WiFi сигнал, являясь радиоволной, лучше распространяется в свободном пространстве, поэтому стены и прочие перегородки в помещении будут его ослаблять и, как следствие, снижать уровень сигнала, прошедшего через них.
Проблема определена — недостаточное покрытие WiFi сети в помещении. Разберемся, почему это происходит. Штатная антенна роутера имеет круговую диаграмму направленности — излучает WiFi во все стороны. В том числе и в направлении ваших соседей, что обычно бессмысленно и не нужно. При этом собственное усиление антенны относительно мало, в результате чего, подобная антенна обладает недостаточной эффективностью. Как итог, площадь покрытия сигналом WiFi невелика.

Рисунок 3. Диаграмма направленности штатной антенны роутера (f=2.45 GHz)
На рисунке 3 представлена диаграмма направленности внешней антенны стандартного роутера, рассчитанная в физическом моделировщике. В качестве антенны используется диполь.
Как улучшить зону покрытия WiFi
Первое, что приходит в голову — заменить роутер на другой. Купить устройство с более мощной внешней антенной или же с несколькими антеннами. Если у вас устаревшая модель роутера, то стоит попробовать. Будьте готовы, что это потребует дополнительных затрат, а положительный результат вовсе не гарантирован. Скорее всего картина улучшится, но проблема устранена не будет (рис. 4-5).

Рисунок 4. Роутер с двумя внешними антеннами.

Рисунок 5. Роутер с тремя внешними антеннами.
Следующий способ — использование активного WiFi повторителя, его ещё называют WiFi репитером. Это устройство как раз предназначено для увеличения радиуса действия WiFi сети. Отличный способ, зачастую позволяющий решить проблему на корню. Но у него есть и минусы:
— цены от полутора тысяч рублей и выше;
— необходимость настройки;
— ограниченная зона использования.
И это не всё: репитер опять будет принимать сигнал со всех сторон и излучать вокруг. То есть, если у нас «неохваченный» угол квартиры далеко, то потребуется два, а то и три репитера. Было бы здорово сконцентрировать сигнал в заданном направлении, но не получится — встроенные антенны репитеров имеют круговую диаграмму. Репитеров с гнездом для внешней антенны мы не встречали.
Стоит упомянуть еще одну особенность WiFi репитера — наличие сетевого питания 220В. Не все люди готовы оставлять включенным в сеть какие-то устройства, выходя из дома. А включать-выключать каждый раз — занятие на любителя. К тому же, для дома или дачи решение осложняется тем, что между домом и, скажем, зоной барбекю, чаще всего нет электросети, да и репитеры часто не предназначены для эксплуатации вне помещения.

Рисунок 6. Принцип работы WiFi репитера
Следующее решение — использование внешней направленной антенны. Самое простое — открутить штатную антенну от роутера и подключить направленную, которая сфокусирует весь сигнал в нужном направлении. Антенн подобного рода масса, но мы остановимся на разработках нашего предприятия.
Первое решение — антенна WiFi Extender (рисунок 7):

Рисунок 7. Антенна WiFi Extender
Это комнатная антенна типа «волновой канал» в радиопрозрачном пластиковом корпусе. Усиление антенны 10 dBi.

Рисунок 8. Антенна BAS 2301 WiFi

Рисунок 9. Диаграмма направленности антенны BAS 2301 WiFi (f=2.45 GHz)
Третий вариант — антенна типа «волновой канал» на диапазон WiFi (2400-2500 MHz). В исполнении РЭМО это антенна BERKUT WiFi (рисунок 10). Тут уже 19 элементов (6 из них размещены в коробочке, на печатной плате), максимальное усиление по направлению — 15 dBi.

Рисунок 10. Антенна Беркут WiFi
Все упомянутые выше способы, чаще всего, позволят решить проблему. В нужном месте WiFi появится, причем с отличным уровнем сигнала. Но здесь есть некоторые нюансы:
— Цена вопроса. Эти антенны дешевле репитера, но их цена выше 1000 рублей.
— Монтаж. Все подобные антенны требуют установки. Надо монтировать кронштейн. Если вы живёте на съёмной квартире, то получить разрешение хозяина, чтобы закрепить эту конструкцию. Также, это может повлечь за собой некоторые неудобства, если у вас нет возможности самостоятельно смонтировать кронштейн на стене. Думаю, читатель понимает, что не всегда есть возможность закрепить кронштейн в виду разных причин, даже несмотря на всю простоту этой процедуры.
— Размещение. Если в варианте дома или дачи можно установить антенну вне помещения, протянув вовнутрь лишь кабель, то для квартиры это неприменимый вариант.
Ещё одно ограничение по использованию таких антенн — далеко не все роутеры имеют антенный разъем для подключения наружных антенн. Средний и бюджетный сегмент — это зачастую не отсоединяемые антенны и, как следствие, для таких роутеров вышеупомянутые решения не годятся по определению.
Поэтому, выносные антенны — это хорошее решение, но применимое далеко не во всех случаях. Какие еще можно увеличить покрытие WiFi сети?
Мы задавались этим вопросом давно. Что бы такое придумать, чтобы применимо было практически во всех случаях, было эффективно, недорого и просто?
Возможно, читатель знаком с нашим популярным изделием для модемов Connect 2.0 или его старшими версиями.
Принцип работы прост — использование собственной внутренней антенны устройства (модема) в качестве активного элемента антенной системы. Так упрощенно можно представить себе всю серию «усилителей интернет сигнала».
Мы подумали — возможно ли применить этот же принцип в условиях WiFi роутера с внешней антенной?

Рисунок 11. Антенна Connect 2.0
Разработка антенны-насадки для роутера (WiFi Ladder)
Итак, у нас есть роутер с внешней антенной (важно: роутеры с встроенной антенной мы не рассматриваем). Возникает вопрос: как использовать эту собственную антенну в качестве активного элемента (вибратора) антенной системы? Наша цель — придать направленные свойства внешней антенне роутера, что повлечет за собой увеличение дальности передачи и приема WiFi сигнала в заданном направлении. Первое, что приходит на ум — антенна типа «волновой канал», также известная как «УДА-ЯГИ» (по именам ее изобретателей из Японии). Это простая и в то же время эффективная конструкция антенны, зарекомендовавшая себя во всем мире.
Так появилась идея и её надо было воплотить в конструкцию. Перед разработчиками стояла задача — рассчитать многоэлементный волновой канал на диапазон 2.4-2.5 ГГц, в который можно будет «внедрить» штатную антенну роутера. В ходе моделирования было решено, что оптимальным вариантом будет 7-элементный «волновой канал». При вполне компактных размерах конструкции мы получили антенную систему, усиление которой позволяет решить поставленные задачи. Размеры директоров и расстояния между ними были оптимизированы в физической модели, мы считаем их лучшими для решения поставленной задачи (рис. 12).

Рисунок 12. «Начинка» антенны BAS-2002 WiFi Ladder
Следующим этапом стала разработка конструкции крепления антенны. После проведения мониторинга рынка роутеров, нами было решено размещать «волновой канал» на внешней антенне роутера, используя её в качестве несущего элемента (рис. 13). Мы столкнулись с тем, что роутеры имеют разные по диаметру антенны, а иногда их форма далека от цилиндрической или конусоидальной. Например, весьма популярна «приплюснутая» внешняя антенна. По этой причине конструктора разработали универсальный зажим, который позволяет крепить изделие практически на любой внешней антенне роутера. В ряде случаев это будет не самое жесткое крепление, но хотим заметить, что антенна обычно устанавливается в помещении и всего один раз, поэтому сторонние физические воздействия на нее будут минимальными.

Рисунок 13. Антенна BAS-2002 WiFi Ladder, закрепленная на внешней антенне роутера
Был проведён ряд тестов, в ходе которых «затененные» участки помещения становились охвачены WiFi, причем с приличным уровнем (рис. 14). Зеленым цветом на рисунке подсвечена область с хорошим уровнем WiFi сигнала.

Рисунок 14. Зона покрытия WiFi сетью роутера с антенной-насадкой
BAS-2002 WiFi Ladder в типовой квартире
Ниже представлена диаграмма направленности разработанной антенны, которая закреплена на внешней антенне типового роутера (рис.15).

Рисунок 15. Диаграмма направленности внешней антенны роутера с антенной-насадкой BAS-2002 WiFi Ladder
Антенна роутера приобрела направленные свойства и, как следствие, усиление по направлению, в результате чего повысилась дальность передачи WiFi сигнала в заданном направлении. Красным цветом на рис. 15 показан максимум излучения антенны — направление в котором увеличится зона покрытия WiFi сети.
В ходе разработки, к антенне прочно прицепилось рабочее название — «лесенка», поэтому, недолго думая, мы так и решили назвать это изделие, переведя лишь на английский, учтя нашу экспортную практику: «BAS-2002 WiFi Ladder».
Нельзя обойти стороной еще один вопрос: в каком месте на внешней антенне следует закреплять изделие?
Изучив конструкции внешних антенн разных роутеров, мы пришли к выводу, что внутри пластикового корпуса антенны располагаются не всегда так, как мы ожидаем (рисунок 16).
Рисунок 16. «Внутренность» одной из внешних антенн роутера.
Как видно из рисунка 16, антенна расположена не по всей длине пластикового корпуса, а лишь в нижней его части.
Чаще всего, структура антенны располагается в нижней или средней части пластикового корпуса. Именно поэтому пользователю надо найти оптимальное место по высоте для крепления на внешней антенне (рис. 17). Бывает, пользователь забывает или игнорирует этот важный пункт настройки и не получает ожидаемого результата, поэтому еще раз напомним — настройка по высоте важна и обязательна!

Рисунок 17. Настройка антенны BAS-2002 WiFi Ladder по высоте
Антенна работает в сетях стандарта IEEE802.11 b/g/n, использующих частоты 2.4..2.5 ГГц.
Как мы говорили ранее, существуют роутеры с несколькими внешними антеннами. В этом случае можно использовать антенну-насадку на все антенны или только на одну или две. Зависит от задач. Вы можете создать максимальное усиление в одном направлении, тогда все антенны будут «нацелены в одну сторону» и их усиление сложится (рис. 18).

Рисунок 18
Можно усилить WiFi в разных направлениях, т.е. расширить зону действия:

Рисунок 19
Стоит упомянуть о программах, которые помогут настраивать по направлению такие антенны (не только WFi LADDER).
Будем рады узнать, какие программы использует читатель для схожих целей. Обратите внимание, что некоторый софт может быть представлен в демо-версиях и иметь условно-бесплатное распространение.
Резюме
Используйте антенну BAS-2002 WiFi Ladder в случае, если ваш роутер с внешней антенной не в состоянии обеспечить покрытие WiFi сетью в удаленных участках квартиры или дома.

Радиус действия wi-fi роутеров tp link, asus и др
Радиус действия wi-fi роутера — словосочетание не имеет смысла. если нам нужна дальность допустим связать сеть из разнесенных на десяток км устройств это одно, но в таком случае антенна направлена и ни о каком радиусе речи нет. Или у нас не ловит в беседке за банькой, тут как раз речь идет о радиусе, но дальность ни при чем. поскольку не ловить может как из-за того. что сигнал не добивает, так и от того, что сигнал слишком мощный и устройство «захлебывается» и, возможно, для решения проблемы нужно будет снизить мощность и дальность.
Связь на родственных машинах будет стабильнее и лучше, все из-за того, что каждый именитый китаец пилит свой протокол для своих устройств. В общем, если планируется использование нескольких связанных точек. стоит подбирать железо одного производителя, благодаря своим добавкам к стандарту связи, такой выбор порядком облегчит жизнь. Во всех остальных случаях стоит обращать внимание на поддержку режимов, технические параметры, возможность изменения прошивки и другие «мелочи» вплоть до возможности подключения внешней антенны (самое то для дальности), а не на наклейку на корпусе, в конце концов, все сделаны, если не на одном, то на соседних заводах.
Впрочем, и в мире роутеров есть свои отличники, например, профессиональный инструмент тот же Mikrotik или ubiquiti nanostation, в качестве роутера бесподобны и за счет своей профнаправленности обходят ограничение по мощности (у них потолок выше).
Что влияет на радиус действия Wi-fi роутера
На радиус действия wi-fi влияет всё, ну или почти всё. Основные виновники следующие:
Вероятно, забыл упомянуть несколько факторов, поскольку на распространение радиоволн, действительно, влияет большинство параметров окружающей среды.
3 wi-fi роутера с большим радиусом действия
Посмотрим на wi-fi роутеры радиус и дальность действия устойчивой связи с которыми выше, чем у конкурентов.
- MikroTik hAP AC или любой другой Mikrotik (желательно с подключаемой внешней антенной). Тут и интеллектуальное управление параметрами антенны, и мощность передатчика до 1 вт у некоторых моделей, только стоит помнить, что это профессиональный инструмент — иногда приходится гуглить. Аппарат вне конкуренции по возможностям, железу, гибкости, дальности и т. д.
- ASUS RT-AC3200 или любой другой с поддержкой ASUS AiRadar (устойчивость дальней связи достигается индивидуальной подгонкой сигнала под клиента и эмуляцией направленного сигнала).
- Любой трех (и более) рогий роутер с возможностью подключения выносной антенны вместо штатных.
Как увеличить радиус действия wifi роутера подручными средствами
Поскольку свч весьма близко по физическим свойствам, то логично радиус (освещения) покрытия можно увеличить подняв светильник (роутер). Впрочем, радиус никого не интересует, ну может, кроме людей с абсолютно круглым участком, интересна площадь покрытия квартир, участков, которые весьма далеки от круга. И именно поэтому, ограничив излучение в «ненужную» сторону, можно радикально улучшить ситуацию. Даже примитивный экран из подручных материалов, например, фольги, способен улучшить ситуацию с приемом. Из обычного тазика, к примеру, выходит замечательный экран с функцией фокусирующей линзы.
Покрутить антенки, связь не возможная на прямом сигнале, может прекрасно существовать на отраженном, кроме того, антенны могут просто забивать друг друга в некоторых положениях. В наиболее простом случае, если у устройства одна антенна, ось антенны должна быть перпендикулярна направлению на зону с наиболее слабым приемом. В случае если антенны встроены в роутер, результат может дать смещение или поворот роутера. Так что двигать и замерять, и снова двигать.
Купить и подключить выносную антенну. Кроме очевидной функции приема-передачи, антенна является еще и усилителем сигнала. Качество связи сильно зависит от согласования антенны и роутера, согласование в том числе зависит от длины подключающего кабеля. Поэтому расчет антенны должен производить специалист, учитывая лично ваши параметры (форма направленности, состояние эфира и т. д.). Кстати, раз уж речь о антеннах, вот берем две банки из под пива, думаю понятно, что не стоит ждать чудес от хитросделаных конструкций из пивных банок, изготовление и настройка такой штуковины весьма неплохой аутотренинг и в этом их главное назначение.
Настроить роутер на работу в наиболее чистом канале. Для анализа wi-fi есть программы анализаторы, они помогут выбрать наименее зашумленную частоту, что не только благоприятно скажется на дальности, но и увеличит скорость и устойчивость приема.
Подключить старый роутер в качестве повторителя, впрочем, об этом позже.
Настройка радиуса действия wi-fi роутера
При настройке желателен датчик, для этой роли подойдет смартфон или ноутбук размещенный в точке с наиболее слабым приёмом. Необходимо скачать и установить одну из программ wifi анализаторов, задачей смартфона будет отображение изменений мощности принятого сигнала. Для этих целей в программе анализаторе есть режим измерения мощности сети.
Ориентируясь на показания мощности в интересующей точке, стоит пробовать (если есть возможность):
Как увеличить радиус действия wi-fi роутера с помощью ретранслятора
Ретранслятор, он же репитер или повторитель, существует как отдельное устройство, правда, мощность, а следовательно, и покрытие его сети, оставляет желать лучшего. Гораздо рациональнее использовать для этой роли дополнительный роутер. С ролью репитера вполне справится даже очень бюджетная железяка. В случае покупки, желательно убедиться, что выбранная модель имеет эту опцию, при поддержке оборудованием настройка сводится к нажатию пары кнопок (есть варианты, когда железо не поддерживает, но доступны альтернативные прошивки с этой опцией). И не забывайте о своих нюансах протокола от производителей особенно любят заморачиваться с плюшками «для своих» Zyxel и Asus (пара зюкселей будет работать ощутимо лучше чем пара зюксель — асус).
Настройку в мастере расписывать нет смысла, повторитель, работающий как клиент фактически копирует wifi сеть основной точки и ретранслирует ее устройства, подключенные к wi-fi автоматически, переключаются на более сильный сигнал.
В целом использование репитера самый правильный способ решения проблем с радиусом покрытия, с его помощью можно протащить сеть даже в бункер с свинцовыми стенами, если конечно, у вас такой найдется.
Смотри наши инструкции по настройке девасов в ютуб!Еще 3 полезных статьи:
WiFi Guard – донельзя нужная утилита для всех энтузиастов с небольшой wireless-сетью, желающих её обезопасить.…
WiFi Crack – программа для забывчивых пользователей или начинающих взломщиков. Позволяет легко и просто брутфорсить…
1 Комментарий
Читайте также:


