Как удалить пароль вай фай asus
Давно известно, что любая сеть Wi-Fi должна быть защищена паролем. Это поможет избежать многих проблем при использовании беспроводной сети. Но многие задаются вопросом, каким образом можно задать новый ключ на роутере. В данной статье подробно описано, как поменять пароль на Wi-Fi роутере Asus и как устранить при этом возникающие проблемы.
Как поменять пароль на Wi-Fi на Asus
В первую очередь необходимо понимать, зачем нужен ключ безопасности на роутере:
- защитить свою сеть от нелегального подключения чужих пользователей. Если на маршрутизаторе нет пароля, то любой человек может подключиться к такой незащищенной точке доступа и бесплатно пользоваться Интернетом. При этом скорость соединения падает, так как сетью пользуется не один человек;
- с помощью пароля любой может подключать к сети несколько устройств (ПК, планшет, смартфон и т. д.);
- другой пользователь может получить доступ к данным, документам, личной информации обладателя незащищенной сети.

Так как же установить пароль на вай-фай роутер Асус? Чтобы поменять его, нужно зайти на главную страницу веб-интерфейса роутера. Подробный алгоритм указан далее в статье.
Как войти в Web-интерфейс роутеров Асус
Чтобы зайти в панель управления роутером, можно воспользоваться любым устройством, но удобнее всего будет это сделать на ноутбуке или ПК. Не стоит забывать, что Wi-Fi при этом должен быть обязательно подключен. Проверить доступ к Интернету можно, нажав на значок вай-фая в правом нижнем углу рабочего стола. Рядом с названием сети должно быть указано «Подключено».
К сведению! Данная инструкция подойдет для любого роутера Asus: RT-N10, RT-N15, RT-AC66U, RT-N56U, RT-N66U, RT-AC52U, RT-N14U и других моделей.
Существует еще более быстрый способ — нужно зайти в «Мой компьютер» — «Сеть» и нажать правой кнопкой мыши на ярлык своего маршрутизатора. Далее выбрать «Просмотр web-страницы устройства». После этого автоматически откроется веб-интерфейс роутера без введения адреса в браузере.
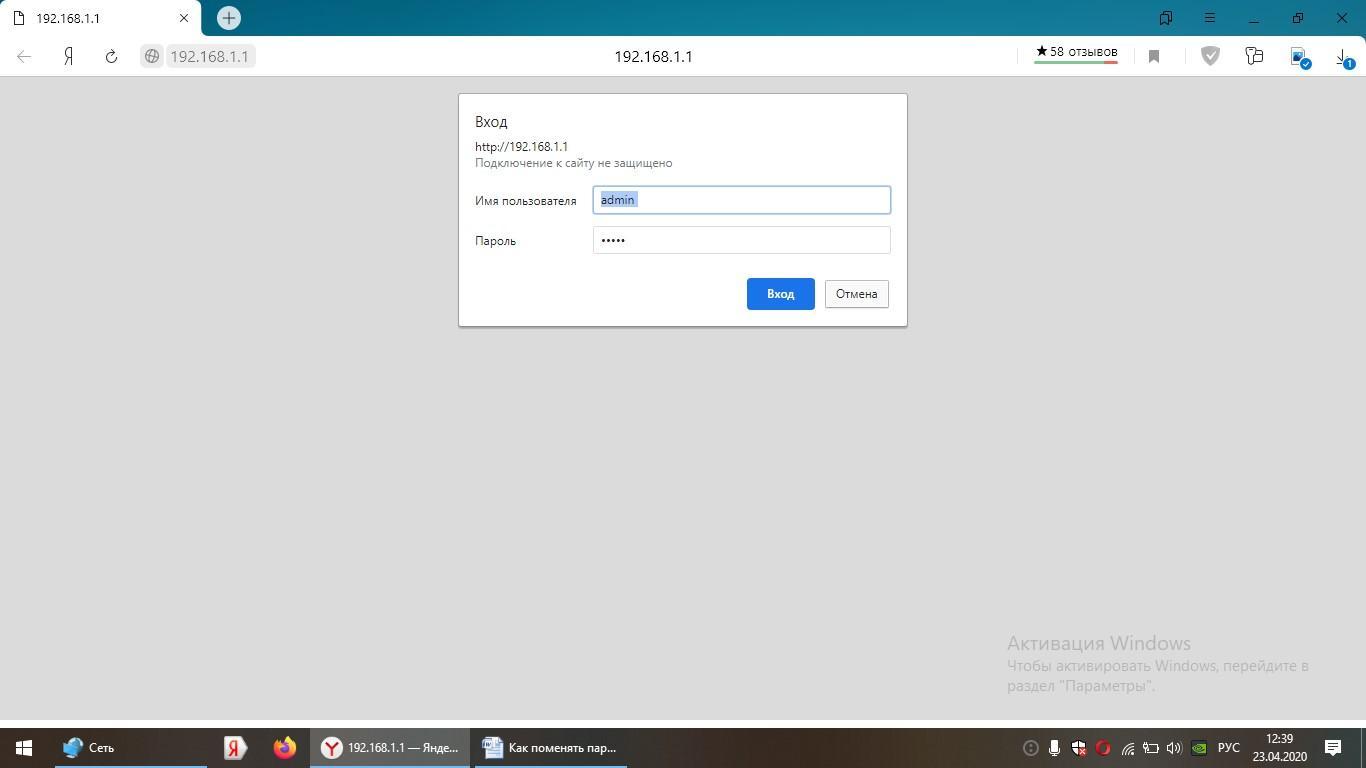
Что делать, если не получается зайти в Web-интерфейс своего роутера
- отсутствие соединения с роутером;
- неправильные настройки соединения;
- доступ к интерфейсу недоступен из-за неправильного адреса;
- роутер неисправен (после неудачной прошивки или поломки).
- нужно проверить, правильный ли адрес был введен в строку. Также необходимо сверить его с тем, что напечатан на самом роутере;
- требуется также проверить сетевые настройки на компьютере. Надо поставить автоматическое получение IP и DNS в настройках сети («Центр управления сетями и общим доступом» — «Изменение параметров адаптера» — «Подключение по локальной сети» — правой кнопкой мыши на «Свойства» — «Протокол Интернета версии 4 (TCP/IPv4)» — «Свойства»);
- можно попробовать зайти в настройки с другого браузера или устройства;
- нужно убедиться, что роутер подключен к сети (индикатор питания горит), и на устройстве есть доступ к Интернету. Также проверить, правильно ли подключены все кабели;
- отключение на время антивируса или брандмауэра иногда решает проблему;
- есть возможность зайти в настройки с помощью подключении кабеля Интернета напрямую к ПК или ноутбуку, но при условии, что Wi-Fi будет отключен, или, наоборот, при подключении к беспроводной сети нужно отключить кабель.
Важно! Если кабель в плохом состоянии, то лучше заменить его.
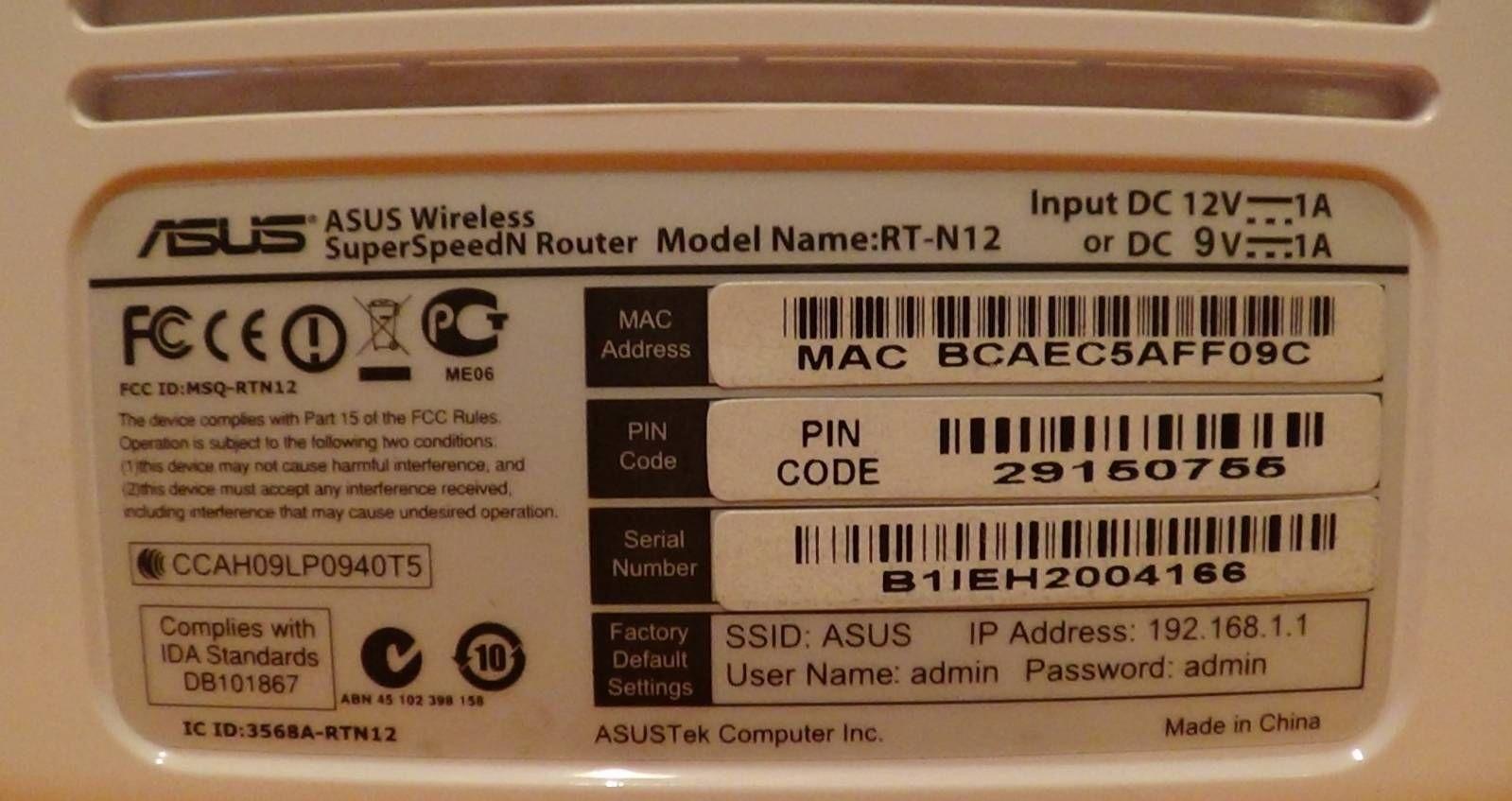
Корпус роутера с информацией
Логин и пароль можно проверить также на самом роутере, которые указаны на его обратной стороне. Если они не подходят, значит были когда-то заменены. И если пользователь не помнит данные для входа или их менял кто-то другой и не сообщил обладателю роутера, то пароль можно посмотреть в «Центре управления сетями и общим доступом» — «Управление беспроводными сетями». Здесь нужно найти свою сеть, нажать на нее правой кнопкой мыши и выбрать «Свойства», а в появившемся окне — «Безопасность». Там можно увидеть ключ безопасности, предварительно поставив галочку в пункте «Отображать вводимые знаки».
Обратите внимание! Если по какой-то причине этот вариант не подошел, то придется делать сброс настроек к заводским. Данная процедура приведет к удалению всех настроек роутера. Нужно будет произвести их установку заново.
Чтобы сбросить настройки, надо нажать на кнопку «Reset» или «Restore» (зависит от модели), расположенную на задней панели роутера, и подержать ее 10 сек. На некоторых моделях она не подписана, но найти ее не сложно. Скорее всего, она там такая одна, или ее можно отличить от кнопки отключения, которая всегда подписана.
Где найти вкладку смены пароля Wi-Fi
После успешного входа в Web-интерфейс можно увидеть основную панель управления. В старой версии она светлого цвета, а в новой — темного, но настройки практически те же.
На главной странице нужно найти вкладку «Состояние системы» и нажать на нее. Здесь есть возможность заменить имя беспроводной сети, метод проверки подлинности, шифрование и пароль.
Выбор типа шифрования в роутере Асус
Во вкладке «Состояние системы» можно выбрать метод проверки подлинности — это основная настройка защиты сети, поэтому обязательно должен быть включен. Перед пользователем появится 3 уровня защиты:
- WEP (Wired Equivalent Privacy) — уже устаревший тип защиты, поэтому злоумышленники без труда могут получить доступ к сети. Его выбирать не рекомендуется;
- WPA (Wi-Fi Protected Access) — более совершенный тип безопасности, совместимый со всеми устройствами;
- WPA2 — новая и усовершенствованная версия, при которой присутствует поддержка шифрования. Бывает двух видов: WPA/WPA2 — Personal (обычный способ аутентификации) и WPA/WPA2 — Enterprise (более сложная защита для использования в офисах и заведениях).
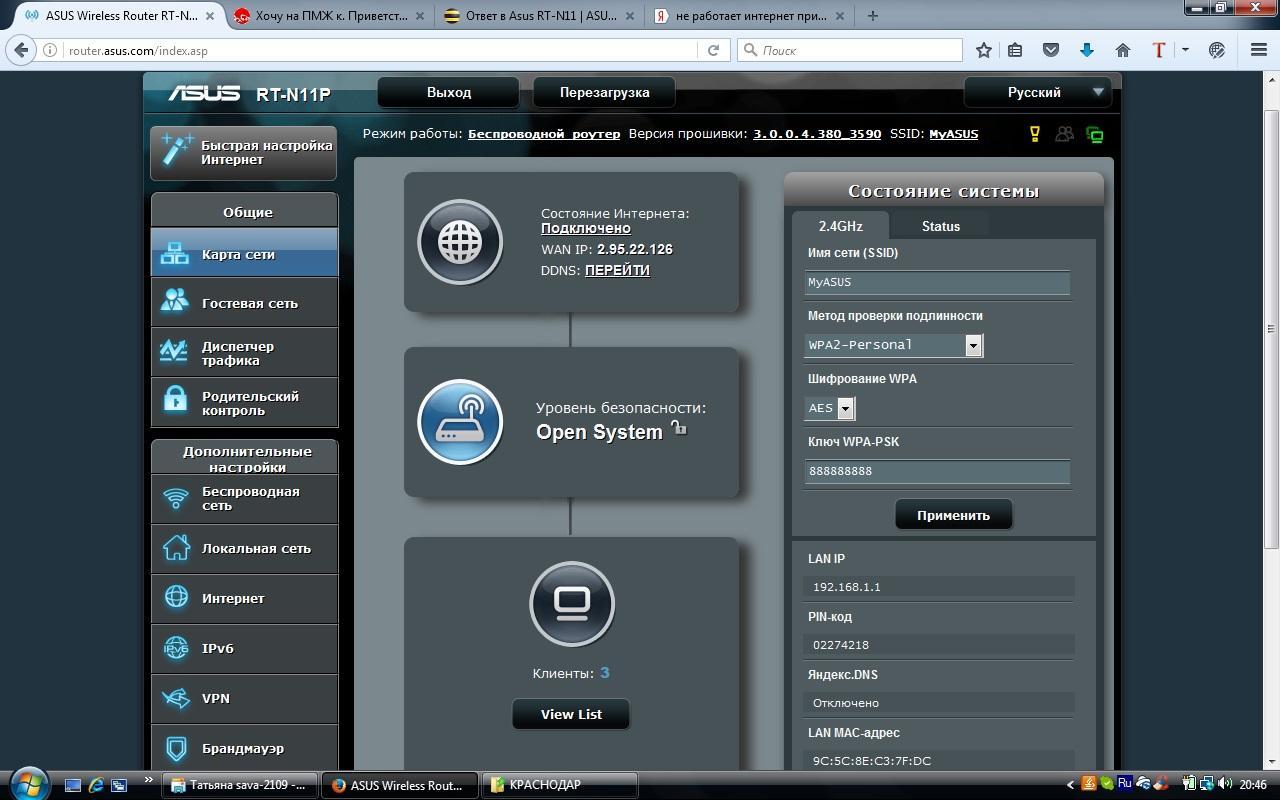
Главная страница Web-интерфейса
Важно! В разделе «Метод проверки подлинности» для домашнего использования рекомендуется выбрать WPA2-Personal. Нельзя допускать, чтобы стоял тип «Open» (открытый доступ).
Далее можно увидеть пункт «Шифрование WPA». Здесь предлагается 2 варианта: TKIP и AES. При установленном WPA2-Personal можно выбрать только AES, но некоторые старые устройства не поддерживают этот вид шифрования и могут работать только с TKIP или Авто. В этом случае придется менять и метод проверки подлинности.
Те же самые настройки можно указать во вкладке «Беспроводная сеть» — «Общие».
Как установить пароль на вай-фай на Асус
Далее под «Методом проверки подлинности» и «Шифрованием» можно увидеть графу «Пароль» или «Ключ WPA» / «Ключ безопасности сети Wi-Fi». Независимо от того, какие шифрование и метод проверки подлинности были выбраны, пароль нужно устанавливать всегда.
Важно! После замены пароля его нужно обязательно записать, чтобы не забыть.
После того как был заменен пароль, шифрование и метод проверки подлинности, нужно нажать «Применить».
Для большей защиты в Web-интерфейсе можно сменить пароль для входа в него (вместо стандартного «admin»). Это можно сделать во вкладке «Администрирование». Там нужно указать новый пароль 2 раза и нажать «Применить».
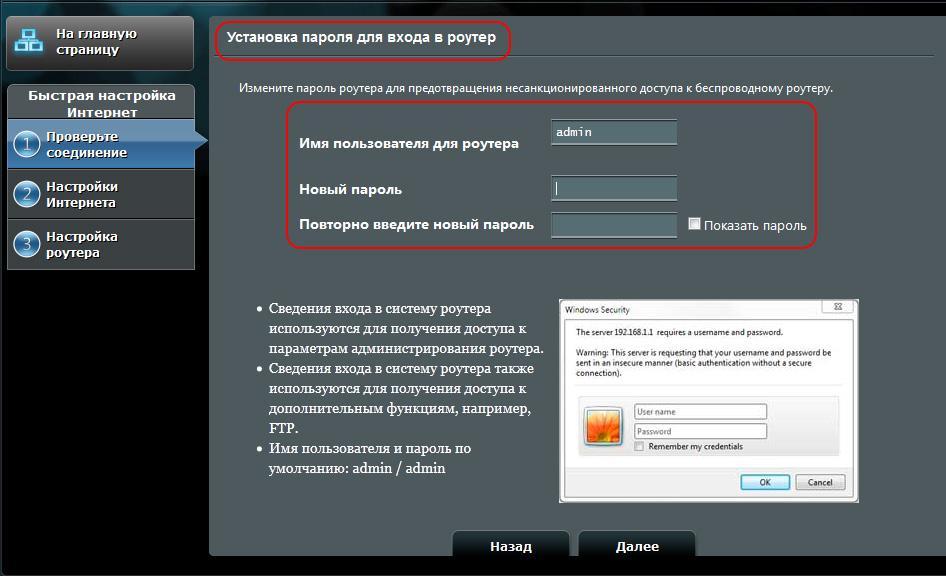
Установка пароля для входа в интерфейс
Что делать, если сеть не работает после смены пароля
Обратите внимание! На других устройствах (телефонах, планшетах) процедура та же, нужно удалить сеть в меню и подключится снова, использовав новый ключ.
Такими несложными способами можно решить проблему безопасности своих данных. Задав новый и сложный пароль на роутере, указав «Метод проверки подлинности» и «Шифрование», пользователь защитит свою домашнюю сеть от злоумышленников, потратив на это всего несколько минут.

Под сбросом пароля роутера часто подразумевают восстановление стандартных данных для авторизации в веб-интерфейсе, однако иногда возникает надобность снять защиту от доступа к Wi-Fi. Алгоритмы действий для реализации этих двух задач различаются, поэтому мы рассмотрим их отдельно, взяв за пример две поддерживаемые прошивки маршрутизаторов от ASUS.
Любое действие, связанное с изменением параметров маршрутизатора, может выполняться через фирменный веб-интерфейс, вход в который осуществляется через браузер переходом по адресу 192.168.1.1 или 192.168.0.1 . Если у вас есть доступ к этому меню, авторизуйтесь в нем, поскольку некоторые дальнейшие настройки осуществляются именно через интернет-центр. Более детальные инструкции по этой теме вы найдете в другом материале на нашем сайте по ссылке ниже.
Способ 1: Восстановление заводских настроек
Сброс до заводских настроек роутера ASUS откатывает все текущие параметры, включая и заданные вручную пароли. В интернет-центре для этого отведена специальная виртуальная кнопка. Однако сделать это можно и без подключения к веб-интерфейсу, например, когда не получается вспомнить авторизационные данные. Тогда следует нажать по специально отведенной кнопке и задержать ее на несколько секунд, чтобы произошло восстановление. Более детальные инструкции по выполнению каждого из этих двух способов вы найдете в отдельном руководстве на нашем сайте ниже.

Способ 2: Отключение защиты Wi-Fi
Вторая ситуация, подразумевающая сброс пароля, заключается в отключении защиты для доступа к беспроводной сети. Эту процедуру можно выполнить только через меню настроек, поэтому в него нужно обязательно войти. После этого реализуйте представленные далее инструкции, отталкиваясь от версии интернет-центра.
Вариант 1: Черная версия





Вариант 2: Синяя версия
Вариант с синей версией подойдет тем пользователям, кто давно не обновлял прошивку маршрутизатора, а само устройство тоже было приобретено несколько лет назад. Представление интерфейса здесь немного другое, но имеет и множество схожих элементов с современной версией.



Теперь вы знаете все о сбросе паролей в маршрутизаторах от ASUS. Как видно, при выполнении любого из вариантов данная процедура не займет много времени. Что касается общего конфигурирования сетевого оборудования от данной компании, то детальные тематические руководства вы найдете в другой статье на нашем сайте, кликнув по заголовку ниже.

Отблагодарите автора, поделитесь статьей в социальных сетях.

Не важно, домашняя Wi-Fi сеть, или сеть в офисе, она должна быть защищена паролем. Если у вас роутер компании Asus, то из этой статьи вы узнаете, как правильно защитить беспроводную сеть паролем, или как сменить пароль на маршрутизаторе Asus. Смена пароля может пригодится в том случае, если вашу сеть взломали, или вы не хотите, что бы к ней подключались те, кто знает пароль. Достаточно просто задать новый ключ безопасности, и уже никто не сможет подключится.
На маршрутизаторах Asus, в установке защиты на Wi-Fi, нет ничего сложно. Точно не сложнее, чем на роутерах других фирм.
Эта инструкция подойдет для любого роутера компании Asus: RT-N10, RT-N12, RT-N15, RT-AC66U, RT-N56U, RT-N66U, RT-AC52U, RT-N14U, Asus RT-N18U и других моделей.Я покажу на примере старой и новой версии прошивки (там панели управления на вид немного разные) .
Asus: защита Wi-Fi сети паролем
Подключитесь к своему маршрутизатору. Лучше всего, подключится по сетевому кабелю, только что бы сменить, или установить пароль. Если такой возможности нет, то можно подключится по Wi-Fi.
Если я не ошибаюсь, то у Asus сейчас две основные панели управления (я имею введу на вид) . Первая темная, новая, а вторая более светлая. Все зависит от прошивки, которая установлена на вашем устройстве.
В новой панели управления (в прочем, как и в старой) , настройки безопасности сети вынесены прямо на главную страницу. Как только вы зайдете в настройки, то справа увидите вкладку "Состояние системы". Вот там, можно задать пароль, или изменить его.
Возле пункта "Метод проверки подлинности" выберите WPA2-Personal.
В поле Ключ WPA-PSK укажите пароль, который вы хотите использовать для защиты своей сети. Минимум 8 символов, английские буквы и цифры.
Обязательно запишите пароль, который устанавливаете, что бы не забыть его.Для сохранения настроек нажмите кнопку "Применить".

Эти же настройки можно указать на вкладке Беспроводная сеть - Общие.

В старой панели управления, которая на вид более светлая, настройки практически не отличаются. На главной странице так же можно задать параметры безопасности.
Выбираем тип безопасности, и указываем пароль. Делается это вот так:

Или же на вкладке Advanced Setting (Дополнительные настройки) - Wireless (Беспроводная сеть) . Не забудьте сохранить настройки.
После сохранения, скорее всего появится окно, в котором будет написано о том, что вы изменили параметры беспроводной сети, и вам нужно откорректировать настройки на клиентах (устройствах, которые вы подключаете к сети) .
После смены пароля на Wi-Fi не подключаются устройства
На тех устройствах, которые вы уже подключали, нужно удалить подключение, и установить его заново, с новым паролем. На мобильных устройствах, достаточно удалить, или забыть сеть. Как правило, это можно сделать в меню определенной сети. Просто нажмите на нее, и выберите что-то типа "удалить".
На компьютерах, нужно так же удалить сеть. Сделать это можно в Панель управления\Сеть и Интернет\Управление беспроводными сетями.
Нажмите на нужную сеть правой кнопкой мыши и в меню выберите "Удалить сеть". Это в Windows 7. В Windows 8, достаточно "Забыть сеть".

Затем, просто подключитесь к своей сети, но уже с новым паролем, который мы установили.
Риски перечисленные выше можно частично нивелировать, частично избежать их.
Как убрать основные риски вязанные с открытой Wi-Fi сетью?
Использовать гостевую сеть
Некоторые роутеры содержат возможность создания гостевой сети. Это идеальный вариант.
Гостевая сеть является беспроводной локальной сетью отделённой от вашей основной Wi-Fi сети, естественно, с возможностью выхода клиентских устройств в Интернет. Это ведёт к тому, что устройства разных беспроводных сетей "не видят" друг друга, что осложняет передачу вирусов между ними.
Настройками гостевой сети можно задавать максимальное количество подключённых устройств, ограничивать скорость или устанавливать приоритет по скорости для клиентских устройств гостевой сети.
Конечно, не все Wi-Fi роутеры и точки доступа в полной мере реализуют подобный функционал. Однако, проверить стоит, может и ваш роутер наделён такими возможностями.
Если гостевая сеть недоступна
Повторюсь, не все беспроводные роутеры и точки доступа поддерживают гостевую сеть. В таком случае, в первую очередь следует запаролить вход в настройки роутера, чтобы никто кроме вас не мог изменить их. Во-вторых, убедитесь, что общий доступ к вашим файлам на компьютере отключён. Думаю, вам будет неприятно, если кто-то получит доступ к файлам и папкам, без вашего на то согласия.
При использовании старых компьютеров, которые некорректно работают с беспроводными сетями с паролем, и нежелании делиться интернетом, роутеру можно разрешить соединение только с устройствами чей MAC-адрес прописан в роутере. Это делается в настройках роутера, но не является частью темы статьи.
Как войти в настройки Wi-Fi роутера
Соедините ваш компьютер с роутером через LAN разъём. Если настройки проводится с помощью беспроводной сети ознакомьтесь с "Как настроить роутер с планшета или телефона". Включите электропитание. Дождитесь полной загрузки роутера (это может занять несколько минут). Откройте ваш интернет браузер и введите в адресной строке адрес 192.168.0.1 или 192.168.1.1, или 192.168.2.1, адрес написан с обратной стороны роутера. Возможно вам будет полезной статья "Если адрес 192.168.1.1 не открывается. Вэб-интерфейс роутера не доступен". В браузере "выскочит" окно и попросит ввести логин (имя пользователя) и пароль, их вы найдёте всё на той же обратной стороне роутера. По умолчанию в большинстве Wi-Fi роутеров используются логин: admin, пароль: admin, или логин: admin, пароль: "оставить пустым".
Важно! Желательно сменить имя сети (SSID) как описанно в статье "Как изменить название Wi-Fi сети (имя сети, SSID)". Если для ваc принципиально сохранить привычное название Wi-Fi сети, прочтите статью "Как удалить Wi-Fi сеть, профиль сети на Windows XP, 7, 8, Android и iOS устройствах".
Рассмотрим как убрать пароль Wi-Fi сети и сделать её открытой на примере Wi-Fi роутеров:
Как на роутере ASUS убрать пароль Wi-Fi сети, сделав её открытой
Открыв страницу настроек роутера фирмы ASUS, нажмите слева "Беспроводная сеть"(Wireless). На обновившейся странице найдите впадающий список "Метод проверки подлинности"(Authentication method), и выберите в списке "Открытая"(Open System).
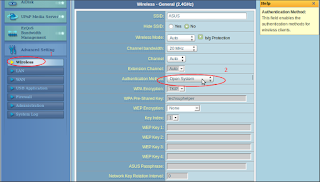 |
| Убрать пароль Wi-Fi сети на роутере ASUS старой модели |
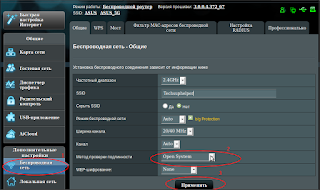 |
| Убрать пароль Wi-Fi сети на роутере ASUS новой модели |
Также желательно сменить имя сети (SSID), иначе компьютер будет пытаться связать название Wi-Fi с бывшим паролем, и это может вызвать проблемы. Для ASUS это проще простого, взгляните на картинки. Если очень нужно убрать пароль, а имя сети оставить тем же, то ссылка на то как это сделать выше в статье.
Вот так просто.
Как на роутере TP-LINK убрать пароль Wi-Fi сети и сделать её открытой
Как открыть веб-страницу настроек роутера мы рассмотрели выше. Слева выберите пункт "Беспроводная сеть"(Wireless), в открывшемся списке выберите "Безопасность"(Wireless Security). На обновившейся странице поставьте "галочку" напротив "Отключить безопасность"(Disable Security).
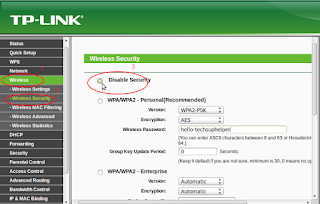 |
| Убрать пароль Wi-Fi сети на роутере TP-LINK |
Чтобы сохранить изменения нажмите кнопку "Сохранить"(Save). Также желательно сменить имя сети (SSID). Выше в статье ссылки на инструкцию, как это сделать, и на инструкцию, что делать, если нужно оставить название сети тем же.
Убрать пароль Wi-Fi сети, открыв её, на роутере Netgear
Что нам надо сделать чтобы открыть сеть в Netgear? В принципе, ничего сложного.
Нажимаете слева "Wireless Settings"(Настройки беспроводной сети), и на обновившейся странице
в разделе "Security Options"(Опции безопасности) выберите "Disable"(Отключить).
 |
| Убрать пароль Wi-Fi сети на роутере Netgear |
Желательно сменить имя сети (SSID). Для Netgear это очень легко. Просто взгляните на картинку выше и вы всё поймёте. Если критично оставить SSID (имя сети) без изменения, смотрите выше в статье ссылку на инструкцию.
Как на Wi-Fi роутере D-Link убрать пароль беспроводной сети и сделать её открытой
Веб-интерфейсы роутеров D-link, могут отличаться не только визуально, но и иметь разное расположение пунктов настроек. Поэтому рассмотрим несколько вариантов отдельно. Названия выбраны интуитивно, не привязывайтесь к ним.
Также после снятия пароля желательно сменить имя сети (SSID). Для D-Link сделать это очень легко. Ссылка на нструкцию выше статье.
Оранжевый вэб-интерфейс D-Link
Слева выберите "Wireless Settings"(Настройки беспроводной сети), "Manual Settings"(Настроить вручную), на обновившейся странице найти "Security Mode"(Тип Безопасности), и выбрать в выпадающем списке "None"(Нет).
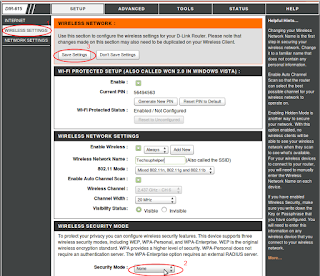 |
| Убрать пароль Wi-Fi сети на роутере D-Link. Оранжевый веб-интерфейс |
Затем следует сохранить настройки "Save Settings"(Сохранить настройки).
Серый вэб-интерфейс D-Link
Внизу данной страницы настроек вы найдёте ссылку "Advanced Settings"(Расширенные настройки), нажмите её. На обновившейся странице справа вы найдёте раздел Wi-Fi, где следует нажать "Security settings"(Настройки безопасности). Настройках безопасности следует выбрать в выпадающем списке "Open"(Открытая).
Белый вэб-интерфейс(air-interface) D-Link
Слева вы нажмите раздел Wi-Fi, где следует выбрать "Security settings"(Настройки безопасности). Настройках безопасности следует выбрать в выпадающем списке "Open"(Открытая).
 |
| Убрать пароль Wi-Fi сети на роутере D-Link. Белый веб-интерфейс |
Затем следует применить настройки "Apply"(Применить).
Сделать открытой беспроводную сеть на Wi-Fi роутере Zyxel
Вэб-интерфейсы Zyxel тоже могут отличаться визуально. Мы дадим рассмотренным веб-интерфейсам имена, хотя официальные их названия нам неизвестны.
Ещё после отмены пароля желательно сменить имя сети (SSID). Для Zyxel сделать это очень легко. Ссылка на нструкцию выше статье.
Классический интерфейс Zyxel
В открывшейся странице нажмите "Сеть Wi-Fi"(Wireless), в открывшемся списке нажать "Безопасность"(Security). На обновившейся странице найти надпись "Проверка подлинности" и выбрать в выпадающем списке "Не использовать"(Don't use).
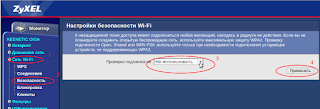 |
| Убрать пароль Wi-Fi сети на роутере Zyxel. Классический веб-интерфейс |
Затем следует применить настройки "Применить"(Apply).
Современный интерфейс Zyxel
В открывшейся странице нажмите иконку Wi-Fi, в открывшемся окне снимите "галочку" напротив надписи "Использовать защиту соединений"(Use connection security). Сохраните настройки.
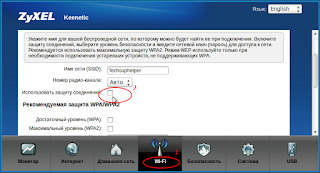 |
| Убрать пароль Wi-Fi сети на роутере Zyxel. Современный веб-интерфейс |
Как на Wi-Fi роутере Linksys убрать пароль беспроводной сети
Для роутеров фирмы Linksys убрать пароль беспроводной сети особенно легко. Вверху страницу настроек выберите пункт "Беспроводная сеть"(Wireless), в открывшемся списке выберите "Безопасность"(Wireless Security). На обновившейся странице в выпадающем списке выберите "Отключено"(Disabled).
 |
| Убрать пароль Wi-Fi сети на роутере Linksys |
Чтобы сохранить изменения нажмите кнопку "Сохранить настройки"(Save Settings). Желательно сменить имя сети (SSID), иначе понадобиться удалить параметры беспроводной сети (ссылка на инструкцию как это размещена выше по тексту).
Как на Wi-Fi роутере Netis убрать пароль Wi-Fi
Netis - уважаемая фирма наводнившая страны СНГ недорогими, но вполне приличными роутерами. Убрать пароль с беспроводной сети тут не сложнее, чем в роутерах фирм рассмотренных выше.
Слева выберите пункт "Беспроводная сеть"(Wireless), в открывшемся списке выберите "Настройки Wi-Fi"(Wireless Settings). На обновившейся странице возле надписи "Тип аутентификации"(Authentication Type) в выпадающем списке выберите "Нет"(None).
 |
| Убрать пароль Wi-Fi сети на роутере Netis |
Чтобы сохранить изменения нажмите кнопку "Сохранить"(Save).
Возможно понадобится сменить имя сети (SSID), это поможет избежать конфликта с сохранёнными параметрами сети на компьютере и беспроводных устройствах.
Вот и всё. Если вам была интересна статья, напишите об этом в комментариях или поделитесь ею в соцсетях. Удачи и хорошего настроения.
Отменяя пароль для подключения к точке доступа Wi-Fi, вы создаете много рисков со стороны безопасности и конфиденциальности данных. В статье вы узнаете, как снять пароль с Вай-Фай роутера и определите для себя, стоит ли это того.
Инструкция
Снять пароль, и по совместительству защиту, просто. После инструкции вы узнаете последствия и способы защиты подключенных устройств к сети без ключа безопасности.
- В адресной строке браузера введите адрес доступа к настройкам роутера. Обычно это IP адрес 192.168.1.1 или 0.1 в конце.
- Пропишите логин и пароль (admin, admin). Вся информация указана на корпусе маршрутизатора.
- Перейдите в раздел Wi-Fi или беспроводной режим. Откройте раздел с «защитой».
- Выберите вариант «Отключить защиту».
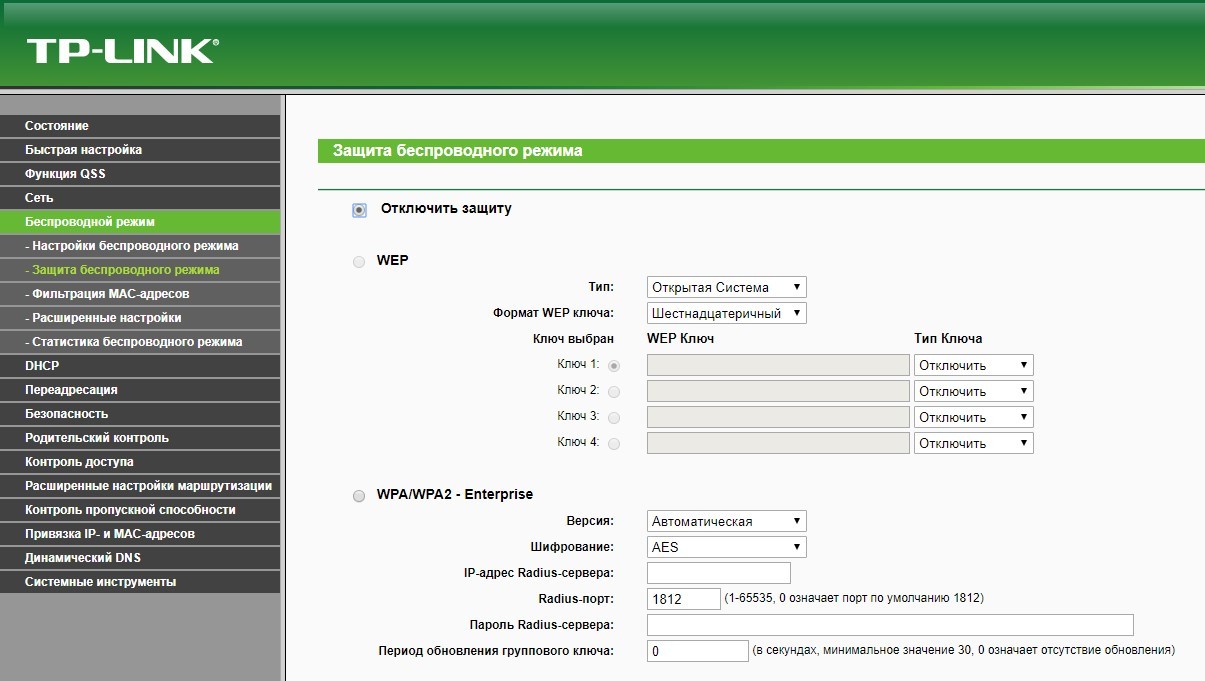
- Жмите «ОК».
- Перезагрузите маршрутизатор для применения изменений.
Как отключить пароль на роутере D-Link, рассказывается в следующем видео:
После этого рекомендуется ознакомиться с последствиями и возможными рисками!
Точка доступа без защиты: особенности
Основное удобство подключения к Wi-Fi без защиты – не требуется пароль. Но есть и обратная сторона медали:
- Подключиться может любой пользователь. Если активирована функция открытого вещания роутера (видимость названия Wi-Fi сети), любое устройство в зоне доступа сможет подключиться к ней. Это создаст дополнительную нагрузку на роутер.
- Если вход в учетную запись роутера стоит по умолчанию (admin, admin), любой подключившийся к локалке человек сможет зайти в веб-панель и изменить параметры так, как ему вздумается. Опытные злоумышленники могут использовать Wi-Fi без защиты в собственных «черных схемах» или «прослушивать» ваш трафик.
- Халяву любят все, поэтому ждите приток множества устройств и нагрузку на маршрутизатор, с последующим падением Download и Upload.
Но есть решения, позволяющие оставить точку доступа без защиты и защитить по крайней мере свои данные.
Закрытие конфиденциальной информации
Есть такой параметр в маршрутизаторах, как гостевой доступ. Гостевая сеть позволяет отделить Wi-Fi без защиты от основной сети. То есть, любой подключившийся гаджет к Wi-Fi без пароля сможет выйти в интернет, но не увидит все ваши устройства, подключенные к основной сети.
Данная функция должна поддерживаться маршрутизатором!
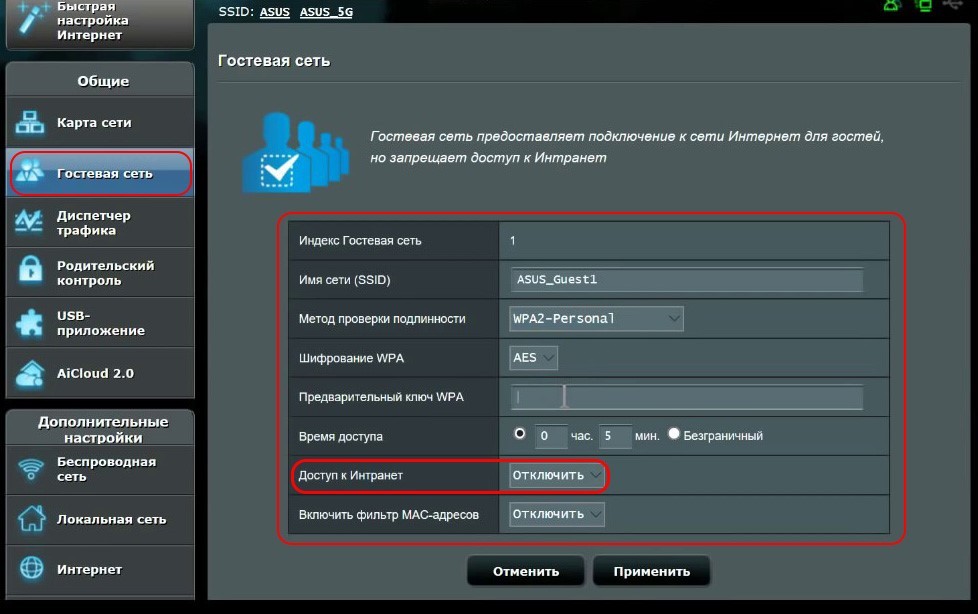
Если же подобной функции в роутере нет, а создать сеть без пароля необходимо, на компьютерах с операционной системой Windows нужно выбрать соответствующие параметры сети:
- Нажмите + I и перейдите в раздел «Сеть и Интернет».
- В разделе Wi-Fi нажмите «Изменить свойства подключения».
- Переместите указатель с частной на «Общедоступные».
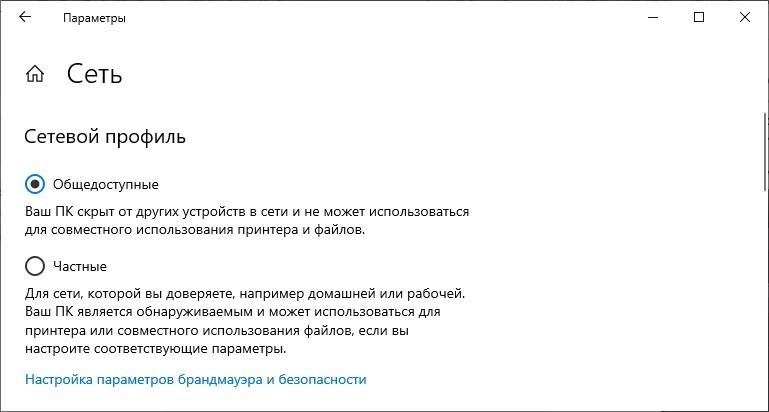
В настройках роутера изменить стандартные логин и пароль:
- В веб-интерфейсе роутера откройте раздел «Системные инструменты».
- Переместитесь к окну «Пароль».
- Обновите данные со стандартных на персонализированные.
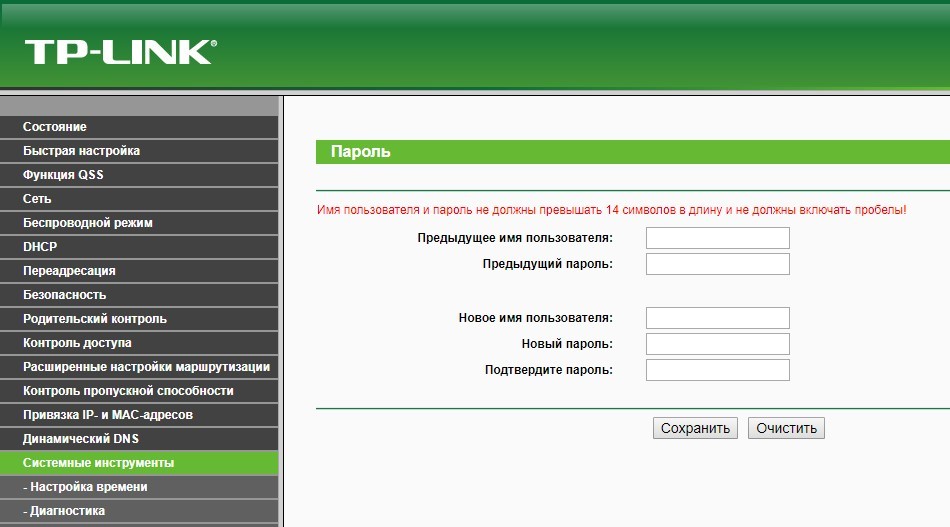
При проведении рисковых операций (например, оплата заказа и ввод реквизитов карты) включите VPN и проводите их через нее.
Альтернативы авторизации без пароля
Способы подключения к точке доступа без ввода ключа безопасности описаны в следующем видео:
Есть две альтернативные настройки для подключения устройств к Wi-Fi без ввода пароля: установка фильтра по MAC-адресу и соединение по WPS.
Фильтр по MAC-адресу разрешает авторизовать устройства в сети без ввода пароля, если однажды ввести их MAC-адрес в фильтр разрешенных устройств. Чтобы это сделать:
- В настройках роутера откройте «Беспроводной режим».
- Зайдите в раздел «Фильтрация MAC-адресов».
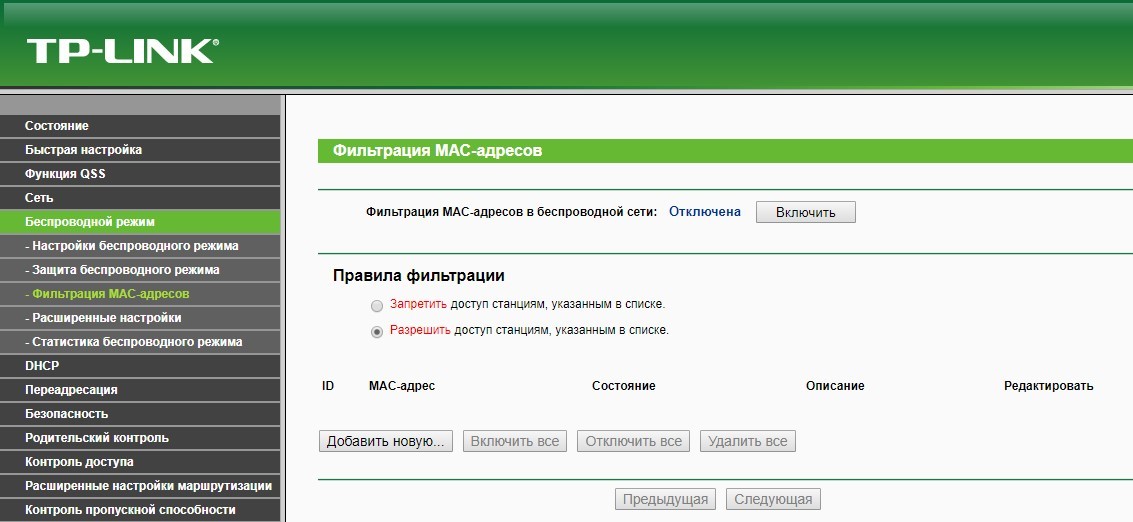
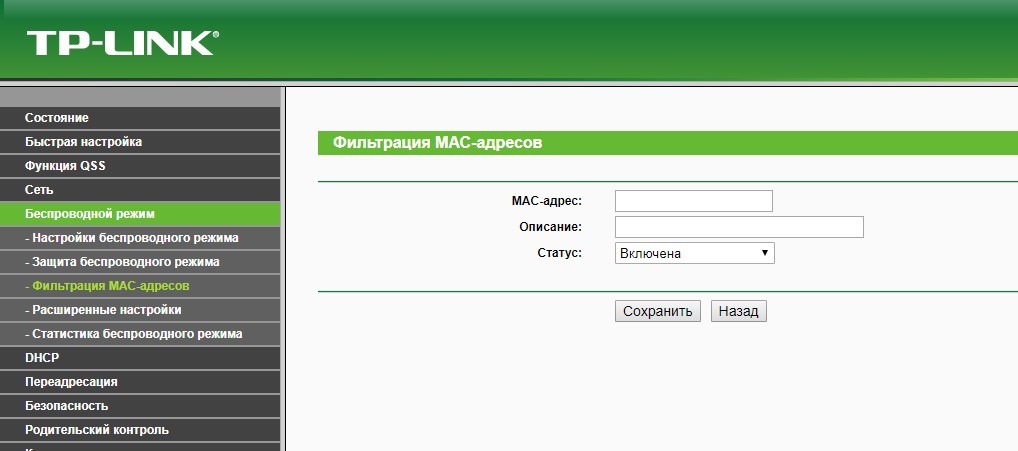
- Правила фильтрации выберите «Разрешить».
- Саму фильтрацию включите.
Найти MAC адреса можно так:
- В Windows зайдите в командную строку и введите getmac /v /fo list. Выведутся все используемые адаптеры и подвязанные к ним MAC-адреса. Вам нужен MAC-адрес Wi-Fi адаптера.
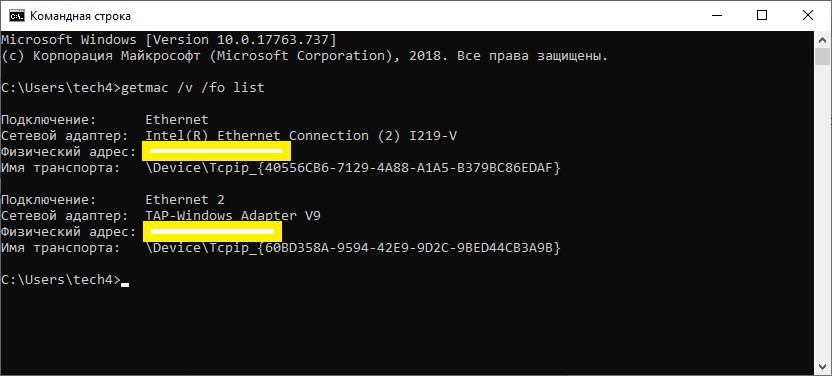
- В смартфоне Android зайдите в настройки и пролистайте до последнего пункта «Система» – «О телефоне». Перейдите в раздел «Общая информация» и обратите внимание на строчку «Mac-адрес Wi-Fi».
WPS позволяет подключаться к защищенной сети с паролем через специальную функцию. Чтобы это сделать, нужно нажать на кнопку WPS на самом роутере и в течение двух минут активировать эту функцию на самом устройстве.
В Windows 10 это делается так:
- Найдите нужную сеть и нажмите присоединиться.
- На маршрутизаторе нажмите
- Ждите соединения и пользуйтесь подключенной сетью.
- Откройте поиск сетей Wi-Fi и перейдите в «Настройки Wi-Fi».
- Выберите раздел «WPS-соединение».
- Нажмите соответствующую кнопку на роутере и ожидайте подключения.
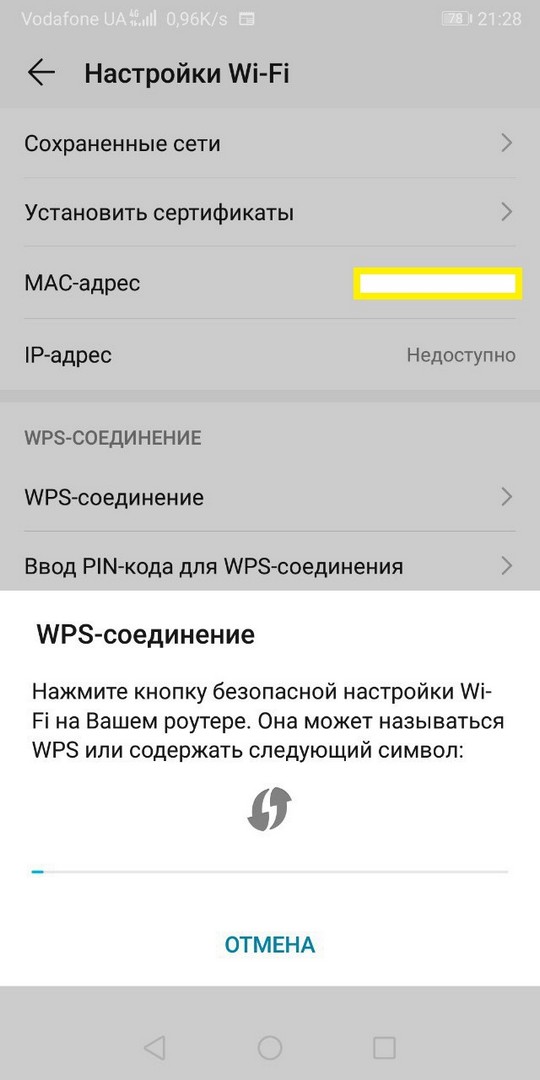
- Готово. Используйте защищенную сеть по назначению.
Заключение
Чтобы удалить пароль Вай-Фай, достаточно отключить в параметрах роутера защиту. Но при этом желательно подумать о том, как осуществится защита сети и подключенных к ней устройств. Есть способы обеспечения безопасности в открытой Wi-Fi сети и альтернативные методы подключения к Wi-Fi без пароля.
Читайте также:


