Как соединить ноутбук и компьютер через bluetooth
Итак, к первому компьютеру мы подключали Bluetake BT009V Bluetooth USB Adapter.

Несмотря на миниатюрность (его размеры 75х24.5х10.4 мм, а вес всего 10 гр.), это устройство вполне функционально. Поддерживается стандарт Bluetooth 1.1, радиус действия 10м и нам доступен простой обмен файлами, сетевое соединение или Dial-up. Поддерживаются операционные системы от Windows 98 до XP.

реклама
Это устройство относится к серии Crystal и выпускается несколько моделей различных цветов. Первоначально я хотел ему в пару взять подобное устройство серии Poke 2, их характеристики абсолютно идентичны и адаптеры этой серии отличаются от Crystal только корпусом, который тоже может быть разных цветов. Однако впоследствии я передумал и взял более солидное устройство – Bluetake BT007 Bluetooth USB Dongle.

Характеристики устройств отличаются только в одном – радиус действия расширен до 100 м., хотя цена и размеры увеличились не так сильно . В комплект входят контактные площадки с "липучками" – для удобства устройство можно быстро закрепить на любой подходящей поверхности и его легко снять.

Процесс соединения в принципе несложен: устанавливаем драйвера с диска, подключаем к USB-разъёму и уже готовы к работе, можно автоматически найти все доступные Bluetooth-устройства в пределах радиуса действия. Есть только одна сложность, которая обусловлена беспроводным характером связи. Ведь любой, проходящий мимо с телефоном, PDA или ноутбуком с Bluetooth, теоретически может подключиться к вашему компьютеру, поэтому для каждого соединения нужно установить пароль, или каждый раз подтверждать разрешение на соединение, или отменить все ограничения, что мы с twinhead'ом и сделали.
Когда нужно подключить два ноутбука для передачи файлов, мы можем сделать это с помощью Bluetooth. Одно из основных условий, чтобы оба устройства находились поблизости, то есть в пределах зоны покрытия. Это очень удобно во время путешествий, поскольку не нужно иметь кабели для подключения по этой технологии. Узнаем подробнее, как подключить два компьютера с Windows 10 через Bluetooth.
Шаги по подключению двух систем с помощью Bluetooth
Откройте настройки беспроводной передачи командой ms-settings:bluetooth , запущенной из окна Win + R.
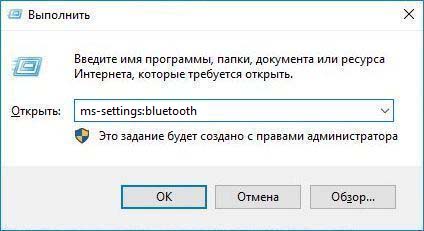
На панели слева перейдите на вкладку Bluetooth и другие устройства. Проверьте, включен ли указанная функция в правой части экрана. Если нет, переместите переключатель в положение «Включено». Убедитесь, что эта опция включена на обоих ноутбуках.
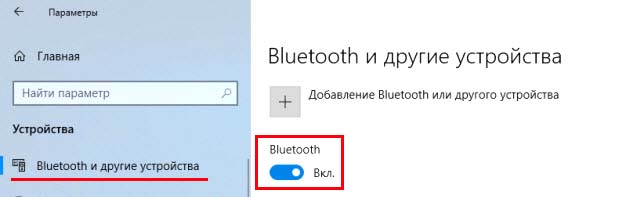
Щелкните на значок с плюсом рядом с добавлением блютус или другого устройства.


Теперь Windows запустит обнаружение оборудования в пределах своего диапазона. Из списка обнаруженного оборудования выберите то, к которому хотите подключиться, и нажмите на него. Будет отображен PIN-код, нажмите на кнопку Подключится.

Теперь увидите уведомление на другом ПК о добавлении блютус. Кликните на него, чтобы подтвердить соединение.
Как только кликните на опцию «Добавить устройство», отобразится окно сопряжения (связать). Проверьте, совпадает ли пин-код.
Сначала щелкните на кнопку «Подключится» на своем компьютере, затем нажмите на «Да» на другом.

Подключение Bluetooth-наушников к компьютеру — несложная задача, особенно если используется последняя версия Windows 10, которая сама устанавливает все нужные драйвера. Впрочем, на практике наушники зачастую отказываются подключаться так просто. В рамках этой инструкции будут рассмотрены стандартные методы, возможные ошибки и пути их исправления для того, чтобы подключить любую аудиотехнику, использующую Bluetooth-соединение, к ПК или ноутбуку. Подопытными выступят наушники JBL 450BT, AirPods и колонка Flip 4.
Оборудование
У большинства ноутбуков есть встроенный Bluetooth-адаптер, но в стандартной комплектации ПК он не предусмотрен. Пока владельцы персональных компьютеров листают каталог в поисках подходящей модели адаптера, обладатели ноутбуков могут включить Bluetooth-соединение, если уже не сделали этого раньше.
Настройка ноутбука

Шаг 1: активируете щелчком мыши панель уведомлений. Если плитка «Bluetooth» подсвечена синим — она активирована, если нет — кликните на нее один раз. Затем вызовите правой клавишей мыши свойства объекта. Если у вас, например, Windows 7, и плитки или значка в указанном месте нет, зайдите через «Пуск» в меню «Панель управления», затем выберите вкладку «Устройства».

Шаг 2: в новом окне выберите в списке свое устройство и нажмите «Соединить». Во время подключения наушники должны быть включены.

Если в списке нет наушников: под строкой «Ваш компьютер выполняет поиск устройств» находится вкладка «Другие параметры» — кликните на нее, чтобы открыть новое окно. Выберите пункт «Разрешить устройствам обнаруживать этот компьютер». Повторите поиск устройств.

Настройка ПК и лэптопа
Если у вас лэптоп, да еще и устаревшей модели, высока вероятность, что встроенный адаптер отсутствует, поэтому инструкции для переносного и настольного компьютера идентичны. Вставьте Bluetooth-адаптер в USB-порт и следуйте дальнейшим инструкциям.
Вызовите панель уведомлений, выберите в меню плитку «Все программы».

Перейдите на вкладку «Устройства» и нажмите «Добавить Bluetooth».

В волшебном мире, где все и всегда происходит с первой попытки, вы сможете подключить наушники или гарнитуру вышеописанным способом. В реальности бывает так:

Выход из ситуации может быть простым или сложным.
Простой: нажмите «Win+X», вызовите диспетчер задач.

Найдите свой «голубой зуб», правой клавишей выберите контекстное меню и нажмите «Включить устройство».

После подключения не забудьте обновить драйверы.
Что делать, если ничего не помогает
Для подключения используется адаптер CSR8510 A10. При покупке в комплекте не было диска с драйверами, производитель неизвестен. Windows упорно не видит CSR8510 A10. Ручное и автоматическое обновление не помогает.
Специализированное ПО (Driver Booster, DriverHub или DriverPack Solution) тоже бесполезно. Операционная система видит физическое устройство, но не взаимодействует с ним. Если вы столкнулись с такой проблемой, выход только один — BlueSoleil.
Есть и другие программы, но они менее надежны: соединение чаще разрывается, есть большая вероятность, что устройство не обнаружится. Между тем, за 10 лет использования автором программа BlueSoleil еще ни разу не подводила и не давала сбоя.

BlueSoleil устанавливает свои драйвера, благодаря чему работают любые адаптеры и подключаются все Bluetooth-устройства, включая телефоны, колонки, гарнитуры. Программу можно скачать с официального сайта.
Подключение беспроводных наушников с помощью BlueSoleil
Шаг 1: скачайте, установите и запустите программу. Софт платный, в бесплатном режиме можно использовать в течение 3 минут — для проверки качества связи.

Шаг 2: кликните правой клавишей мыши по золотому шару, в меню выберите «Поиск устройств» или просто нажмите «F5», находясь в активном окне программы. Используйте ползунок для поиска доступных устройств.

Шаг 3: выберите свое устройство, дважды кликните на его иконку левой клавишей мыши или один раз правой, чтобы выбрать в контекстном меню пункт «Поиск функций».

Шаг 4: когда функции будут найдены, нажмите «Слушать музыку».
Шаг 5: вы можете разрешить автозапуск отдельно для каждого устройства, чтобы при включении наушники сами коннектились к компьютеру.

Когда устройство одновременно подключено к смартфону и ПК, звук будет транслироваться с компьютера. Если в это время раздастся звонок, видеоплеер встанет на паузу, наушники автоматически переключатся на телефон. С аудиоплеерами сложнее: некоторые из них продолжат играть музыку, но она не будет воспроизводиться в наушниках. По окончании разговора наушники снова присоединятся к компьютеру и будут воспроизводить звук.

Шаг 6: чтобы разорвать связь устройства с BlueSoleil, кликните на него правой клавишей мыши, выберите «Отсоединить Улучшенный звук посредством Bluetooth».
Подключение AirPods к Windows
С помощью описанной выше программы AirPods подключаются к компьютерам, приставкам и телевизорам так же, как и любые другие устройства.

Рассмотрим еще один способ подключения через BlueSoleil.
Шаг 1: кликнув на значок Bluetooth-соединения правой клавишей мыши, выберите в меню пункт «functions»

Шаг 2: нажмите на плюсик, чтобы добавить AirPods.
Шаг 3: во время поиска устройства необходимо нажать кнопку на боксе с наушниками на 3 секунды. Крышку оставляем открытой, чтобы увидеть индикатор внутри кейса.

Дальнейшие действия аналогичны уже описанным: в меню устройства выберите «Слушать музыку». Если хотите использовать AirPods в качестве гарнитуры, выберите пункт «Подключить шлюз голосовой связи» или просто кликните на значок.
Можно обойтись и без программы, если Bluetooth-адаптер определяется системой.
Подключение AirPods к ноутбуку с Windows 10

Шаг 2: зажмите на 3 секунды кнопку на зарядном устройстве, следите за индикатором внутри — он должен «подмигивать» белым цветом.

Каждый раз, когда наушники окажутся в футляре — произойдет автоматический дисконнект. Как только коробок откроется, они автоматически соединятся с устройством. Можно отключить устройство принудительно с помощью кнопки в этом же вкладке.

Если установлена операционная система Windows 7, придется устраивать пляску с драйверами через диспетчер задач: сначала удалить их, затем попробовать снова поставить автоматически. Но не факт, что поможет: у одних срабатывает, у других — нет.
Возможно, это зависит от модуля, версии операционной системы, даты обновления базы драйверов — слишком много факторов, чтобы делать однозначный вывод. Проще установить вспомогательные программы или перейти на Windows 10.
Если вы пользуетесь устаревшей операционной системой или адаптерами от неизвестных производителей, подключение беспроводных наушников не будет легкой задачей. Возможно, придется обновлять драйвера, но и это может не сработать. Легкий и быстрый коннект обеспечат актуальная версия операционной системы, фирменный Bluetooth-адаптер и специализированные программы. В этом случае проблем возникнуть не должно.
Наличие модуля Bluetooth на ноутбуке и даже настольном компьютере пригодится при подключении различных гаджетов, таких как колонки, мыши или клавиатуры. Но иногда у пользователей появляется вопрос, как включить Блютуз на ноутбуке или ПК. Методы зависят от модели устройства и установленной на нём операционной системы.


Проверка включения Блютус
Проще всего разобраться с включением беспроводного модуля на ноутбуке, который комплектуется специальной кнопкой со схематическим изображением Bluetooth (значок, напоминающий литеру «B»). Если на ней загорелся светодиод, Блютус включен. Если нет, для решения проблемы обычно достаточно нажать соответствующую кнопку и функциональную клавишу «Fn». На некоторых моделях, как SonyVaio, те же действия выполняются с помощью переключателя Wireless на корпусе.
Также стоит проверить наличие иконки Bluetooth на панели уведомлений. С ее помощью можно открывать меню и совершать различные операции — просматривать подключённые и доступные устройства, подключаться к ним и выполнять отключение. Если такого значка на панели нет, причиной может оказаться отсутствие драйвера, проблемы с беспроводным модулем или его отключение.
Также стоит убедиться, есть ли вообще на ноутбуке такой модуль. Если на настольных ПК он почти всегда отсутствует, то на лэптопах может быть установлен, но не отображаться. Проверить наличие беспроводного модуля можно через «Диспетчер устройств» (Win + R, команда devmgmt.msc), где стоит обращать внимание на пункты «Сетевые адаптеры» или «Радиомодули Bluetooth».

Включение Bluetooth на ноутбуке с Windows 7
Для начала разберемся как включить Блютуз на ноутбуке на базе старой операционной системы. Несмотря на отсутствие поддержки со стороны производителя, Windows 7 остаётся достаточно популярной на ПК, системные требования которых не соответствуют более современным версиям.
Чтобы включить Блютуз на Windows 7, можно выполнить такие действия:
- Открыть вкладку панели управления.
- Выбрать пункт устройств и принтеров.
- Найти в списке адаптер, правой кнопкой мыши открыть меню и выбрать параметры.
- Настроить режим видимости и другие характеристики модуля.
При отсутствии Блютуз в списке (притом, что на ноутбуке он точно есть) можно попробовать выбрать пункт «Добавить устройство». Иногда результатом становится автоматическое обнаружение находящихся в пределах доступа гаджетов — например, телефонов или наушников. Если это не помогло, есть ещё один способ включения:
- Кликнуть по расположенному на панели уведомлений значку подключения к интернету.
- Перейти к Центру управления сетями и уведомлениями.
- Выбрать пункт изменения параметров адаптера.
- Если в списке есть «Сетевое подключение Bluetooth», открыть контекстное меню (правая кнопка мыши), выбрать «Свойства» и настроить адаптер.
Если включить модуль всё равно не получилось, придётся установить драйвера с официального сайта производителя ноутбука. Следует найти ПО для вашей модели, загрузить его на лэптоп, запустить установку и выполнить перезагрузку.

Действия для пользователей Виндовс 8
При использовании Windows 8 активировать модуль можно выполнением таких действий:
- Подвести указатель мыши к правой части экрана и открыть боковую панель.
- По очереди выбрать пункты параметров, их изменения и, наконец, беспроводной сети.
- На экране управления беспроводными модулями включить Bluetooth.
- Для подключения устройств зайти в пункт изменения параметров компьютера и в «Устройства», после чего выбрать добавление нового устройства.
Если на ноутбуке установлена Виндовс 8.1, действия будут немного другими. Открыв правую панель, пользователь должен перейти к параметрам, затем к пункту их изменения и к разделу «Компьютер и устройства». Здесь следует запустить Bluetooth, после чего ноутбук не только автоматически находит доступные устройства, но и становится доступным для поиска.
Но если этот способ как включить Блютуз на Виндовс всё равно не помог, стоит проверить сначала наличие драйвера беспроводного модуля, а затем его соответствие операционной системе.

Включение Bluetooth в Windows 10
Методика, как включить Блютуз на ноуте с Windows 10, оказывается ещё проще — благодаря удобному интерфейсу и расположению кнопок активации сразу на нескольких панелях. Самый простой способ предполагает выполнение таких действий:
- Кликнуть по иконке Центра уведомлений в нижнем правом углу.
- Нажать по надписи Bluetooth.
- Убедиться в том, что кнопка загорелась синим цветом — это значит, что модуль работает.
- Настроить подключение устройств, найдя их в списке доступных.
Ещё один способ включить Блютуз на Windows 10 — использовать команду «Соединиться». Она тоже находится в меню Центра уведомлений. Нажатие на кнопку приводит к автоматическому обнаружению Bluetooth устройства, если оно включено и доступно для подключения.
Включение модуля Bluetooth на ПК
Разобравшись с использованием беспроводного модуля на ноутбуках, стоит познакомиться с тем, как включить Блютуз на ПК. В большинстве случаев для этого сначала придётся купить внешний модуль беспроводной связи и подключить к компьютеру через разъём USB.
При использовании ПК с Windows 10 система автоматически обнаружит модель адаптера и установит необходимое ПО. После установки драйвера подключённый модуль включается автоматически при загрузке. Но если этого не произошло, запускается из «Диспетчера устройств» или в настройках адаптера (значок на панели).
В более старых операционных системах не всегда достаточно просто подключить беспроводной модуль к разъёму. Чтобы компьютер распознал Блютуз-адаптер, драйвера может понадобиться установить вручную, найдя их по названию гаджета.
Запустить модуль можно с панели уведомлений или через окно «Устройства и принтеры». Если беспроводное подключение активно, при нажатии кнопки «Добавить устройство» на экране появятся все обнаруженные компьютером Блютус-гаджеты.
Читайте также:


