Как соединить два роутера по wifi с dd wrt
Настройка DD WRT в режиме репитера: по шагам от WiFiGid
Варианты использования репитера
Использовать повторитель можно в различных сценариях. Чаще всего его применяют для усиления Wi-Fi или подсоединения второй LAN сети к первой, для которой открыт доступ в интернет.
- Условие 1: маршрутизатор с выходом в интернет раздает в пределах нескольких комнат Wi-Fi. Необходимо без протягивания кабеля предоставить доступ в интернет устройствам, которые будут находиться на улице, вне зоны досягаемости маршрутизатора.
- Условие 2: на фирме нужно подключить 8 компьютеров в одну локальную сеть с доступом к интернету. Четыре компьютера находятся в одной комнате и подключены Ethernet кабелем к роутеру, два ноутбука, один планшет и компьютер в другой комнате, и подключены к другому роутеру, без доступа к интернету.
Решением подобных задач станет использование беспроводного моста в режиме ретранслятора между двумя роутерами, соединяющего два сегмента LAN по Wi-Fi. По сути, второй роутер будет ретранслировать сигнал первого, усиливая его. А для соединения маршрутизаторов кабель не нужен.
Эта функция не доступна в режиме клиентского моста, который поддерживается в стандартных прошивках многих маршрутизаторов. После установки клиентского моста второй роутер может подключать к сети только компьютеры, соединенные через Ethernet кабель. Wi-Fi соединение не доступно.
Настройка в режиме репитера с DD WRT позволяет подключаться второму роутеру в качестве моста по Wi-Fi, а также раздавать интернет по Wi-Fi и LAN без ограничений.
Настройка моста репитера
Для наглядности и большего понимания посмотрите следующее видео, где версия прошивки представлена на русском языке:
Чтобы мост работал, первый роутер выставите в режим AP с включенным DHCP, а второй маршрутизатор возьмите с прошивкой DD WRT.
Выбирая отличный от первого маршрутизатора тип ключа (например, WPA вместо WPA2), то через точку Wi-Fi может просто не пустить в локальную сеть.
Заключение
Настроить repeater с помощью прошивки DD WRT не сложно. Преимущества от этого: второй роутер раздает интернет от первого устройствам с проводным и беспроводным подключением. При этом второй маршрутизатор (репитер) находится на удалении от первого и соединен с ним через Wi-Fi.
Настройка D- DIR-300 в режиме Wi-Fi повторителя
Небольшое предисловие или с чего всё началось.
Попросили меня организовать Wi-Fi в небольшой гостинице. Как-никак, современные реалии накладывают определенные требования и наличие свободного выхода в Интернет здесь играет уже не последнюю роль.
Как увеличить покрытие Wi-Fi с минимальными затратами?
Первым делом было решено вместо D- DIR-300 установить ZyXEL Keenetic Lite . Тут и надежность устройства выше и штатная антенна имеет коэффициент усиления 5 dBi . Мощности ZyXEL вполне хватило для появления сети Wi-Fi на втором этаже, но вот уровень сигнала оставлял желать лучшего. Конечно ноутбук без проблем соединился и вышел в Интернет, показывая уровень сигнала 20-30%, а вот Wi-Fi мобильника постоянно терял сеть, впрочем как и iPad.
Решением проблемы, как вы уже догадались, было заставить d- dir-300 выступить в роли повторителя Wi-Fi сигнала (кстати, изначально он этого делать не умеет). Настройки ZyXEL остаются без изменений.
Альтернативная прошивка D- DIR-300
В сети встречаются описания довольно сложного алгоритма прошивки данного роутера (насколько понял для Revision A1). DIR-300 Revision B1 оказалось возможным прошить напрямую из стандартного web-интерфейса. Если же у вас возникли проблемы с прошивкой, можно попытаться перешить роутер из crash режима, подробности здесь .
Версия прошивки, которую использовал: DD-WRT v24-sp2 (08/07/10)
Настройка D- DIR-300 в режиме повторителя
Как ни странно, настройку рекомендую производить используя IE. Дело в том, что в Firefox роутер напрочь отказывался применять и сохранять настройки.
В моем примере сеть 192.168.128.0/255.255.255.0, шлюзом в которой выступает машина с адресом 192.168.128.5. Она же является и DNS сервером. Для будущего повторителя Dir-300 был выбран свободный статический адрес 192.168.128.2, который не раздается DHCP сервером. Нажимам кнопку СОХРАНИТЬ.
Теперь осталось правильно настроить Wi-Fi. Тип беспроводной сети указываем Репитер-мост , а имя SSID прописывываем идентичным вашей, настроенной ранее Wi-Fi сети. У меня это, как видите DizAr_net. Снова сохраняем настройки.
Если вы настраиваете не открытую сеть (надеюсь, что это так), то на вкладке Безопасность сети Wi-Fi необходимо прописать тот же алгоритм шифрования и ключ сети, который используется в расширяемой сети! Теперь можно применить все сделанные измения.
В результате имеем настроенный повторитель Wi-Fi сети на базе DIR-300. Я проверил согласование работы с ещё одной точкой доступа, таким-же DIR-300, только со стандартной прошивкой. Всё прекрасно запустилось, как и в случае с ZyXEL Keenetic Lite.
ЕСЛИ СЧИТАЕТЕ СТАТЬЮ ПОЛЕЗНОЙ,
НЕ ЛЕНИТЕСЬ СТАВИТЬ ЛАЙКИ И ДЕЛИТЬСЯ С ДРУЗЬЯМИ.
Заходите на страничку блога . Там можно найти эксклюзивные материалы, которые не попали в Дзен.
D- DIR-300 в роли клиента, повторителя, в режиме WDS, bridge
Иногда возникает необходимость настроить два роутера вместе: для увеличения зоны покрытия, подключения больше 4 устройств по кабелю. Основные настройки на втором роутере. Для примера взял D- DIR-300. Обычно цепочка выглядит следующим образом:
Разница в том, как устройства подключены друг другу. Рассмотрел 4 схемы:
Отдельного режима «Репитер» или «Повторитель» в роутерах D- нет. Показал, как можно настроить подручными средствами их аналогию. Но на каждом из них запускается NAT, из-за этого возникают трудности при пробросе портов, настройке IP-камер.
Подготовка к настройке
Это обнулит не только данные для входа, но и все имеющиеся настройки.
Если не получилось зайти, есть отдельная статья по входу в D-, должна помочь.
Когда используете два роутера вместе, проверьте у каждого адрес шлюза, должны отличаться.
Нажмите на красную цифру сверху, затем на «Сохранить и Перезагрузить». Подождите 95 секунд.
Учитывайте, что после этого для входа в DIR-300 в браузере нужно прописывать не 192.168.0.1, а 192.168.1.1.
«Репитер» по кабелю
По кабелю
Схема №1: кабель интернета в WAN порт первого роутера. Затем из его LAN порта сетевой кабель подключен в WAN порт DIR-300. Из его LAN порта кабель в любое устройство: компьютер, ноутбук, моноблок.
Выше я уже писал, важно, чтобы шлюзы роутеров отличались между собой. Соедините устройства по схеме.
Соединение DIR-300 с DIR-615 и моноблоком
Затем «Добавить», выберите тип соединения «Динамический IP», нажмите «Применить». Сохраните настройки.
По Wi-Fi
Схема №2: кабель интернета в WAN порт первого роутера. Затем из его LAN порта сетевой кабель подключен в WAN порт DIR-300. Дальше он раздает интернет по Wi-Fi на любое устройство: ноутбук, планшет, смартфон.
Зайдите в «Настройки безопасности». В поле «Сетевая аутентификация» выберите «WPA2-PSK», в поле «Ключ шифрования PSK» придумайте и введите пароль для Wi-Fi. Нажмите «Применить». Сохраните настройки.
После, например, на телефоне откройте список доступных сетей, выберите название, которое вы придумали. Введите пароль, нажмите «Подключить».
«Репитер» по Wi-Fi
Также как и при схеме репитера по кабелю, первый роутер запускает интернет. Дальше DIR-300 получает сигнал, но уже не по проводу, а по Wi-Fi. После раздает интернет на другие устройства двумя способами: по кабелю и по Wi-Fi.
По кабелю
Схема №3: кабель интернета в WAN порт первого роутера. Затем DIR-300 по Wi-Fi в режиме «клиент» соединен с первым роутером. Из LAN порта DIR-300 сетевой кабель в любое устройство: компьютер, ноутбук, моноблок.
Если нужно, чтобы DIR-300 раздавал Wi-Fi, поставьте галочку против «Вещать беспроводную сеть».
После выберите беспроводную сеть первого роутера, нажмите на нее. В поле «Ключ шифрования PSK» введите пароль от Wi-Fi первого роутера. Нажмите «Применить».
Сохраните настройки. На названии сети, к которой вы подключились, индикатор загорится зеленым.
После сохраните настройки.
По Wi-Fi
Схема №4: кабель интернета в WAN порт первого роутера. Затем DIR-300 по Wi-Fi в режиме «клиент» соединен с первым роутером. Дальше он раздает интернет по Wi-Fi на любое устройство: ноутбук, планшет, смартфон.
- название и пароль для Wi-Fi полностью совпадают с первым роутером;
- отличаются от него.
Подключите ваши устройства, должно работать.
Если что-то непонятно, пишите ниже в комментариях, постараемся разобрать вашу ситуацию, найти решение.
Dd wrt настройка в режиме репитера
Варианты использования репитера
Использовать повторитель можно в различных сценариях. Чаще всего его применяют для усиления Wi-Fi или подсоединения второй LAN сети к первой, для которой открыт доступ в интернет.
Чтобы» мост работал, первый роутер выставите в режим AP с включенным DHCP, а второй маршрутизатор возьмите с прошивкой DD WRT.
- Сделайте сброс настроек по умолчанию на втором роутере (зажать кнопку Reset).
- Подключитесь к роутеру с помощью Ethernet кабеля или к Wi-Fi точке dd-wrt.
- В сетевых подключениях в свойствах сети выставите статический IP 192.168.1.10.
- В адресной строке браузера напишите 192.168.1.1 и войдите в админку. Новые версии прошивки перед продолжением работ требуют установить пароль на вход.
- Перейдите во вкладку Wireless → Basic Setting. Выставите правильные параметры и жмите «Сохранить»:
- Wireless Mode: Repeater Bridge.
- Wireless Network Mode: Mixed (режимы на DD WRT и первом роутере должны совпадать).
- Wireless Network Name (SSID): аналогичный имени сети первого маршрутизатора (например dd-wrt).
- Channel: аналогичныйпервомуроутеру
- SSID Broadcast: Enable.
- Теперь вернитесь в Wireless → Wireless Security и в разделе Virtual Interfaces укажите WPA2/ AES/ сильный пароль. Жмите «Применить».
- Готово, репитер настроен.
Выбирая отличный от первого маршрутизатора тип ключа (например, WPA вместо WPA2), то через точку Wi-Fi может просто не пустить в локальную сеть.
Заключение
Настроить repeater с помощью прошивки DD WRT не сложно. Преимущества от этого: второй роутер раздает интернет от первого устройствам с проводным и беспроводным подключением. При этом второй маршрутизатор (репитер) находится на удалении от первого и соединен с ним через Wi-Fi.
Настройка DD-WRT в режиме Repeater (Повторитель) (одновременный прием и раздача интернета по Wi-Fi)
Это режим повторителя сети, по сути это режим Client+Wi-Fi.
1. Настраиваем Вафлю.
Wireless-> Basic Settings -> Wireless Mode -> Repeater
Wireless-> Basic Settings -> Wireless Network Mode -> Mixed (выставьте такой же как и в основном роутере)
Wireless-> Basic Settings -> Wireless Network Name (SSID) -> Test_net (имя сети)
Нажимаем Save и идём дальше.
2. Теперь настраиваем ключ авторизации и другие параметры безопасности.
Wireless -> Wireless Security -> Security Mode -> WPA2 (такой же как у основного роутера)
Wireless -> Wireless Security -> WPA Algorithms -> AES (такой же как у основного роутера)
Wireless -> Wireless Security -> WPA d Key -> 123454321 (такой же как у основного роутера)
Нажимаем Save и идём дальше.
3. Настройка DHCP.
Setup -> Basic Setup -> Connection Type -> Automatic Configuration (DHCP)
Setup -> Basic Setup -> Local IP Address -> 192.168.2.1 (если диапазон у основного 192.168.1.1, указываем 192.168.2.1 для скрытия нашей сети)
Setup -> Basic Setup -> Gateway -> 192.168.1.1
Setup -> Basic Setup -> Local DNS -> 8.8.8.8
Setup -> Basic Setup -> As WAN Port to Switch -> Enable (используем WAN порт как обычный LAN)
Нажимаем Save и идём дальше.
4. Отключение фаерволл.
Security -> Firewall -> SPI Firewall -> Disable
Нажимаем Save и идём дальше.
5. Найти и подключится к удаленной Wi-Fi сети
us -> Wireless -> Site Survey -> Test (ищем наш роутер) -> Join
а вот теперь можно нажать APPLY.
6. Добавить виртуальный интерфейс Wi-Fi для раздачи интернета.
Wireless -> Basic Settings -> Virtual Interfaces -> Add
Wireless Mode -> AP
Wireless Network Name (SSID) -> DD-WRT (указываем имя своей сети)
Wireless SSID Broadcast -> Broadcast -> Enable (тут можно указать будет ли сеть скрытая)
Нажимаем Save и идём дальше.
Wireless -> Wireless Security -> Virtual Interfaces
Security Mode -> WPA2 (указываем тип ключа нашей сети)*
WPA Algorithms -> AES
WPA d Key -> 1122334455 (указываем ключ своей сети)
* Если указать тип шифрования отличный от основного роутера то может не пустить по вафле в нашу сеть.
а вот теперь можно нажать APPLY.
Доброго времени суток.
В моем доме пока нет возможности подключить интернет. Если вывесить Wi-Fi адаптер за окно можно поймать несколько сетей кафе с бесплатным интернетом. Однако хочется чтобы Интернет был по всей квартире. Можно из Wi-Fi роутера сделать репитер, но тогда домашняя сеть оказывается открытой для других. В результате копаний Интернета и бесед на форуме было найдено решение как брать Интернет из открытой беспроводной сети и раздавать его в закрытой сети с шифрованием.
Всё началось с покупки легендарного ASUS WL500g Premium второй редакции (V2).
Это достаточно тривиальная задача и вполне доступно ее решение описано здесь, так что не буду тратить символы.
Установил я DD-WRT v24-sp2 (08/07/10) mega (благо 8мб флеш-памяти позволяют; тем у кого флеш-памяти на роутере меньше придется ставить standart). Дальше начались копания по DD-WRT WIKI. Она очень богата, но… только если вы способны читать английский. Русская вики пока почти бесполезна.
Repeater или берем интернет из Wi-Fi сети кафе
Алгоритм действий после установки прошивки такой (мой роутер изъясняется на английском поэтому и инструкция на нем).
1. Сделайте 30/30/30
Во вкладке Wireless -> Basic Settings:
Сохраните нажав Save.
Добавьте виртуальный адаптер нажав кнопочку Add
(Советуют применять изменения, нажатием Apply Settings, после заполнения каждой страницы, а не после того как вы заполнили все).
3. Wireless -> Wireless Security:
Physical Interface wl0:
Здесь вам надо будет ввести настройки защиты сети. Если вы подключаетесь к открытой сети кафе ничего менять не нужно. Если к зашифрованной сети, то вам нужно будет выбрать алгоритм шифрования, который она использует, и ввести пароль
Virtual Interface wl0.1:
А это ваша сеть (HomeAP). Я выбрал WPA2 Personal, tkip + aes и ввел пароль
Примечание: В инструкции пишут, что если используется шифрование есть на обеих сети, и на обеих разное, то может не работать. Попробуйте в таком случае настройки шифрования сделать одинаковыми.
4. Вкладка Setup -> Basic Setup:
Здесь нужно указать настройки подсети нашего роутера.
Например: если подсеть точки доступа, к которой мы подключаемся (CafeAP), имеет вид 192.168.1.x, то адрес роутера должен быть 192.168.2.1 (я поставил 192.168.77.1)
5. Вкладка Security:
6. Вкладка Administration:
Измените то что посчитаете нужным. Я например сделал, чтобы страница статистики неавторизированным пользователям не показывалась (Enable site меняем на disable)
Нажимаем Apply Settings
Затем Reboot Router
Repeater Bridge или подключиться к сети друга
Инструкция c Repeater подойдет, если мы подключаемся к недоверенным сетям. А если мы хотим подключиться, например, к сети друга (FriendAP), то нужно использовать режим Repeater Bridge
При этом мы будем иметь полный доступ к ресурсам сети друга (включая принтеры), а он к ресурсам нашей.
Для этого нам нужно выполнить следующие действий
1. Восстановите Factory Defaults (Administration -> Factory Defaults) на вашем роутере
2. Сделайте роутеру 30-30-30
3. Подключитесь к роутеру по проводной или беспроводной сети и зайдите на него.
Вкладка Wireless -> Basic Settings tab
Physical Interface Section
Virtual Interfaces Section
4. Вкладка Wireless -> Wireless Security tab
Physical Interface Section
Virtual Interfaces Section
5. Вкладка Setup -> Basic Setup tab
6. Setup -> Advanced Routing tab
8. Security -> Firewall tab
Примените изменения и перезагрузите роутер (Administration -> Reboot router)
После этих действий вы должны иметь доступ к сети FriendAP так, как будто вы подключены к ней напрямую.
В этом руководстве рассматриваются различные способы соединения маршрутизаторов друг с другом для создания и объединения проводных и беспроводных сетей.
Contents
[edit] Режимы соединения
Здесь представлены различные способы подключения двух и более маршрутизаторов (или модема), кроме шлюза по умолчанию с беспроводными точками доступа. Для визуального сравнения этих режимов см. сравнительную таблицу режимов маршрутизатора Router Mode Comparison Table.
- WDS является предпочтительным режимом для расширения проводной сети с использованием беспроводной связи с двумя или более маршрутизаторами.
[edit] Коммутатор или точка доступа
Расширение зоны беспроводного доступа или общего радиуса действия сети можно выполнить с помощью большего количества маршрутизаторов, соединенных между собой КАБЕЛЕМ. Таким образом обычным порт LAN маршрутизатора превращается в точку беспроводного доступа. Все компьютеры будут находиться в одном сегменте сети и смогут видеть друг друга в сети Windows. Это работает со всеми устройствами с портами LAN и не требует установки DD-WRT.
- Точка беспроводного доступа (англ. Wireless Access Point, WAP) - расширение Wi-Fi и локальной сети (требуется физическое соединение Ethernet между маршрутизаторами).
- Коммутатор (англ. Switch) - аналогично точке беспроводного доступа, но беспроводная сеть отключена (только проводные соединения).
[edit] Повторитель или повторитель в режиме моста
Расширение зоны беспроводного доступа или общего радиуса действия сети можно выполнить, используя второй маршрутизатор, подключенный к основному по БЕСПРОВОДНОЙ сети. На втором маршрутизаторе должна быть установлена прошивка DD-WRT, на основном - не обязательно.
- Повторитель в режиме моста (англ. Repeater Bridge) - беспроводной повторитель с отключенными DHCP и NAT, клиенты в той же подсети, что и основной маршрутизатор. Т.е. все компьютеры, подключенные к основному маршрутизатору и повторителю, могут видеть друг друга в сети Windows.
- Повторитель (или ретранслятор, англ. Repeater) - беспроводной повторитель с включенными DHCP и NAT, клиенты в другой подсети, не в подсети основного маршрутизатора. Компьютеры, подключенные к одному маршрутизатору, не могут видеть компьютеры, подключенные к другим маршрутизаторам в сети Windows.
- Универсальный беспроводной повторитель (англ. Universal Wireless Repeater) - использует сценарий командной строки AutoAP для выбора ближайшей точки доступа с лучшим качеством сигнала и соединения с ней.
[edit] Client / Client Bridge
Соединение двух проводных сетей можно выполнить, используя БЕСПРОВОДНОЕ соединение Wi-Fi между двумя маршрутизаторами. На втором маршрутизаторе должна быть установлена прошивка DD-WRT, на основном - не обязательно.
- Client Bridged - соедините двух проводных сетей двумя беспроводными маршрутизаторами с созданием моста между сетями. Все компьютеры могут видеть друг друга в сети Windows.
- Client Mode - объединение двух проводных сетей двумя беспроводными маршрутизаторами без создания моста между сетями. Компьютеры одной сети не смогут видеть компьютеры другой.
[edit] Wireless Distribution System (WDS)
Расширение зоны беспроводного доступа можно выполнить, используя больше маршрутизаторов, подключенных по БЕСПРОВОДНОЙ сети. Wireless Distribution System (WDS) - это ячеистая сеть (англ. mesh network). Для работы WDS маршрутизаторы должны почти всегда иметь один и тот же тип набора микросхем, а любые маршрутизаторы без прошивки DD-WRT должны быть совместимы с WDS. Использование идентичных маршрутизаторов лучше, но не всегда необходимо, если все устройства имеют одинаковые типы чипсетов (все Broadcom или все Atheros и т.п.).
[edit] Optimized Link-State Routing (OLSR)
Расширение зоны беспроводного доступа можно выполнить, используя больше маршрутизаторов. Дополнительные маршрутизаторы не нуждаются в проводных соединениях друг с другом. Используйте несколько интернет-провайдеров. Optimized Link-State Routing (OLSR) - это ячеистая сеть (англ. mesh network).
В моем доме пока нет возможности подключить интернет. Если вывесить Wi-Fi адаптер за окно можно поймать несколько сетей кафе с бесплатным интернетом. Однако хочется чтобы Интернет был по всей квартире. Можно из Wi-Fi роутера сделать репитер, но тогда домашняя сеть оказывается открытой для других. В результате копаний Интернета и бесед на форуме было найдено решение как брать Интернет из открытой беспроводной сети и раздавать его в закрытой сети с шифрованием.
Это достаточно тривиальная задача и вполне доступно ее решение описано здесь, так что не буду тратить символы.
Только ни в коем случае не ставьте SP1 прошивку – она не поддерживает то что нам нужно.
Установил я DD-WRT v24-sp2 (08/07/10) mega (благо 8мб флеш-памяти позволяют; тем у кого флеш-памяти на роутере меньше придется ставить standart). Дальше начались копания по DD-WRT WIKI. Она очень богата, но… только если вы способны читать английский. Русская вики пока почти бесполезна.
Repeater или берем интернет из Wi-Fi сети кафе
Алгоритм действий после установки прошивки такой (мой роутер изъясняется на английском поэтому и инструкция на нем).
1. Сделайте 30/30/30
2. Подключите к роутеру кабель (можно без провода, для чего есть открытая беспроводная сеть под названием dd-wrt). Зайдите на него набрав в браузере 192.168.1.1. Вас попросят сменить логин и пароль — сделайте это.
Во вкладке Wireless -> Basic Settings:
— Wireless mode: выставите режим «Repeater»
— Wireless Network mode: установите такую же как на CafeAP. Хотя возможно и не обязательно я оставил смешанный режим (mixed) и все прекрасно работает
— Wireless Network Name (SSID): SSID сети к которой мы подключаемся (в моем случае это «CafeAP»)
Сохраните нажав Save.
Добавьте виртуальный адаптер нажав кнопочку Add
— Введите имя отличное от сети к которой подключаемся (в моем случае HomeAP)
Save
(Советуют применять изменения, нажатием Apply Settings, после заполнения каждой страницы, а не после того как вы заполнили все).
3. Wireless -> Wireless Security:
Physical Interface wl0:
Здесь вам надо будет ввести настройки защиты сети. Если вы подключаетесь к открытой сети кафе ничего менять не нужно. Если к зашифрованной сети, то вам нужно будет выбрать алгоритм шифрования, который она использует, и ввести пароль
Save
Virtual Interface wl0.1:
А это ваша сеть (HomeAP). Я выбрал WPA2 Personal, tkip + aes и ввел пароль
Примечание: В инструкции пишут, что если используется шифрование есть на обеих сети, и на обеих разное, то может не работать. Попробуйте в таком случае настройки шифрования сделать одинаковыми.
Save
4. Вкладка Setup -> Basic Setup:
Network Setup:
Здесь нужно указать настройки подсети нашего роутера.
Например: если подсеть точки доступа, к которой мы подключаемся (CafeAP), имеет вид 192.168.1.x, то адрес роутера должен быть 192.168.2.1 (я поставил 192.168.77.1)
Save
5. Вкладка Security:
Снимите все галочки в секции «Block WAN Request» (исключая Filter Multicast), а затем выключите SPI firewall (Я параноик — я не выключал. Все вроде работает.)
Save
6. Вкладка Administration:
Измените то что посчитаете нужным. Я например сделал, чтобы страница статистики неавторизированным пользователям не показывалась (Enable info site меняем на disable)
Нажимаем Apply Settings
Затем Reboot Router
Теперь если все указано правильно, то роутер обретет WAN IP (см. справа в углу; он должен быть отличным от 0.0.0.0), а вы — доступ в интернет.
Если вам захочется подключиться к другой сети, то можно зайти в вкладку Status -> Wireless. В самом низу нужно найти кнопку Site Survey. Откроется окошко в котором можно увидеть список сетей. Кнопка Refresh – обновит список. Выбираете понравившуюся и нажимаете Join. Роутер скажет, что он успешно подключился к выбранной сети и перенесет нас на вкладку Wireless. Вам останется поменять настройки как вы это делали в пунктах 2-3, нажать Apply Settings и вы подключены к другой сети.
Repeater Bridge или подключиться к сети друга
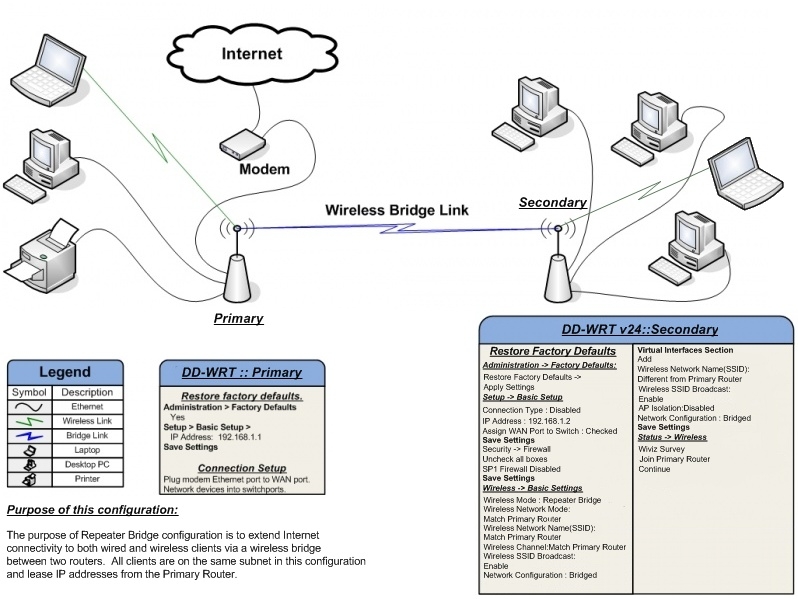
Инструкция c Repeater подойдет, если мы подключаемся к недоверенным сетям. А если мы хотим подключиться, например, к сети друга (FriendAP), то нужно использовать режим Repeater Bridge
При этом мы будем иметь полный доступ к ресурсам сети друга (включая принтеры), а он к ресурсам нашей.
Для этого нам нужно выполнить следующие действий
1. Восстановите Factory Defaults (Administration -> Factory Defaults) на вашем роутере
2. Сделайте роутеру 30-30-30
3. Подключитесь к роутеру по проводной или беспроводной сети и зайдите на него.
Вкладка Wireless -> Basic Settings tab
Physical Interface Section
— Wireless Mode: Repeater Bridge
— Wireless Network Mode: оставьте mixed или установите как у FriendAP-роутера
— Wireless Network Name(SSID): такой же как сеть друга — FriendAP
— Wireless SSID Broadcast: Enable
— Network Configuration: Bridged
Save
Virtual Interfaces Section
— Add
— Wireless Network Name(SSID): SSID отличный от FriendAP (HomeAP)
— Wireless SSID Broadcast: если выставите Disable то сеть будет скрытая
— AP Isolation: Disable
— Network Configuration: Bridged
Save
4. Вкладка Wireless -> Wireless Security tab
Physical Interface Section
— Security Mode: Такой же как у FriendAP (говорят, что DD-WRT работает в подобном режиме, только если на FriendAP wep или WPA2AES)
— WPA Algorithms: такой же как у FriendAP
— WPA Shared Key: так же как и FriendAP
— Key Renewal Interval (in seconds): оставьте как есть
Virtual Interfaces Section
— Security Mode: лучше всего WPA2
— WPA Algorithms: я поставил tkip + aes
— WPA Shared Key: выдумайте пароль
— Key Renewal Interval (in seconds): оставьте как есть
Save
5. Вкладка Setup -> Basic Setup tab
— Connection Type: Disabled
— Поменяйте галочку STP на Disabled (Если оставить Enabled это может создать проблемы с соединением)
— IP Address: 192.168.1.2 (В случае если FriendAP-роутер имеет IP 192.168.1.1)
— Mask: 255.255.255.0 (В случае если такая маска сети у FriendAP)
— Gateway: 192.168.1.1 (В случае если FriendAP-роутер имеет IP 192.168.1.1)
— DHCP Server: Disable
— Local DNS: 192.168.1.1 (В случае если FriendAP-роутер имеет IP 192.168.1.1)
— Assign WAN Port to Switch: Если хотите использовать WAN-порт как обычный LAN — ставьте галочку
Save
— Если применили изменения, зайдите снова на роутер по новому адресу 192.168.1.2
6. Setup -> Advanced Routing tab
— Operating mode поменяйте на «Router»
Save
7. Services
— Отключите сервис Dnsmasq
Save
8. Security -> Firewall tab
— Снимите везде галочки кроме Filter Multicast
— Отключите SPI firewall
Примените изменения и перезагрузите роутер (Administration -> Reboot router)
После этих действий вы должны иметь доступ к сети FriendAP так, как будто вы подключены к ней напрямую.
Читайте о том, как подключить два и более роутеров в одну сеть, как усилить сигнал вашей Wi-Fi сети или создать ещё одну точку доступа внутри сети. Рассмотрим два способа – соединение роутеров кабелем или по Wi-Fi.

Зачем соединять несколько роутеров в одну сеть
В некоторых ситуациях, для постройки сети или качественного Wi-Fi покрытия, одного роутера может не хватать. В том смысле, что он не сможет обеспечить желаемый радиус покрытия Wi-Fi сети или необходимое количество портов для сетевых устройств. К каким-то комнатам или помещениям может не доставать сигнал Wi-Fi. Это знакомо тем, кто делал Wi-Fi сеть в большом доме, квартире или многокомнатном офисе. В такой ситуации нужно устанавливать дополнительное оборудование и каким-то образом расширять сеть. Сделать это не сложно.
Есть несколько вариантов, которые мы и рассмотрим в данной статье:
- Первый – это соединение двух и более роутеров с помощью кабеля. Необходимо будет проложить сетевой кабель от одного роутера к другому. Это не всегда удобно. Но, это самый надежный и стабильный способ. Если вам нужна стабильная сеть с хорошей скоростью и для большого количества устройств, то лучше всего соединить маршрутизаторы именно кабелем.
- Второй способ – это соединение маршрутизаторов по Wi-Fi. В таком случае, используется соединение в режиме моста (WDS), клиента, или в режиме репитера. По сути, это одно и то же. Просто на роутерах разных производителей, эти настройки реализованы по-разному.

Итак, у нас есть главный роутер, к которому подключен Интернет, и он раздает Wi-Fi сеть. Нам нужно установить еще один роутер, например, в другой комнате или на другом этаже. Этот второй роутер будет как-бы усиливать Wi-Fi сеть основного роутера и служить для расширения одной сети в удалённых помещениях.
Второй роутер мы можем подключить к первому по кабелю или по Wi-Fi.
Давайте теперь детально рассмотрим оба способа соединения.
Как соединить роутеры по Wi-Fi
Чаще всего, роутеры связывают именно по Wi-Fi. Это понятно, ведь не нужно долбить стены и прокладывать кабель.
У меня в роли главного роутера выступает TP-link TL-WR841N. Он раздает Wi-Fi сеть с названием “hetmansoftware”.

Обратите внимание, что роутер, к которому мы будем подключаться в режиме моста, должен быть настроен. То есть, Интернет должен работать, он должен раздавать Wi-Fi сеть.
О том, как сделать такие настройки у нас есть отдельная статья и детальное видео. Можете ознакомиться с ними.

Прежде чем перейти к настройке второго роутера, нам нужно в настройках беспроводной сети главного роутера установить не автоматический, а статический канал для беспроводной сети.
Если у вас, например, в качестве основного роутера так же TР-Link, то канал можно сменить в настройках, на вкладке «Wireless» (или «Беспроводной режим»). В поле «Канал» («Channel») укажите статический канал. Например: 1, или 9, любой. И сохраните настройки.

Статический канал установили. Из настроек основного маршрутизатора можно выходить.
Переходим к настройке роутера, который будет у нас настроен в режиме моста – WDS. У меня это модель TР-Link Archer C20. Заходим в настройки роутера.

Для начала, нужно сменить IP-адрес нашего второго роутера. Это нужно для того, чтобы в сети не было двух устройств с одинаковыми IP. Например, если у главного IP-адрес 192.168.0.1, и у второго – 192.168.0.1, то получится конфликт адресов. Перейдите на вкладку Сеть / LAN. В поле IP-адрес замените, например, последнюю цифру с 1 на 2. Или, как в моём случае, с 192.168.1.1 на 192.168.0.2. Сохраните внесённые настройки.

Почему так? Нужно знать, какой IP адрес у главного роутера, к которому мы собрались подключатся. Если у него 192.168.1.1, то на роутере, который хотим подключить по WDS меняем адрес на 192.168.1.2. А если у главного адрес 192.168.0.1, то второму задаем 192.168.0.2. Важно, чтобы они были в одной подсети.
Снова зайдите в настройки, только IP-адрес будет уже другой – 192.168.0.2. Который мы указали выше.

Перейдите на вкладку «Беспроводной режим» / «Основные настройки». В поле «Имя беспроводной сети» можете указать имя второй беспроводной сети. А в поле «Канал» обязательно укажите такой-же канал, который установили в настройках главного роутера. У меня – это 9-ый канал.

Дальше, установите галочку возле «Включить WDS». И нажмите на кнопку «Поиск».

Выберите из списка нужную сеть, с которой роутер будет получать Интернет. Напротив нужной сети нажмите на ссылку “Подключить”.

Нам осталось только в поле «Пароль» указать пароль к этой основной сети. Введите его и для сохранения, нажмите на кнопку «Сохранить».

После перезагрузки, снова заходим в настройки второго роутера. И прямо на главном экране (вкладка Состояние), смотрим раздел «Беспроводной режим». Напротив «Состояние WDS» должно быть написано «Включено». Это значит, что наш второй роутер уже подключится к главному роутеру и должен раздавать Интернет по Wi-Fi.

Но, Интернет будет работать только по Wi-Fi, а при подключении к роутеру (который в режиме WDS) устройств по кабелю, Интернет работать не будет.
Для правильной настройки данной функции необходимо обязательно отключать DHCP-сервер на том роутере, на котором настроен WDS-мост – то есть на том, который в моём случае второй. Также необходимо, чтобы его локальный IP-адрес был в той же подсети, что и изначальный роутер.
Поэтому, переходим в меню DHCP второго роутера и отключаем данную функцию.

На этом соединение двух роутеров по Wi-Fi закончено.
Выберите правильное место для установки второго роутера, чтобы он был в радиусе действия главного. Установите на нём желаемое имя беспроводной сети и пароль. О том, как сделать это, мы уже детально рассказывали в статье о настройке беспроводного Wi-Fi режима роутера.
Как создать сеть из нескольких роутеров соединенных кабелем
Есть два способа соединить несколько роутеров в одной сети с помощью сетевого кабеля. Это:
Так называемое LAN/LAN подключение. То есть, создание сети из нескольких роутеров, соединяя сетевым кабелем их LAN порты.

И LAN/WAN подключение. То есть, создание сети из нескольких роутеров, соединяя сетевым кабелем LAN порт главного роутера с WAN/Internet портом второго, подключаемого к основному роутера.

Давайте рассмотрим их детально.
LAN/LAN подключение
При LAN/LAN подключении, берем два роутера, и определяем для себя, который из них будет первым. Обычно это тот роутер, к которому приходит кабель с Интернетом от провайдера.
Соединяем сетевым кабелем LAN порты основного роутера, с дополнительным.


Будем считать, что первый роутер у нас уже с настроенным соединением интернета, поэтому этот шаг пропускаем. Если же интернета на нём нет, то о том, как его настроить читайте нашу статью о базовых настройках Wifi роутера.
Подключаемся к первому устройству
и проверяем активирован ли на нём DHCP сервер. По умолчанию он обычно включен. Для этого переходим в его настройки, меню «DHCP»/ «Настройки DHCP».

Включаем, если DHCP-сервер отключен.
Не забываем сохранить изменения.
Затем подключаемся ко второму устройству.
И отключаем DHCP сервер, так как все адреса мы будем получать от первого роутера. Для этого переходим в его настройки, меню «DHCP»/ «Настройки DHCP».

Отключаем, если DHCP-сервер включен.
В разделе «Сеть»/«LAN» меняем IP-адрес, чтобы он не совпадал с первым роутером. Например, на 192.168.0.2. Так как на первом 192.168.0.1

После перезагрузки второго роутера он должен работать в сети с первым. Получать от него Интернет, и работать как беспроводная точка доступа.
LAN/WAN подключение
Второй способ соединения двух роутеров в одну сеть, с помощью сетевого кабеля.
При LAN/WAN подключении, соединяем сетевым кабелем LAN порт основного роутера, с WAN/Internet портом второго.


Подключаемся к первому устройству:
и проверяем активирован ли на нём DHCP сервер. По умолчанию он обычно включен. Для этого переходим в его настройки, меню «DHCP»/ «Настройки DHCP».

Включаем, если DHCP-сервер отключен.
Не забываем сохранить изменения.
Затем подключаемся ко второму устройству.
На втором устройстве в разделе «Сеть» / «WAN», выставляем Тип подключения «Динамический IP-адрес». Сохраняем изменения.

В разделе «DHCP» оставляем включенным DHCP-сервер.

Если на ведомом маршрутизаторе будут задействованы LAN-порты, также убедитесь, что их IP-адреса не конфликтуют с адресами ведущего.
То есть, если на основном роутере у нас задан диапазон от 192.168.0.100 до 192.168.0.199, то на ведомом лучше задать от 192.168.0.200 до 192.168.0.299, но обязательно в рамках основной подсети.
После этого на каждом из роутеров может быть запущена отдельная точка доступа. Если все сделано верно, оба роутера будут подключены к Интернет, будут находиться в одной сети и иметь доступ к сетевым устройствам.
Это были все способы подключения нескольких роутеров в одну сеть: проводную или беспроводную.
Если в процессе настройки подключения нескольких роутеров в одну сеть у вас возникли какие-то вопросы, то можете задавать их в комментариях.
Полную версию статьи со всеми дополнительными видео уроками смотрите в источнике.
Читайте также:


