Как снять антенны с роутера tp link archer c20
Роутер ТП-Линк АС750 – это популярное устройство на рынке сетевого оборудования. Под брендом TP-Link выпускаются достаточно мощные и надежные девайсы.
Содержание
Настройка роутера TP-Link Archer C20 и прошивка
Роутер ТП-Линк АС750 – это популярное устройство на рынке сетевого оборудования интернета в Наро-Фоминском районе на даче. Под брендом TP-Link выпускаются достаточно мощные и надежные девайсы для интернета. Производитель не экономит на качестве комплектующих и каждый год выпускает новые модели. Сегодня мы подробно рассмотрим технические характеристики модели, а также приведем подробные инструкции по ее настройке.
Обзор сетевого оборудования
Маршрутизатор Archer C20 – это универсальный прибор, который необходим для организации беспроводной сети интернет на дачу в Московской области.
Устройство рассматриваемой модели отличается расширенным функционалом:
- интерактивное телевидение;
- медиасервер;
- IP шестой версии;
- родительский контроль;
- межсетевой экран.
Это двухдиапазонная модель, которую можно использовать для двух частот. Если первый канал сильно загружен, пользователь может перейти на другой диапазон. Встроенный VPN-сервер в этой модели отсутствует. Чтобы подключиться к интернету от провайдера, используются L2TP, PPTP и IPSec. Опция изменения функций кнопок производителем не предусматривается.
Исполнение
Вид устройства достаточно привлекательный. Верхняя панель темно-синяя, глянцевая. А снизу маршрутизатор бежевый. На фоне других моделей роутер AC750 заметно выделяется.
Девайс получил три антенны для сети вай-фай. Сигнал стабильный и надежный. На задней панели 4 разъема LAN со скоростью работы 100 Мбит/с. Здесь же один разъем для кабеля провайдера. На задней панели аппарата можно найти USB-разъем. Здесь же имеется кнопка сброса и питания.
Через USB можно подключить 3G/4G-модем, чтобы создать резервный канал связи. Также к этому разъему можно подключать внешний жесткий диск. На задней панели роутера есть специальная кнопка для отключения опции беспроводного вещания.
Подключаем и подготавливаем к работе
В комплекте интернета для ИП с маршрутизатором AC750 поставляется кабель, документы и диск. Перед тем как настраивать прибор, его нужно установить в подходящем месте. Желательно устанавливать роутер там, где сигнал будет по максимуму равномерно распространяться по дому. Кабель питания подключите к розетке. Сетевой кабель используем для подключения аппарата к рабочей станции.
Кабель, проведенный в квартиру от провайдера, подсоединяем к порту WAN. Затем вы можете переходить к настройкам аппарата.
Настройки роутера Archer c20
Можно использовать данные по умолчанию «admin» для обоих полей. Если все было введено правильно, вы успешно попадете в веб-конфигуратор, где сможете настроить свой маршрутизатор. Как настроить роутер TP-Link Archer c20, рассмотрим ниже. Вы можете выбрать удобную опцию автонастройки или выполнить конфигурирование вручную.
Автоматическая настройка роутера TP-Link Archer C20
Чтобы выполнить настройки автоматически, нам нужно найти подраздел «Быстрая настройка» в панели управления. Мастер инсталляции все сделает за вас. Пользователю нужно всего лишь следовать простым подсказкам.
В специальном окне:
- прописываем страну и город проживания;
- выбираем своего поставщика услуг;
- указываем тип подключения.
Узнать точно, с каким типом подключения работает ваш провайдер, можно из договора. Его вам должен был выдать ваш провайдер. Если эта информация отсутствует в соглашении, звоним на горячую линию. Нужно прописать логин и пароль, указанные в договоре.
Роутер рассматриваемой модели является двухдиапазонным, поэтому нужно выбирать активные режимы работы. Пользователи могут оставить два режима активными.
Настройки беспроводной сети интернет в офисе в автоматическом режиме выполняются очень быстро. После того как будут заданы все необходимые параметры, кликаем «Далее». Перед сохранением данных обязательно проверьте правильность введенных сведений. Если все верно, кликаем на «Сохранить». Устройство автоматически выполнит перезагрузку и будет функционировать на новых настройках.
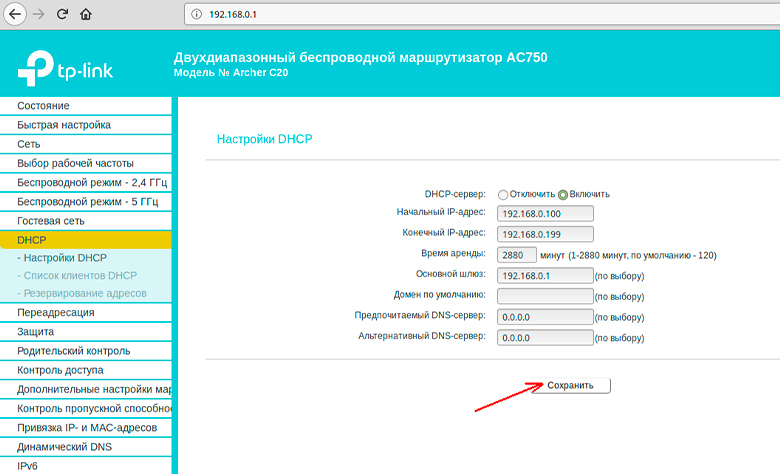
Как подключаться к провайдерам вручную
Для индивидуального конфигурирования лучше задавать параметры вручную. В веб-интерфейсе девайса найдите категорию «Сеть». Здесь нас будет интересовать пункт WAN. Все настройки зависят от того, услугами какого провайдера вы пользуетесь.
Рассмотрим на примере:
Подключиться через сети 3G и 4G
Модель оборудована встроенным USB-разъемом, к нему можно подключать 3/4G-модемы. Таким образом, пользователь получает альтернативный канал. Чтобы настроить модем, вам нужно найти соответствующий раздел в веб-конфигураторе. Выбираем свою страну и провайдера, сохраняем настройки. После перезагрузки роутер сможет совместно функционировать с модемом.
Настраиваем Wi-Fi
Девайс модели Archer С20 способен функционировать в двух частотных диапазонах: 2,4 и 5 ГГц. Желательно оба режима оставлять активными. Режимы нужно настраивать в отдельных вкладках. Беспроводной сети при первичных настройках нужно задать название. Вы можете придумать новое имя или оставить значение по умолчанию.
В подразделе «Защита» необходимо установить WPA/WPA2. Задайте хороший пароль минимум из 8 символов. Для ключа используйте цифры и латинские буквы. Вы можете воспользоваться опцией «Гостевая сеть». Настраивается в одноименной категории.
Для этой сети необходимо задать другой ключ доступа. Используйте цифры и латинские буквы. В графе «Время доступа» определяется активность соединения.
Как настроить режим репитера на роутере
Модель Archer С20 можно настраивать для работы в режиме репитере. Для использования этой функции оба девайса должны быть настроены на один и тот же канал связи. Затем нужно активировать функцию WDS. Пользователи могут подключать внешние точки доступа в качестве усилителей беспроводного сигнала. Эта функция актуальна для маленьких офисов.
Интерактивное телевидение
Маршрутизатор Archer С20 рассчитан на поддержку опции цифрового телевидения. Нужно зайти в веб-конфигуратор, открыть категорию «Сеть». Здесь находим нужную нам функцию. При подключении телевизионной приставки роутер в автоматическом режиме выполнить настройку.
Серия сетевых приборов Archer оснащена встроенной поддержкой протокола IP шестой версии. Параметры указаны в одноименном разделе панели управления. Эта функция будет работать только тогда, если провайдер предусматривает такую возможность. Многие поставщики услуг РФ эту опцию не поддерживают.
Дополнительные настройки
- Динамический DNS. Опция дает возможность подключаться к роутеру через удаленное доменное имя. Чтобы ее активировать, зарегистрируйте доменное имя.
- Безопасность. Маршрутизатор Archer С20 предполагают опцию защиты от DDoS-атак. По умолчанию она отключена. Для ее активации перейдите в категорию «Расширенные настройки».
- Родительский контроль. Позволяет ограничивать доступ детям. Настройки опции выполняем через веб-конфигуратор. Вы устанавливаете расписание, по которому будет ограничен доступ. В подразделе можно заблокировать конкретные веб-ресурсы. Тогда дети не смогут их посещать.
- Подключение принтера. Маршрутизаторы линейки Archer оснащены встроенными разъемами USB. Поэтому с ними можно работать как с принт-серверами. С помощью кабеля подсоединяем USB-принтер, затем заходим в настройки USB и выбираем нужный подраздел. Здесь должно быть указано «Онлайн». Если функция деактивирована, включаем ее.
- Если подключить внешнее хранилище, пользователь получит полноценный медиасервер. В категории «Настройка USB» выбираем вкладку «Медиасервер». Нужно придумать названием нашему DLNA. Теперь при необходимости можете добавлять папки. Подключаем функцию и сохраняем настройки.
Вероятные проблемы и пути их устранения
Все неполадки, которые могут возникать в процессе использования роутера рассматриваемой модели, можно разделить на аппаратные и программные. Проблемы, связанные с аппаратной частью, решаются путем замены комплектующих. Чаще всего пользователи сталкиваются с повреждением сетевого кабеля. Если проблема имеет программный характер, решить ее можно перезагрузкой роутера или сбросом параметров до заводских.
Как обновлять прошивку
Эксперты рекомендуют периодически обновлять прошивку на роутерах Archer. Скачивать программное обеспечение можно только с официального сайта производителя. Сторонние ресурсы ненадежны.
Обновить прошивку можно несколькими способами:
- Используем панель управления. Среди всех пользователей этот способ считается самым простым. В веб-конфигураторе находим раздел «Системные инструменты», затем находим пункт «Обновление». Для начала система предложит вам указать путь к разархивированному дистрибутиву. Кликните на «Обновить». Процедура обновления прошивки займет около четырех минут.
- Используем USB-устройство. После того как вы скачали файл с прошивкой, запишите его на внешний носитель. Затем подключите к роутеру. Обновление будет осуществляться через панель управления, как мы описали выше.
Обратите внимание: через мобильное приложение на телефоне пользователь может только управлять настройками роутера. Возможность обновить прошивку в удаленном режиме не предусмотрена.
Как обнулить параметры
Сброс настроек до заводских может потребоваться в разных случаях. Чаще всего пользователи выполняют эту процедуру, если роутер перестал корректно функционировать. Сброс осуществляется программным либо аппаратным способом.
Аппаратный метод предусматривает применение кнопки на обратной стороне маршрутизатора. Вам понадобится тонкий острый предмет. Им зажимаем и удерживаем кнопку RESET. Когда индикаторы на передней панели замигают, пользователь поймет, что настройки обнулены.
Программный сброс настроек выполняется следующим образом:
- заходим в панель управления;
- находим категорию, которая называется «Системные инструменты»;
- ищем подраздел «Заводские настройки»;
- в новом окошке находим опцию «Восстановить».
Через несколько минут маршрутизатор вернется к первоначальным заводским параметрам и интернет в Ступино снова будет работать. .
В целом устройство получило положительные отзывы. Соотношение цены и качества сделало аппарат популярным на рынке сетевого оборудования. Множество полезных опций, расширенный функционал и надежный сигнал – основные преимущества модели Archer C20.
При правильном обращении и корректных настройках девайс прослужит достаточно долго.
С выпуском в массы нового стандарта WiFi 802.11ac произошла качественная, хотя и не особо заметная, революция в мире домашних роутеров. Это не просто очередной стандарт с новыми методами сжатия и модуляции радиочастотного сигнала, это — полномасштабное наступление на территорию роутеров класса «премиум», а именно: освоение бюджетными устройствами диапазона 5 гигагерц. Можно сказать, что буквально «вчера», чтобы получить доступ к более свободному диапазону, требовалось приобрести достаточно дорогой «двухдиапазонник». Теперь же, достаточно купить доступный девайс вроде TP-LINK Archer C20, который является как раз тем самым представителем семейства бюджетных двухдиапазонных маршрутизаторов с поддержкой нового стандарта Wi-Fi 802.11ac.

Марка сетевого оборудования TP-LINK известна потребителю отличным сочетанием отличной надёжности и адекватного ценника. Недавно производитель анонсировал новую серию беспроводных домашних роутеров для массового сегмента. Archer C20 занимает среднее место в этой серии, так как это не самый простой роутер, но и не самый навороченный. Как раз, то, что нужно для чуть более продвинутого, чем условная «домохозяйка» пользователя.
Поставляется роутер в стандартной небольшой коробке зелёного цвета, обычной для устройств TP-LINK. На коробке можно найти основные потребительские характеристики содержимого, а также сравнительную таблицу возможностей в рамках всей серии устройств. Внутри покупатель обнаружит сам роутер, адаптер питания от сети переменного тока, метровый патч-корд, документацию. Всё аккуратно упаковано в целлофан и разложено по ячейкам.

Корпус роутера выполнен из пластика разных цветов: верх из глянцевого тёмно-синего цвета, низ — матовый бежевый.

С тыловой стороны устройства можно обнаружить ожидаемые разъёмы Ethernet, питания, USB и несколько кнопок различного предназначения. Антенны устройства не отделяемые, что по началу кажется странным, но с другой стороны: меньше разъёмов — меньше затухание сигнала в антенном тракте, во всём есть свои плюсы. Разъёмов Ethernet пять штук, один для подключения к интернет-провайдеру, четыре для подключения проводных устройств локальной сети, все стандарта Fast Ethernet, то есть с максимальной скоростью передачи данных 100 Мбит/с. Они имеют цветовое дифференцирование, так что ошибиться проводами при подключении будет сложно. Порт USB 2.0 поддерживает подключение к роутеру внешних накопителей, а также, 3G/4G-модемов для резервирования подключения к сети Интернет.


Кроме того, на тыловой панели можно обнаружить две кнопки (включения режима WPS и отключения р/ч тракта Wi-Fi целиком) и механический выключатель питания роутера. Верхняя глянцевая панель роутера приютила к себе блок светодиодных индикаторов синего цвета, при этом индикатор подключения к провайдеру двухцветный.
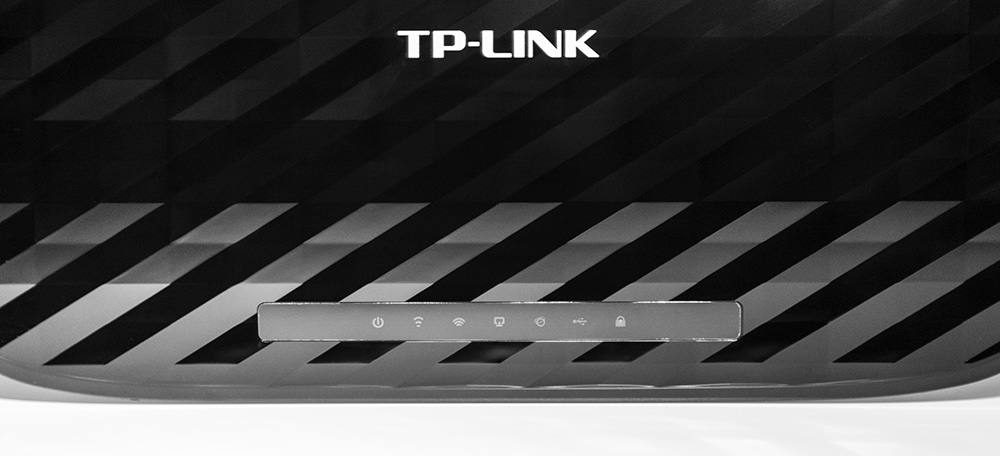
На нижней стороне роутера нанесена заводская наклейка, где из полезного, параметры доступа ко встроенной системе web-администрирования устройства.

В целом, дизайн всей серии роутеров схож, за исключением деталей и цветового исполнения, но по сравнению с предыдущим поколением, потерял некоторую «брутальность», стал походить на домашние роутеры других марок.
Нельзя не отметить, также, чрезмерно яркие синие светодиодные индикаторы, которые могут мешать ночью.


Внутри ничего неожиданного, основу представляет центральный процессор MediaTek (бывший Ra-Link) MT7620A c 8 МБ встроенной и 64 МБ оперативной памяти, который реализует практически всю логику роутера. Дискретная микросхема MT7610E реализует поддержку Wi-Fi диапазона 5 ГГц и стандарта 802.11ac. Разводка на плате выполнена аккуратно, припой ровный, никакой кустарщины и навесного монтажа не замечено: что хоть и не гарантирует, но предполагает длительную бесперебойную работу.

Подключить роутер в домашнюю сеть проще простого. Для тех, кому надо «побыстрее», предусмотрен специальный мастер подключения формата «далее-далее-готово». Производитель пошёл дальше, и собрал базу настроек под большинство провайдеров, пользователю нужно только выбрать город, провайдера и ввести аутентификационные данные (при необходимости). Для тех же, кто знает, что делает, и хочет вдумчиво всё настроить: встроенная система web-администрирования стандартна для большинства роутеров TP-LINK, очень наглядная и простая, выполнена по классической трёх-колоночной схеме: меню, страница с настройками, справка. Кроме типового функционала, роутер имеет возможности выделения порта под приставку цифрового телевидения (bridge/VLAN), встроенный брэндмауэр, позволяет создавать изолированную гостевую беспроводную сеть, а также выступать в качестве сетевого хранилища при подключении внешних устройств хранения (FTP/DLNA).
Несколько скриншотов панели администрирования:
Отдельно стоит отметить, что у TP-LINK есть фирменная мобильная утилита для управления роутерами производителя, доступная для бесплатной загрузки из Apple AppStore и Google Play Market. Приложение полностью русифицировано и позволяет как настраивать роутер, так и управлять сетью с мобильного устройства.
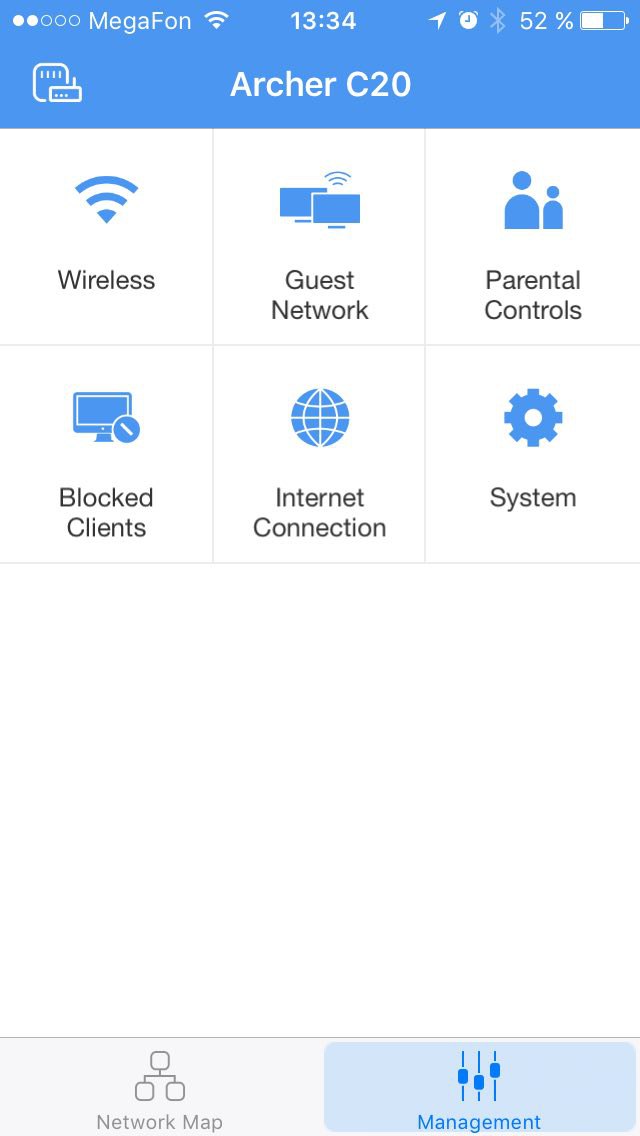
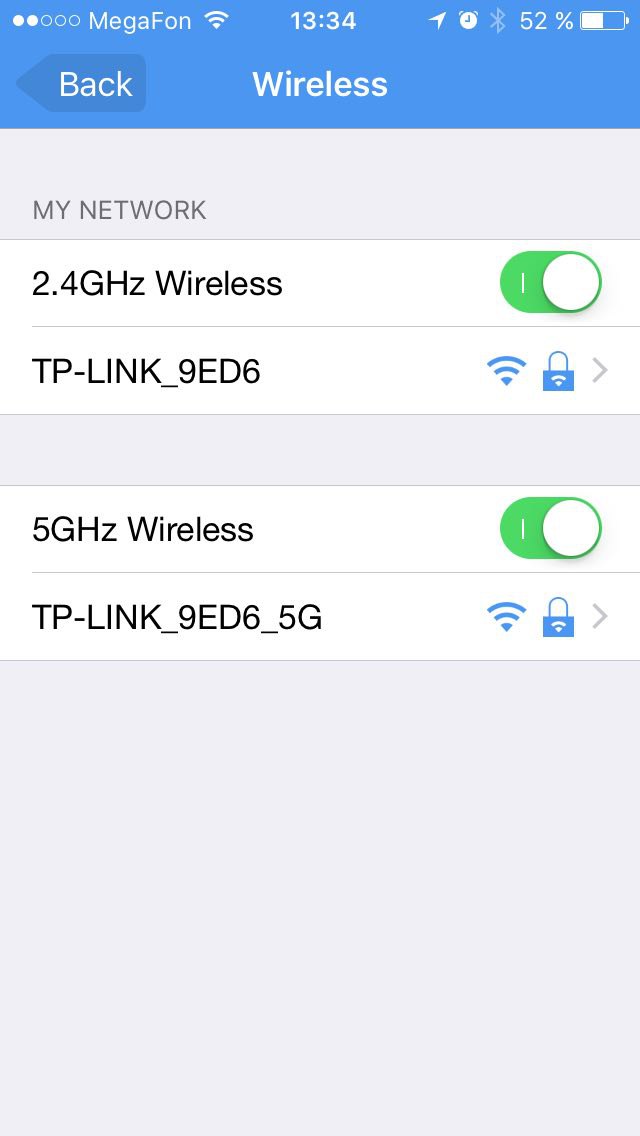
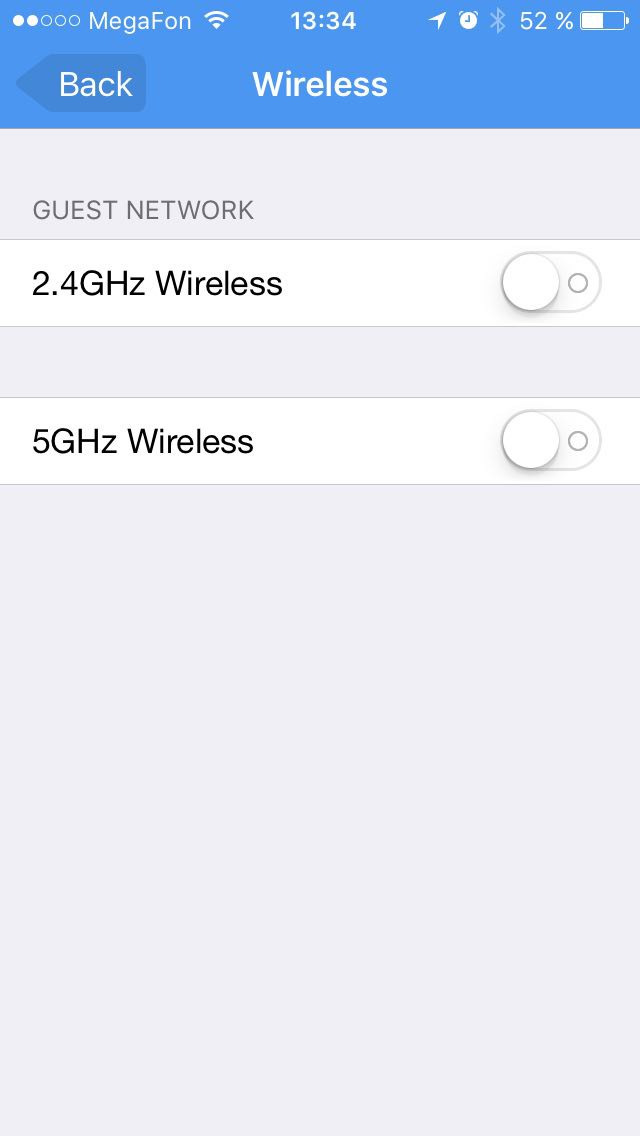
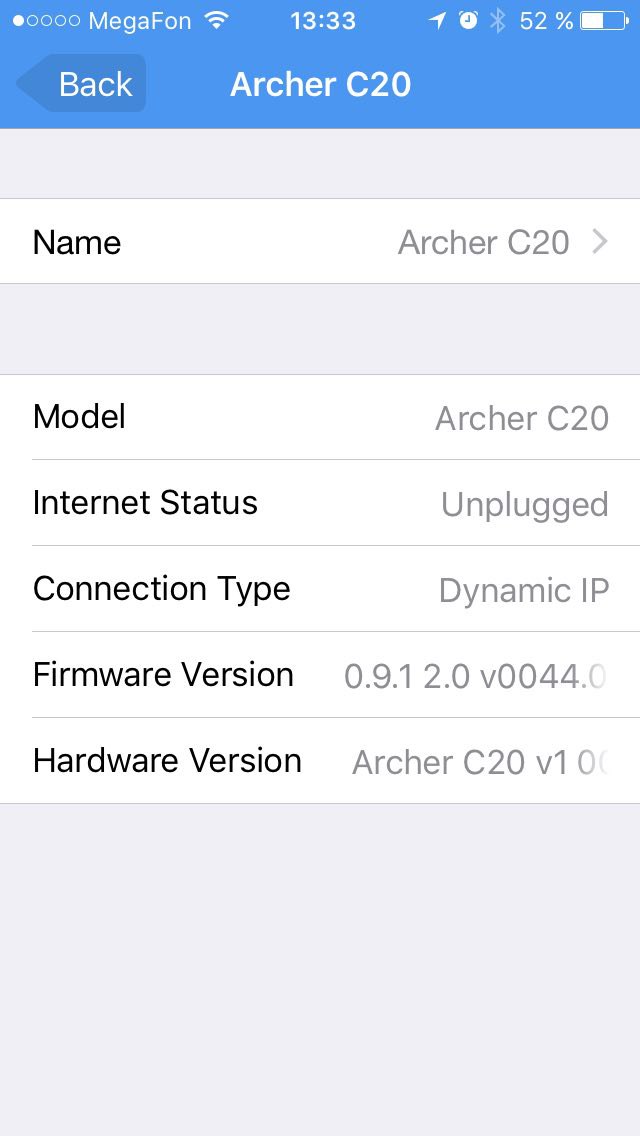
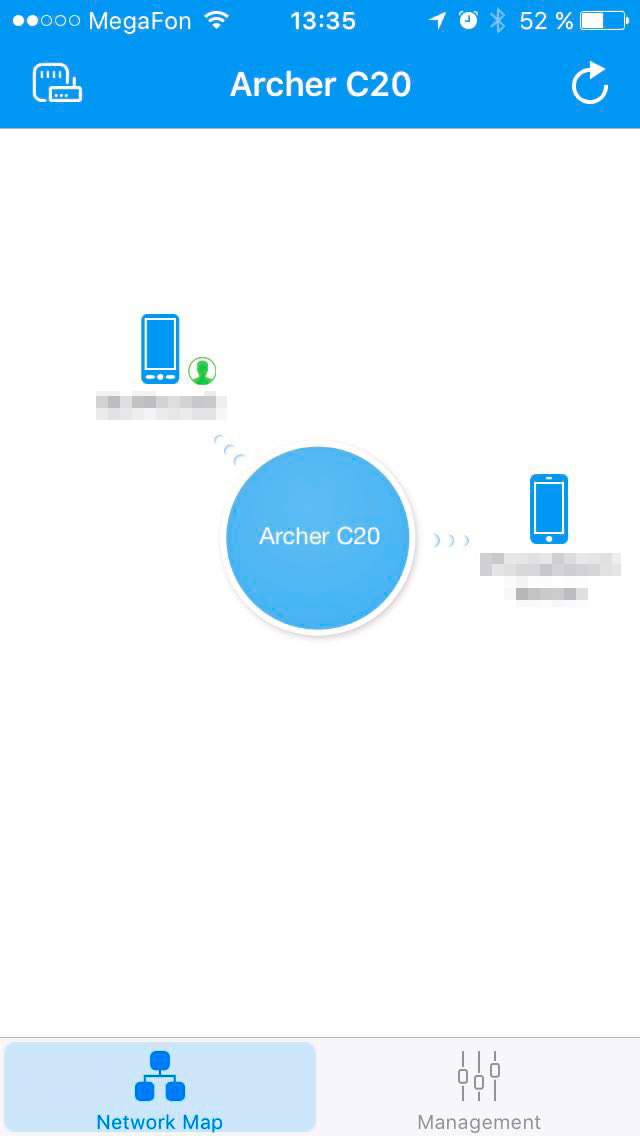
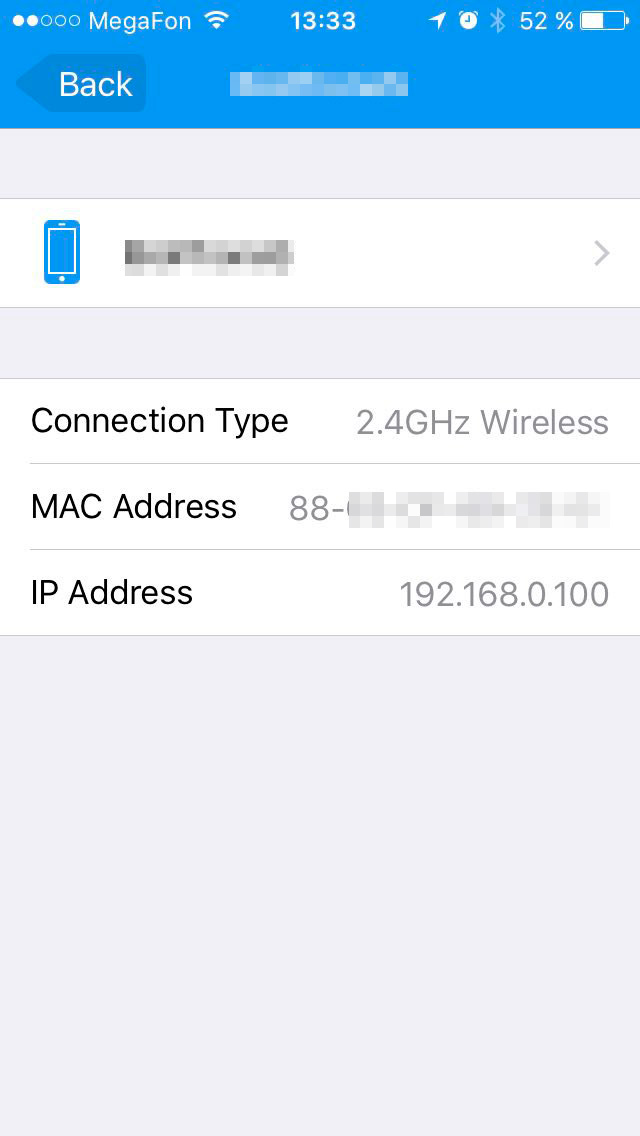
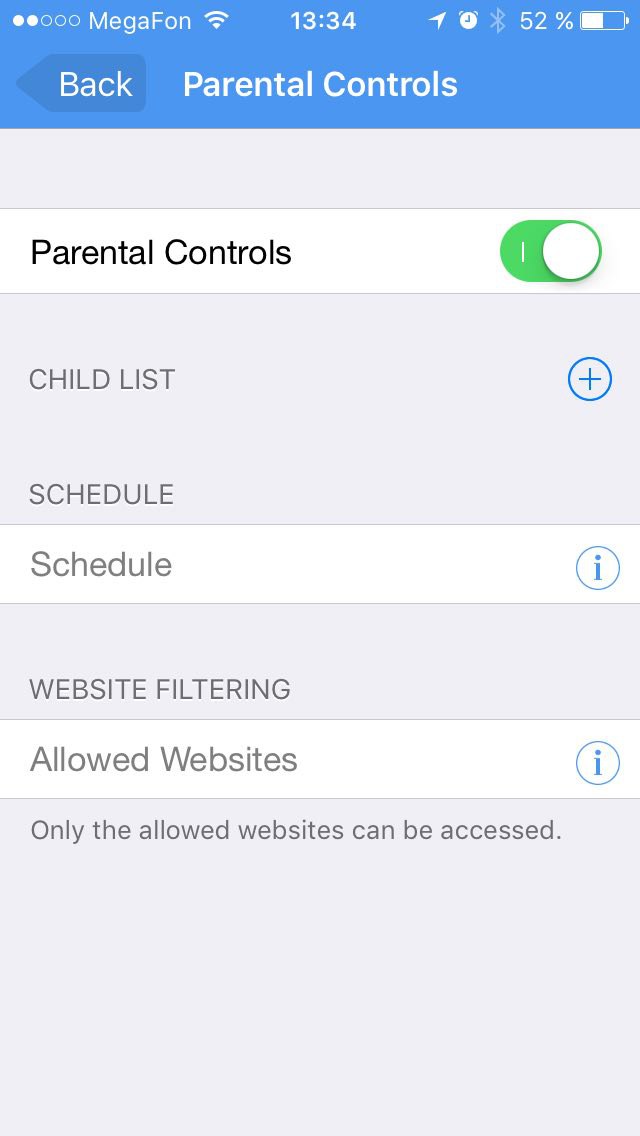
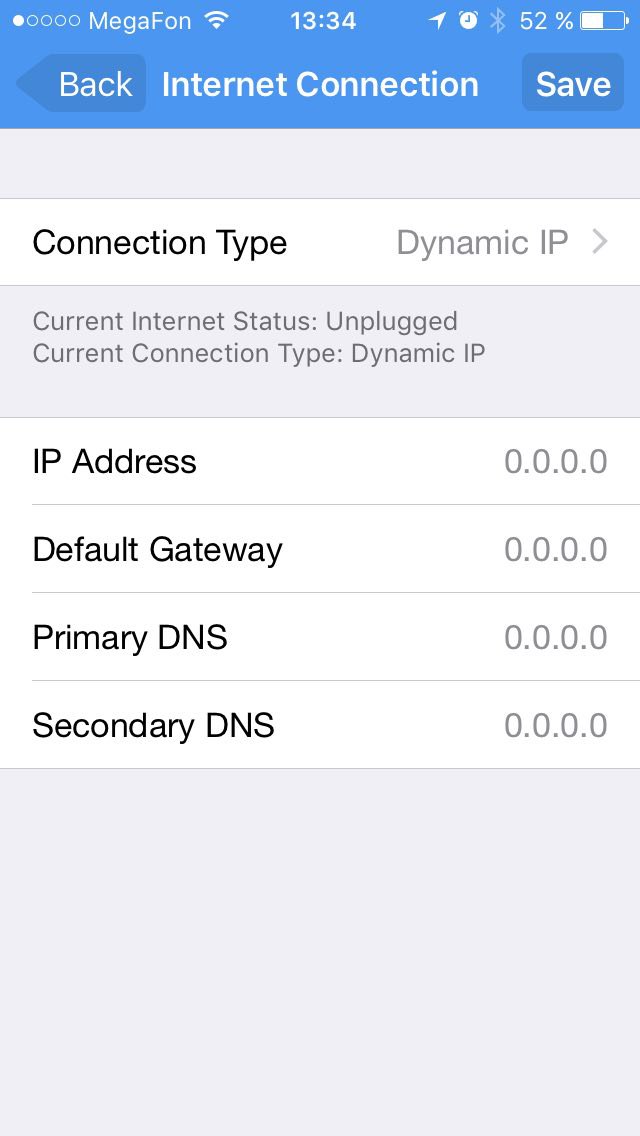
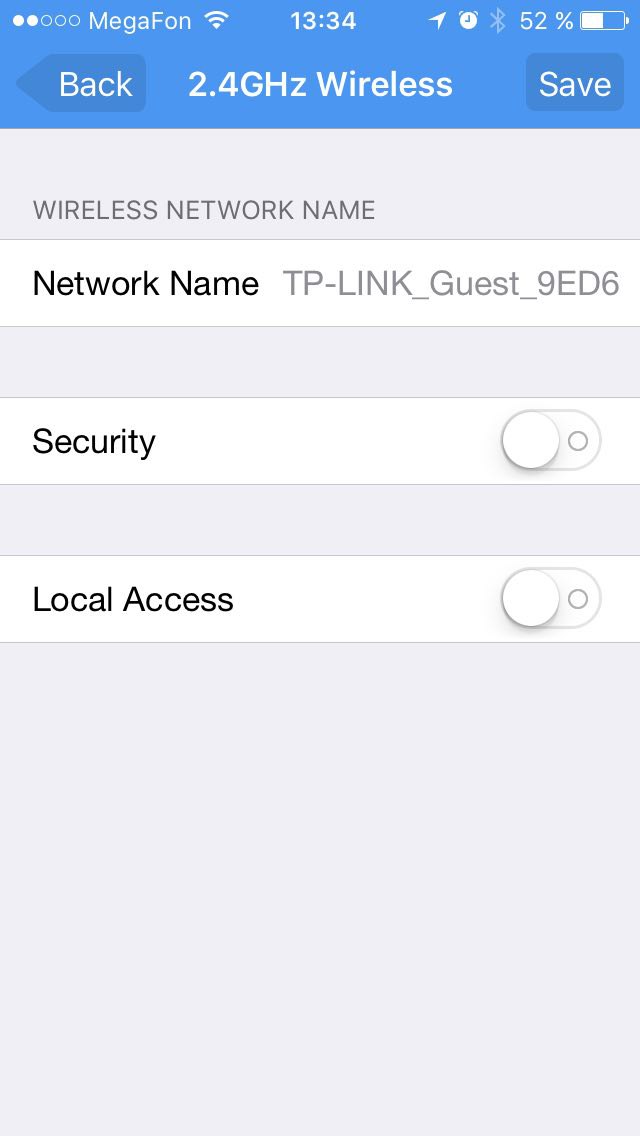
Роутер TP-LINK Archer C20 позиционируется как бюджетный (2890 рублей!) двух-диапазонный роутер для неизбалованного потребителя, на что намекают отсутствие гигабитных портов и скорость подключения Wi-Fi в диапазоне 5 ГГц до 433 Мбит/с (2.4 ГГц — до 300 Мбит/с). Этого более чем достаточно для нормального домашнего потребления, но может показаться недостаточным для продвинутого пользователя с продвинутыми требованиями. Но для них есть модели помощнее — и те и другие можно купить в М.Видео.

Спасибо за внимание, готовы ответить на ваши вопросы
Wi-Fi роутер TP-Link Archer C20 – это действительно крутой роутер за свои деньги, который кроме основной функции может использоваться как беспроводная точка доступа или усилитель сигнала Wi-Fi. В этой записи я покажу вам, чем он хорош, как его настроить, какие функции есть и как их использовать, погнали!
Обзор Archer C20
Несмотря на то, что модель роутера Archer C20 выпускается с 2016 г. он продается по сей день! Разумеется, с того момента устройство несколько раз обновляли и что-то добавили, но он по-прежнему актуален, пользуется спросом и работает просто отлично!
К слову, если Вы посмотрите отзывы в интернете, Вы увидите только положительные комментарии, где пользователи хвалят роутер!
Коробка, комплектация и распаковка




Как видите, в комплектацию входит: роутер (с 3 антеннами), адаптер питания, метровый интернет провод, инструкции, гарантийный талон. Большего и не нужно!
Настройка Archer C20
Я постараюсь максимально подробно расписать о необходимых настройках роутера Archer C20, но могу что-то упустить, поэтому не стесняйтесь спрашивать в комментариях, постараюсь ответить на все вопросы.
Подключение роутера
В первую очередь подключите адаптер питания, а также интернет провод к вашему роутеру (подключать нужно в синий порт, где написано «WAN»). Теперь Вы можете подключится к Wi-Fi, чтоб узнать имя сети и пароль от Wi-Fi посмотрите на заднюю крышку роутера:

К слову: если Вы откроете камеру на вашем смартфоне и наведете её на QR-код, устройство само подключится и ничего вводить не придется!
Переходим в настройки роутера

После выбора языка вам предложит создать пароль для роутера, длина пароля должна быть не меньше 8 символов.
Запускаем быструю настройку

Следующим шагом будет выбор режима работы, где Вам необходимо выбрать: Беспроводной роутер, Точка доступа или Усилитель сигнала. Если Вы собираетесь использовать роутер по предназначению, выбирайте «Беспроводной роутер» и нажмите кнопку «Далее»:

В открывшемся окне выберите вашу страну, город, поставщика услуг (интернет провайдера) и тип подключения, затем нажмите «Далее». Так же Вы можете нажать «Я не нашёл подходящих настроек» если ваш провайдер отсутствует в списке:

На следующей странице Вам необходимо выбрать «Тип подключения WAN». Обычно у всех это «Динамический IP-адрес». Так же, в каждом из пунктов есть комментарий, который поможет сделать вам правильный выбор:

Вот и всё, еще пара простых вопросов, где вам нужно нажать «далее» и «Быстрая настройка» будет завершена.

Меняем пароль от Wi-Fi
Если вас по какой-то причине не устраивает стандартный пароль, например, Вы не хотите запоминать новый, то поменять пароль на Archer C20 так же просто, как и на любом другом роутере. Для этого:

- Для смены пароля, откройте «Беспроводной режим», затем «Защита беспроводного режима» и где «Пароль беспроводной сети» напишите новый пароль, затем нажмите «Сохранить»:

После того, как Вы поменяете пароль, вас выбросит из панели управление, подключитесь по новой к вашему Wi-Fi и введите новый пароль. Не важно, какая сеть 2,4 ГГц или 5ГГц, пароль меняется аналогично. Все легко и просто!
Смена режима: Точка доступа и Усилитель сигнала
Смена режима – это очень крутая фишка в Archer C20! Кроме использования по предназначению, можно использовать роутер как «Усилитель Wi-Fi сигнала». Если у вас большое помещение или толстые стены, и до дальних комнат не доходит хороший сигнал, Вы можете использовать это устройство в дополнении к вашему основному роутеру. Вот как включить этот режим:
- После перезагрузки роутера, перейдите на вкладку «Быстрая настройка», Выберите режим усилителя и в открытом окне поставьте галку рядом с вашим основным роутером, затем нажмите «Далее»:

- Выберите имя вашего рабочего роутера, введите пароль от Wi-Fi и сохраните.
- Переставьте роутер посередине вашего основного роутера и мертвой точки, где раньше не было сигнала сети. Готово!
Лично у меня этот способ подключения не сработал, но так написано в инструкции. Если у вас возникла такая же проблема, делаем следующим образом:
- Перейдите на вкладку «Беспроводной режим» и включите «Сеть», затем нажмите «Поиск»:

- В открывшемся окне выберите вашу сеть, затем введите пароль к Wi-Fi и нажмите сохранить:

Готово! Теперь можете уносить роутер в дальнюю комнату и подключатся к нему и если у вас раньше там был плохой сигнал, то теперь он отличный !
С режимом точки доступа все точно так же, только основной роутер и Archer C20 нужно соединить между собой интернет проводом, запустите «быструю настройку» и следуйте инструкции.
Часть настроек я пропустил, т.к. они обычным пользователям попросту не нужны, а опытные пользователи и сами это знают. Если у вас все же вопрос по настройкам этого роутера, пишите в комментарии и я обязательно помогу вам разобраться.
итайте, как настроить Wi-Fi роутер на примере TP-Link AC750 Archer C20 . Расскажу, как осуществить базовые настройки роутера для доступа к Интернет, а также создать и настроить Wi-Fi сеть. Рассмотрим настройку роутера с помощью компьютера, но таким же образом это можно сделать и со смартфона или планшета.
Это двухдиапазонный Wi-Fi роутер, но его настройки более или менее стандартны и по данной инструкции вы сможете настроить практически любой роутер.
Как подключить роутер?
Итак, вам только-что провели Интернет или возникла необходимость замены старого роутера, и вы приобрели новый.
Прежде чем перейти к настройкам – подключите его. Все как обычно:
- Подключите Wi-Fi роутер к электросети и включите его. В результате, должный загореться индикаторы на передней панели.
- После этого, в Internet порт синего цвета подключите кабель, который приходит от провайдера или от ADSL модема. В зависимости от того, каким способом предоставляет Интернет ваш провайдер.
- Если вы планируете настраивать роутер по сетевому кабелю, подключив его к компьютеру или ноутбуку, то возьмите сетевой кабель, который идет в комплекте с роутером, и соедините им компьютер с роутером. Для этого, воткните его в один из Ethernet разъёмов желтого цвета роутера и в сетевой вход компьютера.
Если есть возможность, то рекомендуется настраивать именно по кабелю. Так надежнее.
- Также, к роутеру можно подключится и по Wi-Fi. После включения, ваши устройства должны обнаружить Wi-Fi сеть с заводским названием. Для подключения к этой сети нужно использовать пароль (PIN), который указан на наклейке снизу роутера. Там же указаны и установленные производителем по умолчанию названия Wi-Fi сетей. Если наклейки по каким-то причинам нет, то эти данные обязательно будут указаны в инструкции к роутеру.
Как зайти в настройки роутера?
Адрес для входа в панель настроек и другие заводские параметры, указаны на наклейке с обратной стороны роутера. Как правило, на всех роутерах в настройки также можно попасть по IP-адресу: 192.168.1.1 или 192.168.0.1.
Если, вводя адрес страницы настроек роутера вы не попадаете на неё, то сбросьте его настройки к заводским. Для этого нажмите кнопку на роутере с названием «Reset» и удерживайте её около 5-10 секунд. Роутер начнёт перезагружаться, о чём вы поймёте по мигающим диодам-индикаторам. После перезагрузки пробуйте перейти к роутеру описанным способом снова.
В результате появится страница авторизации, где нужно указать имя пользователя и пароль. По умолчанию, это «admin» и «admin» .
После этого должна открыться страница с настройками роутера. Здесь мы и зададим все необходимые параметры.
Обратите внимание на присутствие пункта «Быстрая настройка» . Но не путайте его с автоматической настройкой, и я предлагаю вернуться к нему позже.
Как настроить Интернет соединение роутера?
Итак, в настройках перейдите на вкладку “Сеть” – “WAN”.
Выберите тип подключения: в нашем случае – это «Динамический IP» . Если у вас такой же способ подключения, то выбирать ничего не нужно, он будет установлен по умолчанию. В результате, Интернет через роутер уже должен быть.
А если у вас PPPoE или L2TP подключение, то выберите соответствующий тип подключения в меню и задайте необходимые параметры, которые вам должен предоставить провайдер. Свяжитесь и уточните у него всю информацию по настройке:
- Имя пользователя;
- Пароль;
- IP-адрес или Имя сервера, и т.д.
На некоторых роутерах есть еще кнопка “Определить” напротив типа подключения, нажав на которую роутер попробует сам определить тип вашего подключения к Интернет. Нажмите её, если тип подключения вам неизвестен.
Не забудьте после изменения настроек нажать кнопку «Сохранить» (или «Save» ).
Чтобы Интернет заработал через наш TP-LINK Archer C20, индикатор “Internet” в виде кружочка с кольцом, должен гореть зелёным цветом. В других роутерах индикатор может быть другим, но он в любом случае будет присутствовать.
Привязка Интернет соединения к MAC-адресу устройства
Но имейте ввиду, если у вас “Динамический IP”, то провайдер может делать привязку предоставляемого Интернет соединения к MAC-адресу устройства или роутера. Если роутер не подключается к Интернет, то уточните этот вопрос у провайдера, возможно потребуется ему сообщить ваш MAC-адрес.
Если провайдер делает привязку по MAC-адресу, то есть два варианта:
- Задать роутеру MAC-адрес, к которому привязан Интернет у провайдера.
- Или сообщить провайдеру MAC-адрес вашего роутера, чтобы Интернет привязали к нему.
Заводской MAC-адрес роутера всегда указан на наклейке, в нижней его части.
Чтобы изменить MAC-адрес роутера, зайдите в его настройки – закладка «Сеть» / «Клонирование MAC-адреса» .
Здесь также есть два варианта:
- можно вручную прописать новый MAC-адрес в поле «MAC-адрес в сети WAN» ,
- или же клонировать его с компьютера, который подключен к роутеру по кабелю (с которого вы настраиваете подключение).
Если вы хотите клонировать MAC-адрес с компьютера, то по сетевому кабелю подключите к роутеру тот компьютер, к которому был привязан Интернет. И с него выполняйте настройку. Это важно.
Не забудьте сохранить настройки и перезагрузить роутер после изменения настроек MAC-адреса.
В результате, Интернет соединение с компьютером уже должно быть установлено. Чтобы понять, что Интернет подключен посмотрите на соответствующий значок индикации на роутере – он должен светится зелёным или синим, а не желтым или красным.
Или проверьте значок сетевого соединения на Панели задач вашего ПК – на нём не должно быть желтого восклицательного знака или красного крестика.
Настройка Wi-Fi сети
Если вы всё сделали правильно и Интернет уже работает, то можно переходить к настройке Wi-Fi сети.
Так как настраиваемый TP-Link Archer C20 – это двухдиапазонный роутер, то он транслирует две Wi-Fi сети. Одну на частоте 2.4 ГГц, а вторую на 5 ГГц. Если вам не нужна какая-то сеть, то перейдите на вкладку “Выбор рабочей частоты”, и отключите сеть на той частоте, которая вам не нужна. Достаточно просто убрать галочку напротив неё, и сохранить настройки. Но можете оставить и обе сети. Например, старые устройства подключать к 2.4 ГГц, а новые, которые поддерживают, к Wi-Fi 5 ГГц.
Дальше перейдите на вкладку беспроводного режима Wi-Fi сети, который необходимо настроить и задайте Имя беспроводной сети в меню «Основные настройки» . Не забудьте сохранить настройки.
Не забудьте установить пароль на вашу Wi-Fi сеть. Для этого перейдите на вкладку “Защита беспроводного режима”.
Здесь вы можете выбрать одну из следующих опций защиты:
- «Отключить защиту» . Если она отключена, беспроводные станции могут подключаться к маршрутизатору без шифрования и пароля. Настоятельно рекомендуется выбрать один из представленных ниже вариантов защиты беспроводной сети.
- «WPA/WPA2 – Personal» . Защита на основе WPA с использованием общего ключа.
- «WPA/WPA2 – Enterprise» . Защита на основе WPA через Radius-сервер.
- «WEP» . Защита 802.11 WEP.
Выберите рекомендуемую опцию защиты «WPA/WPA2 – Personal» и в поле “Пароль беспроводной сети” задайте пароль, который будет использоваться для подключения к вашему Wi-Fi. Сохраните настройки, и перезагрузите роутер.
Важно! Если вы оставили трансляцию сетей на частоте 2.4 ГГц и 5 ГГц, то задайте настройки для обоих сетей, и установите для подключения к ним пароль. Настройки у них одинаковы.
Если вы до изменения названия Wi-Fi сети и пароля к ней уже подключали к беспроводной сети какие-то устройства, то после смены пароля и перезагрузки роутера, нужно будет подключить их заново, уже указав новый пароль – перелогиниться. В результате изменения каких-либо настроек Wi-Fi, все подключаемые раннее к данной сети устройства, отключаться.
Как изменить логин и пароль панели настроек роутера
Это почти все базовые настройки роутера. Но, также настоятельно рекомендуется сменить заводской логин и пароль «admin» , которые используется для входа в меню настроек роутера.
Сделать это можно меню “Системные инструменты” – “Пароль”. Укажите старый пароль и имя пользователя, и внесите новые данные. Сохраните настройки.
Запомните новые логин и пароль. Если забудете, то не сможете зайти в настройки вашего роутера, и придется делать их сброс к состоянию по умолчанию, после чего настраивать всё заново.
Меню «Быстрая настройка»
Теперь, когда мы разобрались во всех необходимых для работы, базовых настройках роутера, я хочу вернуться к меню «Быстрая настройка» . В данном меню собраны все базовые настройки роутера, которые мы уже осуществили, переходя по соответствующим пунктам меню. Но только в одном месте.
Чтобы осуществить быструю настройку:
- Перейдите в соответствующий раздел и нажмите «Далее» .
- Укажите вашу страну, городи и поставщика Интернет услуг.
Здесь производитель попытался собрать основных поставщиков услуг и используемые им типы подключения.
- Если вам повезло и ваш провайдер есть в списке – выберите его.
- Если нет – поставьте галочку напротив «Я не нашел подходящих настроек» .
- А далее собраны фактически те же настройки, которые мы только-что осуществили. Выберите используемый вашим провайдером тип подключения.
- Укажите необходимость клонирования МАС-адреса (для чего и как это делается, я уже объяснил).
- Укажите используемые частоты Wi-Fi подключения.
Это выглядит очень просто, так как мы разобрались в каждом пункте по-отдельности. Но поверьте, если бы вы это делали впервые, вам бы так не показалось.
Функция роутера DHCP
В этом видео я также хочу описать ещё одну функцию роутера, которая не совсем базовая – это DHCP. Хотя она по умолчанию включена и работает – я постараюсь объяснить принцип её работы и доступные настройки.
Маршрутизатор действует как DHCP-сервер (DHCP – протокол динамической конфигурации сетевого узла), который обеспечивает конфигурацию TCP/IP для всех подключённых к нему компьютеров локальной сети.
Как правило, по умолчанию данная опция на сетевом устройстве включена, но в силу разных причин у некоторых пользователей она находится не в активном состоянии. Чтобы включить или настроить её перейдите в настройках роутера в меню «DHCP» / «Настройки DHCP» .
На этой странице вы можете включить DHCP-сервер и задать начальный и конечный IP-адрес в одноименных полях для локальной сети.
Начальный IP- нужно задавать с учетом сетевого узла маршрутизатора, и присваивать следующий за ним. Например, если основной шлюз установлен как 192.168.0.1, то начальный IP-адрес может быть 192.168.0.2; 192.168.0.3 или как в нашем случае 192.168.0.100.
Задавая конечный IP-адрес, вы задаете количество выдаваемых роутером подключаемым устройствам адресов. Так, задав 192.168.0.199 – я позволяю роутеру выдавать адреса 99-ти устройствам. Причём адреса у них будут в промежутке от 192.168.0.100 до 192.168.0.199.
Все остальные настройки не являются обязательными, но если нужно, то можно уменьшить время аренды адреса – это промежуток времени, в течение которого сетевой пользователь сможет подключаться к маршрутизатору, используя текущий DHCP-адрес.
По окончанию срока, устройство которому был выдан IP попросит его продлить. Диалог происходит незаметно для вас и если в сети очень много клиентов, то в этом случае опция актуальна, поскольку не забивает таблицу. Срок действий адреса, имя, MAC- и IP-адрес вы можете посмотреть в списке подключенных к сети клиентов.
С помощью DHCP, роутер присваивает подключенным к его сети устройствам IP-адреса. Каждый раз он будет выдавать их по очереди. В нашем случае первому подключившемуся 192.168.0.100, потом, 101, 102 и так далее.
Но есть возможность зарезервировать за клиентом постоянный IP-адрес. Таким образом, при подключении к сети, сетевое устройство будет выдавать подключаемому устройству один и тот же IP. Для этого:
- Нужно перейти на вкладку “Резервирование адресов” и нажать кнопку “Добавить”.
- Пропишите MAC-адрес устройства и задайте свободный IP-адрес из имеющегося диапазона.
- Увидеть их можно в «Списке клиентов DHCP» , если настраиваемое устройство подключено к роутеру на данный момент.
- Или в настройках устройства – если оно не подключено.
- В выпадающем списке «Состояние» поставьте «Включено» и нажмите кнопку «Сохранить» .
- Теперь указанное устройство будет всегда подключаться к сети только по этому IP-адресу.
Тех настроек, которые мы задали, достаточно для того, чтобы пользоваться роутером на базовом уровне.
Ну и если в процессе настройки роутера у вас возникли какие-то вопросы, то можете задавать их в комментариях.
Читайте также:


