Как сделать точку доступа из роутера netgear

Высокоскоростной широкополосный доступ в Интернет шагает по нашей стране уже десяток лет точно, успев за это время эволюционировать он медного ADSL до оптоволокна GPON. Развитие устройств доступа тоже не стоит на месте, постоянно совершенствуя имеющееся и придумывая что-нибудь новенькое. Поэтому, в погоне за прогрессом, люди вынуждены обновлять имеющееся оборудование. Не знаю как Вы, а я за это время сменил у себя дома не меньше десятка роутеров. При этом что-то удаётся продать, а что-то остаётся висеть «мёртвым» грузом. А ведь некоторые беспроводные маршрутизаторы можно использовать немного в другой роли и с немалой при этом пользой. Например, как ретранслятор WiFi сети. Я расскажу как настроить роутер как репитер для усиления сигнала беспроводной сети.
Начать надо с того факта, что работать в режиме повторителя или репитера (repeat — англ. повторить) умеют не все роутеры, а только те, в программное обеспечение которых производитель встроил такую функцию. Кстати, в последние годы количество таких устройств значительно увеличилось за счет развития технологии WDS.
Настройка WDS на роутере TP-Link
В веб-интерфейсе маршрутизатора заходим в раздел «Настройки беспроводного режима»:
Ставим галочку «Включить WDS», после чего появятся дополнительные поля для конфигурирования функции.
Нажимаем кнопку «Поиск» и выбираем существующую беспроводную сети Wi-Fi. Вводим пароль и подключаемся к ней. Всё, после этого можно отключать устройство от компьютера и устанавливать в месте плохого приёма.
Маршрутизаторы ASUS и режим повторителя
Тут тоже не всё просто. Вы можете найти две одинаковые модели с разным индексом (например, RT-N12 C1 и RT-N12 D1 ), из которых один умеет работать в режиме ретранслятора, а другой — нет.
В главном меню веб-интерфейса выбираем пункт «Администрирование», вкладка «Режим работы»:
Ставим флажок на «Режим повторителя» и нажимаем кнопку «Сохранить». Роутер перезагрузиться и далее Вы увидите уже вот такой, урезанный по функционалу, веб-интерфейс:
В разделе «Настройка Интернета» видим список доступных сетей WiFi. Выбираем нужную, вводим пароль и нажимаем кнопку «Подключение». Вот и всё. Главное — не забудьте сохранить настройки устройства.
Netgear и функция повторителя:
Netgear — это ещё один производитель, который в своих беспроводных маршрутизаторах интергирует функцию репитера Вай-Фай. Правда тут тоже есть свои нюансы. 100% работа функционала гарантируется при условии использования только устройств этого производителя. Как эта фукнция будет работать с роутерами других производителей — неизвестно. Да и сам процесс настройки неслабо заморочен, на мой взгляд. У других вендоров это реализовано значительно проще.
Для настройки надо зайти в «Расширенный режим», раздел «Дополнительные настройки»->»Беспроводная ретрансляция»:
Ставим галочку «Включить функцию беспроводной ретрансляции», после чего станут доступны настройки ниже. На главном роутере, который раздаёт Вай-Фай, надо выбрать режим «Беспроводная базовая станция», а в поле «MAC-адрес 1 ретранслятора» прописать мак второго роутера (посмотреть его можно в наклейке на днище устройства). Так же, на базовой станции надо выставить статически используемый радиоканал.
Теперь на том устройстве, которое будет работать репитером выбираем режим «Беспроводной ретранслятор», прописываем IP-адрес (лучше в конце диапазона — 192.168.1.254, например) и прописываем MAC-адрес базовой станции.
Собственно всё. Единственное замечание — на роутере, который работает как повторитель WiFi, DHCP-сервер в настройках локальной сети надо отключить.
Беспроводные сети давно не являются экзотикой. Сегодня Wi-Fi есть в ноутбуках и настольных ПК, телефонах и коммуникаторах, медиаплеерах и телевизорах. Обычно домашняя реализация данной технологии элементарно проста — установлен роутер со встроенной точкой доступа. На первый взгляд, кажется, что этот вариант обеспечивает все необходимые сервисы и никакие провода не нужны в принципе.
Но даже с распространением нового стандарта 802.11n встречаются ситуации, когда не хватает скорости и/или дальности работы. В этом случае на помощь приходят так называемые ретрансляторы Wi-Fi-сигнала, которые борются с указанными проблемами.
Одним из таких решений является недавно представленный компанией Netgear продукт под названием WN2000PRT. Вы помните, что ранее мы рассматривали технологии по созданию распределенных беспроводных сетей с использованием WDS. Этот стандарт позволяет объединить несколько точек доступа для работы в режиме единой сети с увеличенной зоной охвата. Однако WN2000RPT устроен иначе — его единственный радиомодуль настраивается для обслуживания сразу двух функций. Он работает одновременно как беспроводной клиент для существующей сети и как точка доступа для других устройств. Подобный подход упрощает для домашних пользователей расширение зоны охвата сети, поскольку от основной точки доступа не требуется поддержка WDS, а настройка не составляет трудностей. Небольшой минус — придется настраивать два профиля соединения в каждом устройстве — на наш взгляд, не настолько существенный. Тем более что есть поддержка WPS и настройка совместимых клиентов занимает несколько секунд.
Наличие у данной модели четырех стандартных портов Fast Ethernet позволяет использовать ее и в качестве моста для сетевых устройств, которые рассчитаны только на проводное подключение к сети или же их Wi-Fi-возможности не удовлетворяют пользователей по производительности или функциям.
Комплект поставки
Оформление упаковок сетевых продуктов Netgear не меняется уже достаточно давно, так что обнаружить их на полках магазинов будет несложно. Из надписей на коробке локализовано только описание, а технические характеристики представлены только на английском языке. Там же можно найти и несколько сценариев применения. Упаковка изготовлена из плотного картона, а все элементы расположены в ячейках специальной вставки. Так что при транспортировке потерь не будет.

Содержимое коробки стандартно — устройство, подставка для вертикальной установки, внешний блок питания (12 В 1 А), листовки по быстрой установке на нескольких языках. Никакого программного обеспечения не предусмотрено.

Внешний вид
Внешне устройство очень похоже на ранее рассмотренную точку доступа WN802T. Действительно, если дизайн в целом удачный, зачем придумывать новый. Внешние размеры — 17,4×13×3,5 см. Если используется подставка, то под нее нужна площадка 6,6×13 см.

Корпус полностью изготовлен из пластика. Металл здесь не подойдет — дело в том, что используются исключительно встроенные антенны, которые расположены прямо на печатной плате. Это решение мы уже встречали в последних продуктах Netgear. Пассивная система охлаждения наиболее эффективна при вертикальной установке устройства, поскольку отверстия вентиляции есть только на коротких торцах.

На передней панели находятся три индикатора и кнопка WPS со встроенным светодиодом. Сзади — вход блока питания, выключатель, четыре порта Ethernet и кнопка сброса. Многие производители взяли за правило печатать прямо на корпусе инструкцию по входу в web-интерсейс, имя и пароль администратора. Это действительно удобно, поскольку как раз такой информации обычно достаточно для начала работы. Еще одной полезной, на наш взгляд, мелочью является аппаратный выключатель питания. Так что можно быстро и просто убрать устройство из эфира.

Начинка
Аппаратная платформа стандартна — процессор Atheros, оперативная память объемом 32 МБ, флеш на 4 МБ, радиоблок, коммутатор на четыре порта. Большинство процессоров на плате закрыты игольчатыми радиаторами, так что опознать смогли только чип AR9102 в радиоблоке. Собственно начинка мало отличается от бюджетных роутеров.
На печатной плате также расположены антенны. При необходимости можно подключить две внешние. Но потребуются специальные переходники. Интересно, что сама плата явно рассчитана на режим 3×3, однако в этой модификации устройства работает только 2×2.
Плата имеет консольный порт, так что при желании можно попробовать использовать альтернативные прошивки, но это может быть воспринято как нарушение режимов эксплуатации производителем.
Напомним формальные характеристики устройства: четыре порта Fast Ethernet, радио стандарта 802.11n, поддержка частоты 2,4 ГГц и MIMO 2×2. Радиоинтерфейс программным образом работает одновременно и в режиме клиента, и в режиме точки доступа.
Настройка и возможности
Инсталляция устройства заключается в настройке его на работу с уже существующей беспроводной сетью. Сделано это достаточно удобно. При первом включении можно использовать или проводное подключение компьютера, или же общедоступную беспроводную сеть Netgear_EXT. При открытии любого сайта в браузере пользователь будет автоматически перенаправлен на мастер настройки.
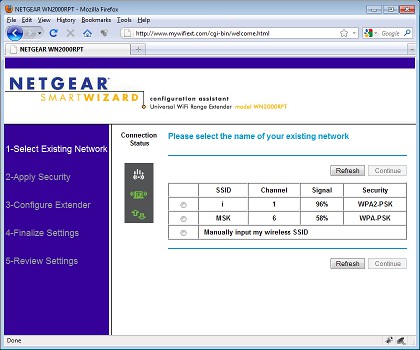
Для начала он поищет доступные в эфире сети и покажет их список с указанием уровня сигнала и режима шифрования. При необходимости можно указать параметры базовой сети в ручном режиме. После выбора сети нужно будет ввести ее пароль (надеемся, что он используется у всех). Также на экране будет отображено напоминание о добавлении MAC-адреса устройства в таблицу контроля доступа в роутере.
Далее надо создать новую беспроводную сеть на самом экстендере. Автоматически предлагается использовать имя базовой сети с суффиксом «_EXT» и настройки безопасности тоже оставить как у основной сети. После применения настроек на экране отобразится информация о настройке клиентов, так что связь не потеряется. В целом на всю процедуру инсталляции устройства надо потратить максимум пять минут.
Что интересно, в момент настройки в WN2000RPT работает DHCP-сервер, а после подключения к основной сети устройство переходит в режим моста. Да и само тоже получает IP-адрес от существующего роутера для дальнейшего управления.
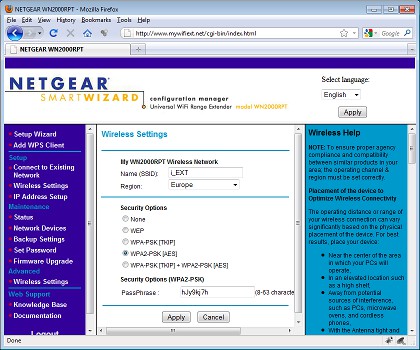
Основные опции касаются выбора параметров базовой и локальной беспроводных сетей. Обе сети могут использовать стандарты WEP, WPA-PSK(TKIP), WPA2-PSK(AES), WPA-PSK(TKIP)+WPA2-PSK(AES). Работы с корпоративными сетями и RADIUS не предусмотрено. Стандарт сети единственный — двухканальный 802.11n на частоте 2,4 ГГц. Правда можно поменять страну. Каналы же ставятся автоматически по данным основной сети. Как мы уже писали выше, само устройство также является и DHCP-клиентом, но можно установить его адрес и самостоятельно.

Предусмотрена страница статуса, где можно уточнить состояние беспроводных интерфейсов и статистику по передаче пакетов по интерфейсам. Никаких возможностей, связанных с ведением логов, здесь нет. Максимум, что еще можно узнать — адреса устройств в локальной сети. Но в списке представлен сразу весь сегмент, а не только работающие непосредственно через WN2000RPT клиенты, что практически бесполезно.
Есть и три стандартные опции — изменение пароля администратора, загрузка и восстановление конфигурации, обновление прошивки. Как и другие устройства Netgear, рассматриваемое умеет искать новые версии самостоятельно.
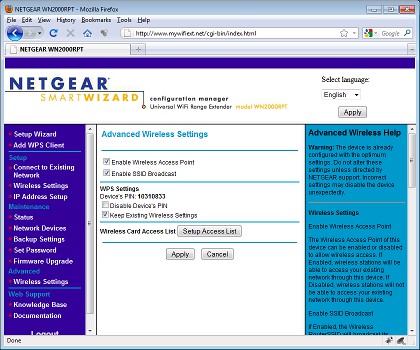
Последняя страничка — специальные параметры беспроводного подключения. Здесь можно запретить работу в режиме точки доступа, отключить трансляцию SSID, посмотреть код WPS и запрограммировать MAC-фильтр для беспроводных подключений.
Как вы видите — все очень просто и экономно. Тем более учитывая, что обычно будет достаточно прохождения мастера настроек.
Удобной возможностью для подключения новых беспроводных клиентов без утомительного ввода длинных и сложных паролей, является функция WPS. Ее поддержка есть в современных операционных системах, так что достаточно просто выбрать на клиенте нужную сеть и в момент появления окошка ввода пароля нажать на репитере кнопку WPS. Безопасное соединение установится буквально за несколько секунд.
Тестирование
Надо отметить, что полностью проверить возможности рассматриваемой модели при тестировании в отдельно взятой средней квартире достаточно сложно, поскольку формально данное устройство рассчитано на работу и в иных условиях. Поэтому приведенные на графике цифры по ретрансляции Wi-Fi будут искусственными. В качестве более реального примера мы провели также и выездную сессию за город, результаты которой опишем просто словами.
Тестирование производительности проходило по двум сценариям — WN2000RPT как беспроводной клиент с подключением компьютера в один из портов Ethernet и в режиме «радиоудлинителя», когда клиент работал с ним по Wi-Fi. В качестве основного роутера применялся Netgear WNDR3700. Клиент — ноутбук со встроенными сетевыми адаптерами Fast Ethernet и Intel 5350. Расстояние между антеннами в первом случае составило около 10 метров, во втором — семь метров от роутера до ретранслятора и три от ретранслятора до ноутбука.
Цифры показывают, что производительность в режиме беспроводного клиента очень неплоха для двухканального радиоблока. Скорость более чем в 60 Мбит/с позволит даже смотреть HD-видео. Но напомним еще раз, что беспроводная связь очень чувствительна к окружающей среде и гарантий производительности в реальных условиях никто не даст.
Если же говорить о работе в штатном режиме ретранслятора, то две одновременно работающие беспроводные сети заметно снижают общую скорость. Но это не характерный случай — в точке расположения ноутбука можно было прекрасно поймать и исходную сеть и работать с ней на скоростях 60—80 Мбит/с.
Так что более интересным в этом режиме будет второй тест, который мы осуществили с выездом за пределы города. Исходная постановка задачи — беспроводной роутер установлен в деревянном доме у одной из внешних стен. Дом сам небольшой и в целом успешно покрывается этим одним устройством — в одном из самых неудачных мест скорость приема составляет около 40 Мбит/с. При этом хочется использовать связь и за пределами строения и на достаточно значительных расстояниях. И если с «правильной» стороны проблем с этим нет, то у противоположной относительно роутера все гораздо хуже — удаление всего на пять метров снижает скорость скачивания до 16 Мбит/с, а на пятидесяти уже ничего практически не ловится. Ставим около этой стены WN2000RPT и настраиваем его на работу с существующим роутером.
Посмотрим, что же изменилось. Удаление пять метров — скорость загрузки 26 Мбит/с. Неплохо для начала. Пятьдесят — 11 Мбит/с. HD-видео, конечно, не посмотришь, но собственно интернет будет чувствовать себя неплохо. Ну и наконец, сто метров — стабильные 4 Мбит/с. Можно с уверенностью сказать, что установка ретранслятора существенно изменила картину доступности беспроводной связи.
Выводы
Использование WN2000RPT позволит вам сэкономить на проводке кабеля для стойки с несколькими сетевыми устройствами около телевизора. Скорости в 60 Мбит/с более чем достаточно для сетевых игр, работы сервисов Blu-ray и трансляции HD-видеопотоков на медиаплееры. Очень полезным будет и наличие сразу четырех портов для клиентов, поскольку, несмотря на современную универсальность, часто требуется иметь в стойке отдельный плеер и, скажем, игровую приставку.
Второй сценарий работы, связанный с работой в режиме ретранслирования, интересен, если требуется расширить зону покрытия беспроводной сети при работе в большом помещении, доме, земельном участке. Учитывая невысокую стоимость данной модели, можно использовать сразу несколько устройств. Только не рекомендуется устанавливать их слишком близко для уменьшения взаимного влияния.
Отдельно стоит упомянуть отличное качество изготовления модели и уникальные встроенные антенны, которые обеспечивают высокую скорость работы независимо от взаимной ориентации с другими устройствами.средняя розничная стоимость рассмотренной модели в Москве, актуальная на момент чтения вами данной статьи, составляет Н/Д(0).
Т.к. тема является архивной.
Шлейф ноутбука asus n53s 1414-0493000 N53JN-1A AUDIO BO CABLE Подходит к ноутбукам: Asus N53S, N53J Парт-номера: 1414-0493000.
Цена: 375 руб.
В рабочем состоянии Возможна отправка по России
Цена: 290 руб.
Ну что? Прибежали уже на работу. Замерзли? А успели ли вы в утренней спешке заметить морозную красоту Нижнего Новгорода? Думаю, что если и.
Давно у нас не было иностранцев! Сегодня нашим героем стал необычный человек, который «совместил в себе две нации»: Мирослав.
Завтра, 22 ноября, за медкомиссию автомобилистам придется платить практически в два раза дороже. За что? Водителям теперь придется в.
Быстрый интернет и качественная сотовая связь стали для нас нормой. Но в общении с мобильными операторами до сих возникают ситуации, в.

Компания Netgear из Америки занимается производством высококачественных роутеров. У нас они не столь востребованы, как другие производители, в основном из-за высокой цены, но все же пользуются какой-никакой популярностью. В этой статье вы узнаете, как настроить роутер Netgear, зайти в параметры, подключить Wi-Fi и прочее.
Подключение роутера к ПК
До того, как начать настраивать сетевое оборудование Netgear, нужно подключить его к компьютеру:
- Для начала распакуйте маршрутизатор и достаньте все провода из коробки. Обычно антенны встроены в устройство, если нет, подключите. Устанавливайте роутер так, как вам удобно, но не слишком далеко от компьютера, чтобы не тянуть провода через все комнаты.
- Подключите устройство к розетке. Блок питания должен быть в комплекте.
- LAN-кабель одним концом подключите к компьютеру, другим – к роутеру Netgear. Можете выбирать любое гнездо, но обычно под интернет отводятся первые два, а остальные для телевидения и прочих сервисов и устройств. Здесь уже все зависит от вашего провайдера.
- Также в вашу квартиру должен быть проведен интернет через специальный провод. Его тоже нужно соединить с роутером Netgear через соответствующий разъем.
После этого интернет на компьютере должен появиться сразу же. Если нет, нужно задать автоматическую выдачу IP. На компьютерах с Windows это делается в параметрах:
- Откройте «Параметры сети и Интернет» нажав правой кнопкой мыши по значку интернета на панели задач.
- В открывшемся окне выберите раздел «Состояние».
- Здесь нажмите «Изменить свойства подключения».
- В разделе «Параметры IP» нажмите кнопку «Редактировать».
- Выберите «Автоматически (DHCP).
- Готово.
Как зайти в настройки роутера Netgear
Панель управления роутером открывается через браузер. Зайти в нее можно даже при отсутствии соединения с интернетом. Важно лишь, чтобы ваш компьютер в это время был подключен к роутеру через сетевой кабель так, как описано выше. Если все подключено, сделайте следующее:
- Откройте любой браузер, установленный на вашем ПК.
- В адресной строке введите 192.168.1.1 либо 192.168.100.1. Правильный адрес должен быть написан в нижней части роутера, на коробке к нему или в документации.
- Перейдите по этому адресу и увидите вход в настройки роутера Netgear.
- Логин и пароль по умолчанию admin/admin либо admin/password. Зависит от того, старая у вас прошивка маршрутизатора или новая. Если эти данные не подходят, то прочитайте статью о том, как узнать пароль от роутера. Она поможет вам найти верные значения.
- Далее вы окажетесь в панели управления. Новая прошивка настраивает все автоматически, а в старой вы увидите «Мастер установки», который поможет вам задать все необходимые параметры. Вы можете пропустить его и установить все вручную, но без соответствующих знаний делать этого не рекомендуется.
Как поменять пароль от роутера
Лучше не оставлять стандартный пароль от маршрутизатора Netgear, так как он везде одинаковый и любой, кто случайно или намеренно подключится к вашей сети Wi-Fi, сможет открыть настройки роутера и что-нибудь там повредить.
В панели управления есть две большие вкладки, обозначающие режимы: Базовый и Расширенный. Для того, чтобы поменять пароль от роутера Netgear, нужен второй из них. Здесь нажмите «Администрирование», а затем – «Установка пароля». Введите старый пароль, затем два раза новый и кликните «Применить».

Напишите два раза новый пароль
В старой прошивке смена пароля осуществляется в разделе «Сохранение».
Настройка Wi-Fi на роутере Netgear
Чтобы создать точку доступа Wi-Fi на маршрутизаторе Netgear, сделайте следующее:
- Откройте раздел «Настройка» и выберите беспроводную сеть.
- Появится меню для создания точки доступа. В самом верху укажите вашу страну.
- Далее поставьте галочку на вещание сети.
- Теперь придумайте название для своей сети Wi-Fi и запишите его. Оно должно быть написано на латинице. Разрешается использовать цифры.
- Теперь задайте автоматически поиск свободного канала.
- В разделе безопасности выбирайте WPA2-PSK (AES).
- Придумайте пароль и введите его в соответствующее поле. Он должен быть не менее 8 символов длиной и содержать маленькие и большие буквы, а также цифры. Все это поможет обеспечить как можно более серьезный уровень защиты вашей Wi-Fi сети.
- Если вам нужна частота 5 ГГц (если роутер ее поддерживает), то в этом разделе указывайте все то же самое.
- Жмите «Применить» и попробуйте подключиться к своему роутеру Netgear с помощью только что созданной сети Wi-Fi. Используйте любое устройство, поддерживающее беспроводное подключение к интернету.
Как сбросить роутер Netgear до заводских настроек
Если вам нужно откатить все настройки маршрутизатора Netgear, сделать это можно с помощью физической кнопки Reset на самом устройстве. Как правило, она находится на задней части роутера и утоплена в корпус во избежание случайного нажатия. Используйте иголку или что-нибудь такое же тонкое, чтобы нажать эту кнопку.

Чтобы начался сброс, кнопку Reset нужно удерживать в течение 7 секунд
Зажать ее нужно секунд на семь. Далее вы заметите, как начнет мигать лампочка питания на роутере. Это значит, что сброс настроек к заводским выполнен. Далее вам снова нужно будет открыть панель управления и провести все настройки заново.
На некоторых роутерах Netgear может не быть кнопки для сброса настроек. Чтобы это сделать, нужно одновременно зажать кнопки Wi-Fi и WPS на такое же время.

Если кнопки Reset нет на устройстве, зажмите вместе WPS и Wi-Fi, но уже на 6 секунд
Как обновить прошивку роутера Netgear
В обновлении прошивки нет ничего сложного. Вам всего лишь понадобится компьютер с интернетом и подключенный к нему маршрутизатор, который нужно обновить.
Настройка роутера в качестве точки доступа WiFi целесообразно для расширения уже существующей беспроводной сети от другого маршрутизатора. Вообще, существует несколько схожих режимов работы роутера, с помощью которых можно усилить сигнал. В частности, в качестве репитера, при котором вспомогательный роутер получает интернет от основного по WiFi и далее раздает его также беспроводным способом.
Чем отличается режим точки доступа на маршрутизаторе?
Режим точки доступа отличается от него тем, что два роутера подключаются друг к другу по кабелю. Такое соединение более стабильно, а значит уменьшаются потери в качестве сигнала и конечной скорости внутри сети. То есть, если вы хотите увеличить зону приема WiFi, и при этом минимизировать негативные моменты, то стоит настроить второй роутер именно в качестве точки доступа, подключенной по проводу.

Как настроить роутер в качестве точки доступа WiFi?
Для настройки wifi маршрутизатора в роли точки доступа необходимо выполнить следующие действия, универсальные для всех моделей и производителей:
- Включить роутер в розетку
- Вставить кабель в разъем LAN на вспомогательном устройстве и в такой же порт LAN на основном, который уже раздает сигнал
- Подключиться по WiFi ко второму роутеру, зайти в его настройки и включить режим точки доступа
- Настроить беспроводную сеть и сохранить параметры

А вот меню на роутерах разных фирм отличается, поэтому остановимся подробнее на самых популярных
Роутер Asus как беспроводная точка доступа (AP, Access Point)


Наконец, задаем имя сети и пароль для подключения к WiFi

Сохраняем настройки и ждем перезагрузки. После чего можно будет подключиться к интернету по беспроводному сигналу.
Всем привет! Сегодня мы поговорим про то, как подключить и настроить роутер NetGear. В первую очередь нам нужно его правильно установить – он будет стоять рядом с тем местом, куда может дотянуться кабель от провайдера. Также желательно поставить его в центральной части квартиры или дома, чтобы радиоволны доходили до всех уголков жилища. Теперь давайте подключим к нему нужные провода.

Сзади должны быть локальные порты (LAN) – для подключения всех домашних устройств: компьютеров, принтеров, телевизоров, камер-видеонаблюдения. Их обычно несколько, они могут иметь подписку LAN. Также они могут быть пронумерованы. И один, выделяющийся среди других WAN (Internet) порт – вот в него мы должны подключить кабель от провайдера.
ПРИМЕЧАНИЕ! На небольших моделях интернет порт может иметь синий цвет, а вот локальные порты будут жёлтыми. Если у вас модем Нетгеар, то нужно будет подключить телефонный кабель в подходящий вход.

Не забудьте подключить блок питания к розетке. Если у вас есть IP-TV приставка, то подключите её к свободному LAN порту (лучше всего использовать последний по номеру) – запомните номер порта, он нам понадобится для настройки роутера NetGear.
ПОМОЩЬ СПЕЦИАЛИСТА! Если у вас возникнут какие-то сложности, или будет что-то не получаться, то пишите свои вопросы в комментариях, и я вам обязательно помогу.
Как зайти в настройки роутера NetGear
Для входа в настройки нам не нужно ничего устанавливать, и для этого в первую очередь нужно подключиться к локальной сети аппарата – это можно сделать двумя способами:
- Подключить компьютер или ноутбук с помощью сетевого провода к свободному локальному порту.
- Подключиться по Wi-Fi – имя беспроводной сети (WiFi Network Name (SSID)) и пароль от неё (Network Key (Password)) находится на этикетке под корпусом.

Кстати, там же находятся и данные для входа. После подключения к сети маршрутизатора откройте любой браузер и введите в адресную строку тот адрес, который написан на той же самой бумажке. Обычно используются следующие адреса:
Также вас попросят ввести:
ВНИМАНИЕ! Для настройки интернета вам понадобится договор от провайдера – там прописаны данные для подключения, без которых вы не сможете настроить интернет.
Если пароль не подходит, а вы взяли NETGEAR роутер у друга и знакомого, то скорее всего он уже кем-то настраивался. Проще всего скинуть его на заводские настройки – для этого при включенном аппарате зажмите кнопку Reset на 10 секунд. Для этого используйте что-то тонкое: булавку, скрепку или зубочистку.

Интернет
Новая прошивка

Старая прошивка

- Вы увидите подобие теста, где нужно будет ответить на подобие вопросов:
- Если в договоре есть логин и пароль, то вводим, да и далее ниже вводим эти данные.
- Если в договоре есть IP, маска и шлюз, то также вводим их ниже, или ставим «Получать автоматически от провайдера».
- Аналогично поступаем и с DNS адресами.
- Если в договоре ничего не сказано про MAC-адрес, то ставим значение «По умолчанию» или вводим значение с листа.
![Как настроить роутер NETGEAR: вход в настройки, интернет, Wi-Fi, IPTV, прошивка]()
Новая прошивка
Слева выбираем «Беспроводная сеть».
![Как настроить роутер NETGEAR: вход в настройки, интернет, Wi-Fi, IPTV, прошивка]()
Старая прошивка
Новая прошивка
Старая прошивка
В строке перенаправления IPTV потока ставим галочку напротив того порта, к которому вы подключили приставку. Нажимаем по кнопке для применения настроек.
![Как настроить роутер NETGEAR: вход в настройки, интернет, Wi-Fi, IPTV, прошивка]()
Прошивка
Старая прошивка
![Как настроить роутер NETGEAR: вход в настройки, интернет, Wi-Fi, IPTV, прошивка]()
Новая прошивка
В расширенном режиме Нетгайр найдите раздел «Администрирования» и там в нужном пункте нужно будет нажать по кнопке «Проверить». Но можно скачать прошивку вручную с официального сайта.
Читайте также:






