Как сделать роутер своими руками
Иногда бывает так, что от старого и неработающего оборудования (ноутбука, планшета, телефона или ТВ-приставки) остаются все еще функционирующие модули беспроводной связи. Они могут быть оснащены контроллером последовательной передачи данных, контроллером шины PCIe, иметь разъемы для антенн на приемник и передатчик, в любом случае из них можно сделать WiFi-адаптер своими руками, который можно будет подключать через USB-порт или переходник miniPCIe – PCIe. В этой статье подробно рассматриваются варианты таких «самоделок» и способы их включения.
Как сделать USB Wi-Fi-адаптер, пошаговая инструкция
Сделать вай фай адаптер своими руками с подключением по USB интерфейсу можно сразу несколькими способами, которые, в свою очередь, можно поделить на два метода:
- С разборкой устройства, из которого можно достать модуль беспроводной связи;
- Непосредственно подключив устройство, в котором есть WiFi-модуль.
Второй вариант будет подробнее рассмотрен ниже, здесь же приводится пошаговое руководство, как сделать USB Wi-Fi-адаптер из модуля от вышедшего из строя планшета.

Обратите внимание! Подобное оборудование от ноутбука не подойдет, поскольку для его подключения используется разъем mini PCI-E. На самом деле из него можно сделать адаптер, но для этого необходимо использовать специальный переходник mini PCIe – PCIe, покупной или изготовленный самостоятельно.
Итак, для изготовления портативного устройства, предназначенного для подключения к беспроводной WiFi-сети через USB-порт, понадобится выполнить следующие шаги:
- Разобрать планшет, извлечь оттуда сам модуль. Подготовить ответный штекер к гнезду USB с залуженными контактами, а также паяльник, припой, паяльную кислоту или флюс, светодиод типа АЛ307, подходящий по размеру корпус от флешки. Если в планшете была рамочная антенна, ее также необходимо аккуратно отсоединить. Также можно использовать более мощный пассивный усилитель в виде штырьковой антенны от роутера.
- Определиться с распиновкой USB-штекера, если повернуть его на себя и расположить так, чтобы площадка с контактами была снизу, нумерация и назначения контактов справа налево читаются как: 1 – положительный уровень питания «+», 2 – отрицательный уровень шины передачи данных, 3 – положительный уровень шины передачи данных, 4 – земля «-». На плате беспроводного модуля напротив контактов обычна нанесена шелкография (белым или синим цветами), за что эти пины отвечают. Все выводы USB-коннектора и платы должны совпадать, за исключением пары 5 V и 3,3 V: они так же соединяются, но в цепь включается светодиод, анод на 5 V, а катод на 3,3 V. Это делается не только для индикации, а больше для того, чтобы обеспечить падение напряжения до нужного уровня. Если нет светодиода, можно использовать резистор 15-30 Ом, при этом ток в цепи будет ограничен значением 300 – 150 мА соответственно. Более точный номинал вычисляется, если мультиметром измерить внутреннее сопротивление WiFi-модуля Rm, воспользовавшись мультиметром. Тогда величина резистора, который нужно впаять вместо светодиода, будет равна 5 V/Ic, где Ic = 3,3 V/Rm.
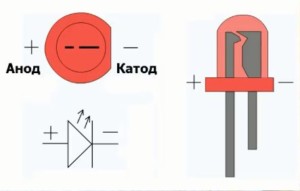
Следует знать! Расположение анода и катода на светодиодах зарубежного и отечественного производства отличается. Так, на импортных элементах ножке «+» соответствует вывод с заметным утолщением, а катод делается тонким. На АЛ307 все наоборот: катод тоньше, а анод – толще. Если марка светодиода неизвестна, распиновку можно узнать при помощи мультиметра. Для этого нужно перевести его в режим тестера («бипера») и поочередно приложить щупы к контактам элемента. Тот вариант, когда светодиод слегка загорится и будет верным, т. е. полярность щупов будет соответствовать полярности ножек светодиода.

- После того как распайка осуществлена, можно проверить работоспособность устройства, подключив его к компьютеру. Если все функционирует, и модуль определяется в диспетчере устройств, можно производить компоновку сборки в удобном для использования корпусе.
Кстати! Если беспроводной WiFi-модуль не совсем стандартный и требует для установки драйверы от сторонних производителей, удобно сделать брелок с двумя выводами USB, разместив в корпусе флеш-память и адаптер. На флешку нужно записать программное обеспечение для разных операционных систем и тогда проблем с использованием не возникнет.

Из чего можно сделать вай фай адаптер
Планшет или телефон
Помимо описанного выше способа, когда используется только беспроводной модуль от нерабочего устройства, можно применить планшет в качестве WiFi точки доступа. Вообще, это можно сделать с любым устройством, работающим под управлением ОС Android (смартфоном, умной телеприставкой и т. д.). Осуществляется это следующим способом:
В результате этих действий в меню «Сетевые адаптеры» на компьютере появится новый сетевой интерфейс, который и будет шлюзом между ПК и WiFi точкой доступа.
USB-модем
Изготовление WiFi-адаптера из USB-модема в целом довольно обсуждаемая тема, при этом следует заметить, что в то же время это не самая лучшая задумка. Связано это с тем, что как таковое изготовление здесь отсутствует. Для раздачи Интернета необходимо организовать WiFi-сеть и указать шлюзом то устройство, которое имеет выход в Сеть. Причем если USB-брелок будет выступать в качестве роутера, а на выход в Глобальную сеть смотрит другой роутер, что-либо сделать будет весьма проблематично. Поэтому этот вариант лучше не использовать.
Кстати! Если это необходимо, WiFi-адаптер для телевизора своими руками можно изготовить точно так же, как и для других цифровых устройств. Формат передачи беспроводных данных для многих ОС является стандартизированным и поэтому универсальным.
Схема изготовления
Как изготовить WiFi-адаптер из рабочего модуля от нерабочего планшета, рассказывалось выше. Здесь следует заметить, что для персонального компьютера WiFi-модуль своими руками можно изготовить из аналогичного устройства от ноутбука. Для этого понадобится:
- открыть крышку ноутбука, открутить крепление модуля, отсоединить антенны и достать его;
- в заранее купленный или изготовленный самостоятельно переходник miniPCIe – PCIe установить извлеченную плату, зафиксировать крепежом;
- установить переходник в разъем PCIe, предварительно соединив антенны при помощи соответствующего кабеля и разъемов (при отсутствии кабеля его можно взять из старого ноутбука, откуда был извлечен модуль и припаять к штырьковым антеннам);
- включить ПК и настроить оборудование путем установки необходимого программного обеспечения.
Для самостоятельного изготовления адаптера понадобится некоторый набор инструментов и материалов, а пошаговая инструкция будет иметь следующий вид:
- из материалов – текстолит, металлизированный с одной стороны, глянцевая бумага (рекламный буклет формата А4 от любой компании), набор радиокомпонентов, а также олово, паяльная кислота и канифоль, ацетон, тряпочка, хлорное железо;
- из инструментов – паяльник, мини-дрель, сверла от 0,7 до 1 мм, надфиль плоский, шкурка с абразивным номером менее 800, утюг;
- из программного обеспечения и периферии – Sprinter Layout и лазерный принтер; архив, в котором находится схема с печатной платой, и при помощи лазерного принтера перенести рисунок на глянцевую бумагу;
- текстолит обрезать по размеру, края обработать надфилем, шкуркой очистить медную поверхность от оксида, обезжирить тряпочкой, смоченной ацетоном;
- положить бумагу с распечаткой рисунком вниз на плату, установленную на негорючую, ровную поверхность, и хорошо прогреть утюгом (суть процесса в том, что при температуре тонер плавится и прилипает к поверхности металла, после остывания он вновь отвердевает – получается примитивная маска);
- получившейся заготовке дать хорошо остыть и положить ее в емкость с холодной водой, по прошествии получаса бумага должна легко отойти, а рисунок, нанесенный тонером, остаться на плате;
- при помощи хлорного железа вытравить плату, при этом руководствоваться инструкцией, прилагаемой к препарату (качество железа и его дозировки сильно зависят от производителя);
- по намеченным точкам произвести сверловку падов (отверстий для установки радиокомпонентов);
- у элементов залудить ножки, установить их в свои посадочные места и припаять.
Обратите внимание! В ходе выполнения любых электромонтажных работ пользуйтесь мультиметром для поиска коротких замыканий и проверки номиналов электронных компонентов!
Преимущества и недостатки самодельного вай фай адаптера
Этот раздел сразу следует начать с недостатков самодельного вай-фай адаптера, они будут производными от низкого качества изготовленного устройства. Связано это с тем, что в большинстве случаев такими работами занимаются начинающие радиолюбители, у которых очень низкий уровень компетентности. Не учитываются такие параметры, как электромагнитная совместимость, дребезг контактов, подавление шумов, согласование линий и т. д., что приводит в лучшем случае к низким показателям эффективности и скорости передачи данных, уменьшается расстояние, на которое сигнал может быть передан. В худшем – к короткому замыканию со всеми вытекающими последствиями. К преимуществам можно отнести то, что при должной теоретической подготовке и наличии практических навыков можно из модулей нерабочего устройства собрать что-то полезное, что может еще послужить вместо того, чтобы быть выкинутым на помойку. Следует заметить, что если использовать модули не от старого оборудования, а новые, цена на изготовленное устройство будет уже не преимуществом, а недостатком.
Как видно из представленной информации, в вопросе о том, как сделать вай фай адаптер с возможностью подключения через различные интерфейсы, нет ничего сложного. Главное, при работе соблюдать правила безопасности, а также проявлять внимательность и не торопиться, только тогда получится добиться качественного результата.

Несмотря на нестабильные сборки, неисправленные ошибки и споры, DD-WRT всё равно предпочтительнее стоковых прошивок. Но сейчас достойные комплектующие дешевле, чем когда-либо, а DIY-сообщество поголовно перешло на Linux (я смотрю на вас, м-р Raspberry), так почему бы не собрать собственный беспроводной маршрутизатор раз и навсегда?
Первым делом нужно определиться с платформой: x86 или ARM? Не буду подробно обсуждать ключевые различия, но вкратце: у первой лучше производительность, а вторая дешевле и энергоэффективнее. Платы Raspberry Pi (и аналоги) чрезвычайно дёшевы и, вероятно, мощнее большинства беспроводных коммерческих маршрутизаторов, но платформы x86 широко распространены и имеют преимущество за счёт стандартизированных форм-факторов и портов расширения.
Конечно, самая важная деталь — это чипсет. Сегодня стандартами де-факто являются 802.11n (2,4 ГГц) и 802.11ac (5 ГГц), но подобрать драйверы под Linux — та ещё задачка, тем более с поддержкой режима AP (точка доступа). Короче, если не хотите проблем, то выбирайте чипсеты Atheros. Драйверы ath9k и ath10k хорошо поддерживаются, вы легко найдёте их с интерфейсами USB и/или mini-PCIe.
Хотя бы один контроллер сетевого интерфейса (NIC) — необходимый минимум, а RAM и накопитель выбирайте на свой вкус.
Список материалов
Принеся в жертву цену и энергопотребление, я выбрал x86-платформу ради модульной, относительно мощной конфигурации, доступной для апгрейда.
Если вам не нужен ARM, то и вентилятор не обязателен.
-
(J1900 четырёхъядерный 2 ГГц Celeron, два NIC) (двухдиапазонный 802.11ac, MIMO) (DDR3-LP, 1333 МГц, 1,35 В) + кабель RP-SMA
- Запасной HDD 2.5”

Железячное порно
Самым сложным оказалась установка mini-PCIe WiFi, потому что плата поддерживает только карты половинного размера: здесь на помощь пришёл удлинитель mPCIe. Я взял кабель FFC на 20 см (входит в комплект) для подключения обеих сторон адаптера и закрепил mini-PCIe на шасси с помощью двустороннего скотча.



Расширитель mini-PCIe
К счастью, корпус поставляется с тремя предварительно вырезанными отверстиями для антенн. Вот окончательный результат:


Понятно, что ставим Linux. В зависимости от оборудования, это может быть оптимизированный дистрибутив вроде Raspbian (для Raspberry Pi) или любой другой дистрибутив Linux, который вам нравится. Поскольку я много лет использую Ubuntu, то выбрал Ubuntu Server 18.04 LTS, с которым мне привычнее работать и которому обеспечена долгосрочная поддержки.
В дальнейшем статья предполагает, что вы используете дистрибутив на базе Debian.
Если установка прошла нормально и вы зашли в консоль, определим имена интерфейсов:
На материнской плате два встроенных NIC: это enp1s0 и enp2s0 . Беспроводная карта отображается как wlp5s0 и поддерживает режим AP, как и предполагалось:
Теперь можем обрисовать, что нам нужно: первый NIC поставим как WAN-порт, а второй соединим с беспроводным интерфейсом:

Если у вас Ubuntu 18.04, то немедленно избавимся от netplan , чтобы вернуться к поддержке /etc/network/interfaces:
В качестве DHCP/DNS-сервера выберем dnsmasq:
Так как мы будем запускать и настраивать процесс dnsmasq через хук post-up , не забудьте отключить демон при загрузке:
Напишем предварительную конфигурацию сетевых интерфейсов в соответствии с диаграммой, включая минимальную настройку dnsmasq :
Документация /etc/network/interfaces здесь
Как вы могли заметить по секции post-up , dnsmasq стартует, как только поднимается мост. Его настройка выполняется только аргументами командной строки ( --conf-file=/dev/null ), и процесс остановится при отключении интерфейса.
В поле bridge_ports специально не указан интерфейс wlp5s0 , потому что hostapd добавит его к мосту автоматически (brctl может отказаться делать это, прежде чем запущен hostapd для изменения режима интерфейса).
Теперь можно перезапустить сеть ( sudo service networking restart ) или просто перезагрузиться, чтобы проверить правильность настройки конфигурации сети.
Обратите внимание: хотя мы в данный момент можем получить DHCP от enp2s0 , но у нас не будет ни беспроводной связи (позже подробнее об этом), ни доступа в интернет (см. ниже).
Маршрутизация
На этом этапе нужно маршрутизировать пакеты между интерфейсами LAN ( enp2s0 ) и WAN ( enp1s0 ) и включить трансляцию сетевых адресов.
Включить переадресацию пакетов легко:
Последняя команда гарантирует, что конфигурация сохранится до следующей перезагрузки.
Трансляция сетевых адресов — другое дело, обычно придётся разбираться (или, скорее, бороться) с iptables . К счастью, каменный век давно закончился, и ребята из FireHol приложили немало усилий, добавив необходимый уровень абстракции:
FireHOL — это язык для защищённого файрвола с сохранением состояния, его конфигурация легко понятна и доступна. Больше не надо писать операторы iptables : конфигурационный файл сам транслируется в операторы iptables и применяется как надо. Никакого демона в фоновом режиме.
Включение трансляции сетевых адресов для интерфейсов локальной сети с добавлением минимальных правил файрвола делается элементарно:
FireHOL написан людьми для людей, документация здесь.
Можете проверить настройки, вручную запустив firehol ( sudo firehol start ) и подключив ноутбук к порту LAN: теперь вы сможете выйти интернет, если подключен порт WAN.
Перед перезагрузкой не забудьте отредактировать /etc/default/firehol , чтобы разрешить запуск FireHol при загрузке:
Не буду вдаваться в детали всего синтаксиса firehol , конфигурационный файл сам себя объясняет, рекомендую обратиться к документации в случае более сложной настройки. Если вам действительно интересно, что firehol сотворил с iptables , просто введите sudo firehol status в командной строке.
Беспроводная точка доступа
Очевидно, управлять точкой доступа будем с помощью hostapd:
Ниже вы найдёте минимальный и почти не требующий пояснений файл конфигурации 802.11 n/2.4 Ghz/WPA2-AES:
Документацию hostpad.conf см. в /usr/share/doc/hostapd/examples/hostapd.conf .
Описанную конфигурацию можно протестировать вручную:
Если всё идёт хорошо, появится беспроводное подключение. Если вы удовлетворены результатом, не забудьте изменить конфигурацию, чтобы запустить hostapd сразу как поднимется интерфейс (как показано ниже).
Вот ваш окончательный /etc/network/interfaces:
Пассивное сканирование
Согласно документации Airetos AEX-QCA9880-NX, чипсет поддерживает 802.11ac, так что мы можем уйти из переполненных каналов 2,4 ГГц в райские 5 ГГц.
Посмотрим, какие частоты поддерживаются:
В приведённом списке видим, что чипсет поддерживает каналы 1−14 (2,4 ГГц) и каналы 36−165 (5 ГГц), но вы заметили флаг no IR ?
Флаг no IR обозначает no-initiating-radiation (то есть пассивное сканирование). Это значит, что данный режим запрещён в случае, когда устройство первым инициирует излучение (включая маяки). Другими словами, нельзя запускать точку доступа на этих каналах!
Нормативные требования
Вышеописанная ситуация объясняется нормативными требованиями Linux, которые регулируют использование радиочастотного спектра в зависимости от страны.
Я живу в США, а по ссылке написано, что я имею право инициировать излучение на каналах 36-48, так в чём дело? Посмотрим, какой домен регулирования используется в данный момент:
Выдача показывает, что сейчас активен мировой домен (или не установлен), то есть минимальные значения, разрешённые в каждой стране.
К сожалению, вручную установить домен sudo iw reg set не получится, потому что домен зашит в EEPROM:
К счастью, нормативные требования обрабатываются на уровне драйвера, так что их можно легко изменить: находим патч в исходниках Open-WRT.
Прежде всего, не забудьте подключить репозиторий исходного кода из /etc/apt/sources.list :
Затем подготовьте окружение, установив необходимые зависимости:
Скачайте источники своего ядра:
Всё готово для сборки:
Если проблем нет, то теперь можно установить исправленное ядро поверх предыдущего:
Перезагрузка, и вуаля:
Во избежание автоматического обновления может потребоваться закрепить версию ядра Linux.
Конфигурация
Новый файл конфигурации hostapd будет довольно простым: hw_mode=a включает диапазоны 5 ГГц, а ieee80211ac=1 включает 802.11ac (VHT). Опция ieee80211d=1 с указанием country_code=US определяет нормативный домен, под которым мы работаем.
Чтобы максимально использовать пропускную способность, ht_capab и vht_capab должны отражать возможности оборудования:
С учётом этого вот окончательный hostapd.conf :
Документацию hostpad.conf см. в /usr/share/doc/hostapd/examples/hostapd.conf .
На этом этапе беспроводной маршрутизатор полностью работоспособен, и если нужна более сложная настройка, то вы можете теперь погрузиться в конфигурационные файлы.
Независимо от того, хотите вы настроить гостевую точку доступа или выделенную беспроводную сеть для своего VPN, в какой-то момент придётся настроить виртуальный SSID.
Диаграмма
Исходя из текущей конфигурации, вот обновлённая диаграмма, что мы хотим получить. Предполагая, что wlp5s0 является физическим беспроводным интерфейсом, виртуальный SSID будет работать на виртуальном интерфейсе wlan0 , используя собственную подсеть 192.168.2.0/24 :

Подготовка
Прежде всего проверим, что ваше беспроводное устройство поддерживает несколько SSID:
Как видим, чипсет поддерживает до восьми точек доступа на одном канале. Это означает, что можно настроить до семи виртуальных SSID, и все они будут работать на одном канале.
Сетевой интерфейс
Согласно документации в hostapd.conf, существует строгая связь между MAC-адресом физического интерфейса и BSSID виртуальных интерфейсов:
hostapd will generate a BSSID mask based on the BSSIDs that are configured. hostapd will verify that dev_addr & MASK == dev_addr. If this is not the case, the MAC address of the radio must be changed before starting hostapd. If a BSSID is configured for every secondary BSS, this limitation is not applied at hostapd and other masks may be used if the driver supports them (e.g., swap the locally administered bit)
BSSIDs are assigned in order to each BSS, unless an explicit BSSID is specified using the 'bssid' parameter.
If an explicit BSSID is specified, it must be chosen such that it:
— results in a valid MASK that covers it and the dev_addr
— is not the same as the MAC address of the radio
— is not the same as any other explicitly specified BSSID
Чтобы выполнить эти требования и позволить hostapd автоматически назначать BSSID виртуального интерфейса(ов), обновим MAC-адрес физического беспроводного интерфейса, обнулив четыре наименее значимых бита. Этого хватит на 15 виртуальных BSSID — намного больше, чем необходимо.
Сначала определим текущий MAC-адрес:
Если очистить четыре последних бита и установить бит U/L, получится MAC-адрес 46:c3:06:00:03:e0 .
Теперь обновим конфигурацию, чтобы установить правильный MAC-адрес прямо перед загрузкой интерфейса, а также объявить виртуальный беспроводной интерфейс в соответствии с нашей диаграммой:
Отлично. Я использую dnsmasq как DHCP-сервер — не стесняйтесь заменить на то, что вам нравится. Обратите внимание, что для корректной работы виртуального интерфейса требуется allow-hotplug .
Конфигурация точки доступа
Теперь самое простое: добавим виртуальный SSID к текущей конфигурации hostapd . Просто добавьте это в конец существующего файла hostapd.conf :
В приведённом примере я применил шифрование WPA2, но тут доступно большинство опций радиоинтерфейса (например, channel ). Можно добавить больше виртуальных SSID, просто дописав строчки в конфигурационном файле, согласно объявленным и правильно настроенным виртуальным интерфейсам.
Теперь перезагрузимся — и видим свой новый SSID вместе с новым беспроводным интерфейсом (обратите внимание на MAC-адрес):
"Из куска цветной бумаги, взявши ножницы и клей, если хватит мне отваги, буду делать сто рублей" (с)
Говорят, автомобиль тоже можно сделать самому из подручных материалов
А если серьезно, автор, не страдайте фигней. Если Вы хотите стать специалистом в области беспроводной передачи данных и разрабатывать Wi-Fi роутеры, приемопередатчики блютус и прочие интересные штучки, то самое первое, с чего надо начать - это с образования, а не с просмотра видео.
Изучайте основы радиоприема и радиопередачи, теорию приема и передачи данных и прочие дисциплины. Лучше поступить учиться на соответствующую специальность для того, чтобы получить прочный теоретический базис.
Без этого ничего у Вас не получится, не тратьте зря время.
Реально. Но это будет долго, муторно и дорого, в зависимости от степени погружения.
В целом процесс в реальности протекает так: берется чипсет, например, что-нибудь типа Atheros. Раскуривается документация, просто добыть которую, кстати, тоже задача.
Потом под него разрабатывается плата. Причем плата там достаточно сложна. Это будет как минимум четыре слоя (может и больше), с контролем импеданса дорожек. Плата, разумеется, отдается на стороннее производство, ибо дома такое уже принципиально не сделать.
Дальше паяем детали. После этого раскуриваем документацию про то, как на все это водрузить, например, OpenWRT. Заливаем OpenWRT во флеш, ловим глюки, отлаживаем, получаем роутер. Только толку в этом мало, так как на рынке уже присутствуют платформы на любой вкус и цвет.
_________________
Разница между теорией и практикой на практике гораздо больше, чем в теории.
1. Берете небольшой маломощный комп.
2. Ставите на него Wi-Fi карточку.
3. Ставите на него Винду
4. Ставите на него Kerio
5. Вы собрали свой Wi-Fi-роутер.
У меня такой на 4-м Пне, ВинХР и Керио 6.6.0 уже пять лет раздает Йоту. Можно то же самое и на Линухе замутить.
MrLeo, я так понял, речь-то шла о Ъ-железном роутере._________________
Разница между теорией и практикой на практике гораздо больше, чем в теории.
Тарифный план на 50 Мбит/с, но телевизор не тянет даже HD-видео по сети? Телефон жутко тупит, пытаясь вторую минуту открыть простенькую страничку? Не стоит думать, что все дело в провайдере, обрывах или нагрузке. Очень часто причиной медленного интернета является оборудование, которое стоит у вас дома. В том числе то, которое бесплатно или почти бесплатно предоставил оператор. Поговорим о том, как выбрать правильный роутер — чтоб быстро качать гигабайты, ставить лайки и крутить видосы.
Уточним, что сегодняшняя статья — не для матерых сисадминов, которые после ее прочтения лишь усмехнутся в соломенные усы, потому что могут настроить интернет даже на швабре. Материал ориентирован на широкий круг читателей, которым просто нужен хороший интернет — здесь и сейчас! Помогать нам будет Иван Шевчик, системный администратор компании «СофтТеко».

Роутер, ты зачем?
Роутер есть в каждом доме и квартире, если, конечно, его обитатели привыкли подолгу сидеть в интернете. Задача такой коробочки — раздать всем подключенным к нему устройствам интернет от провайдера. Раздавать можно через кабель или Wi-Fi. Последнее нынче пользуется особым спросом, потому как мобильных устройств у людей много, кабель к каждому из них не потащишь. Да и компьютеры с телевизорами давно пора выводить в сеть «по воздуху».
«Бывает, знакомые спрашивают, чем отличается роутер от маршрутизатора. А ответ прост — ничем! Речь об одном и том же типе устройств. Беспроводной маршрутизатор — это длинно и на русском, а роутер — калька с английского. Так что не бойтесь выбирать между роутером и маршрутизатором, ведь речь идет об одном и том же», — уточнил Иван.

Часто выдаваемые Ethernet-провайдерами недорогие модемы не способны через Wi-Fi поддерживать скорость передачи данных в рамках тарифного плана. У пользователей GPON от byfly похожая проблема, только вот модем в данном случае не заменишь. Зато к нему можно подключить хороший роутер, который раздаст интернет по воздуху для всех домочадцев и гостей, даже забившихся в самый далекий угол.
Итак, если вы подключены к сети через Ethernet или GPON, но недовольны скоростью беспроводного интернета, добро пожаловать в красочный и удивительный мир роутеров! Но для того чтобы выбрать модель, которая кроме скорости обеспечит и стабильность работы, и широкое покрытие, надо пройти тернистый путь познания. Этим и займемся.
802.16e, 802.11g, 802.11n, a/n, ac. Иисус, за что нам это?!
К тому моменту, когда мы родились, подросли и прошли сложный этап полового созревания, прогрессивный сетевой мир придумал стандарты беспроводной связи. О 802.16e сразу можете забыть — он нужен не для Wi-Fi, а для WiMax, который дома точно не используется.

С остальными на самом деле тоже все просто. Достаточно запомнить, что актуальными являются только два — 802.11n и 802.11ac. Теоретически первый может обеспечить скорость беспроводной связи до 600 Мбит/с (в большинстве случаев без наворотов — до 300 Мбит/с). Сегодня этого достаточно для абсолютного большинства людей, но есть нюансы. Во-первых, речь идет лишь о теоретической скорости на загрузку и отдачу, которую даже в идеальных условиях вряд ли будет возможно получить. Во-вторых, через пару лет возможностей такого роутера, мы надеемся, уже будет мало.
«Роутеры с поддержкой только лишь стандарта 802.11n годятся, но у них совершенно нет потенциала даже на ближайшее будущее. Рекомендовать такие устройства можно лишь в силу острой нехватки денег. Но лучше чуть-чуть добавить и выбрать модель с поддержкой новейшего стандарта 802.11ac, возможностей которого хватит очень надолго, потому что скорость передачи данных здесь часто измеряется уже не мегабитами в секунду, а гигабитами. При этом проблем с совместимостью быть не должно — с таким роутером будет работать даже старый планшет с каким-нибудь древним стандартом Wi-Fi», — уверен Иван.
Итак, определились: роутер обязан поддерживать в том числе 802.11ac. И только если вы готовы потратить не больше 50 рублей, подаренных бабушкой на прошлый день рождения, можно смириться с 802.11n.
2,4 или 5 ГГц? Заверните оба!
Современное беспроводное оборудование, ориентированное на работу в домашних условиях, умеет работать в частотных диапазонах 2,4 и 5 ГГц. Однако долгие годы почти все девайсы были заточены только под 2,4 ГГц. Это привело к тому, что сегодня данный диапазон крайне загружен — ваша и множество соседских беспроводных сетей на 2,4 ГГц мешают друг другу, создают помехи и вообще не дают нормально жить, потому что приводят к проседаниям скорости и обрывам связи.

«Проблему решает диапазон 5 ГГц. Сегодня его поддерживает абсолютное большинство портативных устройств. Частота 5 ГГц далеко не так „засоряет“ эфир, как 2,4 ГГц — мешать друг другу сети не будут. Есть лишь один нюанс — меньшая „дальнобойность“. Но для стандартной квартиры это не должно стать проблемой», — считает сисадмин.
Выбирать надо двухдиапазонный роутер, который будет транслировать две сети — на частотах 2,4 и 5 ГГц. Для новых девайсов — вторая сеть, а для старых, которые не поддерживают 5 ГГц, — первая. Уточним, что стандарт 802.11ac в обязательном порядке поддерживает 5 ГГц. Кроме того, практически все роутеры с поддержкой 802.11ac являются двухдиапазонными, то есть поддерживают и 2,4 ГГц.
Одна антенна, две антенны, три антенны. Лучше четыре!
Антенны в любом роутере обязательно будут, даже если вы их не видите. Другое дело, что они могут располагаться внутри или снаружи. Традиционно считается, что внешние антенны лучше справляются с передачей сигнала через преграды в виде помех от других радиоустройств или межкомнатных перегородок. Но это не всегда так.

Мощность вашего Wi-Fi, а значит, дальность работы и скорость передачи данных зависят от коэффициента усиления антенны и мощности установленного в роутер передатчика. С первым все более-менее просто: желательно, чтобы коэффициент усиления антенны составлял не менее 5 dBi. Обычно этот параметр можно найти в характеристиках устройства. С мощностью передатчика сложнее, потому что этот параметр указан далеко не в каждом маршрутизаторе.
Может получиться так, что радиус действия роутера с внешними антеннами с традиционно более высоким, чем у внутренних антенн, коэффициентом усиления окажется меньше радиуса действия маршрутизатора с внутренними, более «слабыми» антеннами, но с более мощным передатчиком. По словам Ивана, если интернет нужен для обычных домашних нужд, пользователю не стоит переживать насчет подобных «мелочей», можно просто ориентироваться на коэффициент усиления антенны
От антенн зависит не только зона покрытия сети, но и скорость передачи данных посредством Wi-Fi. Например, для стандарта 802.11n наличие всего одной антенны означает предельную теоретическую скорость на уровне 150 Мбит/с, однако в суровой реальности этот показатель будет раза в 2—3 ниже. Каждая последующая антенна увеличивает максимальную скорость сети на все те же теоретические 150 Мбит/с.

Так как мы уже определились, что выбираем роутер с поддержкой стандарта 802.11ac и диапазона 5 ГГц, то сильно беспокоиться о количестве антенн не стоит. Каждая из них дает скорость 433 Мбит/с, и даже при реальных 200 Мбит/с этого достаточно для любых домашних тарифных планов.
При изучении характеристик роутера обратите внимание на максимальную скорость по стандарту 802.11ac, который работает на частоте 5 ГГц. В большинстве случаев это будет 867 или 1300 Мбит/с. Для домашнего использования с заделом на будущее таких аппаратов вполне хватит.
Производители любят указывать общую скорость, суммируя показатели 802.11ac и 802.11n. Не поленитесь узнать точную скорость по двум диапазонам. Если по частоте 5 ГГц она составляет не меньше 867 Мбит/с, а по частоте 2,4 ГГц — не меньше 300 Мбит/с, девайс годится для использования.

Что касается количества видимых антенн, то этот показатель совершенно ни о чем не говорит. В современных роутерах часто сочетаются антенны внутренние и внешние, причем все они или некоторые из них могут быть двухдиапазонными, то есть с одновременной поддержкой 2,4 и 5 ГГц. Но четыре торчащие антенны выглядят внушительно и надежно — такие маршрутизаторы точно можно брать.
Особенности важные и не очень
Многие роутеры оснащаются рядом полезных функций, но еще чаще — кучей абсолютно ненужных простому пользователю возможностей. К первым отнесем наличие USB-порта. С его помощью можно подключить 3G/4G-модем или, что делают чаще всего, накопитель для организации медиасервера.
Сограждане оценят и встроенный Torrent-клиент, которым можно легко управлять удаленно. Вернулись домой с работы, а вас уже ждет готовенький к запуску фильм. Удобно!
Не стоит забывать, что многое зависит не только от качества услуг провайдера и характеристик роутера, но и от конечного устройства, с помощью которого вы выходите в сеть. Если смартфон оснащен одной антенной с поддержкой стандарта 802.11n, то даже при наличии самого крутого маршрутизатора и гигабитного интернета добиться от аппарата скорости больше 50 Мбит/с вряд ли получится.

То же касается и дальности действия сети. Роутер может спокойно «дотягиваться» до телефона на другом этаже, а вот сможет ли мобильник дать «обратную связь» маршрутизатору — большой вопрос.
«Фактически роутер — это компьютер, только не слишком мощный. Здесь тоже есть центральный процессор, оперативная и встроенная память. Чем выше частота процессора и больше объем ОЗУ, тем, конечно же, лучше. Если говорить о хорошем домашнем роутере, стоит ориентироваться на процессор с частотой от 500 МГц, 128 МБ оперативной и 32 МБ встроенной памяти. Больше — лучше», — отметил Иван.
Что с моделями?
«Большая тройка» широко представленных в Беларуси брендов выглядит так: Zyxel (прямо сейчас — отдельный бренд Keenetic), ASUS и TP-Link. Также можно найти модели от Netgear, D-Link, Linksys и Mikrotik. Очень активно на рынке присутствует Xiaomi, но здесь есть нюансы, о которых чуть ниже. Итак, посмотрим, какие роутеры представлены в разных ценовых категориях.
До 100 рублей
Самый большой недостаток бюджетных моделей в том, что их Ethernet-порты не рассчитаны на пропускную способность в 1000 Мбит/с. Скорость беспроводной сети может быть хоть 1200 Мбит/с, но при этом по кабелю она будет ограничена 100 Мбит/с. Для построения быстрой домашней сети этого хватит, но запаса для работы с более скоростной внешней сетью нет.
Правда, не обошлось без исключений. Речь о выполненном в виде черного цилиндра D-Link DIR-860L. Антенны внутренние, но по характеристикам — достойный двухдиапазонный девайс с 802.11ac, общей скоростью беспроводной связи 1200 Мбит/с и ценой как раз под 100 рублей.
Читайте также:


