Как сделать открытую сеть wifi
Б лагоразумные пользователи обычно стремятся максимально защитить свою частную сеть Wi-Fi, для чего помимо надёжного пароля на соединение также устанавливают пароль на настройки самого роутера и включают фильтрацию по MAC-адресам. И это совершенно правильно, но может такое статься, что потребуется как раз обратное, то есть снять с сети защиту и сделать её общедоступной.
Только вот для чего, спросите вы, это может понадобиться? Зачем подвергать свою сеть и подключённые к ней устройства потенциальной угрозе? Причины могут быть разные. Например, вы являетесь владельцем кафе или другого учреждения, и хотите, чтобы ваши клиенты могли подключаться к Wi-Fi свободно, не обращаясь за помощью к служащим или администрации. А может вы решили устроить вечеринку и сделать Wi-Fi временно общедоступным, избавив тем самым ваших гостей от лишних хлопот.
Итак, если вам в голову пришла такая идея, перед тем как приступать к её воплощению в жизнь, извольте принять несколько полезных советов.
• Помните, что если вы сделаете свою сеть общей, получить доступ к настройкам роутера сможет каждый к ней подключившийся, а это уже опасно . Поэтому обязательно установите на сам маршрутизатор надёжный логин и пароль. Кроме того, настоятельно рекомендуем запретить доступ к настройкам маршрутизатора на физическом уровне, то есть сделать так, чтобы зайти в его настройки можно было только с вашего компьютера.
• Если на вашем компьютере настроена домашняя сеть, измените её статус на «Общественная». В противном случае есть риск, что подключившиеся к общедоступной сети Wi-Fi пользователи получат доступ к вашим открытым личным файлам и каталогам.
• Также учтите, что скорость интернета в открытой сети будет на порядок ниже . Если подключённых к ней устройств будет слишком много, связь может «притормаживать», а в некоторых случаях и вовсе временно пропадать. Впрочем, тут всё зависит от мощности вашего роутера.
Открываем сеть
Ну что же, приступим. Поскольку внутреннее расположение панелей и инструментов настроек у каждой модели роутера своё, приведённого нами конкретного примера для создания полной картины может оказаться недостаточно. В общем, вам нужно найти раздел «Fi-Wi» или «Wireless», а в нём отыскать подраздел безопасности. Вот он как раз и будет содержать все необходимые вам настройки.
Попасть в настройки большинства маршрутизаторов TP-Link можно, перейдя в браузере по адресу 192.168.0.1 или 192.168.1, а затем введя логин и пароль по умолчанию. Обычно это admin и admin, но может быть и иначе, так что лучше узнайте их сами. Адрес доступа к настройкам, а также логин и пароль обычно располагаются на нижней части корпуса роутера .

В некоторых моделях роутеров имеется кнопка отключения защиты Disable Security, в других моделях снять защиту можно путём изменения значения параметра «Сетевая аутентификация». Всё, что вам нужно, так это выбрать в списке «Open».




А затем применить настройку.

Чтобы вновь закрыть сеть, выберите в списке значение, которое было установлено ранее.
На этом практически всё. Осталось только отыскать раздел с паролем администратора и изменить его, чтобы никто из пользователей не смог войти в настройки роутера.

Также в разделе основных настроек Wi-Fi вы можете поменять имя сети (SSID), но после этого вам обязательно нужно будет удалить на своём компьютере имеющиеся подключения и подключиться к беспроводной сети заново, иначе интернет на вашем ПК может стать недоступным.
Иногда необходимо открыть, разблокировать свой Wi-Fi и предоставить к нему общественный доступ. Возможно, вы создаете открытую точку доступа для своего бизнеса или устраиваете вечеринку и не хотите делиться паролем Wi-Fi со всеми. В любом случае, открыть вашу беспроводную сеть просто, но этот процесс в первую очередь зависит от вашего роутера.
Инструкции в этом руководстве могут дать вам только общее представление о процессе, но вам нужно будет попробовать свой маршрутизатор или поискать документацию производителя, чтобы заполнить специфику.
Как открыть соединение Wi-Fi
Запустите предпочитаемый веб-браузер. В адресной строке введите IP-адрес вашего маршрутизатора .
Прежде чем вы сможете получить доступ к административному интерфейсу вашего маршрутизатора, вам необходимо ввести имя пользователя и пароль.
Если ваш провайдер настроил это для вас, они, вероятно, дали их вам, и вы найдете их в инструкциях для вашего роутера или где-то в этом роде.
Когда вы попадете на страницу администрирования вашего роутера, вы увидите тонну информации о вашем роутере и вашей беспроводной сети. Все производители разные, и меню будет немного отличаться, но вы, вероятно, выберете вкладку «Беспроводная связь» или «Сеть » в главном меню навигации, чтобы найти нужные элементы управления.
Оттуда вам может понадобиться заглянуть в подменю и выбрать Wireless Security . В противном случае вы, вероятно, найдете все настройки вашей беспроводной сети на одной странице, поэтому прокрутите и посмотрите, сможете ли вы найти настройки для режима безопасности или режима безопасности.
После того, как вы найдете его, вы заметите, что он установлен на WPA2 Personal или что-то подобное. Выберите предоставленное выпадающее меню и выберите «Отключено».
Это может привести к тому, что некоторые другие параметры безопасности исчезнут, включая ваш пароль.
Когда беспроводное шифрование отключено, найдите кнопки « Сохранить» и « Применить» для маршрутизатора.
Они обычно находятся внизу или сбоку каждой страницы. Прокрутите до конца страницы, на которой вы находитесь, если вы их не видите.
Выберите Сохранить , подождите, пока страница перезагрузится, затем нажмите Применить, чтобы сделать изменение постоянным.
Опять же, точные параметры могут немного отличаться в зависимости от вашего маршрутизатора.
Ваш маршрутизатор теперь доступен всем, и вы можете подключиться без пароля.
Когда вы будете готовы снова включить вашу безопасность, вернитесь к настройкам маршрутизатора, выберите соответствующий раскрывающийся список безопасности, затем выберите Личный WPA2. Используйте шифрование AES, создайте надежный пароль, затем сохраните и снова примените изменения, чтобы они вступили в силу.
В прошлых статьях, уже не раз было рассказано про установку пароля на свою беспроводную сеть, тем самым закрыв доступ посторонним к Wi-Fi. А теперь, давайте рассмотрим как сделать свой Wi-Fi открытым, то есть доступным без пароля.
Зачем предоставлять всем свою точку доступа, спросите Вы? Ситуации бывают разные, к примеру нужно в своем кафе организовать доступ к интернету так, что бы все посетители могли легко подключаться и не заморачиваться с вводом пароля. Для любителей вечеринок тоже может пригодиться эта статья, что бы организовать свободный Wi-Fi для своих гостей. А может Вы просто добрый человек и легко можете поделиться интернетом со своими соседями. Ситуаций подобных может быть великое множество, иногда действительно полезно иметь открытую точку доступа Wi-Fi.
Перед началом установки подобной сети следует рассмотреть такие особенности:
- Интернет будет доступен всем, кто находится в радиусе действия роутера. Подключение к нему не будет вызывать особых трудностей. По этому, к роутеру может подключаться одновременно очень много устройств, тем самым серьезно загружая его. Если он не слишком мощный, то такая нагрузка может привести к постоянным перебоям с интернетом.
- Скорость интернета так же падает, пропорционально количеству подключенных устройств.
- С любого подключенного устройства можно будет легко попасть в настройки роутера. По этому, рекомендую заменить стандартный логин и пароль на более сложные. Так же существуют способы вообще запретить доступ к настройкам, для всех устройств кроме Вашего.
- Снижается уровень безопасности файлов, которые доступны в локальной сети. В некоторых случаях устройства, подключенные к точке доступа, получают доступ и к файлам в открытом доступе. В таких случаях нужно устанавливать статус сети «Общественная сеть».
- Это основные моменты, которые нужно учитывать при запуске открытой сети Wi-Fi. Теперь рассмотрим сам процесс настройки.
Убираем пароль с Wi-Fi
На таких роутерах как Tp-Link, включение свободного доступа к Wi-Fi осуществляется довольно просто. Заходим в настройки самого роутера. Как это сделать, можно почитать в одной из предыдущих статей.
Выберите в меню раздел Wireless и нажмите на подраздел Wireless Security. Некоторые маршрутизаторы имеют меню на русском языке, тогда выберите Беспроводной режим и затем Защита беспроводного режима.
Теперь устанавливаем переключатель в положение Disable Security (Выключение защиты) и сохраняем выполненную настройку, нажав кнопку Save (или «Сохранить» в русскоязычной версии). Тем самым мы отключили защиту сети и сохранили настройки.

Подключаемся к сети Wi-Fi без ввода пароля
Для тех, кто пользуется роутерами от Asus, отключение защиты выглядит следующим образом.
Открыв настройки роутера, сразу в основном меню выбираем метод проверки подлинности «Open System». И все, сеть теперь доступна всем. Как видите, настройка еще проще.

Если используете устройство от другого производителя, то отключение пароля нужно искать в разделе настроек отвечающих за безопасность, либо там где нужно этот пароль указывать. В общем, ищите настройки похожего содержания.
Для того, что бы снова закрыть свою сеть Wi-Fi, устанавливаете пароль в настройках и выполняете перезагрузку роутера. Потом можно проконтролировать, что никто посторонний не подключен, посмотрев список подключенных устройств, в тех же настройках.
На этом все. Если что-то будет не получаться, то отписывайтесь в комментариях, с радостью поможем.
Уже не раз писал о том, как защитить свою беспроводную сеть, как установить пароль, и даже давал несколько советов по усиленной защите Wi-Fi сетей, которые вы можете почитать здесь. Но, о том как вообще убрать пароль и сделать вою Wi-Fi сеть открытой, я так и не написал.

Сейчас мы с вами полностью отключим защиту беспроводной сети в настройках роутера. Зачем это делать, и кому это может пригодится? Да разные случаи бывают, например, вы устраиваете вечеринку, и хотите что бы ваши гости без проблем пользовались вашим Wi-Fi. Зачем каждому вводить пароль, и всякие там заморочки. Если можно просто на время сделать сеть общедоступной. Или, вы очень добрый человек, и хотите поделится доступом к интернету с соседями, которые еще не установили роутер и все пытаются раздать интернет с ноутбука 🙂
Или у вас например кафе, и вы сэкономив на мастере хотите сделать общедоступную Wi-Fi сеть для посетителей вашего заведения. Это возможно сделать самому.Просто нужно провести интернет, купить хороший роутер, и настроить его. А в процессе настройки просто не устанавливать защиту. Вариантов, как вы видите много.
Перед тем, как открыть доступ своей домашней сети, вы должны знать о некоторых нюансах:
С этим думаю разобрались. Давайте перейдем к настройке.
Это интересно: Как установить (изменить) пароль для Wi-Fi сети на роутере TP-Link TL-WR841NДелаем нашу Wi-Fi сеть открытой
Сначала, продемонстрирую, как этой сделать на роутере от компании Tp-Link.
Зайдите в настройки своего маршрутизатора. Если не знаете как это сделать, то почитайте здесь.
Установите метку возле пункта Disable Security (Отключить защиту) , и внизу нажмите на кнопку Save (сохранить) . Это значит, что вы полностью отключили защиту своей сети, и сохранили настройки.
На роутерах фирмы Asus, это делается так же просто:
В настройках, прямо на главном экране достаточно выбрать Open system, и нажать кнопку Применить.
Когда вы захотите обратно закрыть свою сеть, то установите пароль, и перезагрузите роутер. Затем, можно посмотреть, сколько устройств подключено к вашей сети, что бы быть уверенным, что там только ваши устройства.
Думаю, у вас все получилось. Если возникли какие-то вопросы, то оставляйте их в комментариях.

Как показывает практика, большинство пользователей забывают или пренебрегают защитой своей домашней сети сразу после установки пароля на Wi-Fi.
Защита беспроводной сети – не самая простая, но очень важная задача.
Получив доступ к вашей сети, злоумышленник может безнаказанно размещать нелегальный контент или занять ваш канал и значительно снизить скорость соединения, за которое вы, кстати, платите. Он также может получить доступ не только к вашему компьютеру, но и ко всем устройствам в вашей сети.
Вместо того, чтобы испытывать судьбу – давайте пройдёмся по простым и очевидным мероприятиям, которыми пользователи частенько пренебрегают.
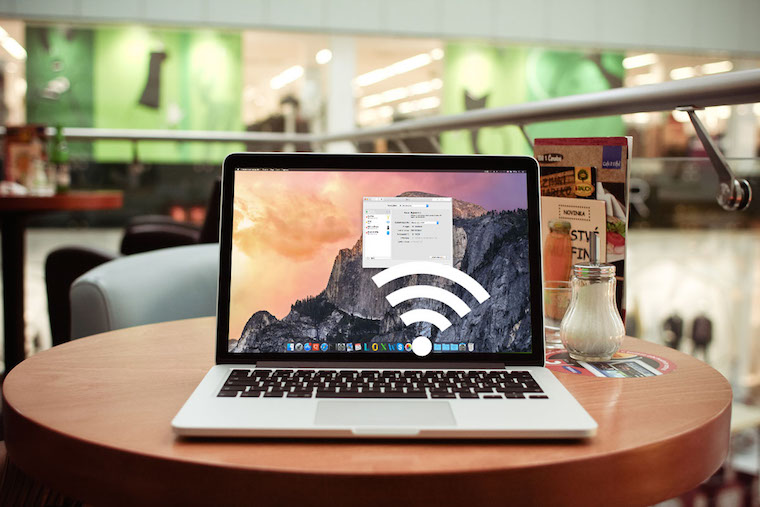
Скрываем SSID
Включаем шифрование
WEP (WIRED EQUIVALENT PRIVACY).
Вышел еще в конце 90-х и является одним из самых слабых типов шифрования. Во многих современных роутерах этот тип шифрования вовсе исключен из списка возможных вариантов шифрования. Основная проблема WEP — заключается в ошибке при его проектировании. WEP фактически передаёт несколько байт ключа шифрования (пароля) вместе с каждым пакетом данных. Таким образом, вне зависимости от сложности пароля можно взломать любую точку доступа зашифрованную при помощи WEP, перехватив достаточное для взлома пароля число пакетов.
WPA и WPA2 (WI-FI PROTECTED ACCESS)
Одни из самых современных на данный момент типов шифрования и новых пока не придумали. WPA/WPA2 поддерживают два разных режима начальной аутентификации (проверка пароля для доступа клиента к сети) — PSK и Enterprise.
Настраиваем фильтр MAC адресов
Включаем гостевой доступ
Отключаем удаленное администрирование
Описанные выше меры по повышению безопасности вашей Wi-Fi сети не могут гарантировать абсолютную защиту вашей сети. Не стоит пренебрегать профилактикой и изредка просматривать список подключенных устройств к вашей сети. В интерфейсе управления роутером можно найти информацию о том, какие устройства подключались или подключены к вашей сети.

Wi-Fi мы используем не только дома или на работе. Не стоит забывать об опасности использования публичных Wi-Fi сетей в кафе, торговых комплексах, аэропортах и других общественных местах. Все мы любим халявный бесплатный Wi-Fi, посидеть в социальных сетях, проверить почту за чашечкой кофе или просто полазить по любимым сайтам, ожидая посадки на рейс в аэропорту. Места с бесплатным Wi-Fi привлекают кибермошенников, так как через них проходят огромные объемы информации, а воспользоваться инструментами взлома может каждый.
Наиболее распространёнными вариантами атак и угрозами в публичных Wi-Fi сетях можно назвать:
Sniffing – перехват данных в wi-fi сети. Перехватывая пакеты на пути от вашего устройства к роутеру злоумышленник может перехватить абсолютно любую информацию, в том числе логины и пароли от сайтов.
Ewil twin – сеть созданная злоумышленником, который находится неподалёку от вас. Создав такую сеть ему остаётся лишь дождаться, пока кто-нибудь к ней подключится. Соответственно вся информация о всех ваших действиях будет проходить через ноутбук злоумышленника.
Что мы можем посоветовать, если вы всё-таки решили поработать из кофейни или аэропорта? Рекомендации опять же общеизвестны, но мало кем соблюдаются.
Помните! Злоумышленники для взлома используют человеческий фактор, и только потом прибегают к сложным техническим манипуляциим. Будьте бдительны и не забывайте элементарные меры по защите ваших устройств и данных.
(4 голосов, общий рейтинг: 4.50 из 5)
Читайте также:


