Как сбросить настройки wifi на телефоне
И так вы пришли в гости или находитесь в кафе, а возможно купили новый роутер настроили его чтобы он раздавал интернет по WI-FI, а Android смартфон или планшет ни в какую не хочет подключаться к сети или даже не видит ее! Не переживайте выход есть!
Возможные проблемы и способы решения
1. Если Android видит сеть, но не может к ней подключится — убедитесь что вы вводите правильно пароль!
2. Если Android видит сеть, но не может к ней подключится — возможно Android не поддерживает тип защиты, установленный в роутере, поменять тип защиты (читайте ниже настройка роутера)
3. Если Android не видит сеть — убедитесь, что сеть WI — FI функционирует, перезагрузите роутер (вкл/выкл)
4. Если Android не видит сеть — возможно Android, не поддерживает стандарт WI-FI на котором работает роутер (читайте ниже настройка роутера)
5. Если Android видит сеть, но не может к ней подключится, перезагрузить Android и роутер
6. Если Android видит сеть, но не может к ней подключится, установите на устройству с магазина Google Play специальное приложение — Wi-Fi Fixer . После установки перезагрузить Android и если не запустилось приложение Wi-Fi Fixer, запустить самостоятельно, далее пробуйте подключаться к точке доступа (ни каких настроек вводить не надо в приложение)
7. Если Android видит сеть, но не может к ней подключится, хотя пароль введен правильно — возможно Android, не поддерживает стандарт WI-FI на котором работает роутер (читайте ниже настройка роутера)
8. Если у вас на вашем планшете или смартфоне Android установлена кастомная прошивка, то возможно дело в ней, переустановите на официальную
9. Обратный совет предыдущему, если установлена официальная прошивка, то стоит изменить на кастомную (к примеру CyanogenMod), так как возможно, там уже обновлен драйвер WI-FI
10. Обновите прошивку на вашем Android устройстве
11. Выполните сброс настроек/WIPE на Android
12. Возможно у вас роутер Dlink?
Настройка роутера
Прежде всего нужно попасть в настройки роутера.
Зайти в настройки роутера
Для этого лучше использовать компьютер, а также браузер FireFox или Internet Explorer. Открываем один из них. Далее нужно узнать адрес входа, который можно узнать зная шлюз сети.
Данный адрес нужно ввести в адресную строку и перейти. Далее вас попросят ввести логин и пароль, который как часто бывает находиться на нижней части корпуса роутера.
Настройка WI-FI
1. Прежде всего если не подключается Android, стоит переключить канал WI-FI на авто
2. Смените стандарт режима передачи WI-FI на микс или только G
3. Стоит также проверить кол-во разрешенных подключений устройств к беспроводной сети
4. Попробуйте поменять способ защиты сети, изменить тип шифрование от открытой до WPA
5. Еще один момент на который стоит обратить внимание это включенный DHCP-сервер, который позволяет давать внутренние IP адреса в сети. Если DHCP-сервер отключить, то могут появиться проблемы с подключением к WI-FI и не только с устройствами Android!
6. Убедитесь что в настройках не установлен MAC фильтр!
В Зависимости от роутера, могут быть белые списки с MAC-адресов, так и черные.
В черном списке — устройства, которым запрещено входить в сеть, а другие устройства могут.
Белый список — могут подключиться только те устройства, что находятся в этом списке и больше никакие другие устройства.
Чтобы узнать персональный MAC-адрес Android необходимо перейти в
Попробуйте отключить фильтр по MAC-адресам чтобы устранить проблему подключения.
Если после всех данных настроек Android не подключается к WI-FI, то стоит обновить прошивку либо на смартфоне или планшете, а также роутере, в редких случаях бывает просто напросто несовместимость, тогда ничего не поделаешь!
В зависимости от ситуации вы можете самостоятельно выбирать вариант. Итак, давайте рассмотрим оба варианта подробнее.
Автоматическая настройка Wi-Fi сети на Android
В подавляющем большинстве случаев пользователи используют именно автоматическую настройку. Это означает, что смартфон изначально настроен и готов к подключению. Вам же остается только войти в настройки Wi-Fi на телефоне Android и включить модуль беспроводной связи.
После этого система начнет поиск доступных подключений и выдаст вам список. Выберите нужное название и подключитесь к нему. Если требуется пароль, то введите его. На этом соединение установлено.
Расширенные настройки Wi-Fi могут потребоваться в особых случаях:
- Если в конфигурации точки доступа отключен DHCP.
- Сеть, к которой вы хотите подключиться, скрыта.
В любом случае вам придется вручную настраивать ваш девайс. Как это сделать? Все достаточно легко.
Ручная настройка Wi-Fi на Android
Для начала войдите в настройки беспроводной сети Wi-Fi на вашем смартфоне и включите адаптер. После того как появится список доступных соединений, у вас есть два варианта действий:
- Если вам нужно изменить конфигурацию уже имеющейся сети в связи с изменениями настроек точки доступа, то просто выберите нужное название и удерживайте на нем палец, пока не появится дополнительное меню. Здесь выберите «Изменить конфигурацию сети».
- Если вы хотите подключиться к новому соединению, то перелистайте в самый низ списка и нажмите кнопку «Добавить новую сеть».
Дальнейшие действия будут абсолютно одинаковы для обоих вариантов. Единственное отличие заключается в том, что при использовании второго варианта вам нужно ввести SSID.
В то время как в первом варианте имя сети уже будет известно и процедура начнется с ввода пароля (причем если он не менялся, то поле можно оставить пустым).
Итак, после того как вы ввели SSID и ключ безопасности, а также выбрали соответствующий тип шифрования, следует поставить галочку в пункте «Показать дополнительные параметры».
Далее в пункте «Параметры IP» следует выбрать «Статический».
Это означает, что для подключения к этой сети будут использоваться только указанные вами параметры. Теперь остается ввести значения в соответствующие строки:
- IP-адрес – это адрес вашего устройства. Он должен попадать в диапазон, который указан в конфигурации точки доступа. К примеру, от 192.168.0.100 до 192.168.0.199. Другими словами, у вас есть 100 вариантов в этом промежутке. Меняется только последняя цифра (100-199). Диапазон может быть и более широким или узким. Сам адрес может отличаться. Все это зависит от настроек маршрутизатора.
- Шлюз – это основной маршрут, который используется TCPIP для связи с другими узлами. По сути, от шлюза будет зависеть, сможете вы выйти в интернет или нет. Если настраиваете соединение к своей точке доступа, которая подключена к интернету, то шлюз вы сможете узнать в инструкции к ней. Или же он будет указан на вашем роутере. Если же вы подключаетесь к другой сети, то подобную информацию следует узнавать у провайдера.
- DNS-сервер в настройках Wi-Fi на Android – это специальная служба, которая определяет буквенный адрес доменных имен и сопоставляет их с цифровым IP-адресом и наоборот. Другими словами, каждый раз, когда вы прописываете имя какого-либо сайта в адресной строке браузера, DNS сервер вычисляет, какому именно адресу соответствует указанное значение, а также какой именно ресурс вам требуется. Здесь можно указать два DNS – первичный и вторичный. Если вы подключаетесь к роутеру, то DNS-сервер будет таким же, как и основной шлюз. В противном случае уточняйте данные значения у вашего провайдера. Стоит отметить, что существует два публичных сервера от Google:
- 8.8.8.8.
- 8.8.4.4.
Эти сервера открыты для всех и работают весьма стабильно. Поэтому вы можете указывать их в настройках.
После этого сохраните внесенные изменения, выключите и снова включите модуль Wi-Fi и попробуйте подключиться к точке доступа.
Настройка Wi-Fi на планшете или смартфоне с Андроид: Видео
Как сбросить настройки Wi-Fi
В первую очередь стоит отметить, что вы изменяете конфигурацию только для определенного подключения. То есть эти параметры не будут распространяться на другие сети. Таким образом, чтобы сбросить настройки Wi-Fi на Android для конкретного соединения, вам нужно просто включить беспроводной модуль и удерживать палец на той сети, которую нужно сбросить. В появившемся окне выберите «Забыть сеть» или «Изменить конфигурацию».
В первом случае настройки для данного подключения полностью сбросятся, и вам заново придется вводить пароль (если потребуется). Во втором случае вы можете просто вручную в параметрах IP включить функцию DHCP. Она позволит устройству автоматически получать нужные настройки.
Восстановить настройки Wi-Fi на Android автоматически не получится. Вам придется все делать вручную. Но, так как здесь нет ничего сложного, у вас не уйдет на это много времени.

Что такое сброс настроек сети?
Это довольно просто понять. Подобно тому, как вы сбрасываете свой телефон, и он возвращает ваш смартфон в исходное состояние, то есть вы распаковываете свой телефон и загружаете его в первый раз, то же самое происходит в случае сброса настроек сети. После сброса настроек сети на вашем устройстве будут восстановлены все исходные настройки вашего телефона. Кроме того, это исправление удалит все ваши сопряженные устройства Bluetooth, подключенные сети WiFi, VPN или даже мобильные подключения.
Почему важно сбросить настройки сети?
Мы подробно объяснили, что такое настройки сети в приведенном выше разделе. Тем не менее, основная цель пользователей для сброса сети состоит в том, что, когда ничто иное не делает свое дело, и вы все еще сталкиваетесь с проблемами подключения, будь то Wi-Fi, мобильное соединение, Bluetooth и т. Д. На вашем Android или iPhone устройстве, как последнем На курорте вы можете выполнить сброс.
Прежде чем мы начнем с этим руководством, я настоятельно рекомендую вам создать резервную копию хранилища вашего устройства и всех ваших файлов, хранящихся на вашем устройстве. Хотя с вашего устройства ничего не будет стерто, но вы можете сохранить пароли и другие важные данные, связанные с вашими подключениями, на случай, если вы их не помните. Кроме того, рекомендуется очень тщательно выполнять шаги, упомянутые в этом посте, чтобы избежать повреждения вашего устройства. Если что-то пойдет не так, автор или GetDroidTips не несут ответственности за это.
Шаги для сброса настроек сети
Для Android:
- Перейдите в Настройки> Сеть и Интернет.
- Затем нажмите на значок с 3 точками и выберите Сброс настроек сети> Сброс настроек.
- Перейдите в Настройки >> Система >> Сбросить параметры >> Сбросить WiFi, мобильный телефон и Bluetooth.
- Иногда параметры сброса находятся в настройках резервного копирования и сброса. Перейдите в Настройки >> Резервное копирование и сброс >> Сброс настроек сети >> Сброс настроек.
Для iOS
- Зайдите в Настройки >> Общие.
- Нажмите на Сброс >> Сброс настроек сети.
- Вы можете получить запрос на ввод пароля. Введите ваш пароль.
- Подтвердите и все!
Заключение
Иногда может потребоваться сбросить сетевые настройки на вашем мобильном телефоне. Если у вас возникли проблемы с подключением Wi-Fi, проблемы с обменом данными сотовой связи или проблемы с отправкой файлов по Bluetooth. Тогда вам необходимо сбросить настройки сети. В этом руководстве мы объясним как в двух популярных системах Android и IOS сбросить настройки сети телефона.
Хотим заметить, что если вы сбросите настройки своей сети, вы не сможете автоматически подключиться к Wi-Fi, bluetooth. Так как пароли всех Wi-Fi сетей, к которым вы подключались ранее, будут автоматически удалены. Устройства Bluetooth, с которыми вы были сопряжены, также будут удалены, поэтому вам нужно будет выполнить их сопряжение снова.
Примечание.Настройки в телефоне (смартфоне) могут отличаться в зависимости от версий Android и iOS.
Вам может быть интересно Почему пропадает Wi-Fi
Как сбросить настройки сети в iOS iPhone
Чтобы сбросить настройки сети на мобильных телефонах с операционной системой iOS, вам требуется зайти в “ Настройки -> Основные->> Сброс ->>> Сбросить настроек сети>>> “.
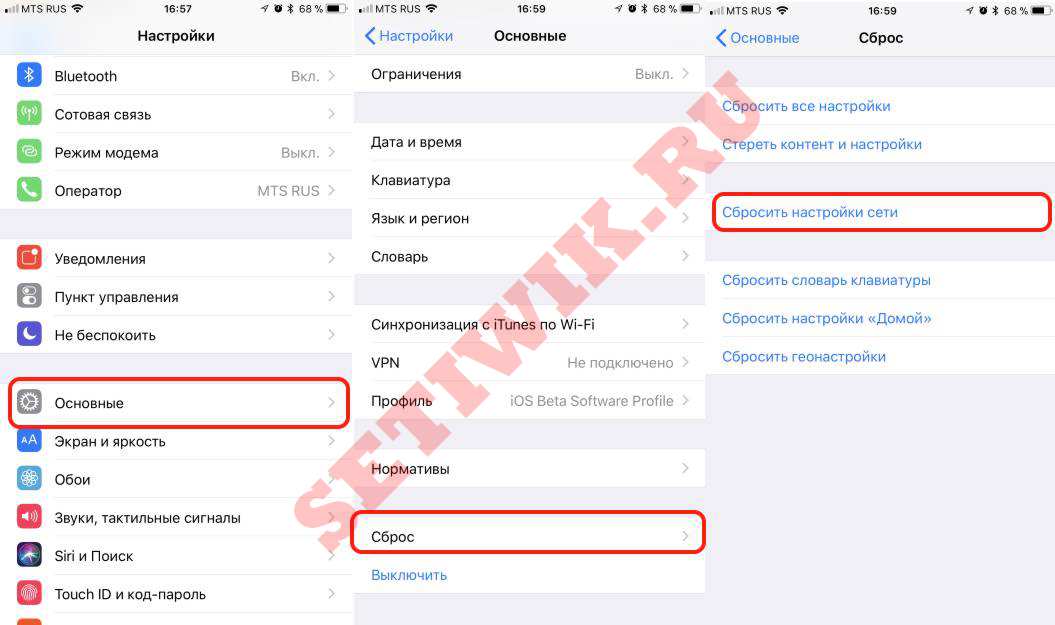
Сброс настройки сети на iphone iOS
Как сбросить настройки сети на Android
Чтобы сбросить настройки сети на мобильных телефонах с операционной системой Android, вам так же требуется перейти в “ Настройки -> Общее настройки->> Сброс ->>> Сброс параметров сети ->>>> Сброс настроек
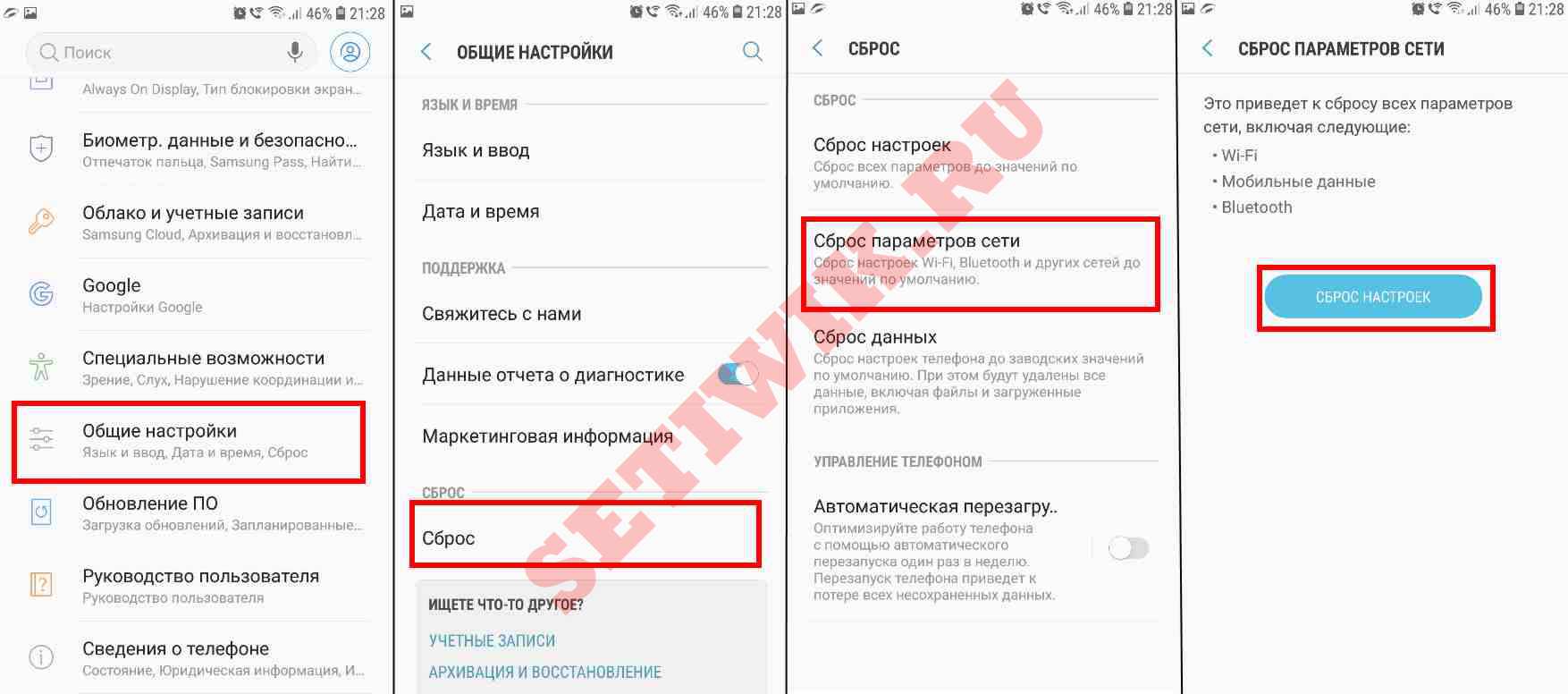
Сбросить настройки сети Android
Заключение
Вот в принципе и все, вы сбросили настройки на своем телефоне. Теперь осталось заново подключиться к вашим сетям и пользоваться плодами 21 века.
Читайте также:


