Как разблокировать маршрутизатор tp link
Привет! Когда в какой-то инструкции пишу, что нужно зайти в настройки маршрутизатора, то стараюсь подробно описывать сам процесс, как войти в панель управления, что бы выполнить там какие-то настройки. В большинстве случаев, это не вызывает каких-то сложностей. Но часто бывает такое, что мы просто забыли пароль, и появляется много вопросов, как в таком случае попасть в настройки.
Сам вопрос по входу в настройки роутера, если забыли пароль, не очень понятен. Потому что в роутере есть как минимум два пароля. И не понятно какой из них вы забыли, и в чем проблема конкретно в вашем случае.
- Пароль который используется для подключения к вашей Wi-Fi сети.
- И пароль, который нужно указать для входа в настройки роутера. Чаще всего именно этот пароль меняют, и успешно забывают его. Понятное дело, что пока мы не укажем правильный пароль, в настройки маршрутизатора мы не попадем. Ну а заводской пароль не подходит (который как правило admin) , так как мы его сменили.
Вот с такими проблемами можно столкнутся в процессе входа в панель управления роутера. Сейчас мы рассмотрим решение исходя из вашего случая, рассмотрим оба варианта.
Если забыли пароль от Wi-Fi и не можете зайти в настройки роутера
Это первый вариант, в котором мы не помним пароль именно от нашей Wi-Fi сети. И возможно, не можем к ней подключится. А в настройки роутера нам нужно зайти для того, что бы посмотреть, или поменять пароль.
В таком случае, все очень просто:
- Во-первых, у нас есть очень подробная инструкция о том, что делать, если забыли пароль от Wi-Fi. Можно посмотреть пароль на компьютере (если он есть) , просто вспомнить его. Подключится к беспроводной сети и зайти в панель управления.
- Во-вторых, можно зайти в настройки маршрутизатора с того устройства, которое в данный момент уже подключено к вашему Wi-Fi. И уже в настройках роутера посмотреть забытый пароль, или сменить его.
- В-третьих, подключаемся к роутеру по сетевому кабелю, и заходим в панель управления. В таком случае, пароль от Wi-Fi нам совсем не понадобится. Если не знаете как подключиться к роутеру по кабелю, то вот подробная инструкция на примере TP-LINK.
С этой проблемой я думаю разобрались.
Если забыли пароль от входа в настройки роутера
Это происходит чаще всего. Панель управления каждого маршрутизатора защищена паролем. Там нужно указывать имя пользователя и пароль. Это нужно для защиты настроек, что бы все кто подключается к вашей сети, не смогли получить к ним доступ.
Если роутер новый, еще не настроенный, то используется стандартный пароль и имя пользователя. В большинстве случаев, это admin и admin. Или вообще никакой защиты нет. Этот пароль мы устанавливаем или меняем уже в процессе настройки роутера. Я всегда в своих инструкциях советую это делать. И даже есть отдельная статья по смене/установке пароля admin.
Вот и все, в настройки нам никак не попасть. Если не получится вспомнить эти данные, а возможно и не вы меняли пароль, то придется делать сброс настроек роутера. После этого мы зайдем в панель управления по заводским настройкам, который указаны снизу роутера, на наклейке.
Что бы сделать сброс настроек, нужно примерно на 10 секунд зажать кнопку, которая обычно подписана как: RESET, WPS/RESET, Срос, Default. Все зависит от модели вашего руотера. Кнопка может быть утоплена в корпус, и нажимать на нее нужно чем-то острым. Питание маршрутизатора должно быть включено. Выглядит эта кнопка примерно вот так:

После возврата к заводским настройкам, для входа в панель управления используйте данные, который указаны на самом маршрутизаторе. Если там не указаны заводские данные, значит по умолчанию пароля нет.

Если возникнут трудности со сбросом настроек, то у нас на сайте есть подробные инструкции для большинства производителей. Если не найдете, пишите в комментариях, дам ссылку.
Если что-то не получилось, так же пишите, попробуем решить вашу проблему.
Настройка Wi-Fi роутера осуществляется в его панели управления, через веб-интерфейс. Поэтому доступ к изменению конфигурации можно получить через любой браузер. Для этого достаточно открыть страницу 192.168.0.1 либо 192.168.1.1 (в зависимости от модели роутера). Далее потребуется ввести имя пользователя и пароль. По умолчанию оба этих параметра имеют значение admin.
Если стандартные имя пользователя и пароль не подходят, и при этом вы не изменяли эти данные, они могли быть изменены мастером при подключении или настройке Интернета. В целях безопасности некоторые провайдеры меняют стандартные данные для входа. В этом случае их можно найти в договоре либо же внизу роутера, на отдельной наклейке.

Изменение пароля существенно обезопасит сеть и поможет предотвратить несанкционированный доступ или сброс настроек. Настройки вступят в силу после перезагрузки устройства.
Если авторизация в панели управления роутером выполнена успешно, будет открыта страница состояния, на которой отображаются основные данные о роутере, данные о беспроводном вещании Wi-Fi и статус текущего подключения к Интернету.
Предварительная настройка для переброски портов


После ввода команды getmac вы получите необходимые данные, которые в дальнейшем понадобятся, чтобы осуществить проброс портов на роутере TP-Link.

В случае если при выполнении команды происходит ошибка, рекомендуется повторить операцию, запустив командную строку от имени администратора.



Добавленная привязка MAC-адреса к IP отобразится в списке, но для нормальной работы резервирования адресов потребуется перезагрузка Wi-Fi роутера, о чём вас и предупредит система.


Открытие портов на роутере TP-Link

Wi-Fi роутер TP-Link предлагает следующие сервисы, для которых можно осуществить проброс стандартных портов:
Максимальный номер, который можно открыть на TP-Link: 65535.


В открывшемся окне вы сможете настроить правила запуска. Например, при настройках, указанных на скриншоте, будет открыт порт 7319 в момент обращения на порт 3812. Как и в случае, когда выполняется непосредственный проброс, вы сможете выбрать стандартное правило для одного из приложений предустановленного списка.

Решение возможных проблем при пробросе портов

Важно! Если выполняя проброс портов вы внесли некорректные настройки или забыли пароль для входа в админ-панель роутера, рекомендуется выполнить сброс до заводских настроек, воспользовавшись кнопкой на устройстве.

С заводского конвейера в китайском Шэньчжэне маршрутизаторы известной фирмы TP-Link выходят настроенными по умолчанию и никакие дополнительные порты в такой конфигурации не прописаны. Поэтому в случае необходимости каждый пользователь должен самостоятельно открыть порты на своём сетевом устройстве. Зачем это нужно делать? И самое главное, как данное действие производить на роутере ТП-Линк?
Открываем порты на роутере TP-Link
Проброс портов на роутере TP-Link
Дополнительный порт прописывается отдельно для каждого компьютера, подключенного к вашей сети. Для этого нужно попасть в веб-интерфейс маршрутизатора и внести изменения в конфигурацию устройства. Непреодолимых трудностей этот процесс вызвать не должен даже у начинающих юзеров.
- В любом интернет-обозревателе в адресной строке вводим IP-адрес своего роутера. По умолчанию это 192.168.0.1 или 192.168.1.1 , затем нажимаем клавишу Enter. Если вы изменяли IP-адрес маршрутизатора, то уточнить его можно способами, описанными в другой статье на нашем сайте.









Изменение и удаление портов на роутере TP-Link
В процессе эксплуатации различных сервисов у юзера может возникнуть потребность изменить или удалить порт в настройках роутера. Сделать это можно в веб-интерфейсе маршрутизатора.


В заключение хочется обратить ваше внимание на одну важную деталь. Добавляя новые порты или изменяя существующие следите за тем, чтобы не дублировать одинаковые номера. В этом случае настройки сохранятся, но ни один сервис работать не будет.

Отблагодарите автора, поделитесь статьей в социальных сетях.

Отменяя пароль для подключения к точке доступа Wi-Fi, вы создаете много рисков со стороны безопасности и конфиденциальности данных. В статье вы узнаете, как снять пароль с Вай-Фай роутера и определите для себя, стоит ли это того.
Инструкция
Снять пароль, и по совместительству защиту, просто. После инструкции вы узнаете последствия и способы защиты подключенных устройств к сети без ключа безопасности.
- В адресной строке браузера введите адрес доступа к настройкам роутера. Обычно это IP адрес 192.168.1.1 или 0.1 в конце.
- Пропишите логин и пароль (admin, admin). Вся информация указана на корпусе маршрутизатора.
- Перейдите в раздел Wi-Fi или беспроводной режим. Откройте раздел с «защитой».
- Выберите вариант «Отключить защиту».
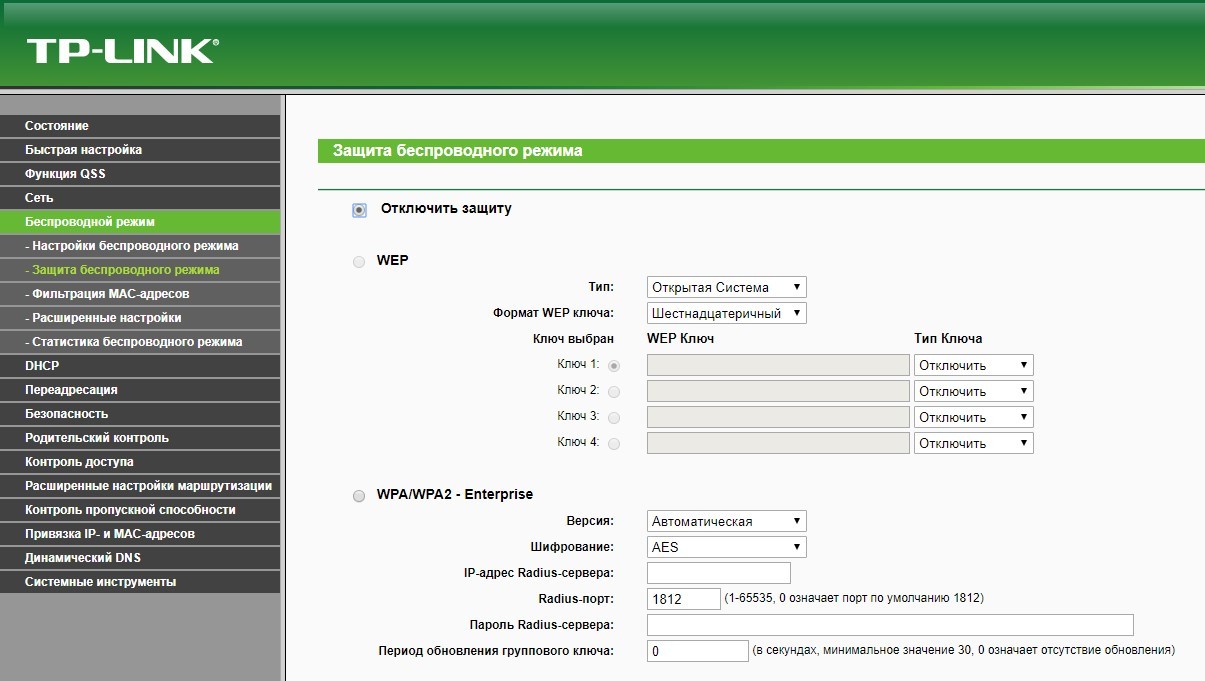
- Жмите «ОК».
- Перезагрузите маршрутизатор для применения изменений.
Как отключить пароль на роутере D-Link, рассказывается в следующем видео:
После этого рекомендуется ознакомиться с последствиями и возможными рисками!
Точка доступа без защиты: особенности
Основное удобство подключения к Wi-Fi без защиты – не требуется пароль. Но есть и обратная сторона медали:
- Подключиться может любой пользователь. Если активирована функция открытого вещания роутера (видимость названия Wi-Fi сети), любое устройство в зоне доступа сможет подключиться к ней. Это создаст дополнительную нагрузку на роутер.
- Если вход в учетную запись роутера стоит по умолчанию (admin, admin), любой подключившийся к локалке человек сможет зайти в веб-панель и изменить параметры так, как ему вздумается. Опытные злоумышленники могут использовать Wi-Fi без защиты в собственных «черных схемах» или «прослушивать» ваш трафик.
- Халяву любят все, поэтому ждите приток множества устройств и нагрузку на маршрутизатор, с последующим падением Download и Upload.
Но есть решения, позволяющие оставить точку доступа без защиты и защитить по крайней мере свои данные.
Закрытие конфиденциальной информации
Есть такой параметр в маршрутизаторах, как гостевой доступ. Гостевая сеть позволяет отделить Wi-Fi без защиты от основной сети. То есть, любой подключившийся гаджет к Wi-Fi без пароля сможет выйти в интернет, но не увидит все ваши устройства, подключенные к основной сети.
Данная функция должна поддерживаться маршрутизатором!
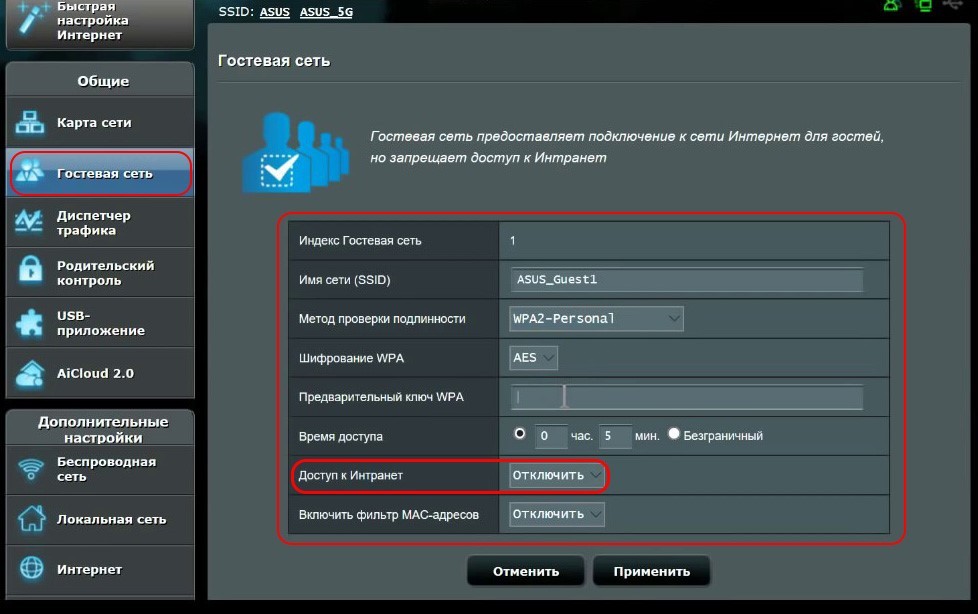
Если же подобной функции в роутере нет, а создать сеть без пароля необходимо, на компьютерах с операционной системой Windows нужно выбрать соответствующие параметры сети:
- Нажмите + I и перейдите в раздел «Сеть и Интернет».
- В разделе Wi-Fi нажмите «Изменить свойства подключения».
- Переместите указатель с частной на «Общедоступные».
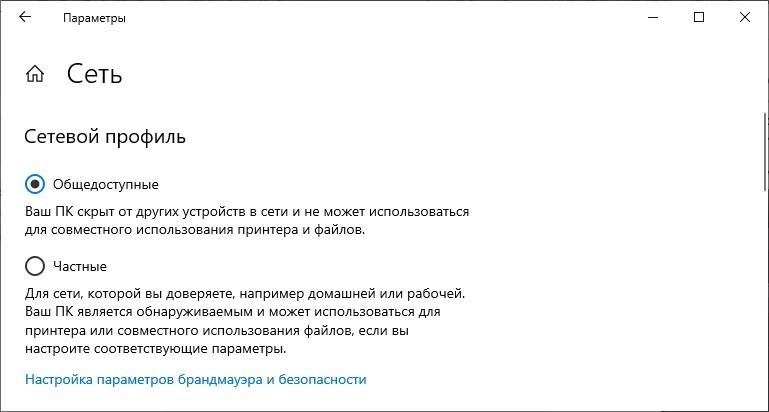
В настройках роутера изменить стандартные логин и пароль:
- В веб-интерфейсе роутера откройте раздел «Системные инструменты».
- Переместитесь к окну «Пароль».
- Обновите данные со стандартных на персонализированные.
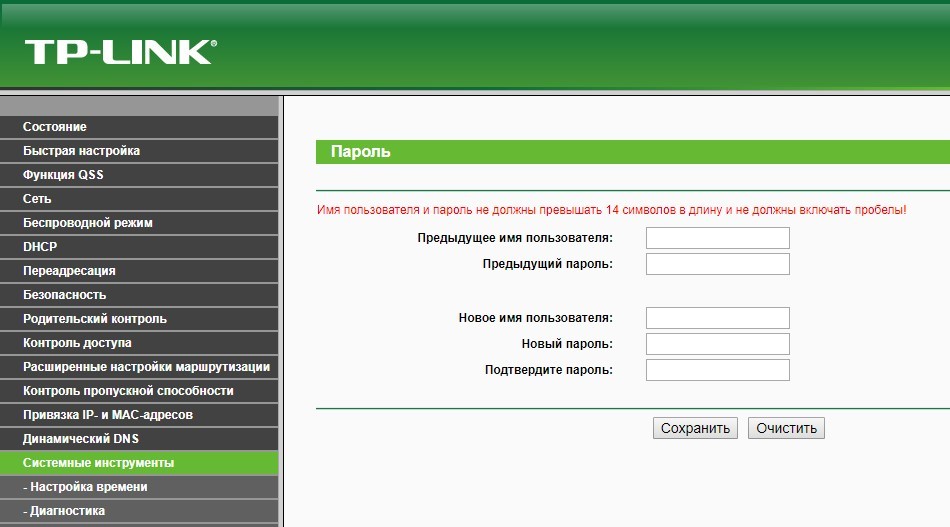
При проведении рисковых операций (например, оплата заказа и ввод реквизитов карты) включите VPN и проводите их через нее.
Альтернативы авторизации без пароля
Способы подключения к точке доступа без ввода ключа безопасности описаны в следующем видео:
Есть две альтернативные настройки для подключения устройств к Wi-Fi без ввода пароля: установка фильтра по MAC-адресу и соединение по WPS.
Фильтр по MAC-адресу разрешает авторизовать устройства в сети без ввода пароля, если однажды ввести их MAC-адрес в фильтр разрешенных устройств. Чтобы это сделать:
- В настройках роутера откройте «Беспроводной режим».
- Зайдите в раздел «Фильтрация MAC-адресов».
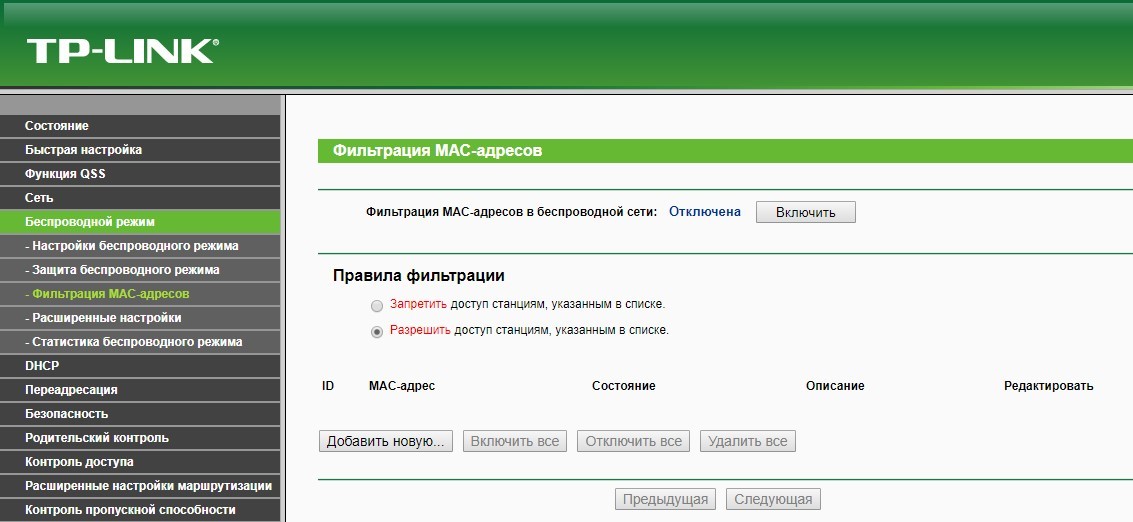
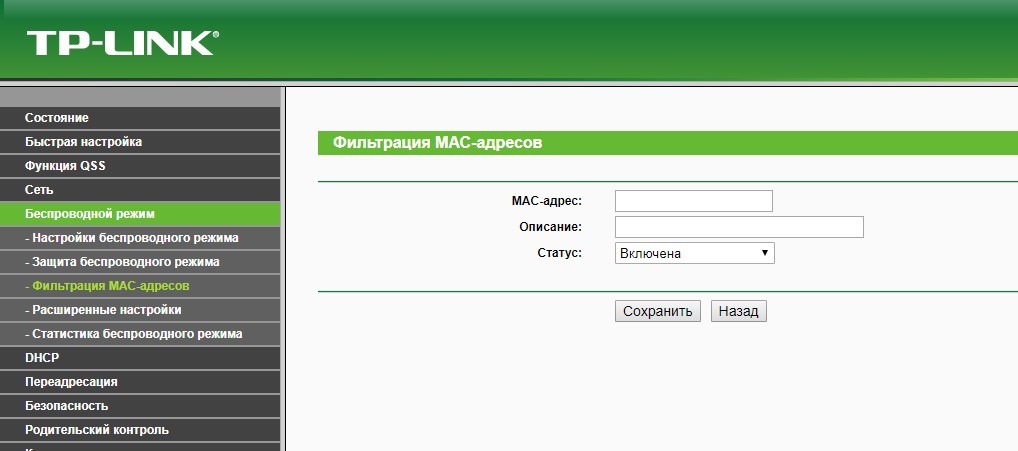
- Правила фильтрации выберите «Разрешить».
- Саму фильтрацию включите.
Найти MAC адреса можно так:
- В Windows зайдите в командную строку и введите getmac /v /fo list. Выведутся все используемые адаптеры и подвязанные к ним MAC-адреса. Вам нужен MAC-адрес Wi-Fi адаптера.
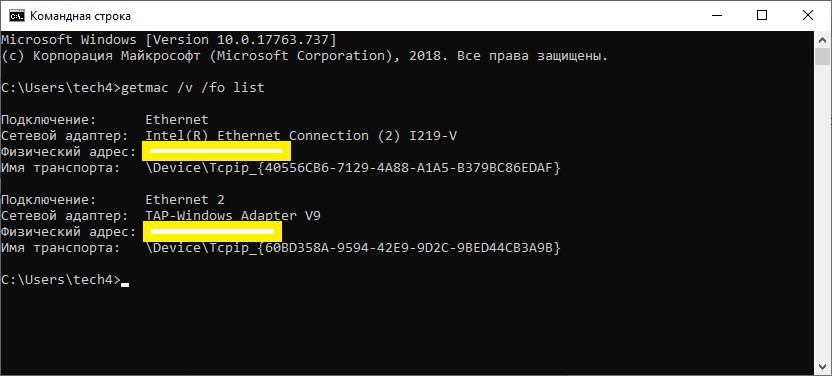
- В смартфоне Android зайдите в настройки и пролистайте до последнего пункта «Система» – «О телефоне». Перейдите в раздел «Общая информация» и обратите внимание на строчку «Mac-адрес Wi-Fi».
WPS позволяет подключаться к защищенной сети с паролем через специальную функцию. Чтобы это сделать, нужно нажать на кнопку WPS на самом роутере и в течение двух минут активировать эту функцию на самом устройстве.
В Windows 10 это делается так:
- Найдите нужную сеть и нажмите присоединиться.
- На маршрутизаторе нажмите
- Ждите соединения и пользуйтесь подключенной сетью.
- Откройте поиск сетей Wi-Fi и перейдите в «Настройки Wi-Fi».
- Выберите раздел «WPS-соединение».
- Нажмите соответствующую кнопку на роутере и ожидайте подключения.
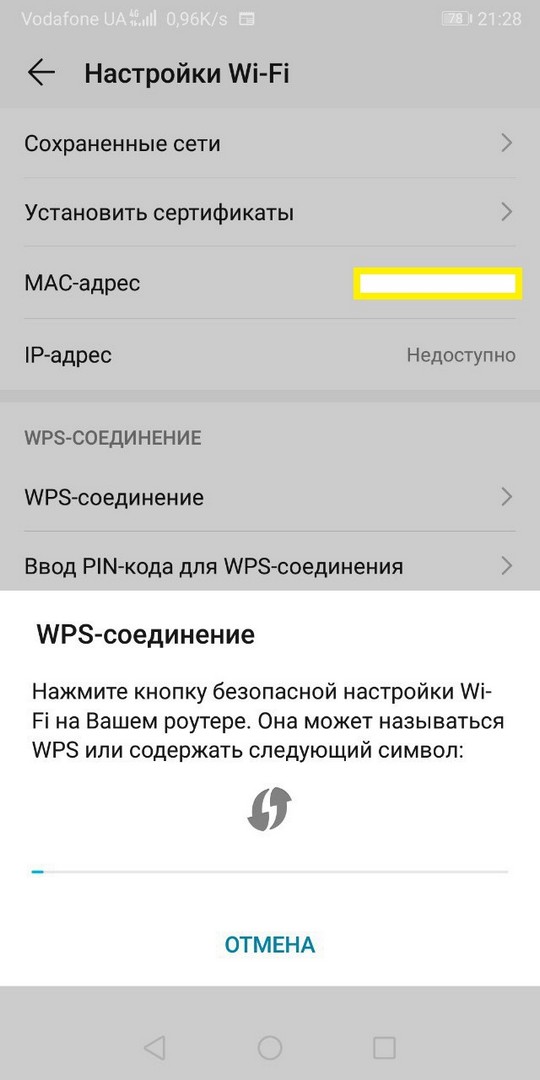
- Готово. Используйте защищенную сеть по назначению.
Заключение
Чтобы удалить пароль Вай-Фай, достаточно отключить в параметрах роутера защиту. Но при этом желательно подумать о том, как осуществится защита сети и подключенных к ней устройств. Есть способы обеспечения безопасности в открытой Wi-Fi сети и альтернативные методы подключения к Wi-Fi без пароля.
Читайте также:


