Как проверить скорость wifi на телевизоре
Рассмотрим, как проверить скорость WiFi и что для этого понадобится? WiFi-роутер – это устройство, с помощью которого передаются данные, в том числе и интернет-трафик, от точки доступа (кабеля от провайдера) до потребителя (смартфон, телевизор, ноутбук или компьютер с поддержкой беспроводной сети).
У каждого роутера есть своя пропускная способность. И даже если у пользователя подключен тариф в 100 Мбит/с или больше, но скорость Wi-Fi всего 50 Мбит/с, то ему следует рассмотреть вариант с подключением более дешевого тарифа, ведь в этом случае он попросту переплачивает.
Как проверить скорость Wi-Fi соединения
Подготовка оборудования к проверке
Чтобы измерить скорость WiFi, предварительно необходимо настроить роутер на максимально возможную для него пропускную способность. Настройка выполняется через WEB-интерфейс (данные для входа указываются в инструкции, а также на этикетке оборудования). Рекомендуемые параметры:
- Тип сети: 802.11n (2,4 ГГц) или 802.11ac (5 ГГц, если смартфон или ноутбук поддерживает подключение к WiFi на указанной частоте).
- Ширина канала: 40 Мгц.
- Шифрование: WPA2 (или вообще отключить на время проведения теста).
- VPN и брандмауэр: отключить (если используются).
На время теста рекомендуется отключить от роутера всех потребителей, кроме ПК или ноутбука, на котором будет производиться замер скорости. Если к нему также подключены репитеры (WiFi-ретрансляторы), их временно тоже следует выключить (они постоянно синхронизируются с маршрутизатором и резервируют часть трафика). Ноутбук или ПК рекомендуется разместить максимально близко к роутеру (чтобы нивелировать влияние помех).
Проверка скорости Wi-Fi через Windows
Проверка через сервис Speedtest выполняется следующим образом:
Тест WiFi занимает 1 – 2 минуты. В результатах будет указано:
- Пинг соединения (в миллисекундах). Чем меньше – тем лучше. Указывает на скорость, с которой сигнал от пользователя поступает на удаленный сервер и возвращается обратно. Иногда называют ещё «задержка отклика».
- Скорость WiFi на входящий трафик (Download).
- Скорость WiFi на отправку трафика (Upload).
Сайт работает и в мобильных браузерах. Для телефонов под управлением Android и iOS есть также возможность проверить скорость. В ней, помимо скорости и Ping, также указывается значение Jitter – это разница значений между несколькими пингами. Чем оно ниже – тем лучше (указывает на стабильность беспроводной сети). Ещё программа показывает процент «поврежденных» пакетов (если значение высокое – рекомендуется изменить канал передачи данных на самый свободный).
Тест рекомендуется повторить несколько раз, выбирая разные серверы (так как один из них может быть временно перегруженным, соответственно результаты теста будут не актуальными).
Дополнительные рекомендации перед началом теста:
- Закрыть все сторонние вкладки в браузере.
- Закрыть приложения, потребляющие трафик (мессенджеры, торрент-качалки, Steam).
- Закрыть все активные программы, кроме браузера (в котором и производится тест скорости).
Другие способы
Помимо Speedtest, WiFi скорость проверить можно через следующие сервисы:
Посмотреть пропускную способность WiFi в системе Windows можно через «Центр управления сетями и общим доступом». Выполняется так:
- Из трея открыть «Центр управления сетями» (кликнуть на значок WiFi).
- Кликнуть на строчку «Беспроводное соединение NET» (вместо NET – название вашей беспроводной сети).
- Во вкладке «Общие» будет отображена текущая скорость беспроводного соединения с роутером. Это то значение, с которым роутер может обмениваться с ноутбуком или ПК данными в локальной сети (то есть без ограничений со стороны провайдера).
Минимальная и максимальная скорость Wi-Fi
Для комфортного веб-серфинга скорости WiFi в 10 Мбит/с более чем достаточно. Для онлайн-игр важна не скорость, а значение ping (до 50 мс), тогда как канала в 2 Мбит/с тоже будет достаточно. Для просмотра онлайн-фильмов или их скачивания на жесткий диск требуется скорость хотя бы от 40 Мбит/с (для каждого подключенного устройства).
При выборе же роутера рекомендуется покупать те, у которых минимальная заявленная скорость составляет 300 Мбит/с. Пропускная способность WiFi стандарта 801.11n на один канал составляет 150 Мбит/с (72 Мбит/с на Download и Upload одновременно). Ещё следует учитывать количество устройств, которые планируется подключать к WiFi. Чем их больше – тем более производительный роутер потребуется (так как заявленные 300 Мбит/с будут разделены между всеми «потребителями»).
Итак, проверка с помощью Speedtest – оптимальный вариант тестирования скорость WiFi. Сервис бесплатный, мультиязычный (есть и русская версия сайта), поддерживает подключения и более 1 Гбит/с (актуально, если используется сеть WiFi на частоте 5 ГГц), не требователен к мощности ПК (для удачной диагностики достаточно и 1-ядерного ПК уровня Pentium 4).
Сейчас всё больше зрителей используют онлайн-сервисы для просмотра телепередач или фильмов. Это удобно, так как можно получить доступ к любимым фильмам и ТВ-программам в любое удобное время. Но, многие могут столкнуться с проблемой — купили новый телевизор со Smart TV, на ресурсах есть видео контент в 4K, а при просмотре видео зависает, картинка показывается с перерывами. Провайдер предоставляет доступ к Интернету вроде и с большой скоростью, например 100 Мб/с, а так ли это на самом деле? Поэтому мы рекомендуем проверить скорость доступа к Интернету самостоятельно. Для этого можно воспользоваться программой для проверки скорости Интернета, например, Speedcheck.
Проверка займёт около одной минуты вашего времени. По итогам вы увидите результат. И, что мы видим? При заявленной скорости Интернета 100 Мб/с, реальная скорость скачивания 23.28 Мб/с, а скорость передачи — 5.07 Мб/с.
Почему реальная скорость скачивания с Интернета ниже заявленной провайдером.
Интернет-провайдеры очень часто указывают максимально возможную скорость подключения к своим серверам, а это, как правило, 100 Мб/с и равняется скорости порта. Если вы подключены по медной сетке, то скорость подключения будет 100 Мб/с. Да, возможны подключения с использованием оптики, в таком случае вы можете быть подключены к гигабитному порту. Но, есть и другой параметр, которым оперируют провайдеры — скорость доступа к внешней сети Интернет. Вот тут нам и помогают такие программы как Speedcheck. Провайдеры, как правило, оговаривают, что скорость подключения 100 Мб/с, а доступ к внешним ресурсам гарантируется со скоростью, например, 25Mб/с. По факту может быть и меньше. Но, не всегда проблема может быть в скорости между вашим компьютером и оборудованием провайдера. Даже, если вы используете Wi-Fi-роутер, проблема может быть в качестве беспроводного соединения. С возможными проблемами, и как их можно устранить, рекомендуем ознакомиться на главной странице ниже.

Проверка скорости интернета для Smart TV с смартфона
Если вы хотите проверить скорость Интернета с мобильного телефона, можно использовать программу для проверки скорости интернета для iPhone скачать можно по ссылке в AppStore; для смартфонов на Android скачиваем по ссылке в Google Play Проверка на смартфоне также очень проста, скачайте и установите приложение. Откройте и тестируйте подключение к Интернету. Но, не забывайте, что необходимо правильно выбрать подключение к сети Интернет на вашем смартфоне. Телефон может использовать мобильную сеть для подключения к Интернету, а вы должны проверить именно ту сеть, к которой подключен ваш телевизор. ТВ можно подключить по Wi-Fi, если у вас есть точка доступа. Но, лучше всего телевизор подключить кабелем. Такое соединение более стабильно, а в телевизорах не всегда устанавливают скоростные Wi-Fi-модули. Иногда наблюдаются проблемы со Smart-доступом к онлайн-сервисам просмотра потокового видео.
Какие программы для проверки скорости Smart TV выбрать
Хотя ресурсов для проверки скорости Интернета очень много, но не все обеспечивают качественную проверку доступа. Для качественной проверки необходимо, чтобы передача и приём файлов была на разных ресурсах и разных локациях в мире. Если для проверки используются сервера, находящиеся в разных регионах, то и качество проверки будет выше. Сервера Speedcheck имеют подключение к сети Интернет на скорости 40 Гб/с и гарантируют проверку качества трафика на всём пути подключения. В других сервисах пользователь замеряет скорость подключения только от своей точки доступа до сервера интернет-провайдера, что не совсем правильно, от этого и результаты проверки всегда высокие.
Какая должна быть скорость Интернета для просмотра Smart TV
Для просмотра потокового видео рекомендуется следующая скорость Интернета (по приёму): разрешение Full HD — не менее 10Мб/с, разрешение 4К — не менее 15Мб/с.
После тяжёлого рабочего дня многие люди любят отдохнуть и провести свой досуг перед телевизором с большой диагональю за просмотром любимой телепередачи. Для пользователей Smart TV выбор фильмов, программ значительно увеличивается, ведь обладатели данной функции могут без проблем найти нужные им видео в Интернете и вывести на экран. В большинстве случаев опция Smart TV достаточно проста — не требует тщательной настройки, однако иногда могут возникать некоторые трудности, связанные с качеством подключаемого интернет-соединения и воспроизводимого видео. Именно такие нюансы порой отбивают всю охоту от просмотра контента на ТВ.
Для различных моделей телевизоров существуют разные настройки приложения «Смарт ТВ», однако есть классические операции, подходящие для всех: регистрация учетной записи, настройка подключения по кабелю и сети Wi-Fi. Кроме этого, в старых телевизорах Smart TV для настройки приложения потребуется наличие USB-накопителя со специальным софтом.

Какая скорость Интернета нужна для «Смарт ТВ»
Чтобы во время воспроизведения не переживать за загрузку видеофайлов в стабильном режиме, пользователю нужно наладить стабильное интернет-соединение. В зависимости от формата воспроизводимых файлов скорость Интернета для «Смарт ТВ» должна быть разной.
Обратите внимание! Для 3D фильма нужна скорость интернет-соединения 4 Мбит/сек, HD — 3 Мбит/сек, SD — 2 Мбит/сек.
В свою очередь пользователи, которые желают провести Интернет для просмотра IPTV телевидения, должны позаботиться о соответствующей скорости. Минимальные показатели должны быть на уровне 100 Мбит/сек. Именно поэтому перед подключением Сети нужно тщательно выбирать подходящий тариф у провайдера, которого будет хватать согласно целям подключения «Смарт ТВ».
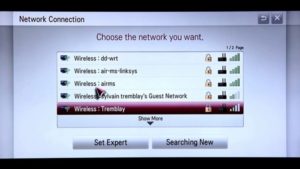
Как увеличить скорость интернет-соединения
Первым и наиболее важным параметром для качественной трансляции видео по «Смарт» является подключение к Интернету. Оно в свою очередь может быть проводным (через кабель) и беспроводным (по Wi-Fi).
Обратите внимание! Проводной Интернет показывает значительно лучшие показатели в качестве передачи сигнала, так как позволяет обходить лишние процессы, которыми наделены USB-модемы и маршрутизаторы.
В свою очередь отличительной чертой маршрутизаторов является возможность подключения сразу нескольких устройств к Сети без провода. Тем не менее такой способ настройки Интернета имеет и негативные свойства: зависание видеороликов, невозможность просмотра.
Порядок действий для настройки беспроводного Интернета на телевизоре:
- Проверить исправность работы маршрутизатора.
- В настройках телевизора проанализировать список точек доступа Wi-Fi и выбрать необходимую сеть.
- Ввести пароль к точке доступа и подключиться к Интернету.
Обратите внимание! После того как телевизор совершит подключение к нужной сети Wi-Fi, нужно посмотреть работоспособность Сети во встроенном браузере.
Если же телевизор имеет проблемы с подключением к роутеру, рекомендуется произвести следующие шаги:
- Отключить функцию DHCP-сервера в настройках роутера.
- Перейти в настройки телевизора и прописать вручную необходимые данные IP.
- Далее необходимо ввести IP-адрес оборудования, к которому нужно подключить телевизор. Стандартный должен выглядеть примерно так: 192.168.1.103. Однако если при соединении выскочила ошибка, можно попробовать изменить последнюю цифру. Маска подсети, а также шлюз должен иметь значения: 255.255.255.1 и 192.168.1.1. Сервер DNS может быть записан 8.8.8.8, 8.8.4.4 или равен номеру шлюза, то есть 192.168.1.1.

Как улучшить скорость подключения к Сети
Для этого существует несколько способов.
Использование нового ПО для Smart TV
В большинстве случаев программное обеспечение само обновляется. Но если такового не происходит, то стоит самостоятельно мониторить появление новых версий ПО и загружать их. Если это проигнорировать, то опция Smart TV может работать с ошибками.
Обратите внимание! Если не получается произвести обновления через Интернет, подключенный к телевизору, можно сделать это через ноутбук, компьютер. Следует сперва скачать новую версию ПО с официального сайта производителя и перекинуть ее на флеш-накопитель. Потом останется подсоединить его к ТВ и установить обновление.
Программное обеспечение играет немаловажную роль в скорости воспроизведения видео, интернет-трансляции и скорости подключения к Сети.
Сброс настроек
Порой случает, что пульт от телевизора попадает в руки маленьких детей, после чего ТВ, настройки Сети и другие функции перестают правильно работать. В этом случае, чтобы телевизор функционировал в штатном режиме, достаточно произвести сброс настроек.
Отключение виджетов
Для повышения общей скорости работы телевизора, а также воспроизведения видео нужно отключить либо удалить ненужные виджеты, а лучше сбросить настройки до заводских. Также неплохой результат по улучшению интернет-скорости дает чистка кэша в браузере.
Смена канала Wi-Fi в настройках роутера
Независимо от типов роутеров, каждое оборудование создает помехи, из-за чего могут наблюдаться проблемы в работе Сети.
Важно! Обрывы соединения, низкая скорость говорят о том, что помимо домашнего роутера на одном и том же канале сетей вай-фай работает соседская беспроводная сеть, которая создает помехи в стабильной работе.
Для устранения данной проблемы нужно зайти в настройки маршрутизатора и ввести стандартный айпи — 192.168.0.1 Далее следует перейти в раздел «Cеть», где выбрать Channel и вручную выбрать менее загруженный канал Wi-Fi.
Если пользователь выберет переполненный канал другими устройствами, то это сильно повлияет на качество передачи данных. К примеру, если настроить вай-фай на 4 канал, на котором работают соседские маршрутизаторы, это произведёт помехи в работе пользовательской сети.
Обратите внимание! Для поиска свободных каналов достаточно скачать специальную утилиту на компьютер inSSIDer. Программа поможет просканировать доступные сети и выбрать наиболее приоритетные для подключения.
Кроме этого, при настройке вай-фай нужно правильно указывать страну, а также по желанию тип провайдера Интернета из списка. Данный нюанс позволит отображать доступные режимы функционирования роутера.
Важно! Если во время сканирования сетей с помощью поиска большинство из них занято, нужно перевести роутер в режим 5 ГГц либо изначально его купить с данной частотой. Это позволит решить некоторые проблемы со скоростью, ведь загруженность канала с частотой 5 ГГц пока небольшая.
К сожалению, не у всех пользователей есть возможность использовать проводной Интернет либо кабельное соединение. В таких случая используют специальные 4G модемы. Такие устройства помогают подключиться к телевизору и использовать минимальную скорость Сети 2 Мбит/сек, а иногда и большую. Однако некоторым программам и онлайн-трансляциям нужна скорость минимум 4 Мбита/сек. Именно поэтому следует продумать, как увеличить скорость Интернета на 4G модеме.

Как увеличить скорость модема 4G стандарта
Если у пользователя нет возможности провести проводной Интернет и установить вай-фай, можно купить 4G маршрутизатор. Перед покупкой следует заранее ознакомиться с максимальными показателями скоростного режима передачи данных роутера, а также наиболее приемлемой дистанцией. Также стоит измерить скорость вай-фая и обратить внимание на место размещения роутера, ведь в одной комнате мобильная связь может быть лучше, чем в другой, а также проанализировать наличие USB-соединения для подключения роутера.
Обратите внимание! Обязательно стоит выставить параметр AUTO для автоматического поиска свободных каналов. Данный режим позволит после перезагрузки роутера подключаться к свободным каналам, тем самым повышая стабильность работы Сети.
Таким образом, настроить стабильный Интернет на «Смарт ТВ» вполне реально даже тем, кто ничего не смыслит в параметрах Сети. Главное — следовать инструкциям и советам выше, и все обязательно получится.
Подключение к Wi-Fi сети становится все более удобной опцией для пользования интернетом. Нет необходимости быть подключенным к сетевому кабелю и скорость соединения выше и качественнее, чем в мобильном интернете. Для этого используется роутер или модем, распространяющий сигнал на определенное расстояние.
Современные устройства и надежные провайдеры предоставляют максимально качественную скорость интернета без каких-либо помех. Однако если заметно долгое открытие сайтов или загрузку файлов, задержка при просмотре фильма хорошего качества, то следует проверить скорость Wi-Fi сети с помощью нашего сервиса SPEEDTEST.
Сервис был специально разработан, как независимый сайт для проверки скорости соединения.
Каждый пользователь Wi-Fi связи может в любой момент включить speedtest и получить точные данные: время загрузки и выгрузки информации, пинг и задержку. Нашим сервером пользуются известные провайдеры, так как полностью доверяют точности полученных данных.
Как проверить скорость wi-fi соединения
Чтобы проверить скорость Вай Фай сети, необходимо следовать простой инструкции. Для проверки можно использовать любой электронный девайс, браузер и операционную систему.
На нашем сайте проверка проводится следующим образом:
- Загрузка файлов.
- Выгрузка данных.
- Пинг – Задержка соединения.
Загрузка файлов – количество мбит информации загруженной за 1 секунду. Выгрузка данных – количество мбит информации, которое может быть загружено с устройства на сервер за 1 секунду. Пинг и задержка соединения показывает время, которое было использовано для отправки пакета данных на сервер и полный процесс обмена данными. Чем меньше этот показатель, тем лучше работает интернет.
Дополнительно, отображается информация: имя провайдера, личный IP-адрес, тип операционной системы и браузера.
Подготовка оборудования
На точность показателей влияет правильная подготовка оборудования. Следуя рекомендациям можно улучшить показатели и сделать их максимально корректными.
- Убедитесь, что к сети не подключены сторонние программы, открыты дополнительные браузеры и окна в фоновом режиме.
- Удалите из системы все подключенные девайсы, кроме устройства, с которого проводится раздача Wi-Fi связи.
- Перезагрузите модем или роутер и убедитесь, что он подключен к интернету.
- Запустите предварительно антивирусную программу, чтобы исключить наличие вирусов и вредоносных программ. Но после сканирования, не забудьте отключить ее.
- Проверьте, чтобы система не подгружала обновления и другие файлы.
Тест скорости Wi-Fi через Windows
При очень низкой скорости интернета можно использовать внутреннюю систему проверки скорости:
- Нажмите кнопки Win+R
- В командной строке введите ncpa.cpl
- Запустите команду
- В отобразившемся списке выберите Wi-Fi соединение
- Наведите курсор и кликните на правую клавишу мыши
- В меню выберите пункт Состояние
Программа отобразит актуальные данные сети. Для точности данных предварительно подготовьте оборудование согласно вышеприведенной инструкции.
Через телефон и ноутбук
Тест Wi-Fi проводится также через ноутбук или телефон. Для этого откройте программу сетевого обнаружения на ПК. После этого с помощью Проводника кликните на опцию Сеть и обновите ее. Ноутбук, подключенный к сети Wi-Fi отобразится в списке, как дополнительный ПК.
Откройте папку с именем вашего ноутбука. В ней должна быть расшаренная папка, в которую необходимо будет скопировать любой объемный файл с компьютера. Во время копирования будет отражена реальная скорость скачивания. При нормальном интернете процесс скачивания должен быть стабильным с одной и той же скоростью.
Этот способ поможет оценить стабильность связи и покажет среднюю скорость скачивания.
Важно отметить, что скорость чтения жесткого диска должна соответствовать современным технологиям передачи соединения. Низкая скорость HDD будет ограничивать скорость передачи данных по беспроводной связи.
Максимальная и минимальная скорость Wi-Fi
Современные провайдеры готовы предоставлять интернет со скоростью 300 мбит/сек. Однако если пользователь откроет программу состояния сетевых подключений, то может увидеть другую цифру – 150 мбит/сек. Это обуславливается тем, что провайдер дает данные о скорости соединения, а компьютерная программа показывает лишь скорость передачи данных при скачивании.
Актуальная скорость подключения будет меньше в 2-3 раза. Если отображается скорость в 150 мбит/с, то пользователь имеет 50-60 мбит/с. Это зависит от точки доступа, количества подключенных девайсов к роутеру и потери скорости при беспроводном подключении.
Читайте также:


