Как проверить ключ безопасности на беспроводном маршрутизаторе на телевизоре самсунг
Постоянно пополняющаяся линейка приложений для «Смарт ТВ», разрабатываемая Samsung, подходит только для «умных» моделей телевизора. Однако только компания Самсунг ушла дальше всех и адаптировала более 300 приложений, а дальше их становится все больше.
Читателю будет полезно освоить возможность подсоединения Самсунг Смарт ТВ к интернету посредством wifi роутера . Инструкции производителя для многих кажутся более чем запутанными, а статья как подключить вай-фай на Samsung обеспечит упрощение процесса настройки и сэкономит ваше время. Действительно, у владельцев телевизоров с Smart TV, подключающих свои девайсы к сети через wifi, будет больше преимуществ, чем после подключения через локальную сеть. Освоить процесс настройки Samsung к интернету через wifi поможет наша пошаговая инструкция.
Преимуществом соединения Смарт ТВ на Самсунг через wifi роутер станет избавление домочадцев от проводов под ногами. А достаточная скорость интернет соединения избавит от дискомфорта при воспроизведении, то есть оградит онлайн трансляцию по смарт Самсунг от зависания и каких-либо перерывов.
Подключение
Для включения браузера телевизора Самсунг Смарт ТВ его необходимо соединить:
- локальной проводной сетью посредством витой пары через ТВ-маршрутизатор;
- с беспроводной сетью интернет, то есть непосредственно по wifi, если у Смарт ТВ Самсунг есть встроенный wifi адаптер;
- при помощи wifi роутера (USB), настроив соединение через меню подключений, и выбирая нужные опции.
Чтобы найти нужный пункт, нужно зайти в Smart Hub, выбрав в его меню соответствующую клавишу на мышке управления. «Магазин приложений Samsung Apps» предоставит понравившуюся опцию.

Подключить телевизор к интернету удобней по прямому соединению или через роутер. Для этого достаточно соединить кабель от сетевого провайдера в телевизионный разъем «Ethernet». Если тип интернет-провайдера не поддерживает функцию прямого подключения, нужно воспользоваться маршрутизатором, который поможет грамотно распорядиться домашней сетью.
Пока оставим вариант подключения роутера wifi и телевизора к сети интернет посредством кабеля LAN (витой пары). Рассмотрим более рациональный способ и выясним, как соединить вай фай к Самсунг .
Полезные советы
Что поможет владельцу Samsung Smart TV при подключении гаджета к вай фай роутеру? При слабом беспроводном отклике вай фай диагностику следует выполнять с помощью инструкции программы inSSider, перейдя на более свободный канал сети. Если в Самсунг отсутствует встроенный вай фай адаптер, следует приобрести внешнее беспроводное устройство и подсоединиться к паутине с его помощью. Важно выбрать модель USB роутера вай фай, совместимую с приобретенной моделью телевизора.
Шаги подключения к Wi-Fi

Не забудьте, что подключение маршрутизатора на смарт телевизоре Samsung через кабель обеспечит настройку соединения через него. Отключив кабель от SMART TV, обеспечите автоматическую настройку с помощью беспроводного соединения вай фай.
Третий шаг подразумевает ввод ключа безопасности, выбранный ранее для защиты беспроводной передачи, то есть пароль идентичный восьмизначному коду маршрутизатора.
Проверка соединения
После правильного присоединения к стабильно работающей сети вай фай установится дистанционное соединение.
Выход в интернет обеспечит встроенный веб-браузер Смарт ТВ. Если же ключ к доступу введен правильно, а беспроводное соединение с роутером или маршрутизатором не установилось, то нужно вернуться к настройкам и изменить их.

Подключение к wi-fi без DHCP
Чтобы настроить сетевое соединение на Samsung, нужно указать значения в соответствии с адресом шлюза маршрутизатора, например 192.168.1.1
Для этого следует ввести:
- IP-адрес: 168.192.1.403;
- Вид подсети: 255.255.255.0;
- Параметры шлюза: 168.192.4.1;
- Реквизиты внешнего сервера DNS от корпорации Google: 8.8.4.4 (или адрес шлюза 168.192.4.1).
После этой перенастройки беспроводное подключение должно установиться.
Как правило, после настройки телевизора в ручном режиме wi-fi маршрутизатор находит свою интернет сеть.
Теперь следует устранить проблемы в работе сессии DHCP, обеспечивающей функционирование остальных домашних гаджетов (ноутбуков, планшетов) через автоматический выход в интернет. Для этого достаточно учесть IP-адрес каждого устройства и телевизора Самсунг в адаптере по MAC-адресу. Такое резервирование поможет избежать конфликтных ситуаций в работе DHCP, а все гаджеты будут откликаться на единственный IP-адрес маршрутизатора при каждом подсоединении к сети.
Настроить подключение телевизора Samsung к интернету через роутер, легко освоить подсоединение Smart TV к локальной сети с помощью кабеля LAN. Настройщики рекомендуют использовать патч-корд UTP-5e, но подойдет и прессованный ручным способом LAN кабель.
1. Какие телевизоры можно подключить к интернету через Wi-Fi

Если необходима информация про конкретную модель, обратитесь в службу поддержки.
2. Как подключить телевизор к Wi-Fi
Ниже вы найдете инструкции для различных серий телевизоров Samsung.
Нажмите здесь, чтобы узнать как подключить телевизор M-серии и выше (2017 год выпуска и новее)
Чтобы подключиться к Wi-Fi, вы должны знать название сети и пароль от нее. Нельзя подключиться к любой сети, которую обнаружит телевизор.
Если у вас есть своя сеть, но вы не знаете ее название или пароль — обратитесь к интернет-провайдеру.
Войдите в меню телевизора: нажмите кнопку Home на пульте и выберите пункт Настройки на экране телевизора.
Выберите пункт Общие .
Выберите пункт Сеть .
Выберите пункт Открыть настройки сети .
Выберите тип сети — Беспроводной .
Подождите, пока телевизор найдет сети Wi-Fi, и выберите свою.
На экране появится клавиатура. Введите пароль от сети и нажмите Готово . Чтобы посмотреть, какой пароль вы ввели, поставьте галочку в поле Показ. пароль .
Дождитесь, пока телевизор проверит пароль, и нажмите ОК .
Нажмите здесь, чтобы узнать как подключить телевизор К-серии и ниже (2016 год выпуска и ранее)
Чтобы подключиться к Wi-Fi, вы должны знать название сети и пароль от нее. Нельзя подключиться к любой сети, которую обнаружит телевизор.
Если у вас есть своя сеть, но вы не знаете ее название или пароль — обратитесь к интернет-провайдеру.
- Войдите в меню телевизора. Для этого нажмите кнопку Menu на пульте

В зависимости от модели пульта кнопки могут различаться.
Нажмите здесь, чтобы узнать какие кнопки на пульте могут запускать меню
Выберите пункт Сеть .
Выберите пункт Открыть настройки сети .
Выберите тип сети — Беспроводная .
Подождите, пока телевизор найдет сети Wi-Fi, и выберите свою.
На экране появится клавиатура. Введите пароль от сети и нажмите Готово . Чтобы посмотреть, какой пароль вы ввели, поставьте галочку в поле Показ. пароль .
Дождитесь, пока телевизор проверит пароль, и нажмите ОК .
3. Что делать, если возникли проблемы при подключении
Телевизор не подключается к Wi-Fi
Проверьте, правильно ли вы ввели пароль:
— В пароле не менее восьми символов: английские буквы, цифры и специальные символы. В пароле не может быть русских букв;
— В пароле могут быть ЗАГЛАВНЫЕ и строчные буквы.
Cоединение не переключается на беспроводное в процессе настройки
Проблема может возникнуть, если телевизор однажды пытались подключить к интернету через кабель, но это сделать не получилось. Возможно, тогда произошел сбой и теперь телевизор определяет подключение через кабель как основное. В таком случае следуйте инструкции ниже:
-
Подключите телевизор к интернету через кабель.
Wi-Fi сеть подключена, а интернет отсутствует
Если вам удалось подключиться к сети Wi-Fi, но соединения с интернетом нет, воспользуйтесь инструкцией ниже.
- Отключите от сети телевизор и роутер на 1-2 минуты и затем снова включите. Часто простая перезагрузка помогает решить проблему.
- Убедитесь, что в телевизоре в настройках IP все значения установлены автоматически.
Шаг 1. Зайдите в Настройки
Шаг 2. Откройте Общие
Шаг 3. Выберите Сеть
Шаг 4. Откройте Состояние сети
Шаг 5. Зайдите в Настройки IP
Шаг 6. Выберите Автоматически
Шаг 7. Нажмите ОК
Если это не поможет, переходите к следующему шагу.
Шаг 1. Зайдите в Настройки
Шаг 2. Откройте Общие
Шаг 3. Выберите Сеть
Шаг 4. Откройте Состояние сети
Шаг 5. Зайдите в Настройки IP
Шаг 6. В настройках DNS поменяйте пункт Автоматически на Ввести вручную Шаг 7. Введите значение DNS 208.67.222.222 или 8.8.8.8
Шаг 8. Попробуйте подключиться к другой сети. Рекомендуем использовать смартфон в качестве роутера.
Если с другой сетью интернет работает, обратитесь к своему интернет-провайдеру.
Если с другой сетью интернет не работает, сделайте сброс настроек на телевизоре.
1. Соединить порт LAN на задней панели телевизора с внешним модемом с помощью сетевого Ethernet-кабеля.

2. Соединить порт LAN на задней панели телевизора с IP-устройством совместного доступа, подсоединённым к внешнему модему.

3. В зависимости от настроек телевизор с помощью сетевого кабеля можно подключить напрямую к сетевой розетке.

Если домашняя сеть работает в динамическом режиме, нужно использовать какой-либо xDSL модем или маршрутизатор. Если устройство подключения поддерживает протокол DHCP, значения IP-адреса, шлюза, маски подсети и DNS-серверов будут проставлены автоматически.
Если в сети используется статический IP-адрес, его и другие параметры подключения необходимо ввести вручную. В этом случае также можно использовать xDSL-модемы с поддержкой DHCP.
Автоматическая настройка (при поддержке DHCP )
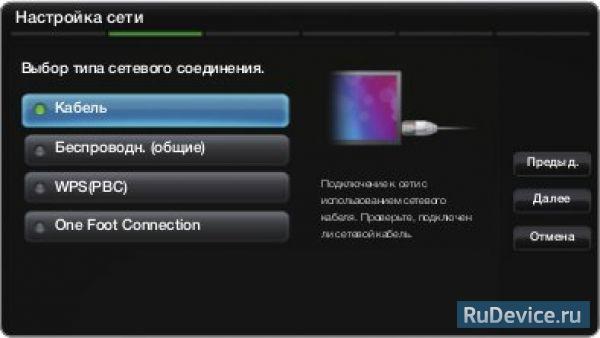
2. Появится экран проверки сети - на этом настройка сети окончена.
Настройка на поддерживается в сети со скоростью доступа ниже 10 Мбит/с. Если не удаётся найти значения настроек сетевого подключения или если требуется выполнить настройку вручную, выберите пункт Ручной;.
Ручная настройка (при использовании статического IP-адреса)
- Перейдите в Настройки сети; → Кабель;
- Выберите пункт Настройка IP; на экране проверки сети.
- Установите для параметра Режим IP; значение Ручной;

4. Перемещайтесь с помощью стрелок по параметрам подключения (IP-адрес;, Маска подсети;, Шлюз; и Сервер DNS;) и вводите их вручную. 5. Завершив настройку, нажмите ОК. Появится экран проверки сети - на этом настройка сети окончена.
Беспроводное подключение (WiFi)
Для беспроводного подключения к сети потребуется беспроводной модем или маршрутизатор, а также для LED-телевизоров Samsung - WiFi-адаптер Samsung (WIS09ABGN, WIS09ABGN2, WIS10ABGN), который нужно подключить к USB-разъёму на задней панели телевизора. Адаптер поддерживает протоколы связи IEEE 802.11a/b/g/n - Samsung рекомендует использовать протокол IEEE 802.11n.

В плазменных PDP-телевизорах Samsung WiFi-адаптер встроен и отдельный внешний USB-адаптер не требуется.

- Если выбран режим High-throughput (Greenfield) 802,11n в чистом виде и в качестве типа шифрования для точки доступа выбран WEP, TKIP или TKIP AES (WPS2Mixed), телевизоры Samsung не будут поддерживать подключение в соответствии с новыми спецификациями сертификата WiFi.
- Если беспроводной маршрутизатор поддерживает WPS (WiFi Protected Setup), то к сети можно подключиться нажатием одной кнопки (PBC) или с помощью PIN -кода. WPS автоматически настроит SSID и ключ WPA для каждого режима.
При подключении адаптера беспроводной локальной сети Samsung выключите телевизор, подключите адаптер, потом снова включите телевизор. Изображение может искажаться на некоторых каналах, если телевизор подключен к адаптеру беспроводной локальной сети Samsung. В таких случаях следует установить соединение, используя один из следующих способов или подключить адаптер беспроводной локальной сети Samsung с помощью кабеля USB в месте, где исключены радиопомехи. Способ 1: подключение с использованием прямоугольного адаптера USB.
- Подсоедините прямоугольный адаптер USB к адаптеру беспроводной локальной сети Samsung.
- Другой конец прямоугольного адаптера подключите к порту USB.

Способ 2: подключение через удлинительный кабель.
- Подсоедините удлинительный кабель к порту USB.
- Подсоедините удлинительный кабель к адаптеру беспроводной локальной сети Samsung.
- Прикрепите адаптер беспроводной локальной сети Samsung к задней панели телевизора в верхней ее части с помощью двусторонней клеящейся ленты. Aдаптер беспроводной локальной сети Samsung необходимо устанавливать на удалении от разъёмов ТВ во избежание взаимовлияния адаптера и тюнера.
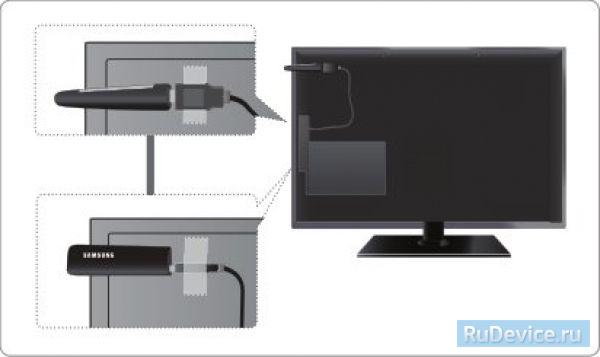
Большинство беспроводных сетей защищено дополнительной системой безопасности, требующей от подключаемых устройств предоставления зашифрованного кода безопасности, который называется кодом доступа или ключом безопасности. Это - парольная фраза, обычно слово или последовательность букв и цифр определённой длины, которую пользователь должен ввести при настройке безопасности беспроводной сети.
При выборе этого метода настройки беспроводного сетевого соединения и при наличии ключа безопасности беспроводной сети во время процедуры настройки пользователь должен ввести парольную фразу. Беспроводное подключение телевизора Samsung к сети возможно несколькими способами:
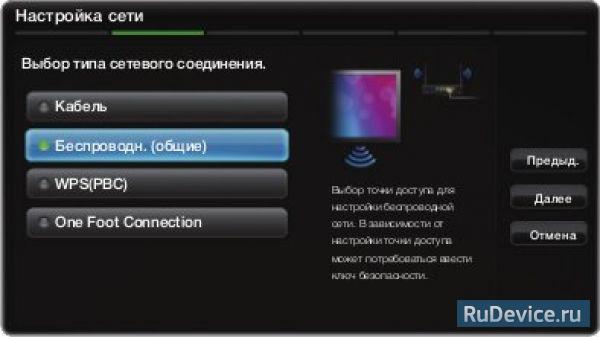
- Авто (с помощью функции автоматического поиска сети)
- Перейдите на экран Настройки сети; → Беспроводная;
- Функция Сеть; выполняет поиск доступных беспроводных сетей. По завершении поиска отобразится список доступных сетей.
- В списке сетей помощью стрелок выберите сеть, а затем нажмите кнопку ENTER.
- Появится экран проверки сети - на этом настройка сети окончена.
- Перейдите на экран Настройки сети; → Беспроводная;
Если для беспроводного маршрутизатора выбран режим скрытия (невидимый), необходимо выбрать параметр Добавить сеть; и ввести соответствующие значения для параметров Имя сети (SSID) и Ключ безопасности, чтобы установить соединение. Если появится всплывающее окно Защита;, укажите ключ безопасности (Защита; или PIN ;) и выберите Далее;. При вводе ключа безопасности используйте кнопки-стрелки на пульте управления для выбора цифр или букв.

Если настройки беспроводного маршрутизатора были изменены или была установлена новая точка доступа, повторите описанную выше процедуру подключения с помощью функции One Foot Connection.
- Plug & Access (Ваш WiFi-маршрутизатор должен поддерживать эту функцию)
- Вставьте запоминающее устройство USB в беспроводной маршрутизатор Samsung и проверьте состояние индикатора точки доступа (мигает → включен).
- Извлеките устройство USB и вставьте в телевизор Samsung.
- Дождитесь автоматического установления соединения.
- Появится экран проверки сети - на этом настройка сети окончена.
Если настройки беспроводного маршрутизатора были изменены или был установлен новый беспроводной маршрутизатор, повторите описанную выше процедуру подключения с помощью функции Plug & Access.

Многие владельцы интеллектуальных телевизоров Samsung для беспроводного соединения с сетью предпочитают использовать Wi-Fi-маршрутизатор. Но различные дефекты оборудования, ошибки во время настройки или устаревшая прошивка могут серьёзно усложнить весь процесс. Каким же образом можно самостоятельно выявить главную причину сбоя и быстро устранить проблему подключения к Интернету?
Инструкция подключения телевизора Samsung к Wi-Fi
Во время первого запуска Smart-TV, девайс по умолчанию должен предложить новому пользователю сразу настроить доступ к сети. Иногда такое уведомление игнорируется, когда хотят поскорее приступить к настройке каналов телевидения и калибровке дисплея. Но для полноценной установки соединения нужно выполнить следующие действия:
- Перейти в раздел «Настройки» при помощи клавиши «Settings» на пульте дистанционного управления.
- Открыть вкладку «Сеть» (иконка в форме планеты) и затем перейти во вкладку «Настройка сети».
- После открытия чёрного окна с подсказками от производителя стоит щёлкнуть «Пуск» (синяя кнопка).
- Из общего списка выбрать «Беспроводной» способ и дождаться появления перечня доступных Wi-Fi-точек.

- Найти среди доступных спотов собственный роутер, ввести пароль (ключ из 8 символов) и дождаться окончания загрузки.
- Подтвердить сохранение заданных параметров, чтобы устройство имело выход в Интернет.
Описанный алгоритм подходит только для автоматической настройки, а когда необходим расширенный вариант, придётся воспользоваться ручным режимом (ввести IP-адрес и SSID – название беспроводной точки доступа).
Возможные проблемы и способы решения
Если со стандартной схемой подключения телевизора к глобальной сети добиться положительного результата не удалось, нужно правильно установить причину отсутствия подключения. Наиболее часто проблемы с настройками возникают из-за ошибок при подключении оборудования или перезагрузки роутера, слабой раздачи сигнала у провайдера или устаревшего программного обеспечения. Только определившись с настоящим источником проблем, получится эффективно устранить неполадки. Поэтому стоит взять на заметку самые действенные способы.
Нерабочий Wi-Fi-адаптер
В первую очередь следует убедиться в том, что конкретная модель телевизора уже дополнена встроенным модулем. Если же беспроводного устройства нет, нужно купить совместимый внешний адаптер. Проверить работу можно следующим образом:
- Зайдите в раздел «Меню», потом в «Поддержка» и переключитесь на «Обращение в Samsung», чтобы прокрутить немного вниз.
- Если в графе MAC-адреса (уникальный ID) расположены однообразные значения, то встроенный модуль не функционирует.
Справка! Обычно производитель сам указывает действующие MAC-адреса. Узнать их значение можно в смежном разделе («Сеть» — «Состояние сети»).

- Учитывая конкретное подключение, MAC-адрес будет сам подставляться для утверждённого режима. Нужно создать прямое подключение, чтобы убедиться в состоянии Wi-Fi.
- Возьмите смартфон и включите точку раздачи, затем попробуйте подключиться с телевизора. Если соединение всё равно пропадает, обратитесь в сервис-центр компании Samsung.
В качестве альтернативы можно просто провести эксперимент с режимом «Авто», хаотически меняя частоту с 2.4 на 5 или в обратном порядке. Для этого в Wi-Fi-роутере стоит запустить функцию DHCP-сервера.
Смена способа подключения
Самую эффективную схему, чтобы подключить Samsung по Wi-Fi без ручных настроек, получится реализовать, если роутер имеет встроенную технологию WPS. Здесь алгоритм включает в себя такие этапы, как:
- В окошке выбора типа соединения выбрать «WPS» и нажать «Далее».
- Потом зажать на 2–3 минуты кнопку WPS на беспроводном роутере.
- Дождаться, пока подключение настроится автоматически.
Альтернативный способ подсоединения подразумевает под собой использование технологии One Foot Connection (тут роутер также должен поддерживать упомянутую технологию). Настойки выполняются в такой последовательности:
- При выборе типа сетевого соединения стоит отметить «One Foot Connection» и подтвердить командой «Далее».
- Установите беспроводной роутер на незначительном расстоянии от телевизора (25 сантиметров или даже ближе).
- Подождать, пока сигнал настроится автоматически, после чего соединение с Интернетом на 100 % завершится.
Последний способ предлагает использование технологии Plug & Access, но здесь дополнительно потребуется ещё и USB-накопитель:
- Вставьте пустую флешку в роутер и следите за индикатором.
- Дождитесь момента, когда он перестанет мигать, и смело вынимайте.
- Теперь нужно вставить её в телевизор и дождаться, пока произойдет настройка беспроводной сети.
Из всех перечисленных методов именно вариант с USB позволяет подключить Smart TV по Wi-Fi максимально быстро.
Сброс настроек роутера
К данному методу прибегают лишь в том случае, когда роутер работает нестабильно и параллельно имеется доступ в web-интерфейс. Сброс настроек к заводским параметрам часто помогает решить проблему – откат можно сделать через раздел системных параметров маршрутизатора. На телевизорах Samsung сброс выполняется по следующей инструкции:
- Плазменную панель необходимо включить в сеть.
- Перейти в главное меню и нажать кнопку «Info».
- Открыть подменю, а затем выбрать клавишу «Power».
- Разрешить пользовательский доступ к сервисному меню.
- Переключиться на раздел «Option» и нажать «Enter».
- Перейти на пункт «Factory Reset» и отключить устройство.

- Через некоторое время снова включить TV и выполнить повторную настройку (с другим названием и паролем).
По умолчанию роутер применит стандартную заводскую конфигурацию и автоматически перезагрузится, после чего будет доступен с обычными параметрами.
Перемещение роутера
Качество сигнала практически всегда зависит от расстояния между телевизором и маршрутизатором. Поэтому когда устройство вообще не видит роутер или интернет-связь периодически пропадает, то стоит пересмотреть расположение главного оборудования. Толстые стены, мебель часто негативно сказываются на мощности соединения. Если «плазма» не находит домашнюю точку, стоит попробовать расположить роутер чуть ближе.
Важно! В ситуациях, где причина проблем с настройкой Wi-Fi заключается именно в неправильной расстановке, перемещение приборов часто решает вопрос без специальных навыков.
Перезагрузка роутера
Принимаясь на самостоятельную настройку маршрутизатора, стоит обратить внимание в панели управления на кнопки «Перезагрузка» или «Reboot». С их помощью получится выполнить программную перезагрузку, но не нужно делать это через отключение питания, иначе заданные параметры рискуют просто не сохраниться.
Внимание! Несмотря на определённую модель Samsung, для начала стоит подключиться к роутеру по Wi-Fi или по кабелю, открыть любой браузер и в адресной строке набрать 192.168.0.1, или 192.168.1.1. Перейдя по активной ссылке, в новом окне необходимо указать логин и пароль для входа.

Если подключенный TV-приемник всё-таки видит сеть и даже пытается подключиться к Интернету, то проблема заключается в работе провайдера или требуется перезагрузка, которую следует выполнить так:
- Перезагрузить телевизор и роутер.
- Проверить правильность ввода пароля.
- Попробовать подключить приёмник к другой сети.
- Изменить в меню роутера тип безопасности на WPA2-PSK (Persona).
- Поставить смешанный режим функции (b/g/n) или Only n.
- Значения канала и ширины канала устанавливают как «авто».
- Функцию WPS необходимо отключить.
- Все настройки сохранить и опять попробовать подключиться.
- Совершить перезагрузку с помощью отключения питания.
Теоретически любой маршрутизатор реально перезагрузить, просто отключив от него питание секунд на 30, а затем включить обратно. Также можно просто отключить питание с помощью специальной кнопки «On/Off,» если она присутствует на корпусе.
Сброс настроек на телевизоре
Испробовав все вышеперечисленные способы и не добившись должного эффекта, стоит воспользоваться запасным вариантом – сбросить базовые настройки сети на заводской уровень. Но нужно учесть, что из пользовательского «Меню» это сделать невозможно и стоит залезть в «Сервисное меню» для последующих действий:
- Выключить телевизор и быстро нажать на пульте «Info» — «Menu» — «Mute» — «Power», чтобы Smart TV перешёл на требуемый режим настроек.
- Выберите пункт «Option» и кликните на ввод («Enter»), затем на функцию «Factory Reset» и дождитесь завершения процесса.
- Повторно отключите устройство Samsung (если оно автоматически не перезагрузится), чтобы специально выйти из меню на 10 минут.
- Затем снова включите Smart TV и настройте необходимые значения заново. Параллельно дайте сети другое название и смените пароль.
Иногда серверы Samsung могут быть просто перегружены, из-за чего соединение с сетью и будет пропадать. Так, стоит подождать несколько часов и повторить попытку, когда Интернет будет подключаться без проблем.
Обновление ПО
Когда стандартная программа телевизора устарела и начали часто выскакивать оповещения об ошибках во время подключения к Wi-Fi, это может свидетельствовать о том, что нужно обновить прежнюю прошивку. Выполнить это можно несколькими путями: через Интернет с помощью кабеля, диска или флешки. Корректный алгоритм зависит от марки приёмника:

- Потом необходимо перейти во вкладку «Поддержка», в пункт «Дополнительные файлы для загрузки».
- На открытой странице выбрать параметр «Прошивка», чтобы скачать последнюю версию файла с обновлениями.
- Запустить скачанный exe-файл, разархивировать его и скопировать полученную папку на USB-носитель.
- Подключить флешку к телевизору, нажать «Menu», выбрать раздел «Поддержка» и графу «Обновление ПО».

Важно! Данный пункт будет доступен, только когда Smart Hub отключён, иначе придётся всё начинать заново.
Сразу после выполненных действий должен запуститься поиск соответствующих файлов. Потом телевизор автоматически предложит обновить старую версию прошивки. Поэтому стоит выбрать «Да», запустить процесс и дождаться его завершения.
Ошибки DNS
В ситуации, когда сервер отражает неисправность, нужно подключить телевизор самостоятельно. Поэтому необходимо лично вписать требуемые настройки. А перед этим отключить функцию DHCP на маршрутизаторе и отразить следующее:
- IP-адрес – 192.168.1.103;
- маска подсети – 255.255.255.0;
- шлюз – 192.168.1.1;
- сервер – 8.8.8.8.

Используя стандарт N во время проверки подлинности, стоит установить WPA2-PSK, а в качестве типа защиты – AES и повторно перезагрузить устройство.
Справка! Если на устройстве действует «Контроль доступа», то IP-адрес TV-панели будет блокироваться. Тогда его стоит отключить и заодно настроить полное игнорирование проверки MAC-адреса.
Ввод данных вручную
Нестабильная связь с роутером у Samsung свидетельствует о том, что после перезагрузки важно снова сбросить все значения. Но после отката параметров до заводского уровня нужно повторно восстановить их заново. Так становятся актуальными следующие виды настроек:
- Dynamic IP – выставляются по умолчанию по DHCP;
- Static IP – информация, которую придётся вводить вручную;
- PPPoE – доступ открыт после указания логина и пароля.

Поэтому, чтобы подключить оборудование к Интернету самостоятельно, нужно выполнить определённые действия:
- Зайти во вкладку «Настройки сети» и найти графу «Беспроводная».
- Выбрать из общего списка предложенных сетей и нажать «Enter».
- Указать «Настройки IP» на экране контроля за состоянием сети.
- Параллельно для пункта «Режим IP» выбрать параметр «Ручной».
- Ввести параметры «Маска подсети», «Шлюз» и «Сервер DNS».
- Окончить настройку нажатием клавиши «OK» и сохранить всё.
Внимание! Разумеется, подобной операцией стоит заниматься, только если имеется в наличии необходимая информация. В качестве альтернативы можно нажать кнопку WPS (PBC) на маршрутизаторе и удерживать её так течение 2 минут, чтобы одобрить автоматические настройки.
Замена адаптера
Поскольку далеко не все телевизоры Samsung оснащены встроенным Wi-Fi-адаптером, то важно проверять наличие необходимого модуля. Обычно такие данные указаны в инструкции и технических характеристиках. Ключевой показатель для Smart TV – стандарт Wi-Fi, ведь разница заключается именно в максимально допустимой скорости передачи информации. Градация доступных девайсов осуществляется на базе следующих параметров:
- Wi-Fi a/b – до 3 Мб/с;
- Wi-Fi a/b/g – до 24 Мб/с;
- Wi-Fi a/b/g/n – до 150 Мб/с.
Всегда выбирайте маршрутизатор согласно поставленным перед ним задачам. Для максимально качественного воспроизведения медиаконтента следует обзавестись устройством последней категории. Обычно такие модули подключаются через USB интерфейс, который располагается на задней панели телевизора. После этого нужно выполнить несколько настроек при помощи пульта:
- Открыть главное меню и перейти в раздел «Сеть».
- Необходимо выбрать «Пуск» и указать беспроводное соединение.
- После короткого поиска на экране появится список доступных точек.
- Стоит выбрать свою домашнюю сеть Wi-Fi и активировать её паролем.
- В окне подтверждения стоит одобрить процедуру синхронизации.
На этом процедура настройки и подключения будет завершена. Потом можно вернуться в меню приложений и проверить подключение к Интернету (кнопка «Return» и вкладка «Smart TV»).
В целом настройка телевизоров Samsung не считается запутанным процессом. Важно только сразу правильно выявить истинный источник проблемы, чтобы не пробовать другие схемы настроек впустую. Тогда добиться чёткого сигнала Wi-Fi будет гораздо проще.
Читайте также:


