Как прошить роутер trendnet tew 651br
The TEW-651BR (Version v2.3R) has been discontinued. It has been replaced by the TEW-831DR (Version v1.0R). For a list of discontinued products, click here.
SHA-1 Checksum: 5EC2A5087B2D353235C1ACB2991D823F1CC5DE22
| Аппаратура | |
| Стандарты | IEEE 802.3 (10BASE-T), IEEE 802.3u (100BASE-TX), IEEE 802.11b, IEEE 802.11g, Based on IEEE 802.11n technology, IEEE 802.3az |
| WAN | 1 порт 10/100 Мбит/с с Auto-MDIX |
| LAN | 4 порта RJ-45 10/100 Мбит/с с Auto-MDIX |
| Кнопка WPS | Позволяет Wi-Fi Protected Setup (WPS) функции |
| Вид соединения | Динамический IP, статический (фиксированный) IP, PPPoE, PPTP, L2TP |
| Поддерживаемые браузеры | Internet Explorer 6.0 или выше, Firefox 2.0 или выше, Chrome, Opera, Safari |
| Управление доступом к сети Интернет | Фильтрация МАС-адресов, фильтрация доменов/адресов сайтов, фильтрация Protocol/IP |
| SNMP | До 3 внешних приемников прерываний |
| Светодиодн. Индикаторы | Power, LAN 1 |
- 802.11b: CCK (11 и 5.5 Мбит/с), DQPSK (2 Мбит/с), DBPSK (1 Мбит/с)
- 802.11g: OFDM с BPSK, QPSK и 16/64-QAM
- 802.11n: BPSK, QPSK, 16QAM, 64QAM с OFDM
- 802.11b: До 11Mbps
- 802.11g: До 54Mbps
- 802.11n: До 150Mbps
- 802.11b: 15dBm @ 11 Мбит/с
- 802.11g: 15dBm @ 54 Мбит/с
- 802.11n: 13dBm @ 150 Мбит/с
- 802.11b: -85 dBm (типовая) @ 11Mbps
- 802.11g: -68 dBm (типовая) @ 54 Mbps
- 802.11n: -62dBm (типовая) @ 150Mbps
Маршрутизаторы TRENDNET пользуются немалым спросом среди пользователей, которым нужно организовать в доме доступ к Интернету. Изделие отличается простотой установки, обеспечивает быстрый доступ, обширную зону покрытия и эффективную защиту данных. Рассмотрим детальнее, как работает TRENDNET TEW 651BR.

Настроить устройство можно без обращения к специалистам
Характеристики:
- поддержка различных протоколов;
- порты LAN (4 шт.);
- один WAN порт;
- 150 Мбит/с;
- одна дипольная несъемная антенна;
- IEEE 802.11n/g/b;
- включена поддержка IPTV.
Благодаря поддержке технологии WPS, роутер может подключать другие Wi-Fi-адаптеры, которые поддерживают WPS. Чтобы сделать это, достаточно нажать одну клавишу.
Подключение
Сначала ознакомьтесь с правилами подключения маршрутизатора. До подсоединения TRENDNET TEW 651BR к компьютеру и сети важно проверить параметры сетевой платы. Это делается в разделе «Управление сетевыми подключениями», добраться до которого удастся через меню «Панель управления». Выбрав свойства «Подключение по локальной сети», найдите протокол TCP/IPv4, после чего ознакомьтесь с данными в этой вкладке. Выпишите информацию о DNS-сервере и IP-адресе (актуально, если вы пользуетесь статическим адресом), она пригодится во время настройки.
Разобравшись с настройками сетевой платы, переходим непосредственно к подключению.
Роутер следует соединить с ПК через патч-корд. Кроме того, важно подключить провод провайдера к порту WAN. Выполнив это, можно включать прибор в сеть и нажимать «Power».

Особенности настройки
Все манипуляции выполняются через интерфейс маршрутизатора. Попасть в него можно, набрав в браузере цифры «192.168.10.1». Далее система попросит ввести login/pass, и если устройство новое и ранее им никто не пользовался, введите в оба поля «admin».
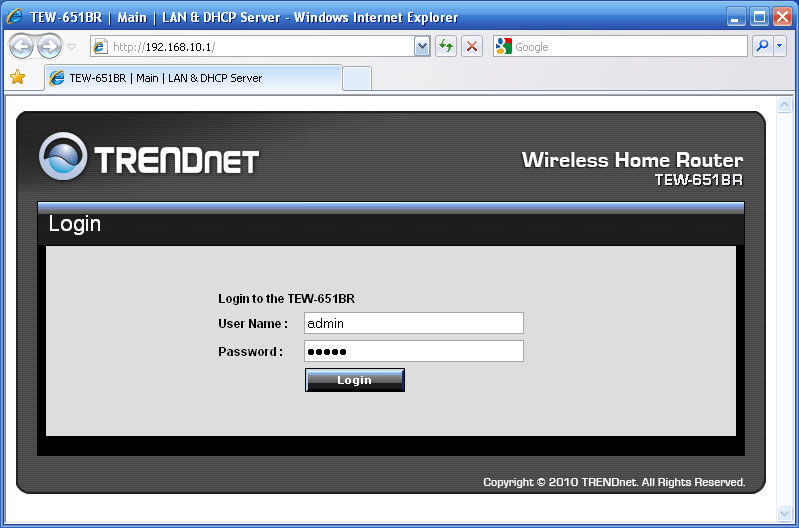
Использование клавиши Reset
Бывает так, что некоторые вещи достаются нам от старых хозяев. Так, если прибор TRENDNET TEW 651BR использовался кем-то до вас, то настраивать его без сброса старых настроек будет трудно. Чтобы вернуться к заводской конфигурации, найдите на задней панели оборудования небольшую кнопку Reset. Ничего отключать от сети в процессе сброса нельзя! Удерживайте эту клавишу примерно четверть минуты, а потом дождитесь, пока роутер выполнит самостоятельную перезагрузку. Только после этого можно менять что-либо через интерфейс.

Настройка WAN
В разделе MAIN расположена вкладка WAN. Попав в неё, вы увидите ряд полей, которые важно правильно настроить. Чтобы на компьютере появился интернет, выполните такие настройки:
- Connection Type — введите вариант соединения, предусмотренный провайдером;
- определитесь, каким IP-адресом по договору вы должны пользоваться. Если у вас Dynamic IP, то для него важно клонировать МАС-адрес;
- введите login/pass, указанные в договоре;
- сохраните новые настройки, нажав Apply.
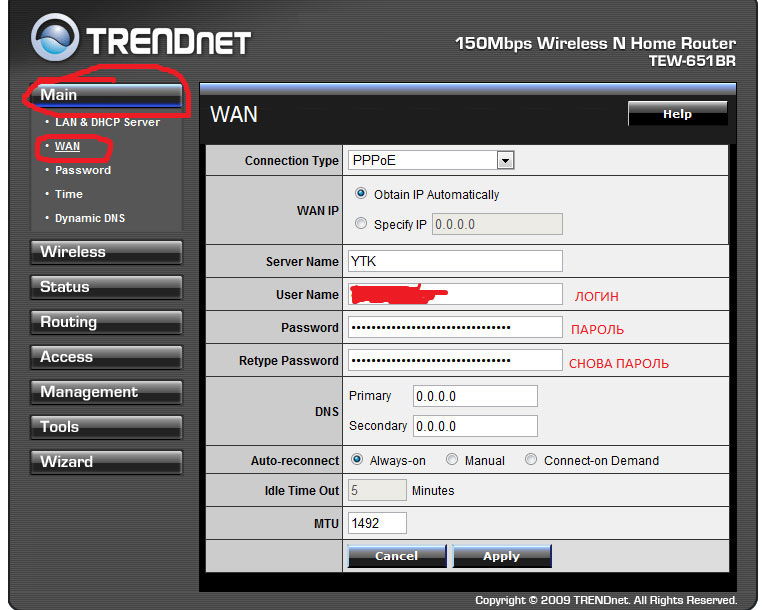
Настройка Wi-Fi
Для TRENDNET беспроводная настройка выполняется тоже достаточно быстро. Выберите вкладку Wireless в интерфейсе, а затем перейдите к основным настройкам (Basic). Здесь установите такие параметры:
- Wireless — Enabled;
- SSID — выдумайте название для сети;
- выставьте флаг напротив Auto Chanel;
- включите SSID Broadcast и WMM.
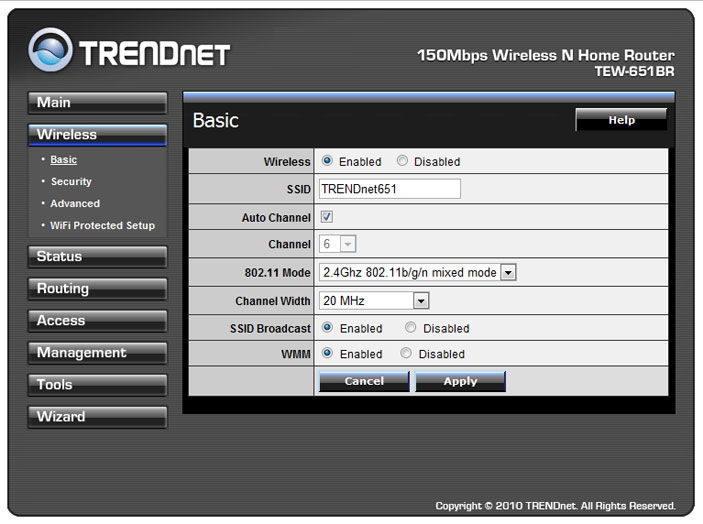
Помимо всего этого, важно настроить параметры безопасности. Сделать это удастся, если перейти на пункт Security. Специалисты рекомендуют пользоваться WPA2 типом аутентификации. Здесь вам также предложат придумать надёжный пароль для своей сети. Что касается пунктов Cipher Type и PSK/EAP, то лучше выбрать TKIP и PSK соответственно.
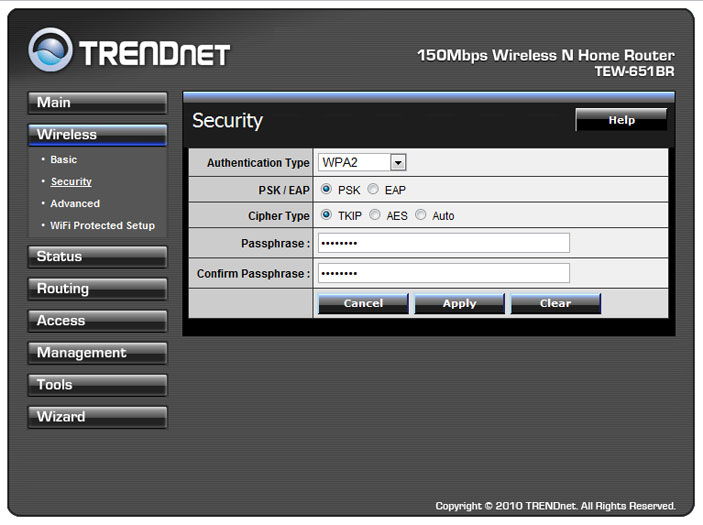
Проброс портов
Такая опция обычно используется, чтобы из Интернета иметь доступ к ПК в локальной сети. Осуществляется он посредством перенаправления трафика отдельных портов на адрес «машины» в локальной сети с внешнего адреса роутера. Проброс нужен для различных многопользовательских игр, а также при потребности развернуть сервер на компьютере.
Эта опция на роутере именуется «Виртуальные серверы». Чтобы настроить эти параметры, советуем перейти на пункт Virtual Server, расположенный в разделе Access.
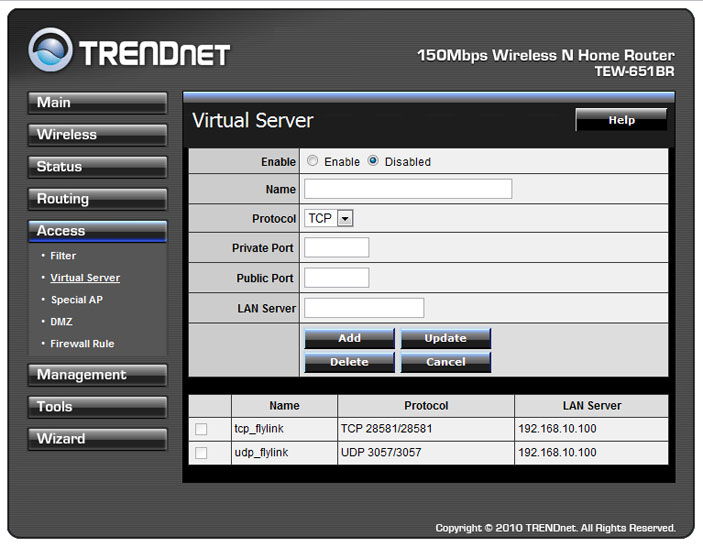
Настройки здесь должны быть такими:
- выберите параметр Enable;
- создайте имя для нового правила для переадресации,
- впишите свободный порт в поля Public Port, Private Port;
- Lan Server — 192.168.10.xxx (вместо х может быть любое значение);
- выберите необходимый протокол, после чего добавьте новое правило (Add).
Прошивка
Обновление, или прошивка, роутера — важный процесс, и последующая работоспособность прибора зависит от того, как вы его выполните. Прошить TRENDNET TEW 651BR можно в пункте Firmware раздела Tools интерфейса. Всё, что вам необходимо, — скачать с сайта разработчика актуальную прошивку, указать к ней путь и нажать Upgrade. Процесс занимает определённое время, крайне нежелательно выключать из сети роутер или ПК. Маршрутизатор на финише перезагрузится, что и будет означать завершение процедуры обновления.
The TEW-651BR (Version v2.2R) has been discontinued. It has been replaced by the TEW-831DR (Version v1.0R). For a list of discontinued products, click here.
- Fixed UPnP miniigd security vulnerability issue.
SHA-1 Checksum: 312FD8341C30E7657156C965A87D10133D80E3C5
| Аппаратура | |
| Стандарты | IEEE 802.3 (10BASE-T), IEEE 802.3u (100BASE-TX), IEEE 802.11b, IEEE 802.11g, Based on IEEE 802.11n technology, IEEE 802.3az |
| WAN | 1 порт 10/100 Мбит/с с Auto-MDIX |
| LAN | 4 порта RJ-45 10/100 Мбит/с с Auto-MDIX |
| Кнопка WPS | Позволяет Wi-Fi Protected Setup (WPS) функции |
| Вид соединения | Динамический IP, статический (фиксированный) IP, PPPoE, PPTP, L2TP |
| Поддерживаемые браузеры | Internet Explorer 6.0 или выше, Firefox 2.0 или выше, Chrome, Opera, Safari |
| Управление доступом к сети Интернет | Фильтрация МАС-адресов, фильтрация доменов/адресов сайтов, фильтрация Protocol/IP |
| SNMP | До 3 внешних приемников прерываний |
| Светодиодн. Индикаторы | Power, LAN 1 |
- 802.11b: CCK (11 и 5.5 Мбит/с), DQPSK (2 Мбит/с), DBPSK (1 Мбит/с)
- 802.11g: OFDM с BPSK, QPSK и 16/64-QAM
- 802.11n: BPSK, QPSK, 16QAM, 64QAM с OFDM
- 802.11b: До 11Mbps
- 802.11g: До 54Mbps
- 802.11n: До 150Mbps
- 802.11b: 15dBm @ 11 Мбит/с
- 802.11g: 15dBm @ 54 Мбит/с
- 802.11n: 13dBm @ 150 Мбит/с
- 802.11b: -85 dBm (типовая) @ 11Mbps
- 802.11g: -68 dBm (типовая) @ 54 Mbps
- 802.11n: -62dBm (типовая) @ 150Mbps

Сначала производится техническая настройка роутера trendnet. Перво-наперво «познакомимся» с этим полезным беспроводным устройством, распаковав его и убедившись в отсутствии каких-либо внешних повреждений. После подключения трудно будет не заметить, что началась загрузка. С помощью провода, любезно предоставленного вашим провайдером, через WAN-порт подключаем роутер. Есть также кабель из коробки самого гаджета, который подключается к роутеру через любой вход «LAN» с одной стороны и к вашему ПК – с другой.
Настройка роутера trendnet tew 651br – дело не архисложное для тех, кто давно с IT на «ты», потому как необходимо выполнить ряд очень простых действий:
- Открыть любой из доступных браузеров, где в строке ввода набрать IP-адрес роутера по умолчанию (для тех, кто не знает, 192.168.10.1).
- В строках меню «User Name» вбить значение «admin», в «Password», соответственно, тоже «admin» и совершить клик по «Login». Для предотвращения каких-либо эксцессов, пароль можно будет с легкостью сменить.
Наконец-то, вы попали в область, где можно определиться со способами настройки роутера trendnet tew 651br. Конечно, заботливый производитель уже заложил автоматическую функцию Wizardдля настройки роутера. От вас потребуются ответы на тривиальные вопросы, и, вуаля, роутер trendnet уже готов к работе. Тот, кто не ищет легких путей и привык все делать сам, выбирает ручной путь для настройки.
Меню с пунктами настройки Wi-Fi роутера ↑
Описание разделов интерфейса роутера trendnet. Набор меню содержит следующие разделы:
- Main (Главная).
- Wireless (Настройки беспроводного соединения: способы включение/выключение Wi-Fi, SSID, автоматический выбор канала и пр.).
- Status (Статус).
- Routing (Маршрутизация).
- Access (Доступность).
- Management (Управление).
- Tools (Инструментарий).
- Wizard (Автоматическая настройка, см. выше.)
В пункте Main описаны характеристики настройки DHCP и WAN (Интернет- шлюза), изменения пароля, системного времени и включения динамического DNS.
После сервиса авторизации первым по умолчанию откроется опция Status, где практически дублируются обобщенные характеристики из пункта Main.
Возможности разделов Routing и Access позволят поставить ограничения для сети, дабы предотвратить возможность посягательства 3-х лиц.
В пункте Management есть два подменю:
- SNMP (возможность получения информации от самого роутера и занесения поправок в процессе работы);
- Remote Management (опция для управления через WAN-порт и web-интерфейс. с помощью которой есть возможность давать «команды» роутеру откуда угодно, где есть интернет).
Роутер можно перезагрузить в пункте меню Tools, при этом важно сохранить параметры на диск, после чего запустить новую прошивку.
Алгоритм прошивки ↑
Изначально же роутер trendnet прошивается путем выбора файла, сохраненного на ПК. Среди вариантов интерфейса находите пункт «Tools», далее следуете в раздел «Firmware».Теперь из опции «Выберите файл» нужно открыть предварительно скачанный файл для прошивки и кликнуть на кнопке «Upgrade».

Важно: в процессе прошивки до роутера будет «не достучаться», поэтому просим набраться терпения и дождаться пока процесс прошивки не закончится.
Способ настройки интернета ↑
Чтобы подключить роутер trendnet к Интернет, предлагается выполнить следующий алгоритм действий:
- Зайти в самый верхний раздел«Main», где выбираем характеристику WAN;
- Далее в пункте «Connection Type» найти нужный вид присоединения, на основе которого функционирует ваша сеть;
- В появившемся окне формы заполнить нужные данные
- N.B. если ваш тип соединения на основе динамического IP-адреса, то следует просто применить функцию «Clone MAC Address». При нажатии соответствующей кнопки высветится MAC-адрес вашего ПК.
- Если вы выполнили описанные выше пункты и ввели данные корректно (которые предварительно нужно уточнить у поставщика интернета), смело жмите кнопку«Apply» («Применить»).

Настройка беспроводной сети маршрутизатора trendnet tew-651br ↑
Если вы хотите воспользоваться возможностью подключения сети типа WiFi на данном маршрутизаторе, то сделать нужно совсем немного:
- Открыть пункт ««Wireless», откуда вы незамедлительно попадете в основные настройки («Basic»);
- Далее в пункте «SSID» назовите вашу беспроводную сеть, к которой теперь будут подключаться все устройства по WiFi;
- Чтобы подтвердить настройки, не стесняйтесь и жмите «Apply»; но это еще не все…

- В настройках «Security» задаются более весомые параметры беспроводной сети (н-р, пароль для входа).
- В опции «Authentification Type» задаем вид аутентификации как «WPA2», после определяем тип шифрования данных как «PSK» и «TKIP»
- В оставшиеся два поля вбиваем пароль, который будет защищать сеть от взлома.
- Снова жмем «Apply» и готово!

Так же посмотрите видео по настройке данной модели роутера

Для того, что бы попасть в веб-интерфейс роутера, необходимо открыть ваш Интернет браузер и в строке адреса набрать 192. 168.10.1, Имя пользователя - admin, Пароль – admin (при условии, что роутер имеет заводские настройки, и его IP не менялся).
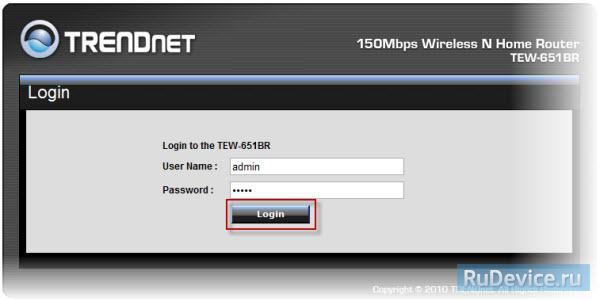
Смена заводского пароля
В целях безопасности рекомендуется сменить заводской пароль. По умолчанию: Логин admin, пароль admin. В интерфейсе роутера необходимо зайти во вкладку Main, меню Password. В поле New Password введите новый пароль. В поле Confirm Password повторите новый пароль. Аналогичную операцию повторите с паролем пользователя. Затем нажмите кнопку Apply.
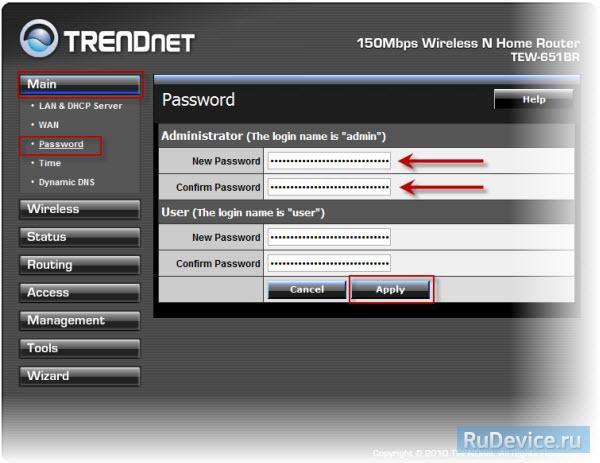
Настройка Wi-Fi на роутере
В интерфейсе роутера необходимо выбрать вкладку слева «Wireless», в открывшемся списке выбираем «Basic». Выставляем параметры следующим образом:
- Параметр «Wireless»: ставим точку «Enabled»
- Поле «SSID»: вводим название беспроводной сети. Значение в этом поле можно не менять.
- Нажимаем ниже кнопку «Apply»
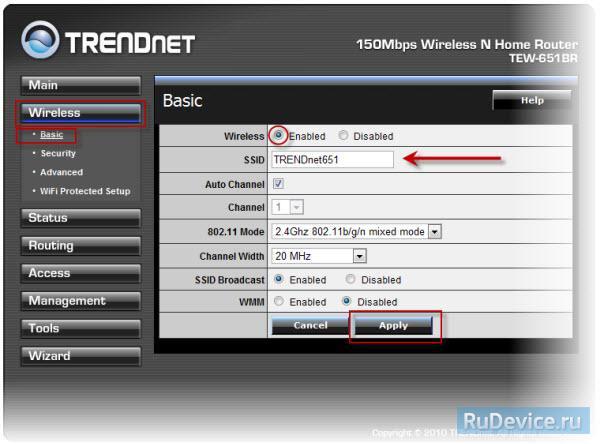
- Слева в меню выбираем «Security»
- Authentication Type: WPA
- PSK/EAP: PSK
- Cipher Type: TKIP
- Passphrase: вы должны ввести любой набор цифр, длиной от 8 до 63. Их также необходимо запомнить, чтобы Вы могли указать их при подключении к сети
- Confirmed Passphrase: повторите предыдущий пункт
- Нажимаем ниже кнопку «Apply»
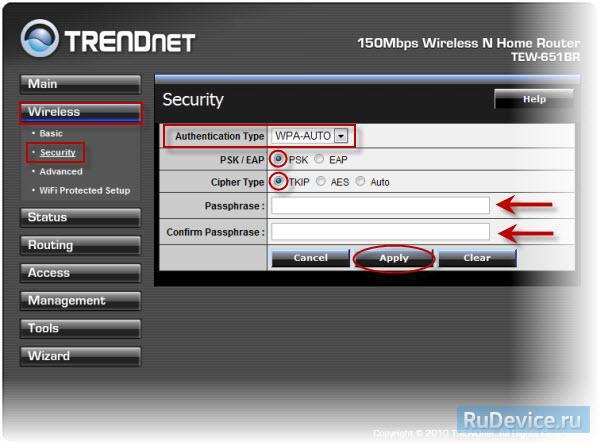
Настройка подключения к Интернет
В интерфейсе роутера необходимо выбрать вкладку слева «Main», в открывшемся списке выбираем «WAN».
Настройка PPPoE подключения
- Connection type: PPPoE (либо Russian PPPoE (Dual Access))
- User Name: Ваш логин из договора
- Password: Ваш пароль из договора
- Retype Password: повтор пароля
- Auto-reconnect – режим установки соединения «Always-on» для постоянного подключения
- MTU: 1472
- Сохраняем настройки кнопкой «Apply».
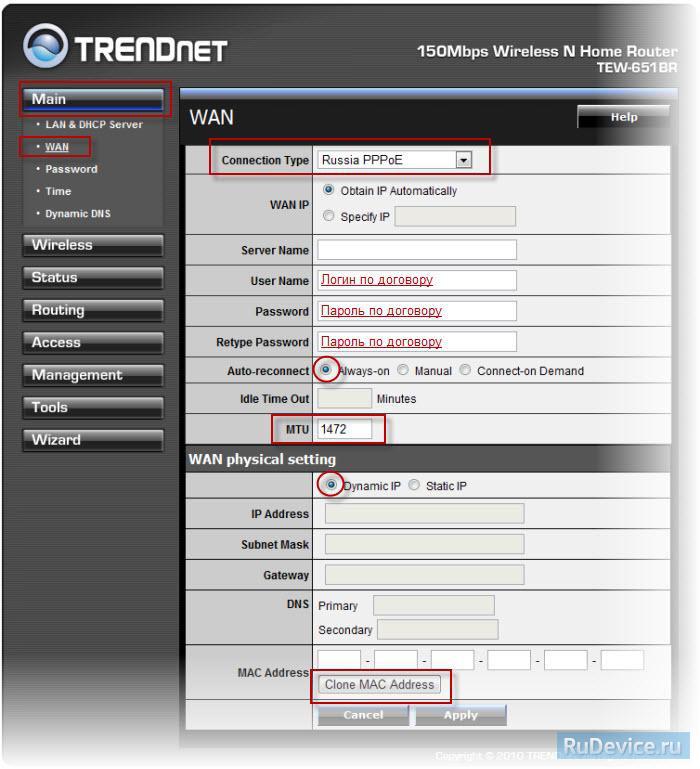
Настройка PPTP (VPN) при автоматическом получении локального IP адреса
- Connection type: PPTP
- Ставим точку напротив Dynamic IP
- DNS: вводите сервера вашего провайдера
- Server IP/Name: ppp.lan (либо 10.10.3.36)
- PPTP Account: Ваш логин из договора
- PPTP Password: Ваш пароль из договора
- PPTP Retype password: Ваш пароль из договора
- Auto-reconnect: Always-on
- MTU: 1372
- Сохраняем настройки кнопкой «Apply».
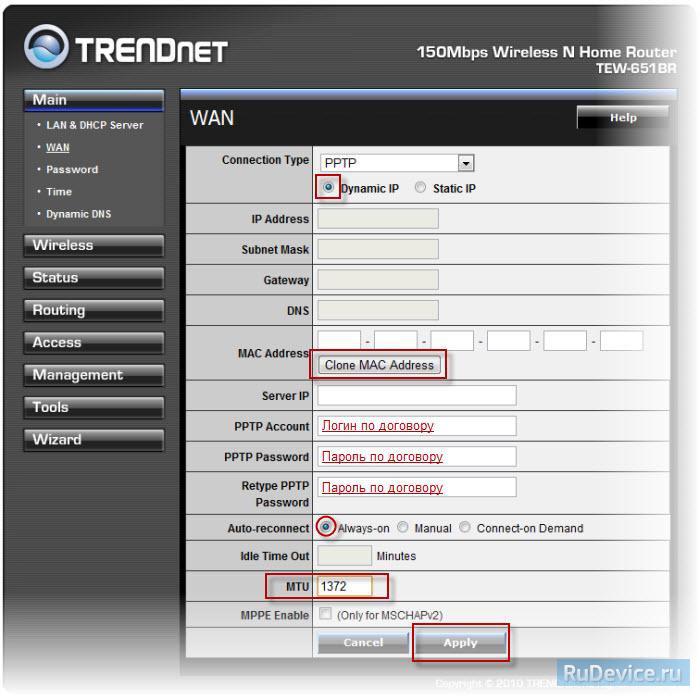
Настройка PPTP (VPN) при статическом локальном IP адресе
- Connection type: PPTP
- Ставим точку напротив Static IP
- IP Address: Вбиваем ваш IP адрес по договору
- Subnet Mask: Вбиваем маску по договору
- Gateway: Вбиваем шлюз по договору
- DNS: вводите сервера вашего провайдера
- Server IP/Name: ppp.lan (либо 10.10.3.36)
- PPTP Account: Ваш логин из договора
- PPTP Password: Ваш пароль из договора
- PPTP Retype password: Ваш пароль из договора
- Auto-reconnect: Always-on
- MTU: 1372
- Сохраняем настройки кнопкой «Apply».
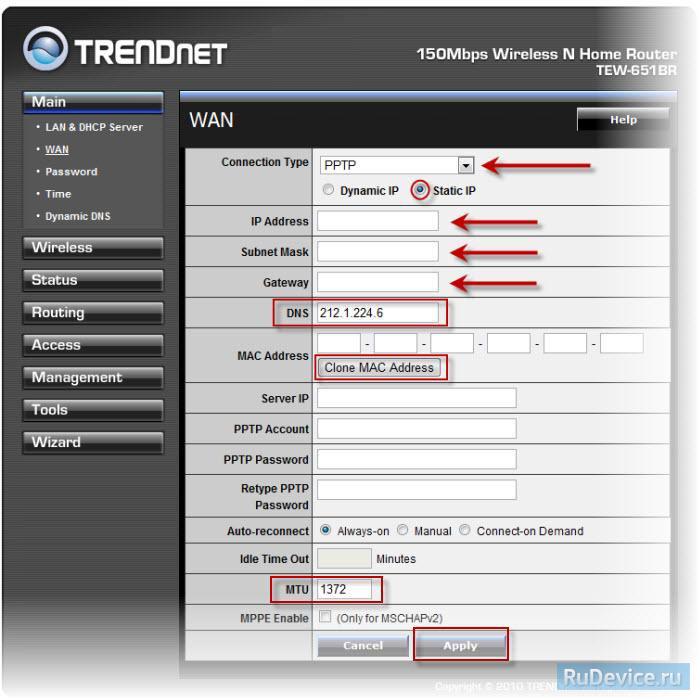
NAT при автоматическом получении IP адреса (DHCP)
- Connection type: DHCP Client or Fixed IP
- Ставим точку напротив Obtain IP Automatically
- DNS сервер 1: и DNS сервер 2: вводите сервера вашего провайдера
- Нажимаем кнопку «Clone MAC Address»
- Сохраняем настройки кнопкой «Apply».
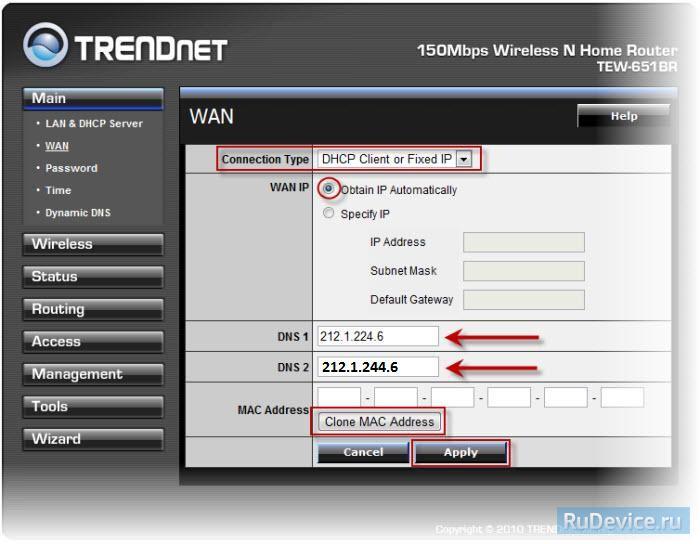
Сохранение/восстановление настроек роутера
После проведения настройки, рекомендуется сохранить их, чтобы в случае возникновения проблем, можно было их восстановить. Для этого необходимо зайти во вкладку Tools, меню Settings. - Для сохранения текущих настроек роутера необходимо нажать кнопку Save. Файл с настройками будет сохранен в указанное место на жёстком диске. - Для восстановления настроек настроек из файла, необходимо нажать кнопку выбора файла, указать путь к файлу с настройками, затем нажать кнопку Load. Внимание! Нажатие кнопки Restore приведет к восстановлению заводских настроек!
Читайте также:


