Как посмотреть логи роутера xiaomi

Устройство и функциональные возможности роутеров Xiaomi
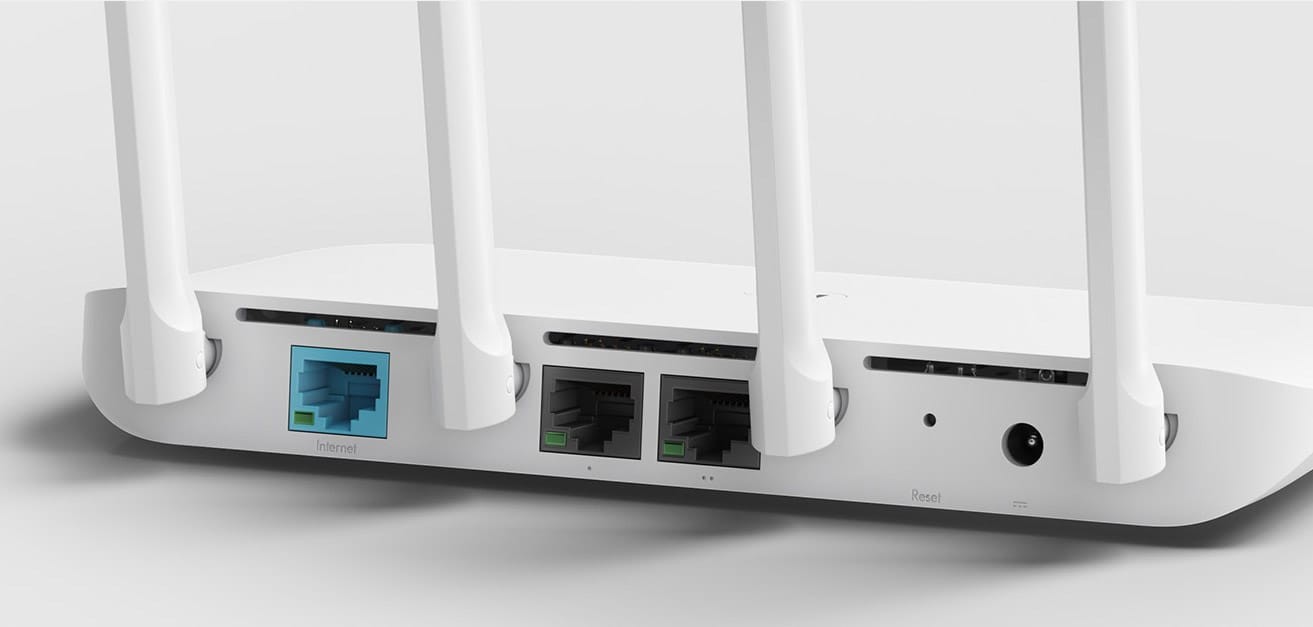
Порты WAN и LAN. Эти элементы присутствуют в каждом роутере Xiaomi и отличаются в разных устройствах числом и дизайном. Порт WAN для подключения кабеля провайдера может быть обозначен как Internet, значком глобуса, выделен другим цветом (часто синим) и отстоять отдельно от остальных портов. Порты LAN предназначены для подключения к роутеру других устройств и в моделях Xiaomi чаще всего обозначены цифрами или точками. Их число в разных вариантах маршрутизаторов различно и обычно не превышает четырех.
В некоторых моделях есть порт USB, что расширяет возможности устройства. Однако функции, который приобретает маршрутизатор с таким портом, нужно изучать по его инструкции. Это может быть возможность организации файлового хранилища, подключения USB-модема, сетевого принтера и другое. Среди таких моделей назовем, например, Xiaomi Mi Wi-Fi Router Pro, Xiaomi Mi Router 3 и 3G.
Разнообразием кнопок маршрутизаторы рассматриваемого бренда обычно похвастать не могут. Это традиционная кнопка Reset для возврата устройства к заводским настройкам и изредка встречающаяся кнопка MiNet. Последняя является аналогом кнопки WPS и используется для быстрого подключения вещей умного дома, второго роутера или других устройств к данному роутеру. Кнопки питания здесь обычно нет, поэтому роутер загружается сразу после подключения к розетке. Однако гнездо для кабеля питания есть, что позволяет заменять последний в случае повреждения.
Также обязательным элементом роутеров Xiaomi являются индикаторы, по режимам работы которых можно определить состояние устройства. Особенностью моделей этого бренда является малое число ламп и их разделенность на две группы. Так, если в роутерах TP-Link, Huawei, Asus и других многочисленные индикаторы вынесены на переднюю панель, то в Xiaomi индикаторы портов горят на самих портах сзади корпуса, а 1-2 остальных индикатора горят спереди. К последним обычно относится индикатор системы и интернета. При этом используется цветовая индикация: постоянное голубое (зеленое) свечение означает нормальную работу, красное свечение предупреждает о сбоях в работе, красное мигание – о работе в безопасном режиме, оранжевое постоянное свечение означает загрузку или отсутствие интернета (для индикатора Internet), а оранжевое мигание – обновление и другие процессы. Хотя в разных моделях индикация может отличаться от приведенной.
Будьте готовы к тому, что роутер Xiaomi придет к вам с плоской вилкой, которая не вставляется в наши розетки. И не все производители кладут в комплект качественный переходник.
Алгоритм подключения и настройки роутера Xiaomi Mi Router и устройств к нему

- Подключить роутер к интернету, чтобы потом другие устройства могли им пользоваться через роутер.
- Подключить к роутеру устройство (компьютер, телефон) для управления.
- Cвязаться с роутером через веб-панель или мобильное приложение и ввести необходимые настройки интернета, Wi-Fi-сети и другие.
- Подключить к роутеру те устройства, которым нужен интернет.
Шаг 1. Как подключить Wi-Fi-роутер Xiaomi Mi к интернету
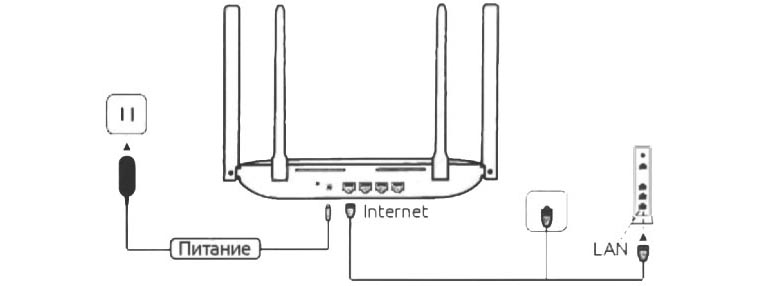
Шаг 2. Как подключить к роутеру устройство для управления
Выберите устройство, с которого хотите управлять роутером. Это может быть как смартфон, так и более громоздкое устройство вроде стационарного компьютера, ноутбука или планшета. Главное условие для выбора — устройство должно иметь Wi-Fi-модуль или сетевой порт, а также иметь на борту мобильное приложение или браузер. Рассмотрим оба варианта подключения: по проводу и по Wi-Fi.Проводной способ самый простой, так как достаточно взять кабель с подходящими разъемами (RJ45) и соединить роутер с устройством управления. При этом в роутере кабель вставляется в любой свободный порт LAN (обозначается цифрами или точками). Единственный нюанс заключается в том, что китайский производитель не торопится класть сетевой кабель в коробку, поэтому вы можете не найти его в своем комплекте Xiaomi и должны приобрести или взять с другого роутера.
Подключение по Wi-Fi проделайте в такой последовательности. Включите роутер и дождитесь его загрузки. На своем смартфоне откройте список беспроводных сетей (кликните по значку Wi-Fi c удержанием) и найдите сеть роутера. В ее названии присутствует слово Xiaomi (точное название прописано на этикетке роутера, которая наклеена на его корпус). Подключитесь к этой сети. На компьютере в Windows 10 для этого нужно кликнуть по панели уведомлений и по значку «Сеть» или через панель управления открыть раздел «Сеть и Интернет» и «Подключение к сети».
Шаг 3. Как настроить Wi-Fi-роутер Xiaomi Mi
Вначале рассмотрим алгоритм настройки, так как он поможет вам сориентироваться в меню любой прошивки с любого устройства.
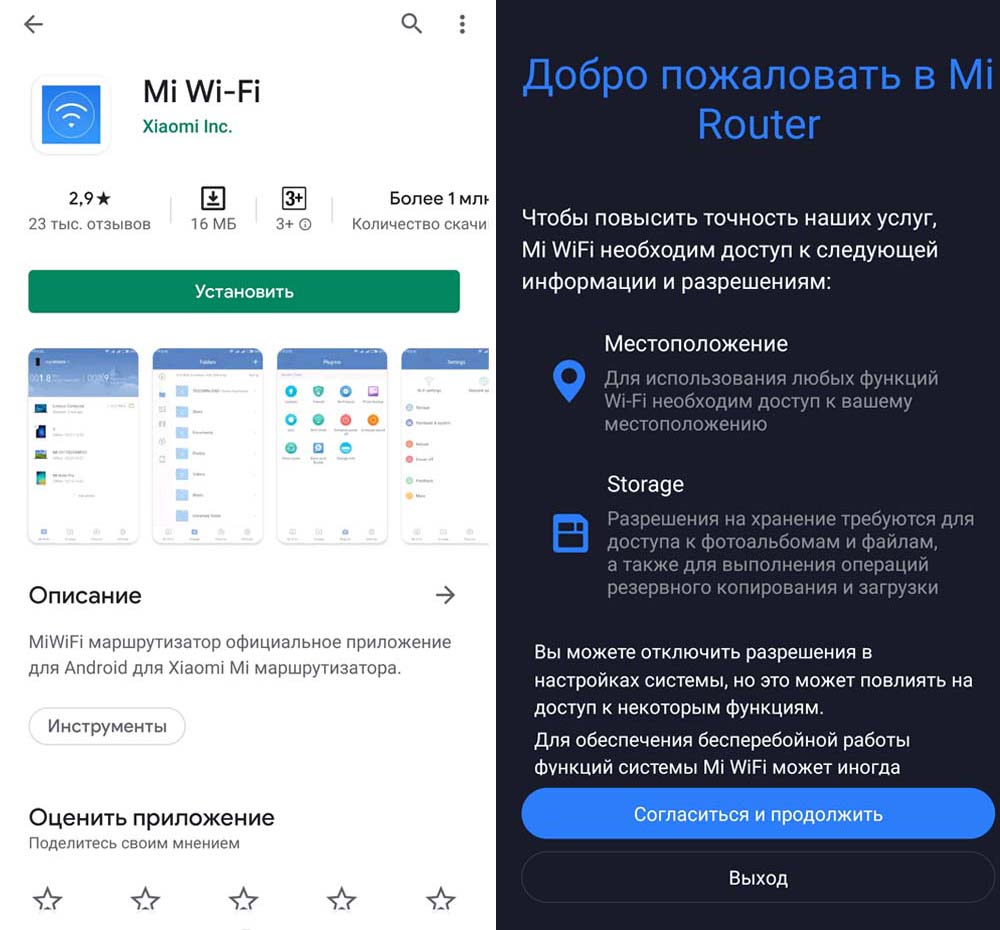
- Запустить мобильное приложение Mi Wi-Fi или панель управления (через браузер по адресу 192.168.31.1). В мобильном приложении войти в аккаунт Mi или завести его.
- Запустить мастер установки и ответить на его вопросы. Во время этой процедуры понадобится настроить параметры интернета (они прописаны в вашем договоре с провайдером), задать имя и пароль для беспроводной сети и для панели управления. Все придуманные данные рекомендуем записать, так как они используются редко и со временем забываются.
- При необходимости обновить роутер.
Шаг 4. Как подключить к роутеру другие устройства
После настройки роутера вам еще предстоит подключить к нему все девайсы вашего дома, которые нуждаются в интернете. Так как это можно сделать по кабелю или по Wi-Fi, выберите способ подключения конкретно для каждого устройства, особенно если в нем есть и сетевой порт, и модуль Wi-Fi. В выборе способа подключения ориентируйтесь на следующее: при необходимости мощного стабильного сигнала используйте провод (для сетевых игр, просмотра онлайн-фильмов в высоком разрешении и пр.), при затруднении протянуть через несколько комнат кабель используйте Wi-Fi, для больших площадей при необходимости используйте повторитель (второй роутер).Для подключения к роутеру по Wi-Fi выполните те же действия, что описаны во втором шаге. Разница будет заключаться лишь в том, что теперь вам нужно подключаться к сети, используя те имя и пароль, которые вы придумали на шаге 3. Для подключения к роутеру по проводу подготовьте кабель такой длины, чтобы он достал до вашего телевизора или другого устройства. Подключите кабель в свободный порт LAN роутера (обозначены цифрами или точками) и в сетевое гнездо устройства. Включите устройство и в его меню найдите раздел сетевых подключений. Задайте в нем все необходимые параметры по инструкции устройства (см. пример настройки в разделе «Как подключить приставку Smart TV к интернету» этой инструкции).
Сброс настроек роутера Xiaomi
Сбросить настройки маршрутизаторов к Xiaomi можно несколькими способами. Первый — это нажать кнопку Reset (в некоторых моделях для этого потребуется острый предмет) и удерживать ее несколько секунд до мигания индикатора на передней панели. Второй способ — зайти в веб-панель или мобильное приложение. Для этого устройство, с которого вы заходите, должно быть подключено к роутеру по Wi-Fi или по кабелю через порт LAN (обозначен какой-либо цифрой или точкой).В мобильном приложении Mi Wi-Fi сброс выполняется на вкладке «Инструменты», в разделе «Настройки роутера», подразделе «Настройки устройства» и строке «Сброс на заводские настройки». Если ваше меню отличается от приведенного, поищите похожие команды. В веб-панели сброс делается в разделе «Настройки» и подразделе «Состояние». Имейте в виду, что после возврата к заводским настройкам вам придется заново настраивать интернет и задавать все пароли и настройки каких-то параметров, так как они сбросятся.
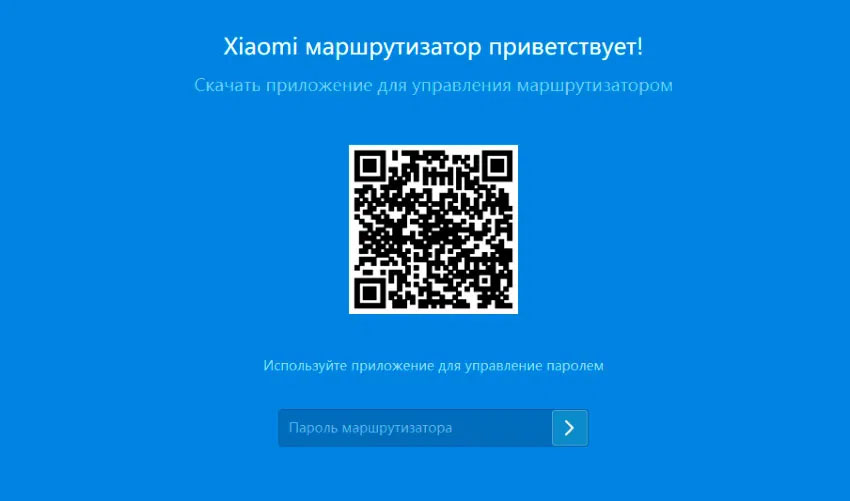

2. После установки, справа вверху браузера, увидите значок с логотипом Xiaomi, необходимо нажать на него, тем самым расширение активируется и текст интерфейса Xiaomi Mi Wi-Fi Router 4 автоматически будет переводиться с китайского на русский:

6.jpg (79.22 KB, Downloads: 65)
2020-02-06 23:26:24 Upload

7.jpg (212.86 KB, Downloads: 64)
2020-02-06 23:28:33 Upload
Перевод интерфейса Xiaomi Mi Router 4 на английский язык
В меню роутера нажимаем на:

Xiaomi-Mi-Wi-Fi-Router-4-11.jpg (302.28 KB, Downloads: 68)
2020-02-06 23:30:35 Upload
Далее по желтому значку, листаем ниже и выбираем "English", получаем английский перевод интерфейса роутера Xiaomi Mi Wi-Fi Router 4:Xiaomi-Mi-Wi-Fi-Router-4-12.jpg (278.3 KB, Downloads: 57)
2020-02-06 23:30:35 Upload
Настройка пароля Wi-Fi на роутере Xiaomi Mi Router 4
Xiaomi-Mi-Wi-Fi-Router-4-13.jpg (358.05 KB, Downloads: 56)
2020-02-06 23:33:30 Upload
Настройка PPTP на роутере Xiaomi Mi Router 4 1. Переходим в меню интерфейса и нажимаем на "Advanced", далее на значок "VPN", после на кнопку "Add service" .

Xiaomi-Mi-Wi-Fi-Router-4-14.jpg (242.85 KB, Downloads: 63)
2020-02-06 23:33:30 Upload
2. Во всплывающем окне в строчке "Protocol" выбираем "PPTP"3. В строке "Name" пишем любое слово на латинском,
ниже, в строке "Server" указываем ip-адрес сервера,
"Username" - Имя пользователя, "Password" - Пароль.
Все вышеперечисленные данные Вам предоставляет провайдер (Организация, которая провела Вам интернет).
Все эти данные обычно прописываются в договоре с провайдером. Если по какой-то причине не смогли их найти, Вам необходимо позвонить на горячую линию провайдера и узнать как их можно получить.
4. Нажимаем "Save" - сохраняем настройки.

Xiaomi-Mi-Wi-Fi-Router-4-15.jpg (110.62 KB, Downloads: 62)
2020-02-06 23:33:30 Upload
Настройка L2TP на роутере Xiaomi Mi Router 4 1. Переходим в меню интерфейса и нажимаем на "Advanced", далее на значок "VPN", после на кнопку "Add service".
Xiaomi-Mi-Wi-Fi-Router-4-16.jpg (242.85 KB, Downloads: 64)
2020-02-06 23:35:05 Upload
2. Во всплывающем окне в строчке "Protocol" выбираем "L2TP"3. В строке "Name" пишем любое слово на латинском,
ниже, в строке "Server" указываем ip-адрес сервера,
"Username" - Имя пользователя, "Password" - Пароль.
Все вышеперечисленные данные Вам предоставляет провайдер (Организация, которая провела Вам интернет).
Все эти данные обычно прописываются в договоре с провайдером. Если по какой-то причине не смогли их найти, Вам необходимо позвонить на горячую линию провайдера и узнать как их можно получить.
4. Нажимаем "Save" - сохраняем настройки.

Xiaomi-Mi-Wi-Fi-Router-4-17.jpg (110.81 KB, Downloads: 57)
2020-02-06 23:35:05 Upload
Настройка PPPOE на роутере Xiaomi Mi Router 4 1. Настройка PPPOE на данном роутере располагается отдельно. Переходим в меню интерфейса и нажимаем на "Settings", далее на значок "Network settings", ниже выбираем настройку "PPPOE".
Xiaomi-Mi-Wi-Fi-Router-4-18.jpg (301.12 KB, Downloads: 62)
2020-02-06 23:36:06 Upload
2. В строке "Username" пишем имя пользователя,в строке "Password" - Пароль.
Все вышеперечисленные данные Вам предоставляет провайдер (Организация, которая провела Вам интернет).
Все эти данные обычно прописываются в договоре с провайдером. Если по какой-то причине не смогли их найти, Вам необходимо позвонить на горячую линию провайдера и узнать как их можно получить.
3. Нажимаем "Save" - сохраняем настройки.

Xiaomi-Mi-Wi-Fi-Router-4-19.jpg (235.56 KB, Downloads: 61)
2020-02-06 23:36:06 Upload
Обновление прошивки на роутере Xiaomi Mi Router 4 Переходим в меню интерфейса и нажимаем на "Settings", далее на значок "Status", ниже нажимаем на кнопку "Update". Роутер должен быть подключен к интернету, скачивает прошивку сам с серверов Xiaomi.
Xiaomi-Mi-Wi-Fi-Router-4-20.jpg (253.79 KB, Downloads: 54)
2020-02-06 23:37:08 Upload
Надеюсь, статья была для вас максимально понятна и полезна.Рейтинг

MACTAK | из Redmi Note 4

денис ф | из Redmi Note 8T
4157413692 | из Redmi Note 5
Demon84 | из Redmi 5
Solovey 46 | из Redmi Note 5

Galil | из MI 8 Pro
CYRUS37 Ответить | из MI 9

CYRUS37 Ответить | из MI 9

agnosteek | из Mi A1
Хейтер — тот, кто придирается к любой мелочи, даже если всё сделано хорошоCYRUS37 Ответить | из MI 9



Ответить
Новая тема


Mi Comm APP
Рекомендации
* Рекомендуется загружать изображения для обложки с разрешением 720*312
Изменения необратимы после отправки
Cookies Preference Center

Без этого вообще никак. Чтобы выполнить первую настройку роутера – нужен доступ к web-интерфейсу. Чтобы сменить пароль, или еще какие-то параметры, так же нужно заходить в панель управления. Разумеется, нет необходимости заходит туда каждый день, но все же.
Я буду показывать на примере своего роутера Xiaomi mini WiFi. Но следуя этой инструкции, вы так же сможете выполнить вход в настройки роутера Xiaomi WiFi MiRouter 3, Mi WiFi 3c, Xiaomi Mi WiFi Router 3G, Mi WiFi Router HD, Pro R3P и Xiaomi Mi Nano.
Если вы хотите настраивать и управлять роутером с телефона или планшета, то лучше всего это делать через фирменное приложение "Mi Wi-Fi", которое можно установить с Google Play на Android и с App Store для устройств на iOS. Но через браузер так же можно. Если вы не хотите устанавливать приложение.В конце этой статьи я постараюсь ответить на самые популярные вопросы по этой теме. Например: как открыть настройки на русском, или английском языке, какой пароль вводить при входе, а так же поделюсь ссылками на другие полезные статьи.
Первым делом подключаемся к маршрутизатору. Можно соединить его с компьютером, или ноутбуком с помощью сетевого кабеля. Но, так как с роутерами Xiaomi в комплекте нет сетевого кабеля (по крайней мере с моделью mini) , то это не очень актуально. Но на всякий случай показываю как это сделать (обратите внимание, что в синий порт у вас может быть подключен интернет, у меня он просто не подключен на момент съемки фото) .

Или подключитесь к Wi-Fi сети со своего ноутбука, телефона, планшета и т. д. Если роутер новый, то сеть будет с заводским именем и не защищена паролем.
Адрес вводим именно в адресной строке браузера, а не в поисковой. А то вместо панели управления откроется Яндекс, или Google с результатами поиска.
Обратите внимание! По этой инструкции можно получить доступ к маршрутизатору на оригинальной прошивке. Если у вас установлена прошивка OpenWRT, или Padavan, то адрес скорее всего будет 192.168.1.1, или 192.168.0.1Если роутер еще не был настроен, то откроется окно с предложением установить программу на мобильное устройств. Пропускаем его и переходим к настройке маршрутизатора. Можете смотреть на примере настройки Xiaomi mini WiFi.
Если роутер у вас уже настроен, то появится запрос пароля. Этот пароль вы (или кто-то другой) устанавливали в процессе первой настройки. Это не пароль от Wi-Fi сети (но они могут совпадать) .
И уже после авторизации (если вы правильно укажете пароль) появится web-интерфейс.
Если вы забыли пароль от роутера Xiaomi, то придется делать сброс всех параметров к заводским. Ссылку на инструкцию вы найдете ниже.
Проблемы со входом, пароль, язык панели управления и другая информация
Сам процесс доступа к web-интерфейсу мы уже рассмотрели. Хочу еще ответить на несколько вопросов и пояснить некоторые нюансы. Как показывает практика, не всегда удается без проблем зайти в настройки маршрутизатора.
На этом все. Жду ваших отзывов и вопросов в комментариях. Всего хорошего!

Конфиденциальность персональных данных имеет большое значение при использовании личного компьютера с выходом в сеть интернет. Лучший способ защитить свою информацию — не допускать к своему компьютеру посторонних людей. Однако, это не всегда возможно. Узнать, кто заходил в сеть в отсутствие владельца лэптопа или ПК, можно. Для этого предусмотрена такая опция, как история посещений.
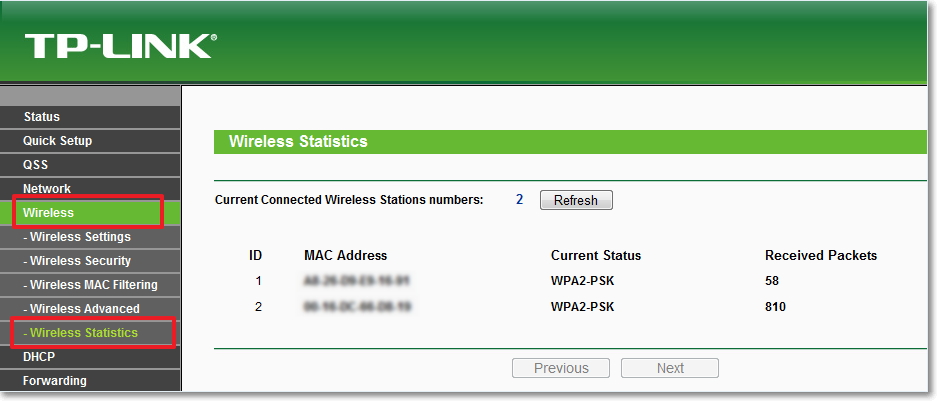
Персональные данные пользователей нуждаются в защите.
Можно ли узнать на какие сайты заходили через Wi-Fi
Пользователи часто спрашивают о том, можно ли через вай-фай узнать историю посещений. Это особенно актуально, если у одного компьютера одновременно несколько пользователей, например, в офисе или в семье, где гаджетами пользуются и дети, и родители.
Дети не всегда говорят правду о том, какие сайты они смотрят, и это может быть небезопасно.В случае утечки персональных данных или виртуального мошенничества владелец компьютера может задуматься над вопросом: как узнать какие сайты посещают через мой Wi-Fi роутер. Этот вопрос действительно важен и актуален, так как на некоторых сайтах можно обнаружить вредоносные программы, сбивающие нормальную работу программного обеспечения.
Следует отметить, что в настоящий момент, к сожалению, только несколько моделей маршрутизаторов сохраняют в истории посещенные пользователями сайты и могут выдавать эту информацию по запросу.
Например, эта функция предусмотрена у следующих производителей:
Система логирования должна выстраиваться отдельно, поэтому чаще всего владельцы таких роутеров обращаются к специалистам для настройки истории посещений.
Роутеры Asus делятся на две группы — старые и новые. У новых хорошая прошивка, поэтому можно легко зайти в историю посещений. Для этого используется опция «Адаптивный сервис».

Полезным функционалом обладают устройства TP-Link
У маршрутизаторов TP-Link для того, чтобы заходить в историю, используется опция «Родительский контроль». Здесь можно сформировать одну группу, в которую входят все устройства ребенка, например, смартфон и ноутбук, а потом запросить устройство, чтобы оно выдало статистику посещений этой группы.
Данные можно просматривать как с компьютера, так и через специальное мобильное приложение. Однако, есть один серьезный недостаток: для того, чтобы просматривать все посещения веб-сайтов и социальных сетей в подробностях, нужно оформить платную подписку, которая действует в течение ограниченного периода времени.
У оборудования для выхода в интернет известных компания Билайн и МТС тоже есть подобная опция.
Если есть риск доступа к компьютеру третьих лиц, ни в коем случае нельзя сохранять в интернете свои платежные данные, например, номера карт и электронных счетов.Если пренебрегать этим правилом, посторонний человек, пользуясь этими данными, может совершить покупку от имени пользователя или хищение денежных средств.
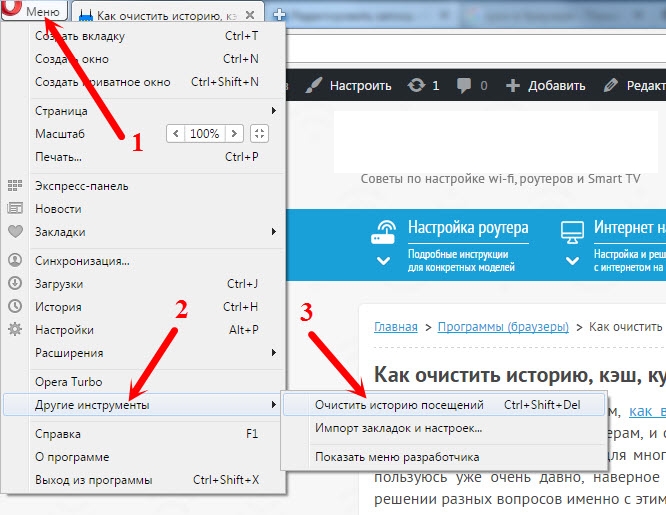
История посещений — полезная и важная функция.
Есть ли возможность посмотреть историю браузера, куда заходили с телефона
Не все знают, можно ли увидеть историю роутера, если в интернет выходили со смартфона. Сделать это можно, для этого применяется технология сихронизации — обмена информацией между двумя устройствами, которые входят в интернет при помощи одного роутера.
Это может понадобиться не только с целью слежения. Например, человек читает интересную статью на компьютере, и вдруг ПК понадобился другу или родственнику. Это не страшно, так как у пользователя на компьютере и телефоне открыт один браузер, и он входит в программку через яндекс аккаунт. В этом случае можно легко открыть на телефоне те же вкладки, что на компьютере, и наоборот.
Для открытия вкладок и входа в историю с другого устройства нужно выполнить следующие операции:
- В обоих устройствах зайти в собственный аккаунт.
- Зайти в меню, которое обозначается значком «три черточки» и находится справа вверху.
- Выбрать историю, использовав комбинацию горячих клавиш Ctrl + H.
- Зайти справа вверху в опцию «Другие устройства».
Теперь в истории можно посмотреть вкладки, которые человек открывал на другом устройстве, например, на смартфоне или ноутбуке. Выполнить эту манипуляцию можно только в том случае, если и смартфон, и ноутбук или компьютер подключены к одному роутеру.
Таким образом, чтобы контролировать деятельность ребенка в сети интернет, достаточно синхронизировать его аккаунт с компьютером.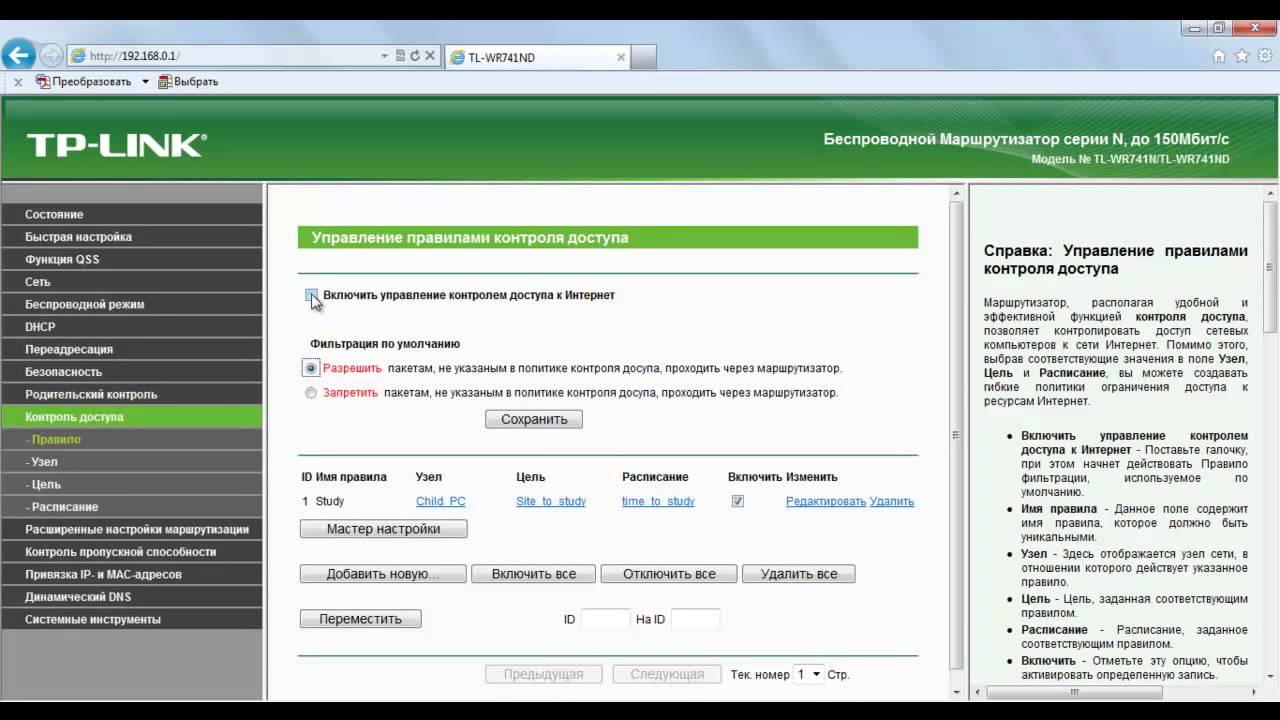
Настройка родительского контроля
Родители детей, пользующихся интернетом, часто задумываются о том, как посмотреть через роутер историю браузера, так как хотят быть в курсе того, какие сайты или социальные сети посещает ребенок.
Родительский контроль удобен тем, что позволяет:
- отследить, сколько времени проводит ребенок в интернете;
- увидеть, на каких сайтах ребенок задерживается дольше всего;
- выявить запрещенный контент, просматриваемый юным пользователем.
Интернет таит много опасностей для детей и подростков, поэтому этой опцией пользуется большинство родителей.
Родительский контроль в ряде случаев также позволяет изначально настроить уровни доступа и время работы в сети, составить списки небезопасных сайтов, посещение которых будет блокироваться.Как узнать поддерживается ли опция
Информация о том, поддерживает ли роутер опцию родительского контроля, содержится в инструкции и техническом паспорте устройства — там, где перечисляются основные функции.
Также уточнить эту информацию можно у фирмы-производителя маршрутизатора, позвонив по горячей линии. Следует иметь в виду, что прошивка у более старых версий не позволяет подключить родительский контроль.
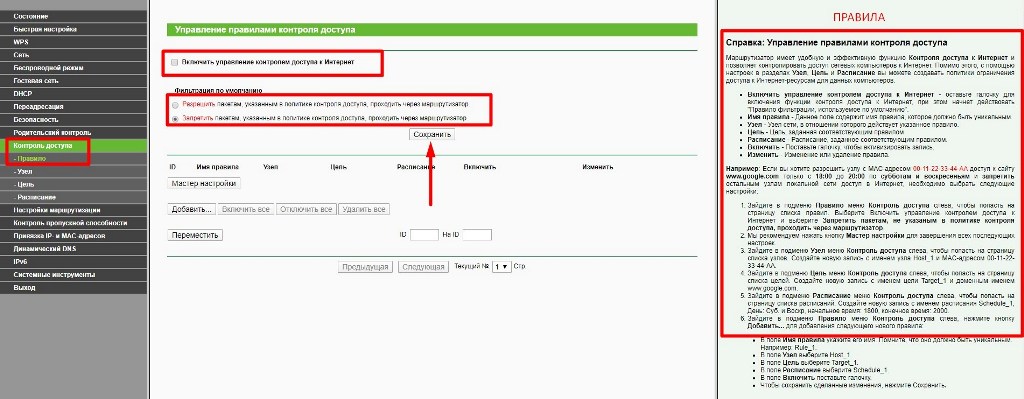
Родительский контроль в маршрутизаторах TP-Link
Описание основных функций
При помощи родительского контроля можно закрыть для посещения ребенком сайты, на которых размещен контент 18+, а также настроить интернет так, чтобы выход в сеть закрывался, например, ночью.
Тогда можно будет спокойно пускать ребенка или подростка в интернет, зная, что в определенное время доступ к сети отключится.
Пошаговая настройка на примере роутера
У маршрутизаторов D-Link и TP-Link есть специальная бесплатная функция, позволяющая задать определенные ограничения просмотра информации в интернете. Используя эту опцию, можно сделать так, что с некоторых устройств был полный доступ в сеть, а с «детских» — ограниченный.

Можно настроить интернет так, чтобы ограничить доступ в сеть для детей.
Для этого нужно зайти на страницу LAN и там сделать так, чтобы за каждым родительским устройством был закреплен отдельный IP-адрес.
- Открыть вкладку «Устройства и правила DNS».
- Установить для взрослых устройств режим «Без защиты».
- Установить для детских устройств режим «Детский».
- Сохранить изменения.
Если дома работает роутер TP-Link, можно выбрать одну из доступных на данный момент версий прошивки с функцией контроля. Если прошивка старая, там все сайты делятся на два списка — черный (запрещенный к просмотру детям) и белый (то, что можно смотреть всем).
Пользуясь этими списками, можно закрыть доступ к сайтам 18+ или разрешить доступ к любому контенту.Настраивая родительский контроль, можно установить желаемое время доступа в интернет для детей. Например, ребенок сможет выходить в сеть ежедневно с 17 до 19 часов, остальное время интернет будет доступен только для взрослых.

Старые модели маршрутизаторов не поддерживают опцию родительского контроля выхода в сеть.
Как очистить историю роутера
Многие пользователи знают, как посмотреть историю роутера, но далеко не все понимают, как ее очистить. Тем не менее, в этом тоже иногда бывает необходимость. Например, не каждый человек хочет, чтобы посещаемые им сайты видели посторонние. В этом случае список посещенных ресурсов нужно не хранить, а удалить.
Для того, чтобы очистить историю маршрутизатора, пользователю необходимо:
- Войти в интернет и запустить на компьютере любой веб-браузер, например, Яндекс.
- Ввести в адресной строке IP-адрес роутера.
- Открыть конфигурацию роутера, используя свой логин и пароль.
- Нажать на кнопку «Состояние», которая расположена слева или вверху.
- Войти в системный журнал роутера, именно там изображается вся история и все действия возможных пользователей, которые входят в интернет через этот прибор.
- Нажать на кнопку очистки журнала.
После этого вся история исчезнет. Возможно, система попросит подтвердить выбор, в этом случае следует нажать «Да».
После запроса по очистке истории уже нельзя будет отследить, какие сайты были посещены ранее на компьютере, смартфоне и других устройствах, выходящих в сеть от маршрутизатора.

Все события из истории роутера можно стереть.
История посещений позволит узнать много полезной информации. Для того, чтобы сохранить свои персональные данные в безопасности, рекомендуется установить пароль, который нужно вводить перед каждым входом в интернет или перед каждым подключением к вай-фай. Эта мера предосторожности поможет защитить важную информацию и не допустить к ней третьих лиц.

Дипломированный специалист по безопасности компьютерных сетей. Навыки маршрутизации, создание сложных схем покрытия сетью, в том числе бесшовный Wi-Fi.
Доброго дня!
В последнее время на блоге я редко публикую заметки относительно настройки Wi-Fi роутеров (многие из них однотипны и похожи // за исключением каких-то отдельных моментов, например, проброски портов).
Но сегодня всё же решил сделать небольшое исключение для модельного ряда роутеров Xiaomi Mi Wi-Fi Router 4A ( во-первых , они сейчас достаточно популярны; во-вторых , обеспечивают хорошую скорость, стабильность и покрытие Wi-Fi сети; в-третьих , благодаря поддержке 5 GHz позволяют увеличить скорость Wi-Fi сети).

Пошаговая настройка роутера
ШАГ 1: цена + пару слов о характеристиках
Начну с того, что устройство из данной линейки роутеров можно приобрести во всех крупных магазинах (цены постоянно меняются, но на AliExpress обычно чуть дешевле) :
- На AliExpress - ссылка (1750 руб.);
- На Ozon - ссылка (2250 руб.);
- На WildBerries - ссылка (2100 руб.).

Коробка от роутера // Xiaomi Mi Wi-Fi Router 4A

Внешний вид роутера Xiaomi Mi 4a
- Количество антенн: 4 (внешние!) // это положительно сказывается на зоне покрытия: хорошо ловит даже за одной стенкой ;
- Wi-Fi сети 2,4 GHz и 5 GHz могут работать одновременно // 5 GHz сеть работает быстрее, чем 2,4 ;
- Мощность передатчика, dBm: 19 dBm // средний параметр. Для обычной квартиры хватает вполне ;
- Количество LAN-портов: 2;
- Количество WAN-портов: 1;
- Маршрутизация: DHCP-сервер, статическая маршрутизация, поддержка Dynamic DNS, NAT;
- Безопасность: WEP, WPA, WPA2;
- Поддержка IPv6: есть;
- Функционал роутера: фильтрация по IP-адресам и MAC-адресам
- Макс. скорость Ethernet: 1000 Мбит/с;
- Макс. скорость (реал.) беспроводного соединения: 100 Мбит/с;
- Цвет корпуса: белый (неск. светодиодов на корпусе);
- Размеры, мм: 200*130*50 (есть возможность крепления к стене);
- Питание: от сети 220 В (через адаптер).
От себя добавлю еще пару важных моментов: устройство не греется (сильно) после продолжительной работы и не перезагружается во время нагрузки (чего иногда так не хватает многим др. моделям маршрутизаторов).
ШАГ 2: непосредственное подключение
На корпусе роутера есть:
Вид сзади, разъемы (Xiaomi Mi 4a)

Роутер подключен к сети
Теперь можно переходить непосредственно к настройкам.
ШАГ 3: первичная настройка роутера
Для начала обратите внимание на тот момент, что ваш компьютер должен быть подключен к роутеру (например, через Wi-Fi или LAN-кабелем — это можно увидеть по значку сети // в трее, рядом с часами). Примечание : подключение может быть без доступа к Интернет, но оно должно быть!

Значок сети в Windows
Если вы для настройки роутера подключаетесь через Wi-Fi — обратите внимание, что по умолчанию создается сеть "Xiaomi_xxxx" без пароля! К ней можно присоединиться как с ноутбука/ПК, так и с телефона!

Настройка через Wi-Fi подкл.
Официально, насколько можно верить сайту производителю, прошивка устройства протестирована с браузерами Chrome и Microsoft Edge (рекомендую для задания параметров запустить один из них).
В браузере нужно перейти по одному из следующих адресов (в моем случае работали все три, в вашем актуален может быть только один из них):

Chrome - быстрая настройка роутера
После рекомендую выбрать ручной режим задания типа подключения к сети Интернет.

Выбор подключения вручную
Теперь необходимо указать тип подключения (чаще всего это PPPOE или DHCP) и нажать "Далее" .
( прим. : на этом шаге может понадобиться логин и пароль для доступа к сети Интернет. Эту информацию должен предоставлять ваш Интернет провайдер).

Автоматическое получение IP-адреса
Следующий момент : задание имени сети Wi-Fi и пароля для доступа к ней.
Рекомендую также поставить галочку напротив пункта: "Установить пароль сети Wi-Fi в качестве пароля администратора роутера" .

Задание настроек Wi-Fi
Собственно, после этого первичная настройка роутера завершена. Появится окно, в котором вы сможете узнать:
- имя Wi-Fi сети и пароль для подключения к ней;
- IP-адрес для входа в веб-интерфейс роутера (в моем примере 192.168.31.1 + пароль для доступа.

Быстрая настройка сети завершена
ШАГ 4: расширенные настройки
URL-адреса для входа в веб-интерфейс роутера (в Chrome работает 100%):
Базовые

Далее перейти во вкладку "Состояние" : здесь будут отображены все устройства, подключенные к роутеру (а также состояние сетей 2,4 и 5 GHz, доступ к сети Интернет).

Состояние - кто подключен к роутеру - Xiaomi Mi Router 4A
Что интересно : можно отрегулировать уровень сигнала (сильный / слабый), вручную выбрать канал, тип шифрования.

Настройки - параметры Wi-Fi - Xiaomi Mi Router 4A
Во вкладке "Настройки / Параметры сети" можно выбрать:
- тип подключения (PPPOE, DHCP, статический IP-адрес) // зависит от настроек вашего Интернет-провайдера;
- указать DNS // более подробно о DNS и какие можно задать;
- задать режим работы роутера (например, в качестве репитера).

Настройки - параметры сети - Xiaomi Mi Router 4A
Дополнительные
Есть еще ряд настроек, которые могут быть полезны при организации домашней локальной сети. И их я решил вынести сюда - в доп. параметры.
1) Во-первых, обратите внимание на вкладку "Настройки локальной сети" — здесь можно изменить IP-адреса в локальной сети. Например, вместо 192.168.31.1 сделать более привычный вариант 192.168.0.1 .

Параметры локальной сети - Xiaomi Mi Router 4A
Прим. : после этого во вкладке "Перенаправление портов" для постоянного IP необходимо пробросить нужный порт.

Настройка статического IP-адреса - Xiaomi Mi Router 4A

Перенаправление портов - Xiaomi Mi Router 4A
3) В третьих, в прошивке Xiaomi Mi Router 4A есть вкладка "VPN" — и сегодня это может быть очень удобно (не придется вручную настраивать что-то в браузере)!
Читайте также:


