Как посмотреть историю блютуз подключений
Сегодня расскажу как посмотреть и удалить историю работы с компьютером и о программах, которые помогут защитить компьютер и отследить его использование.
Как посмотреть и удалить историю, если моим компьютером кто-то пользовался
Эти приложения помогут в случаях:
- если вашим компьютером кто-то мог воспользоваться
- если есть подозрение, что к вашей сети кто-то подключился
- вы работали на общественном компьютере с личной информацией
Обращусь к моему любимому пакету программ NirLauncher . О нём я начал рассказывать в посте Как восстановить пароль от почты, аккаунта, сайта. Сегодня расскажу о других программах из этого пакета. Вы можете скачать NirLauncher, так и скачивать каждую программу отдельно с панели NirSoft , но не все программы есть на этой панели. На момент написания поста последнее обновление датировано 14.05.2017. Всё уже годы стабильно обновляется и улучшается. Мы уже научились с помощью программ этого пакета восстанавливать пароли от роутера, сайтов, почты, аккаунтов в социальных сетях и в разных программах. Теперь продолжим свои исследования на тему как посмотреть и удалить историю.
Сейчас читают: Монитор LG променял на игровой монитор LGЕсли компьютером кто-то пользовался и подключался к сетям wi-fi
Историю подключений можно посмотреть с помощью программы WifiHistoryView. Она покажет все сети к которым подключался данный компьютер, ноутбук с датами подключений. Запускаете программу и смотрите. Отчёт можно легко сохранить.


Выяснить кто сейчас подключён к вашей сети wi-fi поможет программа Wireless Network Watcher. Она покажет активные устройства в сети. Для дома рекомендовал бы включить в роутере фильтрацию по MAC-адресу.

Как узнать какие устройства подключались к моему компьютеру
Будьте внимательны при очистке. Например USB-клавиатура может перестать работать, если вы её отключите. После перезагрузки драйверы подключатся заново.
Обратите внимание, что можно посмотреть серийный номер и уникальный идентификатор устройства, которое подключали. Так что найти виновника проникновения в компьютер в офисе не составит труда. Если, конечно, флэшки у вас все переписаны и никто не проносит свои. Да, таким образом и подмена клавиатуры заметна и замена других устройств. Часто злоумышленники форматируют USB -Flash накопители и устанавливают загрузчик CD-Rom для того, чтобы компьютер считал этот накопитель СD-диском и не сохранял историю.
Где искать ключ продукта

Какие файлы открывали на компьютере

Как на компьютере удалить историю работы
Ну, а общее удаление всего, что насобирал компьютер с Windows очень удобно сделать с помощью CleanAfterMe. Эта программа позволяет очистить историю, лог-файлы, кэш и многое другое.

Вот, вкратце обзор части программ для того, чтобы посмотреть и удалить историю работы на компьютере. Помимо названных выше есть и другие программы в этом пакете: просмотр соединений в локальной сети, просмотр изменения реестра, файлов и тому подобное. Качайте, изучайте, пользуйтесь для безопасности ваших данных.

С Блютузом знаком каждый, кто хоть раз в жизни слышал словосочетание «современные технологии». Это массовая технология передачи информации между девайсами, находящимися не далее десяти метров друг от друга, беспроводным образом. Единственной проблемой может послужить лимит перечня сопряжений, обычно подключить можно около двадцати телефонов. Рано или поздно у обладателей операционной системы Андроид он заполнится, а подключить очередной гаджет будет необходимо. Где найти реестр, как очистить кэш устройств в Bluetooth?
Зачем нужен Bluetooth
Блютуз позволяет обмен данными между ПК, телефонами, планшетами, принтерами, фотоаппаратами, наушниками, джойстиками, даже мышками, клавиатурами. В процессе используется первичное сопряжение. Это значит, что смартфон запоминает переданную информацию. Аппарат, с которого передавали эти данные, после подключится без запроса. Если рядом соединяются несколько пар гаджетов, то они не мешают друг другу. Последовательность переключения между частотами случайна. Беспроводная сеть использует диапазон ISM, его же используют при создании некоторых бытовых приборов.

Просмотр списка подключенных устройств
Чтобы найти перечень подключенных гаджетов, выполните действия:
- В «Настройках» выберите «Bluetooth».
- Переместите тумблер вправо, активировав режим. Появится каталог.
- Тапните «Опции», далее – «Показать полученные файлы». Появится реестр смартфонов, дата каждого подключения и размер переданного объекта.
Способы удаления из списка подключений
Вариантов удалить кеш Bluetooth устройств на Android – масса. Ниже представлены некоторые из них.
Удаление одного устройства
Если хотите оставить большую часть перечня, рекомендуется использовать этот вариант. Выберите модуль, который хотели бы удалить. Как это сделать:
- В «Настройках» нажмите «Bluetooth».
- Активируйте его и зайдите в каталог подключений по инструкции, предложенной выше.
- Найдите название смартфона, с которым хотели бы удалить историю подключений. Если высвечивается надпись «такого пользователя не существует», это значит, что он сменил никнейм. Такие соединения рекомендуется удалять в первую очередь.
- Нажмите на него, тапните «Опции», далее – «Отсоединить».

Выше было сказано о том, что функция есть и на компьютерах. Инструкция, как удалить устройства в списке блютуз подключений на компьютере:
- Зайдите в «Пуск».
- Найдите меню «Устройства и принтеры». Если не получается, введите запрос в поисковую строку.
- Высветится перечень подключенных ранее гаджетов. Выберите, что хотите удалить.
- Подтвердите действие.
Очистка кеша (удаление всего списка)
Чистка кеша блютуз всего реестра неудобна удалением каждого устройства по отдельности практичным. Обратившись к этому способу, очистите весь перечень. Инструкция:
- Найдите кнопку «Диспетчер приложений» в подразделе настроек «Приложения».
- Среди всего каталога установленных приложений найдите блютуз.
- Зайдите во вкладку, тапните «Очистить данные приложения».
- Перезагрузите смартфон, и все названия смартфонов пропадут из истории.
Постепенно в разделе для временных объектов информация накапливается, тем самым тормозит работу. Очистка раздела кэша не удалит другую информацию, сохранённую на смартфоне. Для этого:
- Выключите телефон.
- Одновременно удерживайте клавиши «Питание», «Домой», «Громкость» до появления иконки ОС Android.
- Пользуясь качелькой громкости, переведите выделение на кнопку восстановления – она должна называться «Wipe cache».
- Подтвердите своё решение, нажав кнопку питания.
- Тапните «Да» и вновь зажмите клавишу блокировки.
- Перезагрузите девайс и вновь активируйте Блютуз.
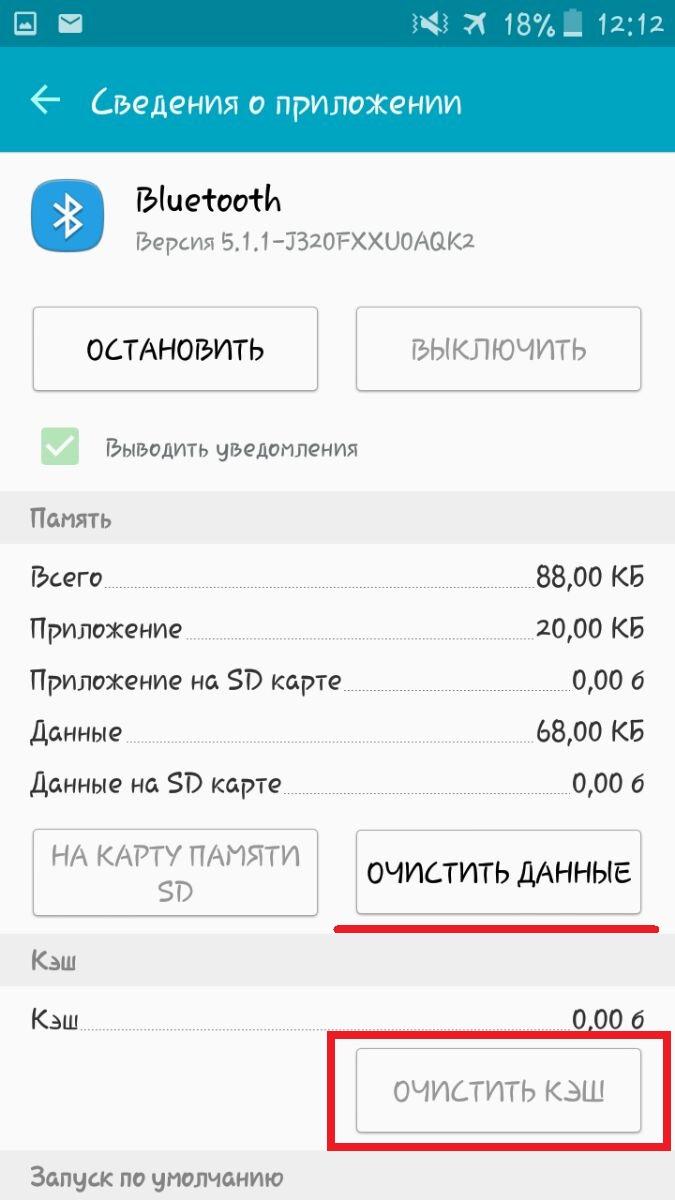
Убрать старые подключения
Удалить кеш Bluetooth устройств на Android можете, обратившись к этой инструкции:
- Откройте раздел «Подключения» и включите Блютуз.
- На большинстве смартфонов автоматически появляется каталог подключений, если так не случилось, зайдите в раздел «Устройства».
- Выберите телефоны, связь с которыми хотите устранить.
- Удалите их, нажав на значок мусорного ведра.
- Перезагрузите гаджет.
Удаление истории принятых файлов
Если нужно почистить историю переданных объектов телефонов c операционной системой Android, то:
- Откройте меню «Bluetooth» и активируйте его.
- Тапните «Опции», затем «Показать полученные файлы».
- Откроется окно с информацией о принятых объектах.
- Выберите то, что хотели бы удалить, нажав на значок мусорного ведра.
Убрать устройства из списка подключений по Bluetooth, когда нужно очистить место можно быстро и легко. Действия на вашем телефоне могут немного отличаться, но в целом вы сразу поймёте, о чём идёт речь. Если вы вдруг удалили нужный пункт каталога, не стоит расстраиваться, ведь есть способы восстановления. Например, перезагрузка или обновление версии и прошивки смартфона. Выполнив её, пользователь исправит небольшие сбои.
Связать с компьютером можно все типы устройств Bluetooth, в том числе клавиатуру, мышь, телефон, динамики и т. д. Для этого компьютер должен иметь Bluetooth. У некоторых компьютеров, например ноутбуков и планшетов, есть встроенное устройство Bluetooth. Если в вашем компьютере его нет, к USB-порту компьютера можно подключить USB-адаптер Bluetooth.
Прежде чем начать, убедитесь, что Windows компьютер Bluetooth. Дополнительные сведения о проверке см. в Bluetooth проблем с Windows. Если вам нужна помощь по добавлению устройства без Bluetooth возможностей, см. добавление устройства на Windows компьютере.
Включение Bluetooth
После проверки того, Windows 11 компьютер Bluetooth, необходимо включить его. Для этого выполните следующие действия.
В Параметры
Выберите Начните > Параметры> Bluetooth & устройстви включите Bluetooth.
В быстрых параметрах
Чтобы быстро найти параметры для Bluetooth, выберите значок Сеть рядом с датой и временем в правой части панели задач. Выберите Bluetooth, чтобы включить его. Если он включен без подключения Bluetooth, может отображаться как Не подключено.
Если вы не видите Bluetooth быстрых параметров, может потребоваться добавить его. Дополнительные сведения см. в Windows 11.
Сопряжение Bluetooth устройства
Включите устройство Bluetooth и сделайте его обнаруживаемым. Порядок действий зависит от устройства. Осмотрите устройство или найдите инструкции на сайте производителя.
На компьютере выберите Начните > Параметры > Bluetooth &>добавить устройство> Bluetooth.
Выберите устройство Bluetooth, следуйте дополнительным инструкциям, если они появятся, а затем выберите Готово.
Устройство Bluetooth и компьютер обычно будут автоматически связываться в любое время, когда они находятся в диапазоне действия друг друга при включенном Bluetooth.
Установление связи по Bluetooth с принтером или сканером
Включите Bluetooth-принтер или сканер и сделайте его обнаруживаемым. Порядок действий зависит от устройства. Осмотрите устройство или найдите инструкции на сайте производителя.
Выберите Начните > Параметры > Bluetooth & устройства> Принтеры & сканеры> Добавить устройство. Подождите, пока он найдет ближайшие принтеры, выберите нужный, а затем выберите Добавить устройство.
Если у вас возникают проблемы при установке принтера или сканера, см. устранение проблем с принтером или Установка и использование сканера в Windows.
Установление связи с устройством Bluetooth с помощью быстрой связи
Swift Pair в Windows 11 позволяет быстро Bluetooth устройство с компьютером. Если устройство Bluetooth поддерживает быструю связь, вы получите уведомление, если оно находится рядом с вами, и сможете перевести его в режим связывания, чтобы сделать его обнаруживаемым.
Включите устройство Bluetooth, поддерживающее функцию быстрой связи, и сделайте его обнаруживаемым. Порядок действий зависит от устройства. Осмотрите устройство или зайдите на веб-сайт изготовителя, чтобы получить дополнительные сведения.
Если вы используете быструю связь в первый раз, выберите Да, когда вам будет предложено получать уведомления и использовать быструю связь.
Когда появится уведомление о том, что найдено новое устройство Bluetooth, нажмите кнопку Подключить.
Прежде всего убедитесь, что ваш компьютер с Windows 10 поддерживает Bluetooth. Дополнительные сведения о том, как это проверить, см. в статье Устранение проблем с Bluetooth в Windows 10. Если вам нужна помощь в добавлении устройства, не поддерживающего технологию Bluetooth, см. раздел Добавление устройства на компьютер с Windows 10.
Включение Bluetooth
Когда вы убедились, что ваш компьютер с Windows 10 поддерживает Bluetooth, вам нужно включить Bluetooth. Для этого выполните следующие действия.
В разделе "Параметры"
Выберите Начните > Параметры > Устройства > Bluetooth & других устройствах и включите Bluetooth .
В центре уведомлений
Центр уведомлений можно найти рядом с полем "Время и дата" на панели задач. На панели задач выберите центр действий (или ), а затем Bluetooth, чтобы включить его. Если эта функция отключена, возможно, она отображается как Не подключено.
Если вы не видите Bluetooth в центре уведомлений, это можно изменить следующим образом.
Разверните "Быстрые действия" На панели задач выберите Центр уведомлений ( или ) > Развернуть. Здесь должен отобразиться элемент Bluetooth. Он будет отображаться как Bluetooth или Не подключено.
Добавьте Bluetooth в центр уведомлений. Выберите начать > Параметры > системные >Уведомления & действия >быстрых действий. Перейдите к пункту Добавить или удалить быстрые действия и включите функцию Bluetooth.
Примечание: Дополнительные сведения о том, как изменить список приложений и параметров, которые отображаются в центре уведомлений, см. в разделе Изменение параметров уведомлений и действий в Windows 10
Установление связи по Bluetooth с гарнитурой, динамиками или другим аудиоустройством.
Включите аудиоустройство Bluetooth и сделайте его обнаруживаемым. Порядок действий зависит от устройства. Осмотрите устройство или найдите инструкции на сайте производителя.
На компьютере выберите Начните> Параметры > Устройства > Bluetooth & другие устройства > Добавить Bluetooth или другие >Bluetooth. Выберите устройство и следуйте дополнительным инструкциям, а затем нажмите Готово.
Устройство Bluetooth и компьютер обычно будут автоматически связываться в любое время, когда они находятся в диапазоне действия друг друга при включенном Bluetooth.
Установление связи по Bluetooth с клавиатурой, мышью или другим устройством
Включите клавиатуру, мышь или другое устройство Bluetooth и сделайте их обнаруживаемыми. Порядок действий зависит от устройства. Осмотрите устройство или найдите инструкции на сайте производителя.
На компьютере выберите Начните > Параметры > Устройства > Bluetooth & другие устройства > Добавить Bluetooth или другие устройства > Bluetooth . Выберите устройство и следуйте дополнительным инструкциям, а затем нажмите Готово.
Установление связи по Bluetooth с принтером или сканером
Включите Bluetooth-принтер или сканер и сделайте его обнаруживаемым. Порядок действий зависит от устройства. Осмотрите устройство или найдите инструкции на сайте производителя.
Выберите Начните > Параметры > Устройства > Принтеры & сканеры> Добавить принтер или сканер. Подождите, пока компьютер найдет находящиеся рядом принтеры. Затем выберите нужный принтер и нажмите кнопкуДобавить устройство.
При возникновении проблем с установкой принтера или сканера см. разделы Устранение проблем с принтерами или Установка и использование сканера в Windows 10.
Установление связи с устройством Bluetooth с помощью быстрой связи
Быстрая связь в Windows 10 позволяет быстро связать поддерживаемое устройство Bluetooth с компьютером. Если устройство Bluetooth поддерживает быструю связь, вы получите уведомление, если оно находится рядом с вами, и сможете перевести его в режим связывания, чтобы сделать его обнаруживаемым.
Включите устройство Bluetooth, поддерживающее функцию быстрой связи, и сделайте его обнаруживаемым. Порядок действий зависит от устройства. Осмотрите устройство или зайдите на веб-сайт изготовителя, чтобы получить дополнительные сведения.
Если вы используете быструю связь в первый раз, выберите Да, когда вам будет предложено получать уведомления и использовать быструю связь.
Когда появится уведомление о том, что найдено новое устройство Bluetooth, нажмите кнопку Подключить.
После подключения нажмите кнопку Закрыть.
Прежде всего убедитесь, что ваш компьютер с Windows 8 поддерживает Bluetooth.
Включите устройство Bluetooth и сделайте его обнаруживаемым.
Способ его обнаружения зависит от устройства. Осмотрите устройство или найдите инструкции на сайте производителя.
Выберите Пуск > напечатайте Bluetooth > и выберите из списка Параметры Bluetooth.
Включите Bluetooth, выберите устройство, затем выберите Связать.
Выполните все инструкции, которые появятся на экране. Если инструкций нет — все готово, вы подключены.
Устройство Bluetooth и компьютер обычно будут автоматически связываться в любое время, когда они находятся в диапазоне действия друг друга при включенном Bluetooth.
Прежде всего убедитесь, что ваш компьютер с Windows 7 поддерживает Bluetooth.
Включите устройство Bluetooth и сделайте его обнаруживаемым.
Способ его обнаружения зависит от устройства. Осмотрите устройство или найдите инструкции на сайте производителя. Включите устройство Bluetooth и сделайте его обнаруживаемым. Порядок действий зависит от устройства. Осмотрите устройство или найдите инструкции на сайте производителя.

Выберите Начните > устройства и принтеры.
Выберите Добавить устройство, выберите устройство и нажмите кнопку Далее.
Выполните инструкции, которые появятся на экране. Если инструкций нет — все готово, вы подключены.
Устройство Bluetooth и компьютер обычно будут автоматически связываться в любое время, когда они находятся в диапазоне действия друг друга при включенном Bluetooth.
Многие наверняка так или иначе знакомы с роликами YouTube канала Ekaterina Sinitsyna Santoni, с подачи которой люди по всему миру начали тестировать своих получивших вакцину знакомых на появившиеся в их теле MAC-адреса. И сегодня интересной историей обо всем этом поделился со всеми наш читатель Karna.

Давно не рассказывал продолжение истории с братом который работает в крупном частном строительном холдинге, где по велению акционеров привили принудительно весь офис. Напомню кратко предысторию.
Выпустили приказ по компании об обязательной вакцинации. Брат написала отказ. Его демонстративно отстранили от работы, с блокировкой пропуска. Всех сотрудников, около 200 человек, привили. Как только брат собрался писать жалобу в трудовую инспекцию и прокуратуру, работодатель пошёл на попятную и заменил отстранение дистанционнкой.
Прошло 2 недели. Он сегодня первый день появился в офисе. И вот такую картину видит на рабочем месте. Айфон упорно не видит, но через доп. приложение или ноут на винде светятся десятки активных блютуз устройств вокруг. Офис в центре Москвы, наверняка в покрытие 5G попадает. Вот они все и активненькие.

Таким образом информация постепенно накапливается и скорее всего какие-то девайсы на основе графена в вакцинах присутствуют. При попадании в поле вышки 5G графен начинает вырабатывать электричество, устройства активируются и Bluetooth их видит. На данный момент представляет собой загадку функция этого Bluetooth-устройства. Является ли это какой-то микросхемой-сертификатом, подтверждающим прививку, или его функции гораздо больше? Но если функция шире, то в чем она заключается?

МЫ ПРОВЕРИЛИ НА МАЯЧКИ. 99 процентов, что это правда. Письмо в Редакцию.

ВПЕРЕД В "СВЕТЛОЕ" БУДУЩЕЕ. К ЧИПАМ. В Сингапуре туристов обяжут носить устройства слежения -.

Зуб проследит за тобой: ученые встроили в протез Wi-Fi и Bluetooth.


Швейцарская компания представила носки с RFID-чипами.

Сингапурские ученые создали чип для беспроводной связи, быстрее Bluetooth в тысячу раз.
Читайте также:


