Как поменять пароль на wifi роутере netis
Я рекомендую всегда устанавливать надёжные и сложные пароли на беспроводную сеть WiFi для защиты беспроводной сети, что бы к ней кроме вас и ваших домочадцев никто не смог подключится. Делать это нужно сразу же после установки и первичной настройки роутера, как только вы его приобрели и установили в работу. Иногда, этот пароль необходимо сменить. Как это сделать на роутере Netis будет описано ниже. Модель роутера может отличаться от моей, например, Netis WF2411R, но процедура смены WiFi пароля практически мало чем отличается. Итак, начнём.
- Удостовериться в том, что роутер включен в сеть и на него подаётся электропитание;
- Подключить Ethernet кабель вашего провайдера к WAN порту роутера (обычно этот порт выделен другим цветом);
- Подключить Ваш компьютер Ethernet кабелем к свободному LAN порту роутера (их на роутере обычно 4).
Если Вы знаете пароль от WiFi или беспроводное соединение WiFi у вас уже установлено и работает, то третий пункт не критичный, можно не подключать ПК Ethernet кабелем к свободному LAN порту роутера, а работать с роутером через WiFi соединение.
Теперь заходим в настройки роутера Netis. Для этого открываем любой браузер (обычно Google Chrome, Opera, Firefox и т.д.), и вводим в адресной строке адрес нашего роутера: http://netis.cc, или же 192.168.1.1. Если у Вас на роутере установлен Ваш пароль на доступ к настройкам, а не тот, что был "по умолчанию" прописан на заводе, то нужно будет указать его. Если же Вы не помните пароля для входа в настройки, то скорее всего он у вас "по умолчанию" и он указан на наклейке снизу корпуса роутера. Обычно это: логин - netis, пароль - password.
Как только вы войдёте в настройки роутера, вы увидите в верхней части кнопку Advanced. Нажмите её, чтобы перейти к расширенным настройкам.
Далее необходимо перейти на вкладку «Беспроводной режим». Если у Вас двухдиапазонный роутер на 2.4G и 5G, то нужно выбрать необходимый диапазон беспроводной сети, 2.4G или 5G. У меня роутер всего для 2.4G, я выбираю «Беспроводной режим / 2.4G».
В настройках Тип аутентификации рекомендую выбрать параметр WPA2-PSK. А в поле Пароль необходимо указать пароль, который Вы хотите установить на свою WiFi сеть. Пароль должен быть как минимум из 8 символов, желательно из цифр или латинских букв. Для сохранения настроек и пароля нажмите на кнопку «Сохранить».
Теперь необходимо перезагрузить роутер. Для этого надо зайти в раздел «Система» и далее выбрать пункт «Перезапуск системы». Подтвердите перезапуск системы нажатием кнопки, нажав «Перезагрузить».
Роутер перезагрузится и все указанные настройки будут сохранены в памяти роутера. Во время перезагрузки все устройства которые были подключены к роутеру по Wi-Fi и по кабелю будут временно отключены. Соединение по кабелю восстановится автоматически после перезагрузки роутера. А вот соединение по WiFi может и не восстановиться автоматически если вы изменили пароль или же название SSID сети или же тип шифрования. В этом случае Вам нужно будет подключиться к Wi-Fi заново используя новый пароль, который Вы прописали в настройках WiFi роутера. Если же Вы сменили только пароль, а имя сети не меняли, то Windows может выдать ошибку "Windows не удалось подключится к. ", или "Параметры сети сохраненные. ". В этом случае надо в настройках Windows отобразить «Управление беспроводными сетями» и удалить запомненные данные об этой WiFi сети, тем самым стёр старый пароль с памяти ПК, а в Windows 8 и Windows 10 необходимо выполнить «забыть сеть».
Теперь можете производить поиск доступных WiFi сетей и подключаться к своей сети указав Ваш новый пароль, который был указан в настройках роутера. Всё, смена пароля на WiFi была произведена! Всё легко и просто.


19.12.2018, 17:21

Команда сайта Bezprovodoff

19.12.2018, 17:21

Команда сайта Bezprovodoff
Отвечая на вопрос “Как поменять пароль на wifi роутере нетис?”, нужно сказать, что делается это для надежной защиты домашней сети от взлома. На роутере Netis пароль по умолчанию для открытия интерфейса настроек установлен производителем: логин netis, пароль password.
На лапкке «Беспроводной режим» в разделе «Параметры» точки доступа в поле «Тип» аутентификации поставьте галочку рядом с WPA2-PSK. Это новый способ защиты информации по сравнению с предыдущим WEP, поскольку использует протокол EAP, шифрующий сведения при передаче.
В строке «Вид» ключа выбираете ASCII, и в поле «Пароль» увидите заданный ключ. Измените комбинацию и нажмите «Сохранить».
После этого роутер самостоятельно перезагрузится. Неполадки с подключением после смены пароля возникают, если не поменялось имя сети. В этом случае действия зависят от версии операционной системы Windows. Версия Windows 7 требует удалить информацию о старой сети, а в Windows 10 – “забыть сеть”. Если необходимо найти надежное казино Украины в интернете , профессиональные игроки советуют пользоваться независимыми экспертными рейтингами. В них собраны данные только проверенных залов, где предоставляют качественные услуги и честные правила игры. В таких клубах могут отдыхать не только украинские посетители, но и гости из других стран, играя на слотах.
Устройства, которые использовали старый пароль, нужно переподключить к точке Wi-Fi с новым паролем.

19.12.2018, 17:21

Как устроен netis MW5230: разбираемся с портами, кнопками и индикаторами
Пусть вас не смущает изобилие портов и индикаторов на маршрутизаторе. Сейчас мы с ними разберемся по порядку. На задней стороне роутера есть пять портов. Синий порт с надписью WAN служит для подключения в него кабеля вашего провайдера. Он специально выделен цветом, чтобы вы случайно не подключили интернет к другому гнезду. Четыре другие порта с надписями LAN1… LAN4 предназначены для подключения к вашему роутеру телевизоров, игровых консолей и других устройств. Здесь не имеет значения, в какой порт вы включаете устройство (за исключением случаев, если в панели управления для конкретного устройства указывается конкретный порт). В коробке роутера есть кабель, который вставляется именно в порты LAN.Слева от портов находится кнопка WPS / Default, совместившая в себе две функции. При обычном нажатии активируется функция WPS, благодаря которой вы можете без пароля быстро подключить к netis MW5230 другой роутер или устройство по беспроводной связи. Если зажать кнопку примерно на 10 секунд, произойдет сброс настроек к заводским. Вы увидите это по индикаторам, которые в процессе сброса сменят индикацию. Справа от сетевых портов расположен порт USB. Задействовав его, вы можете подключить к роутеру USB-модем или USB-накопитель. И последним в этом ряду идет гнездо для подключения шнура питания.Активных индикаторов на модели netis MW5230 сразу девять, что больше, чем обычно используют другие производители. Первый слева индикатор отображает состояние питания роутера, второй называется WLAN и демонстрирует работу сети Wi-Fi. Следом идут четыре индикатора LAN-портов, затем индикатор WAN, отвечающий за подключение к интернету. Наконец, предпоследняя лампочка будет гореть при подключении USB-устройства, а последняя заработает при активации функции WPS. Десятый индикатор, возможно, будет задействован в следующих аппаратных версиях.Как подключить роутер netis MW5230
- подсоединить роутер к провайдеру для доступа к интернету;
- подключиться к роутеру с подходящего устройства для ввода настроек (компьютера, ноутбука, планшета и др.).
Задача 1. Подключение роутера к провайдеру
Поскольку модель netis MW5230 многофункциональна, для нее возможны разные варианты подключения. Наиболее простой из них — это просто вставить кабель провайдера в порт WAN. Второй вариант подойдет вам, если вы пользуетесь модемом. Тогда в порт WAN роутера вставьте сетевой кабель от модема (вставляется в сетевое гнездо модема). Модем не забудьте подключить к интернет-линии.Третий вариант — это вставить в USB-порт USB-модем, совместимый конкретно с этой моделью. На картинке ниже представлен список таких модемов, однако производитель не гарантирует, что любая аппаратная версия или программная начинка указанных моделей будет работать с netis MW5230.Задача 2. Подключение к роутеру с управляющего устройства
Мы будем рассматривать подключение к роутеру с ноутбука, у которого есть сетевой порт и встроенный адаптер Wi-Fi. Это поможет нам разобрать два способа подключения: по кабелю и по беспроводной сети.Для подключения по кабелю достаньте из коробки роутера патч-корд и вставьте его в свободный порт LAN и в сетевой порт ноутбука (вашего устройства с сетевым портом). Для подключения по Wi-Fi все устройства (роутер, ноутбук) должны быть загружены. После их загрузки активируйте на ноутбуке Wi-Fi (обычно он и так включен по умолчанию) при помощи комбинации клавиш или переключателя. Постройте список беспроводных сетей и отыщите в нем сеть своего роутера.Точное имя сети и пароль к ней указаны на этикетке роутера в строках SSID (имя) и Password (пароль). Для построения списка в Windows 10 найдите раздел «Сеть» на панели уведомлений (вызывается кнопкой в правом нижнем углу) или зайдите в панель управления и выберите пункт «Сеть и интернет», а в нем выберите позицию «Подключение к сети». Если Wi-Fi-адаптер не строит список сетей, кликните по строке «Устранение проблем», после чего мастер настроек перезапустит его. Подключитесь к беспроводной сети роутера при помощи найденного на этикетке пароля.Как настроить роутер netis MW5230
Как зайти в настройки роутера netis
После настройки роутера многие на долгие месяцы забывают о нем и затем не могут вспомнить, как входили в панель управления. Алгоритм здесь всегда одинаковый:
Как сбросить настройки в netis
В начале разберем, для чего делается сброс настроек и какие будут последствия. Возвращать настройки роутера к заводским разумно, если другие способы (перезагрузка, обновление, настройка) не дают результата. Обычно к ним приходится прибегать при сбоях в работе или если после некоторых настроек вы больше не можете войти в панель управления. Аналогично сброс поможет в том случае, если потерян пароль к панели администратора. Но после него все настройки вернутся к изначальным. Это означает, что пароля к панели управления не станет, имя и пароль к Wi-Fi-сети станут такими, как указано на этикетке роутера, настройки интернет-соединения и какие-либо другие исчезнут.Если вы готовы ко всему этому, тогда зажмите кнопку Default примерно на десять секунд. Вы увидите изменения в свечении индикаторов. После этого роутер перезагрузится уже с заводскими настройками. Сбросить настройки можно и через панель управления в разделе «Система» и в строке «Заводские настройки. После этого начните подключение сначала, как описано выше.Если исчез интернет

Заводское название сети, пароль и адрес для входа в настройки указаны снизу роутера Netis WF2419R или Netis WF2419.
Для входа в панель управления маршрутизатором, подключение к интернету не нужно. Достаточно просто подключится к маршрутизатору.
Если у вас на компьютере было настроено высокоскоростное соединение, то теперь оно не нужно. После настройки это соединение будет устанавливать роутер.
Прежде чем перейти к настройке Netis, нужно сначала его подключить. К роутеру подключить питание. В WAN порт (синий) нужно подключить кабель от модема Eltex.

Дальше нужно подключится к роутеру с устройства, через которое вы планируете проводить настройку. Если у вас есть компьютер, или ноутбук с LAN портом, то лучше использовать его. С помощью кабеля, который идет в комплекте, соедините компьютер с Netis.
2 Настройка интернет-центра для подключения к Интернету по протоколу PPPoE
Зайдите в меню Интернет > PPPoE/VPN и нажмите кнопку Добавить соединение для настройки параметров подключения к Интернету.
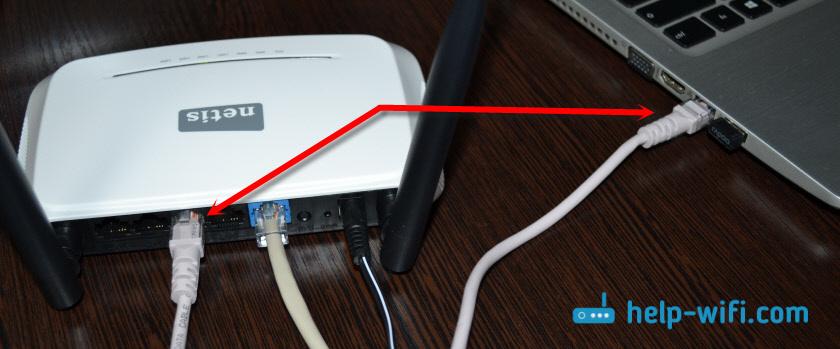
Если же нет возможности подключиться по кабелю, или вы будете настраивать свой Netis с телефона, или планшета, то подключаемся по Wi-Fi. Когда роутер новый, на заводских настройках, то он раздает Wi-Fi сеть с именем, которое указано снизу самого роутера. Там же указан пароль для подключения к этой сети. Стандартный пароль – password.

Просто выбираем сеть на своем устройстве, вводим пароль и подключаемся.
2 Сброс настроек роутера Netis WF2419R
Возможно, роутер уже был настроен. Изменен пароль, имя сети, уставлен пароль на вход в настройки. В таком случае, чтобы старые параметры нам не мешали, можно сделать сброс настроек до заводских. Для этого, зажмите на секунд 15 кнопку Default.

Она утоплена в корпус, так что вам понадобится что-то острое.
С подключением разобрались. В итоге у нас интернет и устройство, с которого будем настраивать, должны быть подключены к Netis. Доступа к интернету через роутер может не быть. На данном этапе это нормально.
3 Быстрая настройка роутера Netis
Продолжаем. На устройстве, которое подключено к маршрутизатору открываем любой браузер и переходим по адресу netis.cc. Адрес нужно вводить в адресной строке браузера.

Если появится ошибка и страница с настройками роутера не откроется, то попробуйте перейти по адресу 192.168.0.1.
Если никак не получается зайти в настройки, то сначала сделайте сброс настроек роутера (написано об этом выше) и попробуйте зайти снова.
Должна открыться стартовая страничка, на которой можно задать практически все необходимые параметры. А именно: настроить подключение к интернету и Wi-Fi сеть.
Там два раздела:
Тип подключения к Интернету. Нужно выделить тип подключения, который будет использоваться. Если это Динамический IP, а в большинстве случаев это именно так, то все должно работать сразу. PPPoE – популярный тип подключения. Нужно задать имя пользователя и пароль (они прописаны в договоре).
Установка беспроводной связи. Тут нужно задать только имя для своей Wi-Fi сети и пароль. Придумайте хороший пароль и укажите его в соответствующем поле. Так же желательно где-то его записать.
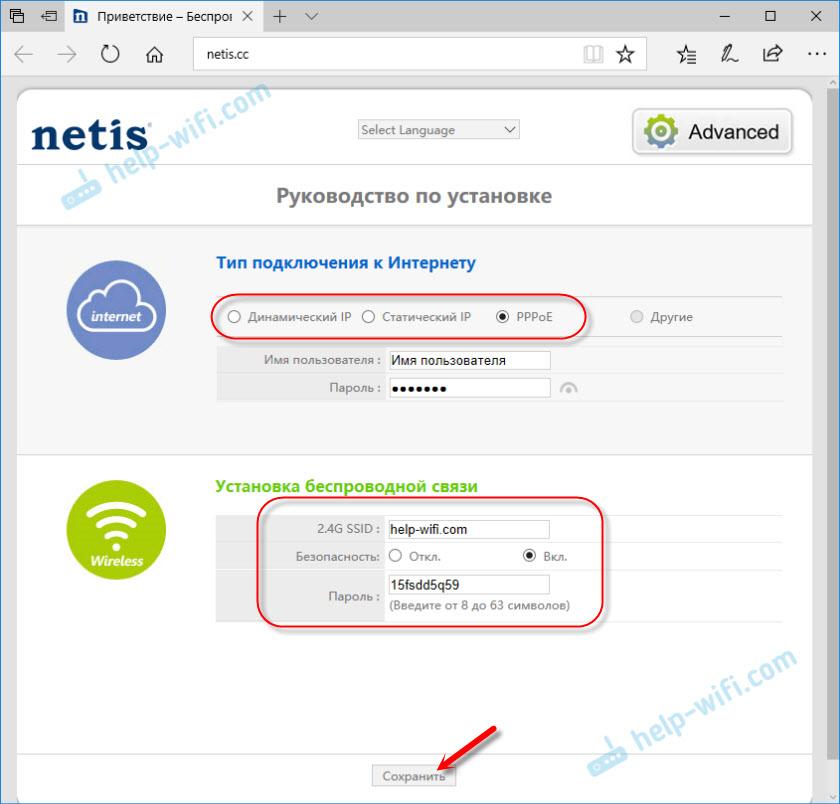
Сохраните настройки, нажав на кнопку "Сохранить". Все будет сохранено без перезагрузки. Появится сеть с новым именем (если вы его сменили). Для подключения к которой нужно использовать установленный пароль. Интернет через Netis уже должен работать. Если не работает, значит заходим в настройки и проверяем подключение.
4 Расширенные настройки Netis
Чтобы открыть страницу со всеми настройками, нажмите на кнопку "Advanced".

Здесь все просто. На вкладке "Сеть" – "WAN" можно настроить подключение к провайдеру (интернету).
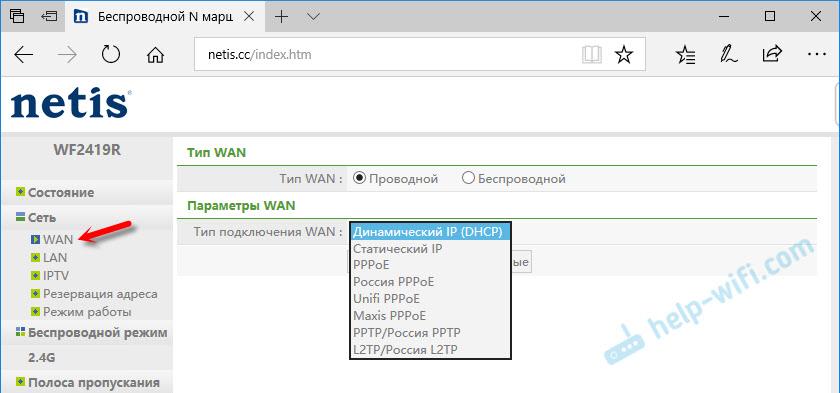
Настроить Wi-Fi сеть, установить или сменить пароль на Wi-Fi, сменить канал и т. д. можно на вкладке "Беспроводной режим". Там же можно сменить режим работы роутера на повторитель, клиент, WDS мост.
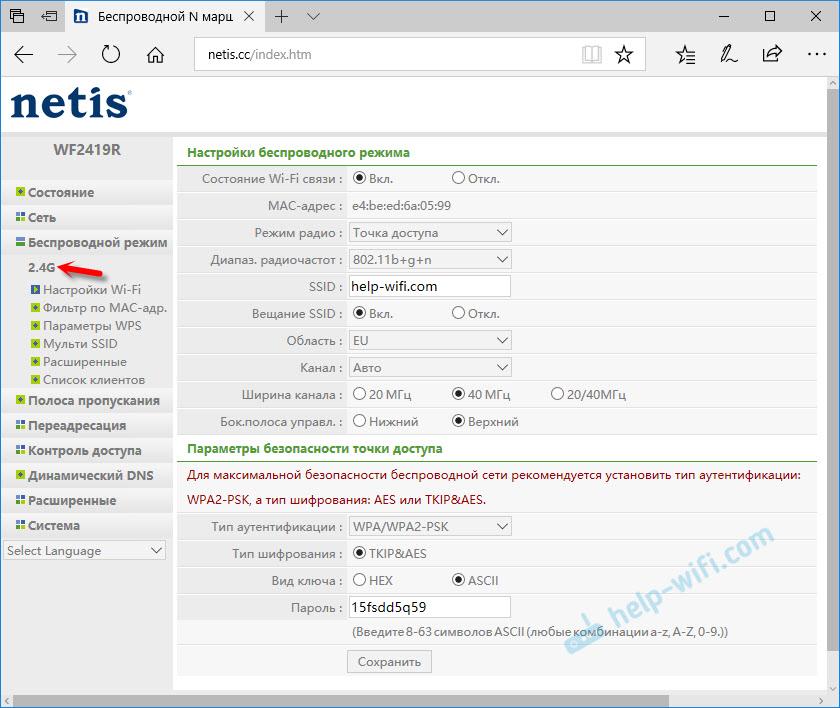
Это все основные и самые необходимые настройки. Также советуем установить пароль, который будет защищать страницу с настройками вашего роутера.
5 Установка пароля на веб-интерфейс
Зайдите в раздел "Система" – "Пароль". Укажите имя пользователя (например, admin) и два раза укажите пароль. Пароль обязательно запишите, чтобы потом не пришлось делать сброс настроек.
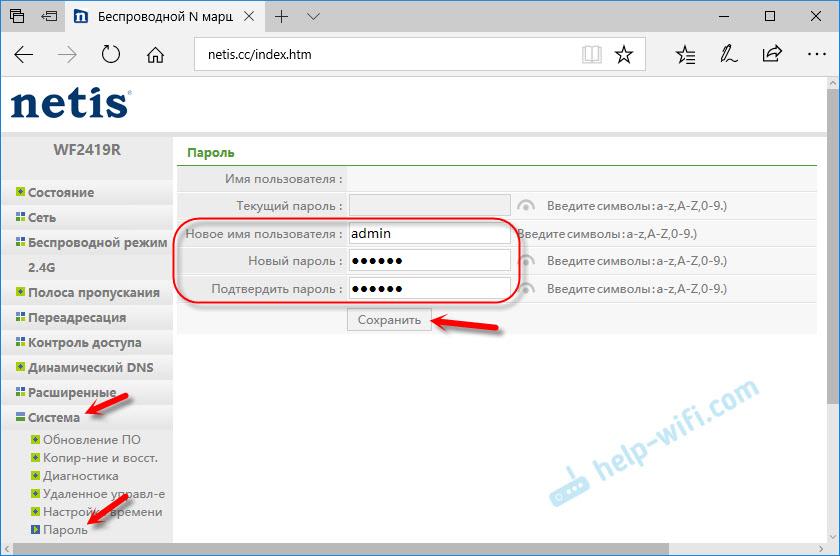
Нажмите "Сохранить". Теперь, при входе в панель управления, роутер будет спрашивать имя пользователя и пароль.
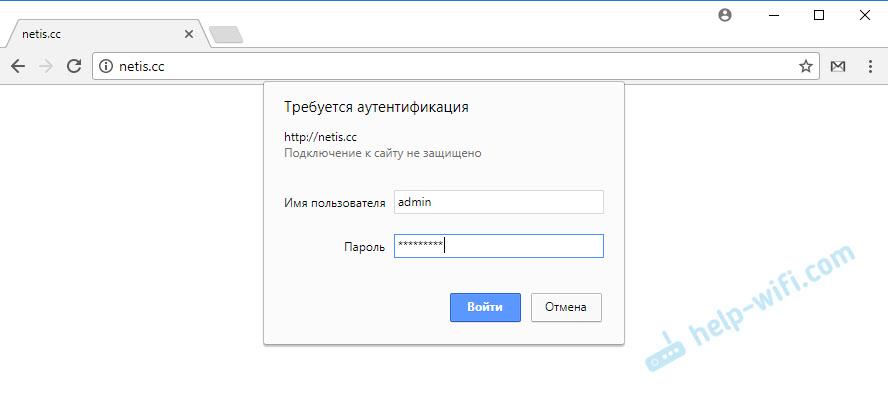
Настройки надежно защищены. И никто не сможет получить к ним доступ.
Это все, что необходимо для базовой настройки маршрутизатора.
Читайте также:


